Как удалить фото из памяти айфона но оставить в icloud
Не каждому комфортно иметь Apple ID фотографию. Некоторые люди не хотят, чтобы их бизнес-контакты видели их персональное фото. В других случаях, они хотят убрать изображение, прежде чем продать свой телефон, или передать его другому человеку. Вне зависимости от того, какова причина, удаление фото с айклауда довольно сложная задача, если вы не знаете, как это сделать. К счастью для вас, есть 4 простых способа добиться выполнения такой задачи вовремя. Ну, что давайте поговорим о каждом из этих методов подробней? Так же мы обсудим, как удалить фото с айклауда на айфоне.
Часть 1. Как установить фото Apple ID
Если вы, прежде всего, хотите знать, как установить фото Apple ID, давайте об этом поговорим. Если вы хотите установить своё изображение Apple ID, используя Mac, нажмите на меню Apple и выберите «Системные настройки». Теперь нажмите на Apple ID. В случае если вы ещё не вошли в свою учётную запись, кликнете на кнопку «Войти» и введите свою ID-информацию. Следуйте инструкциям, отображаемым на экране. После того, как вы войдёте, на экране вы увидите боковую панель. Выберите изображение поверх своего ID имени на этой боковой панели и выберите одну из следующих опций:
- Вы можете выбрать опцию «По умолчанию» (Default) и выбрать изображение.
- Вы можете сделать новое фото, кликнув на опцию «Камера».
- Вы можете перейти к своему приложению с фотографиями выбрать определённое фото, которое вы хотите использовать.
- После выбора фотографии, вы можете приблизить или отдалить изображение и скорректировать его, используя ползунок в нижней части.
После того, как вы станете довольны, как выглядит это изображение внутри круга, выберите опцию «Сохранить», и всё будет готово! Теперь вы установили фотография для Apple ID.
Часть 2. Как удалить фото Apple ID из настроек
Теперь давайте перейдём к основной цели этой статьи: Как удалить изображение Apple ID. Первый метод связан с настройками вашего iPhone. К сожалению, нет возможности полностью удалить фото из профиля Apple ID в настройках вашего айфона. Хотя, существует непрямой способ осуществить такую операцию:
- Найдите «Настройки» на своём iPad или iPhone.
- В меню, выберите ваше ID имя. Оно будет находиться где-нибудь вверху.
- Кликнете на иконку, поверх вашего имени; вы увидите изображение на нём.
После того, как вы это сделаете, на вашем экране появится выпадающее окошко. Нажмите на «Выбрать фото».

Вы можете выбрать любое «пустое» фото на своей камере и сделать замену того, которое уже установлено на телефоне. Если такого «пустого» изображения нет среди ваших фото, вы всегда можете скачать пустое чёрное или белое изображение, сделайте скриншот или сфотографируйте его смартфоном и сохраните то, что получилось на телефон.
Часть 3. Как удалить фото Apple ID в контактах
Второй ответ на то, как удалить фото Apple ID на iPhone: через контакты вашего телефона.
-
Перейдите к «Контактам» в вашем телефоне и найдите в этом списке себя.
Коснитесь своего ID и выберите кнопку «Редактировать» под своим фото.
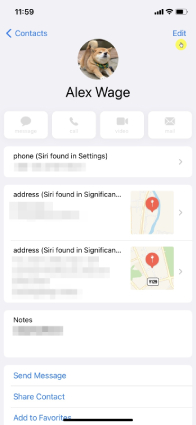
Вы увидите опцию, в которой написано убрать или удалить своё фото. Кликнете по ней, и всё будет готово!
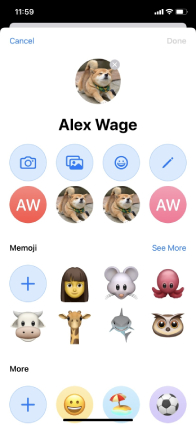
Часть 4. Как удалить фото Apple ID на Mac
Большинство людей сильно смущает вопрос о том, как убрать фото Apple ID, используя Mac. Это довольно просто, но этот метод тоже не самый прямолинейный!
- Выберите своё фото ID, следуя тем же шагам, описанным выше (настройте изображение профиля Apple ID).
- По достижении момента, где вы должны выбрать фото, выберите «пустое» изображение из фотографий, сделанных ранее.
- Затем кликнете «Сохранить», и всё, процедура завершена!
Вы можете либо перетащить изображение или файл на экран, либо «Выбрать фото» и перенести пустое фото из своей галереи.
Это не редкость, когда случайно удаляется изображение профиля или необходима старая картинка, которую вы утеряли. Для таких сценариев, могут быть полезны приложения для восстановления данных. Одна из таких платформ - это Tenorshare Ultdata . UltData – это мультимедийное приложение для восстановления данных, которое позволяет пользователям восстановить различные файлы, которые могли быть случайно удалены. К счастью, вы так же можете использовать это приложение для восстановления фотографий профиля, которые были случайно удалены, без их сохранения. Более того, использование этого приложения – просто сказка. Вот 5 лёгких шагов восстановления файлов, используя UltData.
Видео руководство: Как восстановить фото с айфона
-
Скачайте UltData на вашу систему. Эту программу можно скачать бесплатно и наслаждаться сервисом с апдейтами в течении всей службы без какой бы то ни было платы. И вишенка на торте: вы так же получите 24-часовую техническую поддержку, в случае, если у вас будут какие-либо проблемы.
Если вы скачали программу на компьютер, убедитесь, что ваш айфон включён, и вы подключили его USB-кабелем. После формирования стабильного соединения, программное обеспечение распознает устройство автоматически.

После распознавания телефона, откроется окно, отображающее различные опции для поиска и сканирования. Опираясь на свои потребности, вы можете отметить необходимые поля, или убрать галочку. После этого действия просто нажмите «Сканирование».

После завершения сканирования вам высветятся две опции: «Показать всё» и «Показать только обнаруженное. Вы можете выбрать одну из этих опций и восстановить то, что вам необходимо.
После завершения процесса восстановления, вы можете сделать проверку для того, чтобы вдвойне убедиться во всём, и быть уверенным, что ваше изображение профиля восстановлено. Закройте приложение и отсоедините свой телефон. Перепроверьте ещё раз, чтобы увидеть находится ли всё ещё восстановленный вами файл на телефоне. Если так – поздравляем, вы вернули обратно своё любимое фото!

Заключение
Один из самых распространённых вопросов, задаваемых в поисковике Google - это "Как удалить фото Apple ID с моего айфона?" Если вы искали подобную информацию, надеемся, вы получили необходимые ответы, и один из этих методов вам поможет. И в случае, если вы удалили фото для профиля, не сохранив его, не паникуйте: UltData вам поможет!
Узнайте, как удалить ненужные фотографии и видео и как восстановить их, если они были удалены случайно.
Перед удалением
Обязательно создайте резервную копию фотографий и видео, которые еще нужны. Если при использовании службы «Фото iCloud» удалить фотографию или видео на устройстве, они также удаляются на всех других устройствах, где выполнен вход с использованием того же идентификатора Apple ID. Узнайте, как удалять фотографии и видео в «Фото iCloud».
Чтобы узнать, сколько осталось свободного места на устройстве, перейдите в раздел «Настройки» > «Основные» > «Хранилище [устройства]». Узнайте больше об управлении хранилищем фотографий на вашем устройстве.

Удаление фотографий или видео
Когда вы удаляете фотографию и видео, они в течение 30 дней хранятся в альбоме «Недавно удаленные». Через 30 дней они будут удалены без возможности восстановления.
Если при использовании службы «Фото iCloud» удалить фотографию или видео на одном устройстве, они также удаляются на всех других устройствах.
Фотографии, добавленные на iPhone, iPad или iPod touch при подключении устройства к компьютеру, невозможно удалить с устройства непосредственно в приложении «Фото». Если вы видите серую кнопку корзины при попытке удалить фотографию с iPhone, iPad или iPod touch, может потребоваться остановить синхронизацию фотографий с компьютера. Узнайте, как остановить синхронизацию фотографий с компьютера.
Как удалить одну фотографию

Как удалить несколько фотографий


Восстановление удаленных фотографий или видео
Случайно удаленные фотографии или видео можно в течение 30 дней восстановить из альбома «Недавно удаленные». При восстановлении фотографии и видео помещаются в альбом «Все фото». Чтобы восстановить удаленные фотографии или видео, выполните следующие действия.
- Откройте приложение «Фото» и перейдите на вкладку «Альбомы».
- Прокрутите вниз, нажмите альбом «Недавно удаленные», затем нажмите «Выбрать».
- Выберите фотографии или видео, которые вы хотите восстановить, или нажмите «Восстановить все».
- Снова нажмите «Восстановить» для подтверждения.

Окончательное удаление фотографий
Если требуется окончательно удалить фотографии или видеозаписи, удалите их из альбома «Недавно удаленные». Восстановить фотографию, удаленную из этого альбома, невозможно. Чтобы окончательно удалить фотографии, выполните следующие действия.
Если вы хотите удалить фотографии с iPhone, но не iCloud, чтобы освободить больше места для iPhone, вам нужно обратить внимание на то, как Apple думает об облачном хранилище для мультимедиа.
Простое удаление фотографий, которые бы навсегда удалили драгоценную фотографию. Но коллекция старых фотографий занимает большой объем для iPhone. Что ты должен делать?
Вот две основные идеи для решения проблемы. Просто сделайте резервную копию фотографий в другом месте, вы можете легко удалить фотографию с iPhone. Конечно, вы также можете получить эффективные методы для удаления фотографий с iPhone, но оставайтесь в iCloud из статьи.
Часть 1 : Как удалить фотографии с iPhone после резервного копирования
Как удалить фотографии с iPhone, но не из библиотеки фотографий iCloud? Если вы все еще не уверены в методах или потеряли фотографии навсегда, просто создайте резервную копию фотографий в другом месте. MobieTrans это универсальная передача iPhone, которая позволяет создавать резервные копии всех фотографий iPhone на компьютер в различных ситуациях.
- Передача и резервное копирование данных iPhone с iPhone на компьютер в один клик.
- Управляйте фотографиями iPhone, чтобы сделать ваш iPhone хорошо организованным.
- Конвертируйте фотографии HEIC в формат JPG / JPEG / PNG в пакетном режиме.
- Поддержка последних версий iOS 12 и таких устройств, как iPhone 6 / 7 / 8 / X / XR / XS и других.
Шаг 1 : Отсканируйте все файлы на вашем iPhone
После того, как вы загрузите и установите последнюю версию передачи данных iPhone, вы можете запустить программу и подключить iPhone к компьютеру с помощью кабеля USB. После этого вы должны нажать «Trust» на вашем iPhone и ввести пароль iPhone для сканирования файлов iPhone.

Шаг 2 : Копировать фотографии с iPhone на компьютер
Выберите «Фото» в левом меню. После этого вы можете щелкнуть опцию «На компьютер», чтобы выбрать фотографии, которые вы хотите сохранить или удалить. Просто просмотрите фотографии, которые хотите перенести на компьютер. Кроме того, вы можете выбирать и создавать резервные копии фотографий из разных альбомов.

Шаг 3 : Перенос фотографий с iPhone в один клик
Если вам нужно удалить фотографии с iPhone, но не с iCloud, вы также можете сделать резервную копию фотографий iPhone на другое устройство iOS одним щелчком мыши. Вам нужно всего лишь щелкнуть «Панель инструментов» и подключить другое устройство iOS, чтобы передавать фотографии с iPhone на другое устройство iOS одним щелчком мыши.
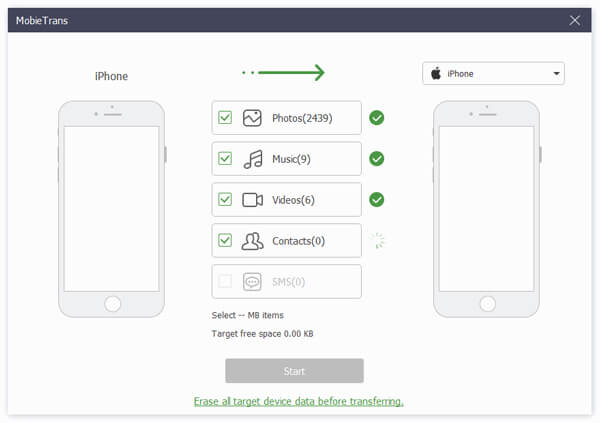
Шаг 4 : Конвертировать фотографии HEIC в формат JPEG
Для снятых фотографий в формате HEIC, который лучше по качеству, чем файлы JPEG. Но вы не можете открыть формат HEIC непосредственно в Windows, MobiTrans также поможет вам конвертировать фотографии HEIC в JPG / JPEG / PNG. Отметьте фотографии HEIC, которые вы хотите передать, затем выберите «Формат» и «Качество» при переносе фотографий с iPhone на компьютер.
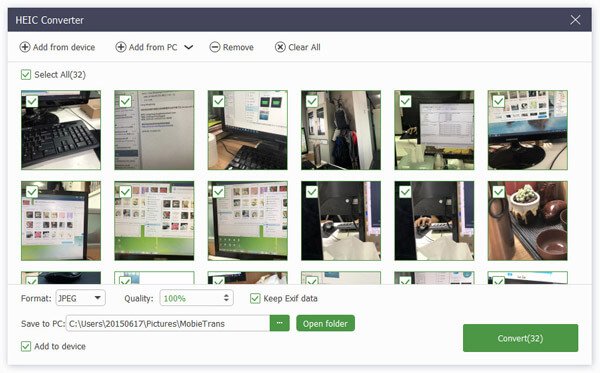
Шаг 5 : Удаление фотографий с iPhone с помощью резервной копии
Нажмите «Удалить», чтобы удалить фотографии прямо с iPhone. Вы также можете получить доступ к iPhone, чтобы удалить выбранные фотографии или все их. Это должен быть лучший способ удалить фотографии с iPhone, но не с iCloud.
Часть 2 : Как удалить фотографии с iPhone, но не iCloud
Почему нельзя удалить фотографии только с iPhone, а сохранить в iCloud? Вот несколько методов, которым вы можете следовать. Но если вы восстановите настройки или по ошибке удалите фотографии, вы все равно можете потерять фотографии своего iPhone.
Метод 1: отключить библиотеку фотографий iCloud
Прямой метод удаления фотографий с iPhone, но не iCloud, вы должны отключить библиотеку фотографий iCloud на вашем iPhone. Но существует большой риск удаления фотографий, так как при восстановлении настроек библиотеки фотографий iCloud старые фотографии iCloud все равно будут заменены.
Шаг 1 : Зайдите в «Настройки» iPhone и убедитесь, что вы вошли в iPhone со своим Apple ID.
Шаг 2 : Нажмите на свое имя, выберите «iCloud» и выберите «Фото и камера» из раскрывающегося списка.
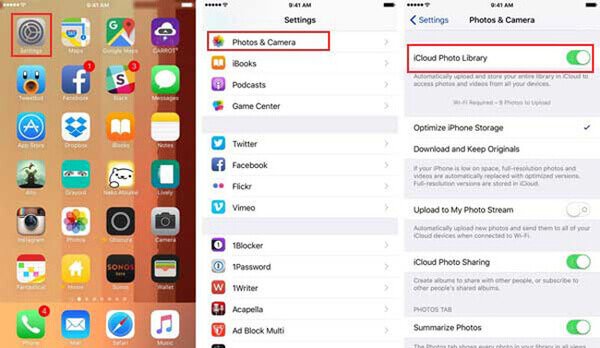
Шаг 3 : После этого вы можете отключить «Библиотеку фотографий iCloud» в разделе «Фотографии».
Шаг 4 : Перейдите в альбомы iPhone, чтобы удалить ненужные фотографии с iPhone, но сохраните их в iCloud.
Метод 2: переключить учетную запись iCloud на iPhone
Когда вы выключаете или переключаетесь на другую учетную запись iCloud, вы также можете удалять фотографии с iPhone, но оставаться в iCloud. Что касается решения, вы никогда не должны входить в ту же учетную запись iCloud на iPhone. Если у вас есть несколько учетных записей iCloud, вы можете принять решение во внимание.
Шаг 1 : Перейдите в «Настройки» вашего iPhone, после чего вы можете нажать на Apple ID в верхней части экрана. Прокрутите вниз и нажмите кнопку «Выйти».
Шаг 2 : Выберите вариант «Выйти из iCloud», если у вас другая учетная запись. После этого введите пароль и Apple ID. Вы можете нажать «Выключить», чтобы выйти из системы.
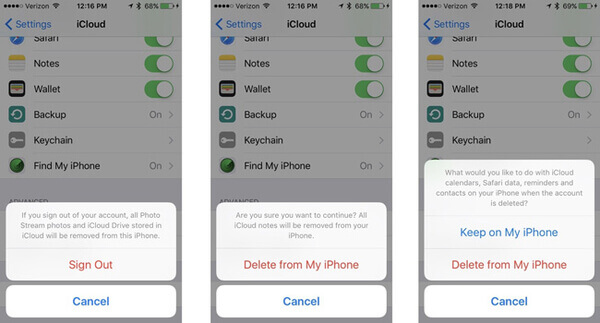
Шаг 3 : Переключение файлов, которые вы хотите сохранить на вашем iPhone. Коснитесь опции «Выйти» и подтвердите процесс.
Шаг 4 : Войти в другую учетную запись iCloud на iPhone. После этого вы можете удалять фотографии с iPhone, но не iCloud из оригинала.
Метод 3: переключиться на другое облачное хранилище
Резервное копирование фотографий в другое облачное хранилище должно стать альтернативным решением. Таким образом, вы можете легко удалять фотографии на iPhone. Для большинства облачных сервисов хранения предоставляется ограниченное бесплатное хранилище. Если вы хотите удалить большую коллекцию фотографий с iPhone, но iCloud, это не рекомендуемое решение.
Шаг 1 : Загрузите и установите OneDrive из App Store. Если вы используете программу впервые, вам будет задан вопрос, хотите ли вы автоматически загружать фотографии и видео в программу.
Шаг 2 : Вы также можете запустить приложение OneDrive, коснуться значка «Я» в верхнем левом меню, затем коснуться параметра «Настройки».
Шаг 3 : В поле «Настройки» вы можете нажать кнопку «Загрузить с камеры» и включить «Загрузка с камеры», чтобы автоматически загружать фотографии и видео на One Drive.
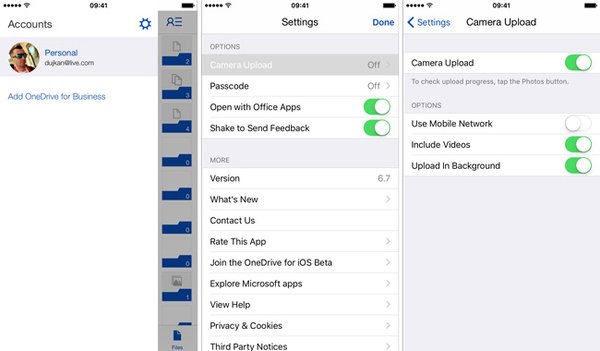
Шаг 4 : Удаление фотографий с iPhone с помощью резервной копии. Таким образом, вы можете удалить фотографии, и это не повлияет на копии в OneDrive.
Заключение
Чтобы удалить фотографии с iPhone, но сохранить в iCloud, вы можете сначала сохранить фотографии в другом месте. MobieTrans Это один из лучших методов для резервного копирования фотографий на компьютер и другие устройства. Помимо функций передачи, он также преобразует фотографии HEIC в файлы JPEG / JPG / PNG.
Кроме того, в статье также рассказывается о некоторых базовых решениях для отключения библиотеки фотографий iCloud, переключения учетной записи iCloud или службы облачного хранения для удаления фотографий с iPhone, не беспокоясь о потере файлов. Если у вас есть вопрос о том, как удалить фотографии с iPhone, но iCloud, вы можете поделиться более подробной информацией в комментарии.

Да, мы понимаем, что разобрать 20 ГБ фотографий и видео — непосильная задача. Просто перенесите их разом на облако и удалите с телефона со спокойной душой. Самые распространенные и надежные облачные хранилища:
-
— позволяет хранить, редактировать, синхронизировать и использовать файлы совместно с другими пользователями. Если пользуетесь гуглопочтой — идеально. — сервис для хранения и передачи файлов между устройствами. — облачное хранилище от Apple. Уже есть в вашем iPhone, но вот доступный объем памяти в бесплатной версии составляет всего 5 ГБ. — файловый хостинг с облачным хранилищем, синхронизацией файлов и программой-клиент. — сервис от Microsoft для хранения документов, их синхронизации и обмена между пользователями.
У каждого хранилища есть платные и бесплатные версии. Зачастую платная версия предлагает больший объем онлайн-хранилища. Подробную тарификацию нужно уточнять в разделе конкретного сервиса. Стоит отметить, что выгружать файлы удобнее через приложения сервисов. Это не распространяется только на iCloud — чтобы им воспользоваться, достаточно зайти в настройки iPhone.

Фото и видео
Что еще мы можем сделать с бесконечными медиафайлами? А вот что:
- Очистить галерею от ненужных материалов и не забыть про папку «недавно удаленные». Это трудно и больно, поэтому возьмите на вооружение приложения, которые удаляют повторяющиеся снимки:
-
(бесплатное);(бесплатное); (платное).
- Отключить «Фотопоток» — сервис передает последние 1000 фотографий на все устройства, привязанные к одному аккаунту iCloud. Как отключить: «Настройки» — «iCloud» — «Фото».
- Включить «Медиатеку iCloud». Так фото и видео автоматически будут выгружаться в облако. Параметр меняем в том же разделе, где отключали «Фотопоток».

- Поменять настройки для HDR-снимков. Чтобы в галерее не было одинаковых фотографий и чистка занимала меньше времени, действуем по следующей схеме: «Настройки» — «Камера» — убираем «Оставлять оригинал».

- Уменьшить разрешение видео. Если вы не снимаете шедевры кинематографа, то сжатие качества с 4К до 1080p поможет уменьшить размер видеоролика в 2,5 раза. При этом сильной разницы в качестве глаз не уловит. Для этого нужно перейти: «Настройки» — «Камера» — «Запись видео».

Неиспользуемые приложения. Сгрузка и удаление
С медиафайлами разобрались, теперь дело за приложениями. С приходом IOS 11 в iPhone появилась функция «сгрузки» ненужных программ. Если сгруженный объект восстановить — вся информация в нем будет в том состоянии, в котором была сгружена. Кроме того, можно установить автоматическую сгрузку неиспользуемых программ.
Заходим в «Настройки» — «App Store» — «Сгружать неиспользуемые».

Можно сгружать приложения самостоятельно, для этого действуем по следующей схеме: «Настройки» — «Основные» — «Хранилище iPhone» — выбираем программу, которую будем сгружать, тапаем по ней — «Сгрузить приложение».
Иконка программы при сгрузке остается на экране «Домой» и в «Библиотеке приложений», но выглядит по-другому:

Чтобы восстановить сгруженное приложение, по нему нужно нажать. После этого начнется загрузка приложения из App Store.
Если программа сгружена, удаляется только «размер приложения», а документы и данные остаются. Если вы точно уверены, что приложение вам не нужно — лучше удалить его совсем.
Очистка кэша приложений
У оставшихся рабочих программ неплохо бы очистить кэш. Проворачиваем следующую схему: «Настройки» — «App Store» — отменяем автоматические загрузки приложений и их обновление.
Так как с каждым обновлением вес приложения увеличивается, самый выигрышный вариант — удалить ее и скачать заново вместо стандартного обновления программы. Этот способ подходит для мессенджеров, социальных сетей и игр.
Кроме того, в настройках самих мессенджеров стоит автоматическое кэширование. Если его отменить, контролировать объем программ станет легче.
Отдельно пройдемся по системным приложениям: книги и музыка. Каждая загруженная книга или файл в iBooks занимают место, поэтому очистка разделов лишней не будет.
Похожая ситуация с музыкой, если удалить загруженные песни — места станет значительно больше. Это касается тех приложений, в которых доступно оффлайн-прослушивание, например, Apple Music, Spotify и прочие.
Очистка кэша браузеров
Место на телефоне занимает абсолютно все, даже история браузера, поэтому нужно настроить работу Safari, Google, Yandex и других сервисов.
Очищаем историю Safari и отключаем автосохранение вкладок в «оффлайн-режим»: «Настройки» — «Safari» — «Очистить историю и данные» + отменить «Автосохранение оффлайн».

Не стоит забывать и про сами оффлайн-вкладки в Safari. Функция отложенного чтения расходует свободную память. Объем кэша очень быстро вырастет до нескольких гигабайт. Чтобы почистить данные: «Настройки» — «Основные» — «Хранилище iPhone» — «Safari» — смахиваем влево «Оффлайн-список» и удаляем.
Подобную процедуру можно повторять постоянно с каждым браузером.
Почтовые ящики лучше всего почистить и разобрать (не забывая про «корзину»). Само же приложение занимает место и достаточно много. Так как очистить кэш «Почты» сложно, просто удаляем приложение и скачиваем заново либо отправляем письма через браузер.
Временные файлы
Когда с iPhone удаляются документы и приложения, остаются «временные файлы» — мусор, который нужно убирать. Чтобы расстаться с такими файлами, после каждой чистки смартфона не забываем его перезагружать.
Обновление системы через iTunes
Чтобы максимально освободить память устройства, устанавливать прошивку лучше всего через iTunes. Если же загружать обновления по «воздуху» на iPhone, создаются и сохраняются временные файлы, которые не исчезнут после перезагрузки. Однако при установке iOS через iTunes прошивка распаковывается на компьютере, и временные файлы не попадают на смартфон.
Не менее важно удалять уже загруженные обновления iOS. Резервные копии тоже занимают много места, просто разберитесь в них.
Мы прошлись по основным параметрам, которые помогут очистить память и скорректировать стабильную работу iPhone. Чтобы до конца убедиться, что чистка прошла успешно, стоит проверить «Хранилище iPhone» в настройках и следить за статистикой заполнения памяти.

Поменять iPhone
Наконец, самый простой и очевидный способ — купить iPhone с большим объемом памяти. Например, 64 ГБ для тех, кто еще недавно сидел на 32, покажутся бездонным горшочком.
Но если вы — инстаблогер, ютубер или просто фанат делать по триста снимков в день и устанавливать все топовые игры, то понадобится тяжелая артиллерия. Благо в линейке iPhone есть модели с объемом встроенной памяти до 512 ГБ.
Читайте также:


