Как удалить файлы с телефона андроид без возможности восстановления
Вы можете восстановить удаленные фото несколькими способами
Чаще всего пользователи, которые хотят освободить место в хранилище своего смартфона, удаляют фотографии. Не приложения, которые в любой момент можно скачать из Google Play заново, а фотографии, которые по умолчанию просто так не восстановить. По крайней мере, если говорить о штатных средствах Android, которые если и существуют, то работают с рядом серьёзных оговорок.
Как восстановить удалённые фото
Чтобы восстановить удалённые фото на Android, которые были стёрты уже достаточно давно, вам потребуется стороннее ПО. Это единственный способ вернуть старые снимки, удалённые из памяти больше месяца назад, если вы не озаботились их сохранением на стороне. Впрочем, утилита Tenorshare UltData for Android знает своё дело на все сто, поэтому сомневаться в её эффективности точно не приходится. Мы это знаем по опыту работы с версией для восстановления данных на iOS.
-
UltData для Android себе на Mac или ПК;
- Подключите смартфон к компьютеру по кабелю;

Не забудьте включить функцию передачи данных

Отладка по USB обязательна для восстановления данных

- Запустите UltData for Android и выберите «Восстановить данные»;

Выберите типы данных для восстановления
- Выберите фото или другие типы данных, которые хотите восстановить;

- Нажмите «Начать», разблокируйте телефон и подтвердите восстановление;
- Выберите фотографии, которые нашла утилита, и сохраните их себе.
UltData for Android восстанавливает в том числе довольно старые снимки, удалённые несколько месяцев назад. Но, несмотря на это, иногда бывает так, что фотографии, которые были стёрты слишком давно, повреждаются, и утилита уже оказывается не в силах полноценно восстановить их. Поэтому не удивляйтесь. Но, мой личный опыт показал, что успешно восстанавливается до 98% всех удалённых ранее фотографий. Остальное приходится на совсем уж древние фото. Вы можете воспользоваться промокодом TENORRU30, чтобы получить скидку 30% на покупку лицензии, а разработчик обещает 100-процентный возврат средств в течение 7 дней, если утилита не сможет восстановить ваши данные.
Как восстановить фото из недавно удалённых
Если вы удалили фотографии с Android меньше месяца назад, у вас есть возможность не использовать внешний софт, а восстановить их самостоятельно. Дело в том, что подавляющее большинство смартфонов поддерживает функцию корзины для снимков, куда они перемещаются после удаления и хранятся там в течение 30 дней, удаляясь только по их истечении. Поэтому, если вы вовремя одумались и решили восстановить стёртые фото, у вас есть такая возможность. Разумеется, при условии, что вы не удаляли их из папки с удалёнными фото.
- Запустите приложение «Галерея» на Android;
- Откройте раздел «Альбомы» внизу экрана;

Вы можете восстановить удаленные фото в течение 30 дней
- Пролистайте вниз и выберите «Недавно удалённое»;
- Отметьте фото или видео и нажмите «Восстановить».
Фотографии, которые хранятся в альбоме с недавно удалёнными, фактически не удаляются. Поэтому нет риска, что они повредятся и не восстановятся. Ведь всё то время, пока они продолжают оставаться на устройстве, они расходуют столько же памяти, как и обычные снимки. Учитывайте это, если чистите память от ненужных фотографий, которых накопитель слишком уж много. Их перенос в папку с удалёнными снимками не освободит пространство на диске, а только введёт вас в заблуждение.
Третий способ заключается в том, чтобы загрузить фотографии из облака. Несмотря на то что на Android практика резервного копирования распространена не так широко, как на iOS, у Google есть облачный сервис для хранения снимков и видеозаписей «Google Фото». Он по умолчанию предустанавливается на все смартфоны под управлением Android, а значит, скорее всего, в автоматическом режиме выгружает ваши фото в облачное хранилище.

В Гугл фото ваши снимки хранятся бесконечно
- Найдите нужные фото, если они были сохранены;
- Выберите их и скачайте себе на устройство.
Важное уточнение: фотографии, которые загружаются в «Google Фото», сохраняются там не в исходном качестве. Алгоритмы сервиса немного сжимают их, чтобы они занимали меньше места. То есть это будут по-прежнему очень качественные снимки, которые визуально будет не отличить от оригинала, но для обработки они уже не подойдут, потому что будут иметь более низкое разрешение. Это делается для экономии пространства, но при желании вы можете включить загрузку в облако оригинальных фото.
Как восстановить Ватсап
- Подключите смартфон к компьютеру по кабелю;
- В шторке уведомлений включите передачу файлов;

Для восстановления переписки Ватсап тоже потребуется включить передачу файлов

Здесь нужно выбрать восстановление чатов Ватсап
- Запустите UltData for Android и выберите «Восстановить данные WhatsApp»;

Вы можете сами выбрать типы данных для восстановления
- Выберите типы данных, которые необходимо восстановить;
- Дождитесь их обнаружения утилитой и нажмите «Восстановить».
Свободное общение и обсуждение материалов


Мир не стоит на месте, всё развивается и сфера образования в том числе. Сейчас на рынке представлено огромное количество приложений и дополнительных материалов для обучения. Таким образом каждый желающий может изучать что-то новое продуктивно и интересно.
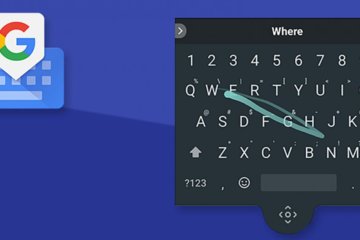
Сервисы от Google уже не первый год завоевывают внимание многих пользователей. Google Chrome - по праву лучший браузер, который вы только можете себе представить, а с последним обновлением обещает стать еще круче. Google Docs составляют серьезную конкуренцию Microsoft Office. Огромное количество пользователей и организаций уже давно перешли на него. Во многом, конечно, это заслуга возможности совместной работы. Пришло время рассказать вам про еще одно классное приложение от корпорации добра - Google Клавиатуру.

Иногда бывает так, что пользователь случайно удаляет важные данные с телефона/планшета под управлением ОС Android. Данные также могут быть удалены/пострадать в ходе действия в системе вируса либо системного сбоя. К счастью, многие из них можно восстановить.
Если вы сбросили Android к заводским настройкам и теперь пытаетесь восстановить данные, которые ранее были на нём, то у вас ничего не получится, так как в таком случае информация удаляется безвозвратно.
Доступные способы восстановления
В большинстве вариантов придётся использовать специальные программы для восстановления данных, так как в операционную систему не заложено нужных функций. Желательно, чтобы у вас под рукой был компьютер и USB-переходник, так как наиболее эффективно можно восстановить данные на Android только через стационарный ПК или ноутбук.
Способ 1: Приложения для восстановления файлов на Android
Для устройств на Android разработаны специальные программы, позволяющие восстановить удалённые данные. Некоторые из них требуют от пользователя root-прав, другие нет. Все эти программы можно скачать из Play Market.
Рассмотрим несколько вариантов.
GT Recovery
Одно из удобных приложений для восстановления файлов любых типов, требующее для своей работы наличие root.
В целом инструкция в обоих случаях будет одинаковой:
- Скачайте приложение и откройте его. В главном окне будет несколько плиток. Вы можете выбрать в самом верху «Восстановление файлов». Если точно знаете, какие файлы вам нужно восстановить, то нажмите на соответствующую плитку. В инструкции рассмотрим работу с вариантом «Восстановление файлов».


Undeleter
Это уже условно-бесплатное приложение, которое имеет ограниченную бесплатную версию и расширенную платную. В первом случае восстанавливать можно только фотографии, во втором же случае любые виды данных. Для использования приложения root-права не требуются.
Инструкция по работе с приложением:
-
Скачайте его с Play Market и откройте. В первом окне вам придётся выставить кое-какие настройки. Например, задать формат файлов, которые нужно восстановить в пункте «File types» и директорию, в которой эти файлы нужно восстановить «Storage». Стоит учесть, что в бесплатной версии некоторые из этих параметров могут быть недоступны.



Titanium Backup
Это приложение требует наличия root-прав, но полностью бесплатно. По факту, это просто «Корзина» с расширенными возможностями. Здесь помимо восстановления файлов можно делать резервные копии. С помощью этого приложения также есть возможность восстановить SMS.
Данные о приложениях хранятся в памяти Titanium Backup и могут быть перенесены на другое устройство и восстановлены на нём. Исключение составляют только некоторые настройки операционной системы.
Давайте рассмотрим, как восстановить данные на Android при помощи этого приложения:
-
Установите и запустите приложение. Перейдите в пункт «Резервные копии». Если нужный файл будет находиться в этом разделе, то вам будет намного легче его восстановить.


Способ 2: Программы для восстановления файлов на ПК
Этот способ является самым надёжным и выполняется по следующим этапам:
- Подключение Android-девайса к компьютеру;
- Восстановление данных при помощи специального софта на ПК.
Следует заметить, что подключение для данного способа лучше всего делать только при помощи USB-кабеля. Если вы будете использовать Wi-Fi или Bluetooth, то у вас не получится запустить восстановление данных.
Теперь выберите программу, с помощью которой будет произведено восстановление данных. Инструкция к этому способу будет рассмотрена на примере Recuva. Эта программа является одной из самых надёжных в плане выполнения подобных задач.
-
В окне приветствия выберите типы файлов, которые требуется восстановить. Если вы не знаете точно, к какому типу относились те или иные файлы, то ставьте маркер напротив пункт «All files». Для продолжения нажмите «Next».





Способ 3: Восстановление из Корзины
Изначально на смартфонах и планшетах под управлением ОС Android нет «Корзины», как на ПК, но её можно сделать, установив специальное приложение из Play Market. Данные, попадающие в такую «Корзину» со временем удаляются автоматически, однако если они оказались там недавно, вы можете относительно быстро вернуть их на место.
Для функционирования такой «Корзины» вам не нужно добавлять root-права для своего устройства. Инструкция по восстановлению файлов выглядит следующим образом (рассмотрена на примере приложения Dumpster):
-
Откройте приложение. Вы сразу же увидите список файлов, что были помещены в «Корзину». Поставьте галочку напротив тех, которые вы хотели бы восстановить.


Как видите, в восстановлении файлов на телефоне нет ничего сложного. В любом случае есть несколько способов, которые подойдут каждому пользователю смартфона.

Отблагодарите автора, поделитесь статьей в социальных сетях.


Недостаток свободной памяти — серьезная проблема, которая может нарушить функционирование всей системы. Как правило, в такой ситуации простой очистки бывает недостаточно. Наиболее весомые и зачастую ненужные файлы можно найти и удалить из папки загрузок. Для этого существует несколько способов, каждый из которых будет рассмотрен в предлагаемой вашему вниманию статье.
Удаляем загруженные файлы на Андроид
Чтобы удалить скачанные документы, можно воспользоваться встроенными или сторонними приложениями на Android. Встроенные инструменты позволяют сэкономить память смартфона, тогда как приложения, специально разработанные для управления файлами, предоставляют пользователям больше возможностей.
Способ 1: Файловый менеджер
Бесплатное приложение, доступное в Плэй Маркете, с помощью которого можно быстро освободить место в памяти телефона.
-
Установите и откройте менеджер. Зайдите в папку «Загрузки», нажав на соответствующую иконку.


Возможность безвозвратного удаления — одно из основных преимуществ данного способа.
Способ 2: Total Commander
Популярная и многофункциональная программа, которая поможет навести порядок в вашем смартфоне.
- Установите и запустите Тотал Коммандер. Откройте папку «Загрузки».



К сожалению, в данном приложении отсутствует возможность выбора нескольких документов сразу.
Способ 3: Встроенный Проводник
Удалить загрузки можно при помощи встроенного файлового менеджера на Android. Его наличие, внешний вид и функциональность зависят от оболочки и версии установленной системы. Ниже описана процедура удаления загруженных файлов с использованием Проводника на Андроиде версии 6.0.1.
-
Найдите и откройте приложение «Проводник». В окне приложения нажмите «Загрузки».



Для безвозвратного удаления проведите очистку устройства от мусора.
Способ 4: «Загрузки»
Как и Проводник, встроенная утилита для управления загрузками может выглядеть по-разному. Обычно она называется «Загрузки» и расположена во вкладке «Все приложения» или на главном экране.
-
Запустите утилиту и выберите нужный документ длительным нажатием, при этом появится меню с дополнительными опциями. Нажмите «Удалить».


Обратите внимание, что некоторые приложения создают отдельные директории для хранения скачанных материалов, которые не всегда отображаются в общей папке. В этом случае удобнее всего удалять их через само приложение.
В этой статье рассмотрены основные способы и принципы удаления загруженных файлов со смартфона. Если у вас возникнут проблемы с поиском нужного приложения или вы используете другие средства для этой цели, поделитесь своим опытом в комментариях.

Отблагодарите автора, поделитесь статьей в социальных сетях.

Пользуясь телефоном, делая снимки, видеозаписи, владельцу гаджета может понадобиться полностью удалить все данные или конкретные файлы. В принципе, как удалить фото с телефона знают практически все владельцы устройств на ОС Андроид.
Но порой случается необъяснимое: файл, после того как его стерли, «возвращается» на место. Почему не удаляются фото с телефона, что этому способствует и что делать в таком случае – об этом в статье.
Как удалить фото
Опытным пользователям Андроида не составляет труда стереть лишние данные. Как удалить фото с телефона не знают разве что те, кто впервые взял смартфон в руки. Способов несколько.
Через «Галерею»

Это «родное» приложение, значок которого находится на рабочем столе устройства. Процедура удаления выглядит так:
- Заходят в «Галерею», если нужно, в конкретную папку.
- Находят фотографию, которую следует удалить.
- Нажимают на нее и недолго удерживают, до тех пор, пока она не выделится (или не появится галочка).
- Жмут на значок корзины.
- Подтверждают удаление кнопкой «Ок».
Чтобы не возиться с каждой отдельной фотографией, можно выделить сразу несколько. Для этого удерживают палец на одном фото, пока оно не выделится, и просто выбирают другие единичным тапом. Сверху будет отображаться цифра – число выделенных файлов. Далее жмут на корзину и подтверждают удаление.
Иногда вместе с ненужными пользователь удаляет те кадры, которые хотел бы сохранить. Не стоит расстраиваться, так как в первую очередь они перемещаются в папку «Недавно удаленные». Там они хранятся в течение 30 дней, пока не будут стерты полностью. Чтобы их вернуть в Галерею, заходят в эту папку, выбирают фотографию и жмут «Восстановить».
Через файловый менеджер

Вообще, файловых менеджеров доступно много. В качестве примера будет рассмотрен «ES Проводник». Порядок действий:
С помощью компьютера
Избавиться от ненужных фотографий можно подсоединив смартфон к ПК посредством специального кабеля. Порядок действий схож с тем, как удаляются файлы через файловый менеджер:
- Выбирают память устройства или карты microSD.
- Заходят в папку «DCIM».
- «Camera».
- В этой папке отобразятся все фотографии. Для удаления их выделяют и жмут на значок корзины.
Почему фотографии не удаляются

Многие владельцы гаджетов, интересуясь, почему с телефона не удаляются фото, грешат на вирусы, но по факту дело не в них и вообще не в зловредном программном обеспечении. Причина – автоматическая синхронизация смартфона с облачным хранилищем.
То есть пользователь отправляет кадр в корзину, а тот перекидывается обратно в галерею. Владелец гаджета может даже не подозревать, что на его телефоне стоит какое-то хранилище. В целом, сервис удобный, но неопытному пользователю может подпортить нервы.
Какие программы сохраняют фотографии в «облако»:
Облачные хранилища не ограничиваются этими двумя сервисами, их куда больше. Функция автоматической синхронизации полезна, например, при случайном удалении важного файла.
Как отключить синхронизацию

Как удалить фото на Андроиде безвозвратно – нужно решить причину, почему информация восстанавливается. Синхронизация данных – одна из функций смартфона, и ее можно отключить. Она может быть «привязана» к конкретной программе и следует определить, к какой.
Меню и доступ к настройкам различается в зависимости от производителя и модели телефона. Но в целом порядок действий одинаков для всех гаджетов под управлением Андроид.
Чаще всего не получается удалить (так как они сразу восстанавливаются) медиафайлы, то есть сделанные фотографии, видеозаписи. Решать вопрос с синхронизацией следует в настройках Галереи. Как удалить фотографии с телефона:
- Заходят в «Галерею».
- Жмут на значок в виде вертикального троеточия.
- Выбирают «Настройки».
- Находят пункт «Синхронизация фото и видео», переводят его в неактивное положение.
- Перезагружают смартфон.
Аккаунт Google также дает возможность синхронизировать данные, причем не только фотографии. И порой восстанавливает он их в автоматическом режиме, даже не интересуясь об этом у владельца.

Если не удаляются фото с телефона Андроид, стоит отключить синхронизацию Google. Как это сделать:
- Заходят в «Настройки».
- «Учетные записи».
- Выбирают «Google», там – активный в данный момент аккаунт.
- В списке будут разные пункты (загрузки, контакты, диск и прочее). С необходимых достаточно убрать галочку и нажать на «Синхронизация», что перезапишет информацию в облачном хранилище.
- Перезагружают телефон и пробуют повторно удалить фотографии. Если все сделано правильно, они не будут восстанавливаться.
В новых версиях ОС Android-синхронизация данных отключается еще проще:
- «Настройки».
- «Синхронизация».
- Пункт «Автосинхронизация данных». Тумблер переводят в неактивное положение.
- Перезагружают гаджет.
Удалить фото с телефона не сложно, по одной или целой группой. Но бывает, отправив файл в корзину, он сам восстанавливается. Значит, включена синхронизация с облачным хранилищем – фотография-дубль копируется на устройство. Опция полезна, но порой мешает, например, если нужно освободить свободное место на устройстве. Решение – отключение автоматической синхронизации через настройки «Галереи» или учетной записи Google.
Читайте также:


