Как удалить файлы с навигатора
Вопрос, как очистить историю в Яндекс Навигаторе, часто встречается на разных форумах, сайтах по интересам и сообществах автовладельцев. Такое намерение может быть обусловлено разными причинами — необходимостью продать устройство другому человеку, желанием скрыть информацию о передвижении от мужа/жены или другого человека, намерением очистить внутреннюю память и т. д. Вне зависимости от причины, удалить историю поездок в Яндекс Навигаторе — вопрос нескольких минут. Ниже рассмотрим, какая информация сохраняется в приложении, и как ее быстро очистить.
Какие данные сохраняет навигатор
Многие считают, что приложение от Яндекс хранит только карты, загруженные пользователем. Это не так. Для удобства в памяти сохраняется и другая полезная информация:
- Совершенные поездки. В настройках предусмотрен раздел Мои поездки, куда фиксируется информация о перемещениях в период пользования приложением. При желании можно получить подробные сведения о маршруте, времени в пути, скорости и т. д. Также доступны общие статистические данные за определенный период. Фиксация истории полезна в ситуации, когда нужно восстановить какую-то информацию в памяти или вспомнить интересующий маршрут.
- История поиска. Яндекс Навигатор хранит сведения о путях, которые ранее прокладывал водитель, а также введенных адресах. С помощью опции можно вспомнить, куда и когда вы планировали съездить.
Если необходимо очистить историю поиска в Яндекс Навигаторе, работа выполняется через специальный раздел приложения. И здесь важно учесть, что удаленные данные восстановлению не подлежат.
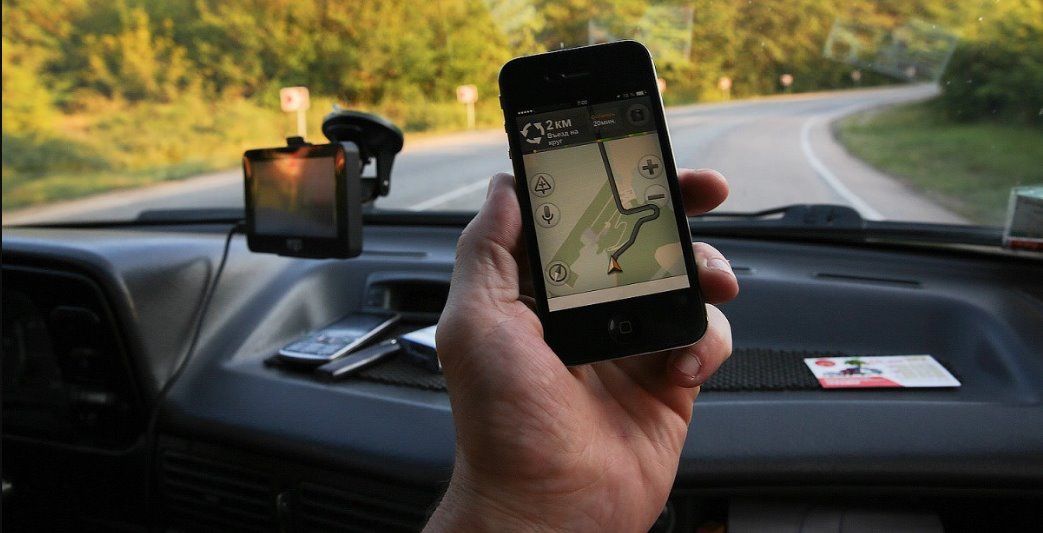
В процессе пользования многие водители добавляют точки на карте в раздел Мои места. Такая возможность появляется после авторизации в программе. При желании можно добавить координаты дома или работы. В дальнейшем эти сведения также можно очистить, чтобы избежать их попадания в чужие руки.
Как удалить данные
Теперь рассмотрим, как правильно стереть историю в Яндекс Навигаторе. Алгоритм действий зависит от типа информации, от которой планирует избавиться водитель.
Чтобы очистить данные поиска, сделайте следующее:
- перейдите в настройки;
- войдите в раздел сохраненных данных;
- найдите пункт очистить историю поиска;
- выберите его.
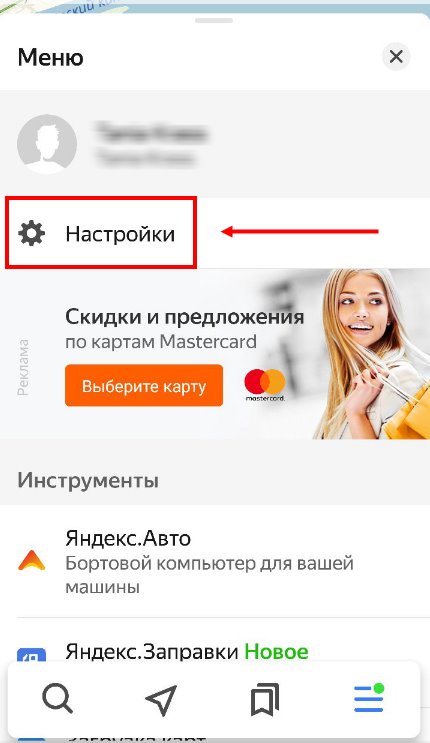
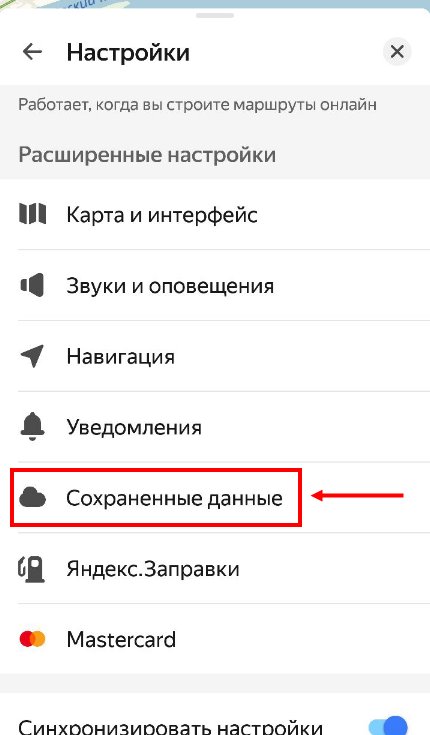
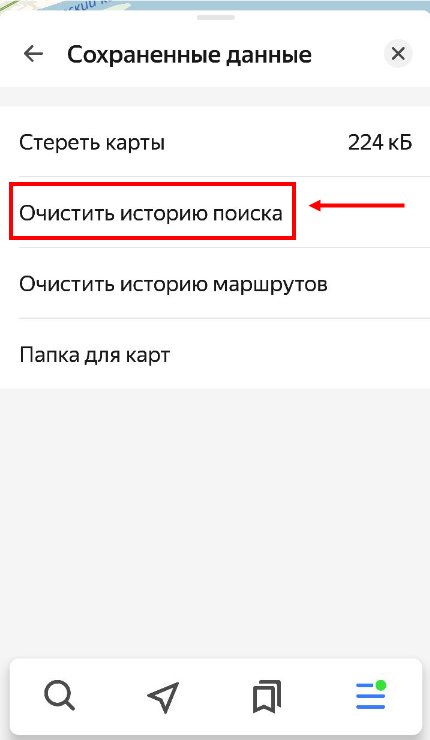
Чтобы удалить «Мои места», сделайте такие шаги:
- жмите на кнопку с двумя флажками;
- кликните на иконку с карандашом;
- жмите на картинку с изображением корзины (удаления).
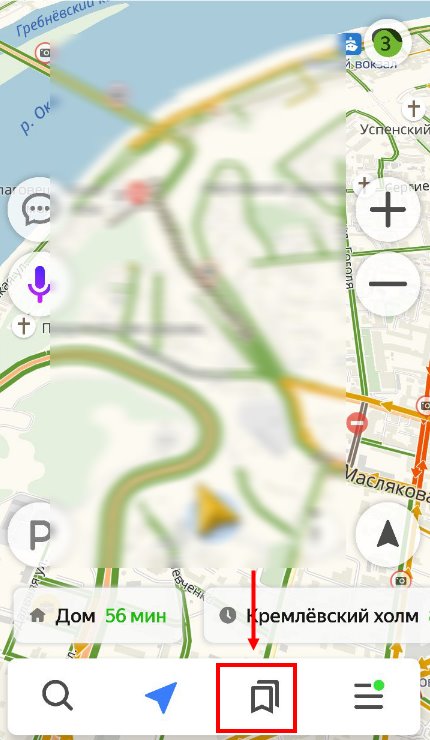
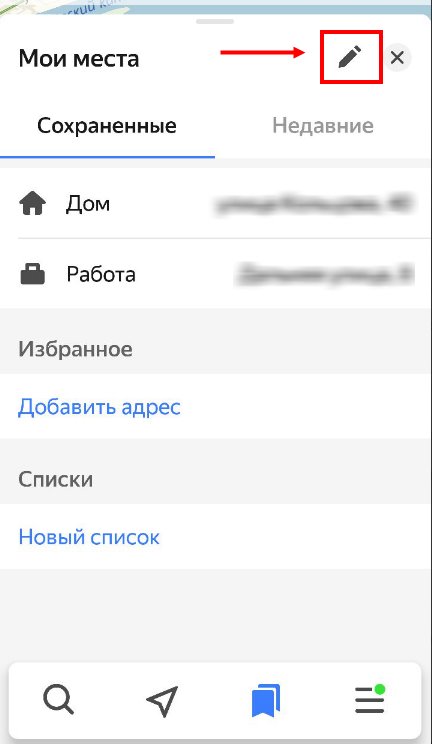
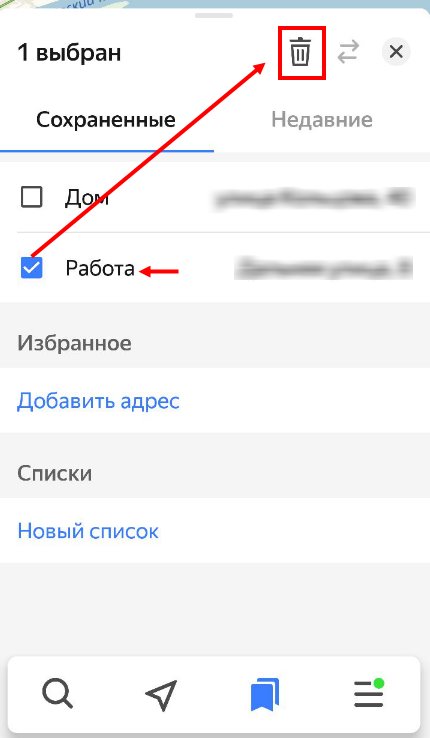
Указанных действий достаточно, чтобы очистить Яндекс Навигатор от конфиденциальной информации. При этом загруженные ранее карты сохраняются. В дальнейшем их можно удалить отдельно для освобождения места на карте памяти. Учтите, что удаленные сведения теряются безвозвратно и восстановлению не подлежат.
В программах online-навигации сохраняется информация, касающаяся всех выполненных поездок и просмотренных когда-то маршрутов. Интересно, как очистить историю в Яндекс Навигаторе, чтобы освободить место в памяти смартфона или сделать ее недоступной для посторонних глаз.

Сведения, сохраняемые навигатором
В период использования навигатора сохраняются карты, предназначенные для offline-поездок, сведения о самих поездках, включающие в себя адреса и проложенный путь следования. Все это можно найти в разделе «Сохраненные данные».
Полное удаление ненужных данных в Яндекс.Навигаторе
Попробуем разобраться, как удалить историю в навигаторе и сделаем это на примере OS Android. Что касается Windows и iOS, то процедура утилизации здесь ничем не отличается от OS Android.
Это очень важно! Утилизированные данные с историей Яндекс.Навигатора не восстанавливаются.
Вариант 1. Утилизация истории поиска
Для ее удаления сделайте следующие шаги:
После этого все выбранное будет удалено безвозвратно.
Вариант 2. Утилизация построенных маршрутов
Построенные маршруты стираются следующим образом:
Минуточку внимания! Маршруты, проложенные последними, будут отображены внизу карты для быстрого доступа. После процедуры очищения они не сохранятся.
Как частично стереть хронику поездок:
Таким образом останется только необходимая информация, а то, что давно не используется моментально исчезнет.
Удаление карт из приложения
Платформа используется как в online, так и в offline-режиме. Для использования атласа в офлайн-режиме его загружают в память мобильного устройства. Чтобы освободить место в памяти смартфона, нужно уничтожить давно неиспользуемые карты, а те, которые необходимы для поездок, перенести на внешний накопитель.
Чтобы уничтожить или переместить атлас на Micro SD, сделайте следующее:
- Зайдите в Яндекс Навигатор и активируйте «Меню»;
- Перейдите к настройкам;
- Выберите пункт «Сохраненные данные»;
- Для удаления атласа кликните «Стереть карты»;
- Чтобы переместить карты активируйте «Папку для карт»;
- Сохраненные файлы можно сохранить в двух местах: на внешнем либо на внутреннем накопителе;
- Ожидайте завершения процедуры переноса.
Благодаря этим нехитрым действиям, загруженный атлас будет сохранен на Micro SD.
Итог: теперь вы знаете, что в разделе «Сохраненные данные» можно удалить построенные маршруты и завершенные поездки. Также в этом разделе можно стереть или перенести на внешний накопитель загруженный атлас, чтобы освободить память смартфона.
Картами городов можно пользоваться и без подключения к интернету, если предварительно их загрузить в приложение Яндекс. Навигатор. Функция доступна для Беларуси, России и Украины. Программа поддерживает мобильные устройства с оперативной системой iOS и Android.

Смартфоны не обладают безграничной встроенной памятью, способной хранить абсолютно все загрузки. В какой-то момент возникает необходимость освободить место для других файлов, а старые удалить. Сейчас узнаем, как удалить карту из Яндекс Навигатора.
Удаление карт из приложения Яндекс.Навигатор на Android
Перед тем, как избавиться от старых файлов, нужно сориентироваться, где в Android хранятся файлы Яндекс Навигатора. Все скачанные файлы должны находиться в созданной (указанной) вами папке. Но если вы ее не указали, то все сохранится автоматически в памяти смартфона.
Для определения адреса папки нужно:
Здесь можно будет выбрать место хранения скачанных карт городов и областей. Для этого используется встроенная память мобильного устройства либо SD-флешка.
Если потребуется удалить загруженные карты из памяти телефона, то предпринимают следующие действия:

- Открыв программу, активируют клавишу Меню, которая расположена справа в нижнем углу экрана;
- Заходят в раздел «Настройки»;
- Переходят в «Расширенные настройки»;
- Обращаются к пункту «Сохраненные данные»;
- Нажимают на строчку с надписью «Стереть карты»;
- Подтверждают свои намерения, активируя клавишу «Да».
После подтверждения все карты будут удалены с устройства.
И еще на что нужно обратить внимание: стереть ненужные загрузки карт по отдельности нельзя, т.к. они удаляется все вместе.
Потенциальные проблемы при удалении
- Не хотите удалять все разом, скачивайте только города, а не целые регионы. Города можно будет потом стереть по отдельности. Но из-за того, что в приложении нет всех населенных пунктов, приходится скачивать области.
2. После окончания стирания всех загрузок карты вообще не скачиваются. В основе этого лежат 2 причины:
- Атлас не качается, потому что на смартфоне нет места для его хранения. Только освободив место на флешке или встроенной памяти устройства, можно сделать вторую попытку скачать файл.
- Смартфон находится в режиме экономии трафика, одновременно с этим нет и Wi-Fi. Процедура загрузки приостановится на время, пока не будет доступа к высокоскоростному интернету.
3. Картинка не отображается полностью даже после повторного скачивания. Причина в кэше, который требует обновления.
- Избавиться от проблемы поможет обновление приложения. Нужно учитывать, что на восстановление нормальной работы кэша уйдет 10-15 минут.
Вывод
Для работы Яндекс.Навигатора в offline-режиме потребуется скачать атлас необходимого региона. Большой объем скачанных файлов забьет память телефона, поэтому ненужные необходимо удалить со временем. Не получится утилизировать по одной загрузке, только все разом. Затем потребуется заново заниматься скачиванием необходимых карт.

Всем привет.
Полдня ушло на удаление всех путевых точек в Navitel, после того как на пробу закинул файл заправок от Лукойла. В итоге перемешались мои точки и лукойла тоже, короче каша.
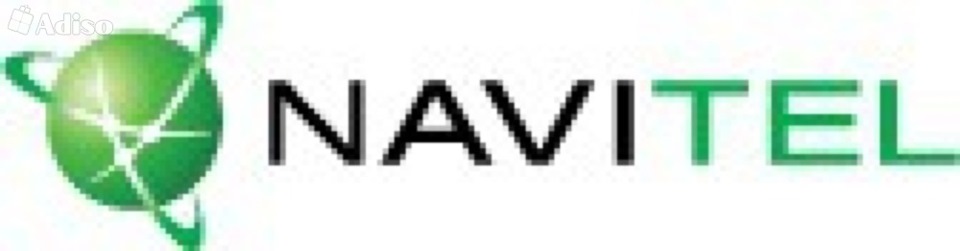
Нужно скачать Прикрепленный файл Удалить путевые точки!
закинуть на устройство в /NavitelContent/Waypoints/
запустить на устройстве навител, в нём выполнить импорт этого файлика
после импорта в списке путевых точек добавится специальная точка
Удалить путевые точки!
Далее вот убей не помню чего делал ))))
в путевых точках пусто! Можно опять импортировать )
Если вы эту точку не удалите, то при следующем запуске навитела хранилище DataWpts.02.bin будет повреждено и обнулено, все точки будут удалены… Вот эту фразу я реально перечитал раз 10!
Заправки по пути искать надо через задницу!, кучу кнопок нажимать — в гармине по пути-ближайшие заправки — просто и понятно. Гармин, сцуко, это вещь!;
Поиска по наименованию нет! В гармине — поиск — ашан;
Карты в навител — асфальтовые!
Единственный плюс вижу в импорте пути и точек, а также проекта OSM
Спидкамы на навител … и не только России
К тому же, не могу никак заставить записать трек на голове MyDean (android), чего я только не пытался сделать, кнопка записи нажата, пути записи поменял, хз чего не пишет
Ненавижу навител )))
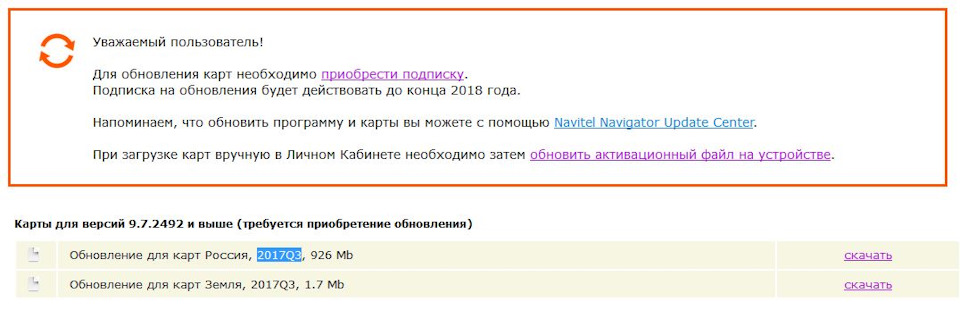
Неофициальные свежие карты для Garmin тут: garmin.gis-lab.info/
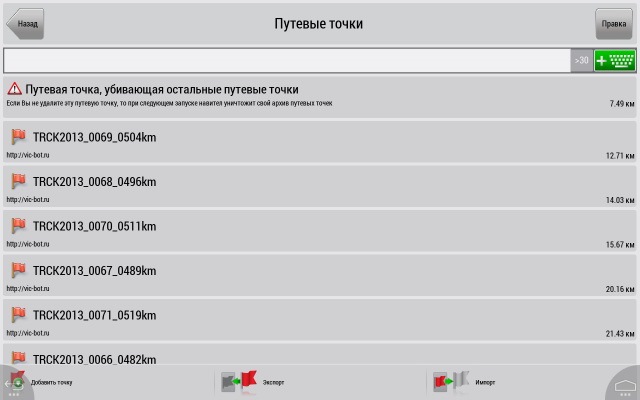
Комментарии 20

Удалить можно по одной: "Путевые точки", справа вверху редактировать, слева красный крестик — удалить.

Раньше вроде не было такого. А так одним движением 😀

перенос путевых точек из одной версии в другую : было в Navi стало в Userdata . файлы DataWpts.02.bin, History.08.bin и другое. перенос через комп, без архивирования.
т.е., если эти файлы заменить "чистыми", то все точки исчезнут сразу.



Полезно, тоже добавил агзс
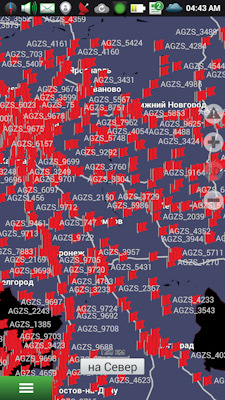

Оживлю темку ))
Сейчас тоже навител пользую. Но из всех программ, которые пробовал — больше всего понравилась iGo-8.
Жаль, что на нее сейчас нет ни карт, ни обновлений. Или не там ищу? Если кто в курсе и подскажет, где взять новую версию iGo, только не Primo, а именно просто iGo (и новые карты, разумеется) — буду признателен.

Спасибо, помог! Случайно добавил огромный список АГЗС, которые мне не нужны.

Самая адекватная программа !


Если не нравится программный продукт, то зачем им пользоваться, а уж тем более — ругать?

а на штатную магнитолу навител более менее, гармин не поставить

Есть еще iGO. Я его раньше использовал, до Навитела. iGO Primo довольно удобная штука.

Всем доброго времени суток!
Изучил ГУ HAVAL Jolion на предмет его программной начинки с целью открыть лазейку для установки приложений, в том числе Яндекс Навигатора. Что мы имеем — ГУ Powered by Harman, Android 8.1.0. имеет 16 Гб памяти.
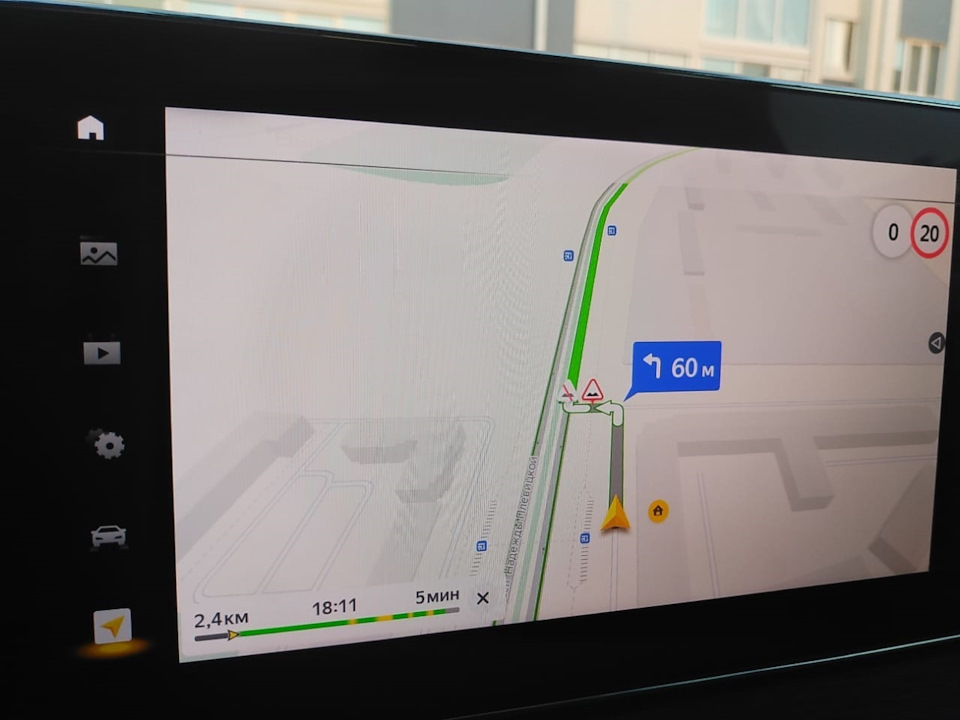
Начинаем искать, как подобраться к операционной системе, чтобы установить сторонние приложения. Имея опыт похожей работы на предыдущем автомобиле (Geely Coolray), решил действовать аналогичным способом.
Ну что ж, поехали. Расскажу подробно, что и как делал я.
Вот видео, текст с описанием и ссылками на файлы будут далее
Во-первых, нам нужно попасть в инженерное меню. На главном экране (на любой из оболочек) в левом нижнем углу нажимаем пальцем левой руки на экране и держим при этом другой рукой быстро "тапаем" несколько раз (около 15-20 примерно) в таком же углу экрана, только справа.
Видео, как попасть в инженерное меню:
Попадаем в инженерное меню, оно на английском языке. Нужен пункт "Launch Debug App"
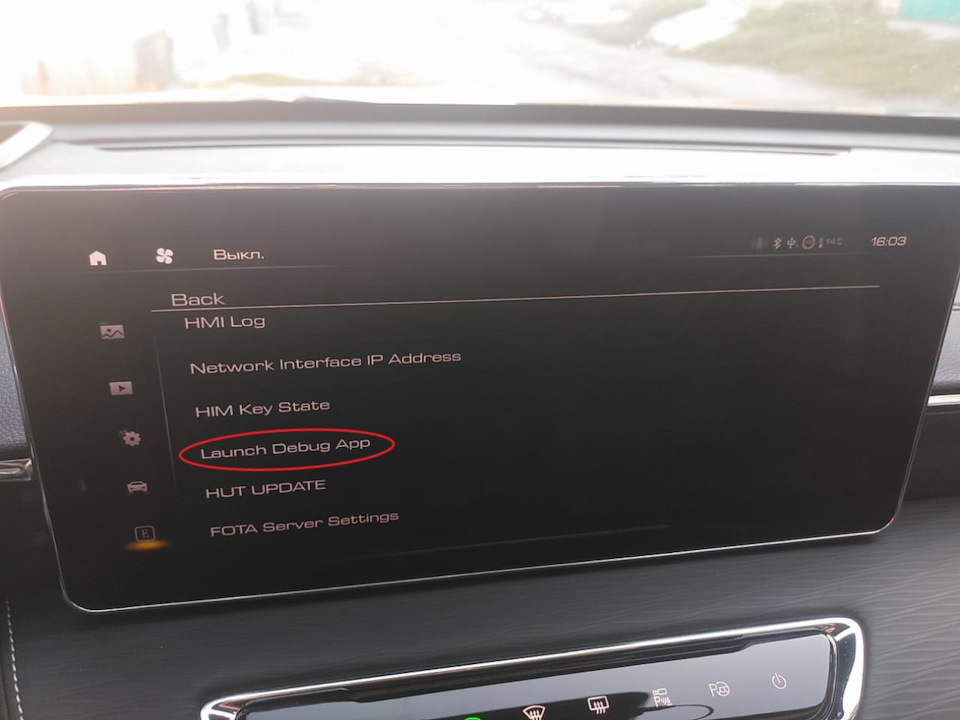
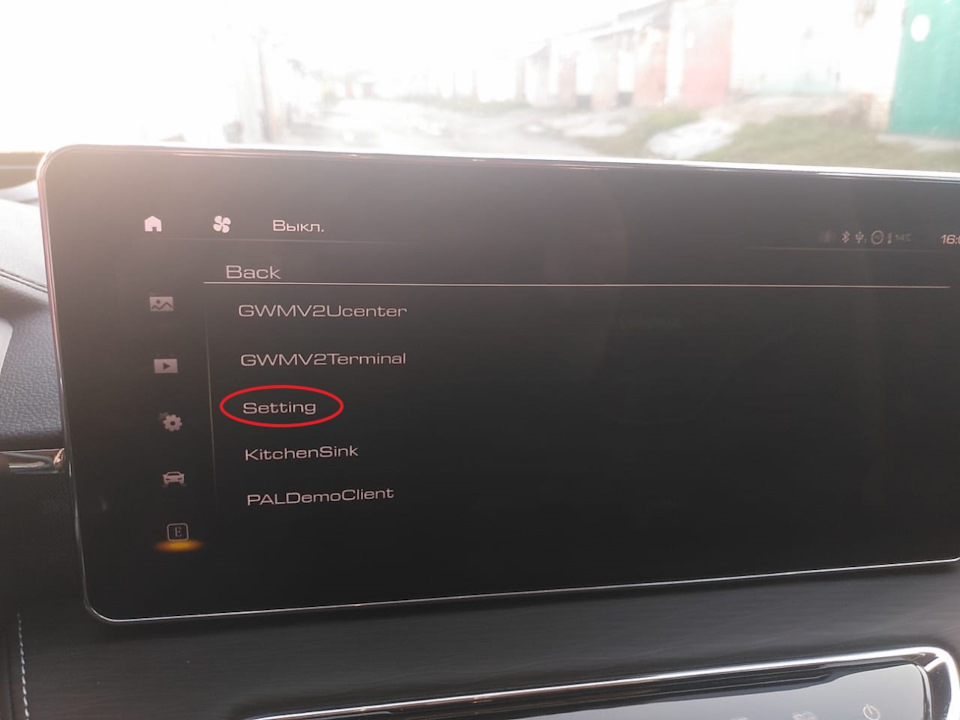
Открывается меню настроек самого Андроид 8.1.
В самом вверху находим параметры сети и Wi-Fi, заходим внутрь, активируем "ползунок", таким образом включаем Wi-Fi, затем со своего смартфона включаем раздачу Wi-Fi и подключаемся из меню ГУ к раздаваемому интернету со смартфона (далее в видео будет более понятно). Далее взял флешку (в формате Fat32), записал на нее APK Файл менеджера, вставил в USB порт под тунелем беспроводной зарядки. Зашел в пункт "Хранилище" все в тех же настройках андроида инженерного меню, там отобразилась флешка, зашел в ее содержимое, нашел APK файл файлового менеджера, который записал и запустил установку приложения. Буквально за пол-минуты приложение установилось. Где его ярлык теперь? А вот тут — если с главного экрана свайпнуть снизу вверх — появятся ярлыки приложений (как на телефонах). Что мы получили. Установив файловый менеджер теперь мы через него можем устанавливать сторонние приложения с флешки, смотреть содержимое внутренней памяти ГУ и ряд других действий (Внимание! Во внутреннюю память устройства лучше не лазить и ничего там не удалять, перемещать или переименовывать без четкого знания того, что вы делаете. — можно получить "кирпич", вместо ГУ потом).
Далее в строке поиска настроек.
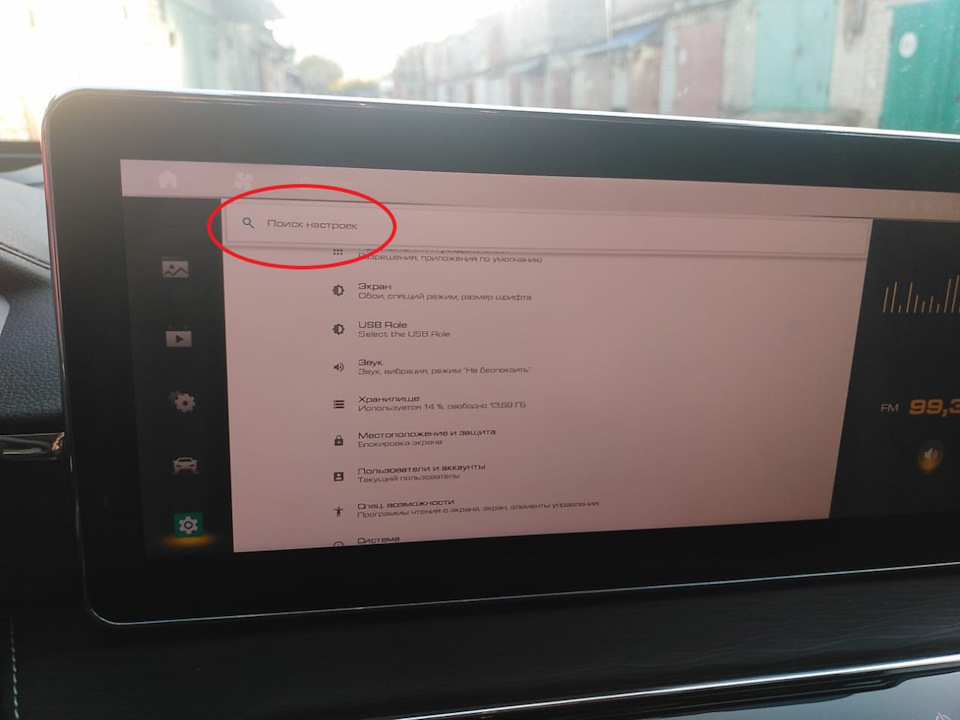
вбиваем "установка из неизвестных источников" по поиску находим данную опцию и включаем ее (по умолчанию с целью безопасности установка из неизвестных источников выключена). Теперь мы можем из файлового менеджера напрямую заходя на содержимое флешки запускать установку приложений.
Что делал дальше. Далее установил приложение "Back Button", оно в виде небольшой кнопки на экране, размер, цвет и форму можно ставить по вашему усмотрению. В настройках данной программы установил на Single Press (т.е. на одно нажатие на кнопку) — Back, т.е. действие "назад", работать будет в любой программе, очень удобно, т.к. кнопки назад во многих приложениях у нас нет. Активировать Long Press — т.е. длинное нажатие, там можно запрограммировать какое либо действие по вашему желанию, я для себя выбрал launch program (вроде так называлось) и из списка выбрал для себя из списка программ "Engineer Mode", т.е. долгое нажатие на данную кнопку будет вызывать инженерное меню, чтобы не надо было опять с главного экрана двумя руками держать и нажимать две точки на экране. В настройках можно расположение кнопки на экране менять. Все приложения, которые я здесь использовал в конце записи пришлю ссылку на Яндекс диск для скачивания.
Установил программу Wi-Fi connection manager c флешки (также через файловый менеджер, который установил ранее). Данная программа при запуске ищет Wi-Fi сети и может к ним подключаться, т.е. включаем раздачу интернета с смартфона, запускаем данную программу, подключаемся и получаем интернет на нашем ГУ. Один раз настроив подключение к раздаваемому Wi-Fi, больше не нужно будет каждый раз заходить в программу и подключаться вручную, при активации раздачи интернета со смартфона, подключение к запомненной сети Wi-Fi произойдет автоматически (от нескольких секунд до 2 минут). В настройках можно будет включить автоподключение к определенной сети, как только она будет доступна. Индикация подключенного интернета по wi-fi появится на верхней строчке статуса, рядом со всеми значками.
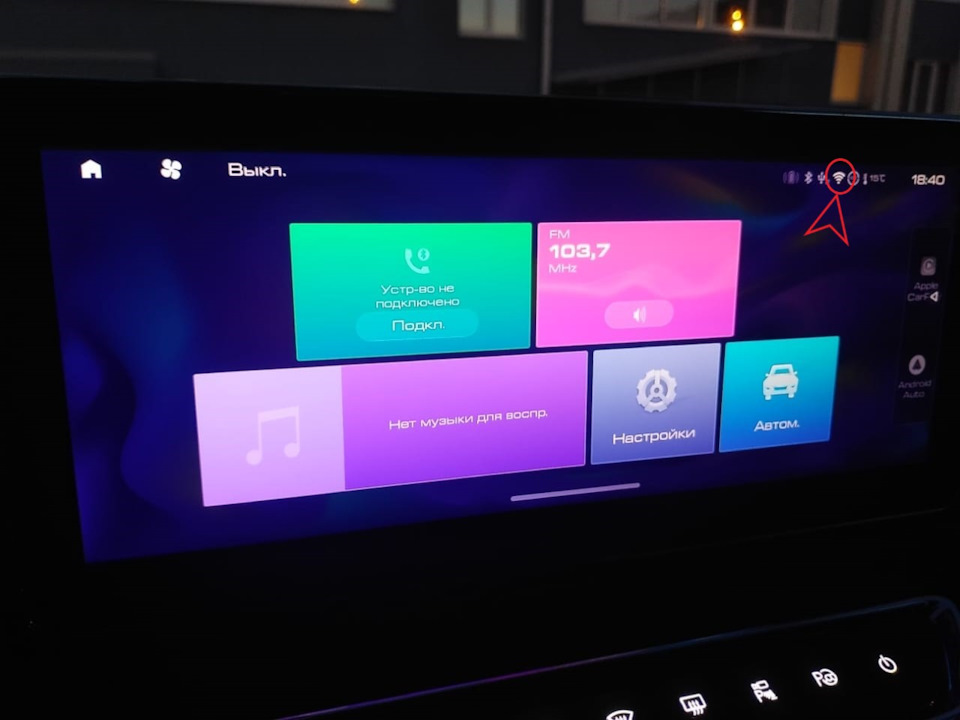
Установил также программу Set Orientation — для того, чтобы "держать" ориентацию экрана всегда горизонтальной, т.к. по старой памяти знаю, что некоторые приложения могут попытаться повернуть экран вертикально (помню по Geely Coolray).
Чтобы работала нормально навигация в автомобиле естественно необходим приемник GPS-сигнала. Я вообще не знал, есть ли он у нас или же нет, если нет, придется брать внешнюю GPS-антенну и каким-то образом подключить к ГУ. Помню как один из способов узнать есть ли у нас GPS внутренний чип — установить программу GNSS commander. Запустив ее можно будет выбрав в качестве источника GPS — "GPS internal", посмотреть на карту спутников и на данные, которые передает чип, если он конечно есть. Установил GNSS. выбрал сигнал — GPS internal и проверил.
Читайте также:


