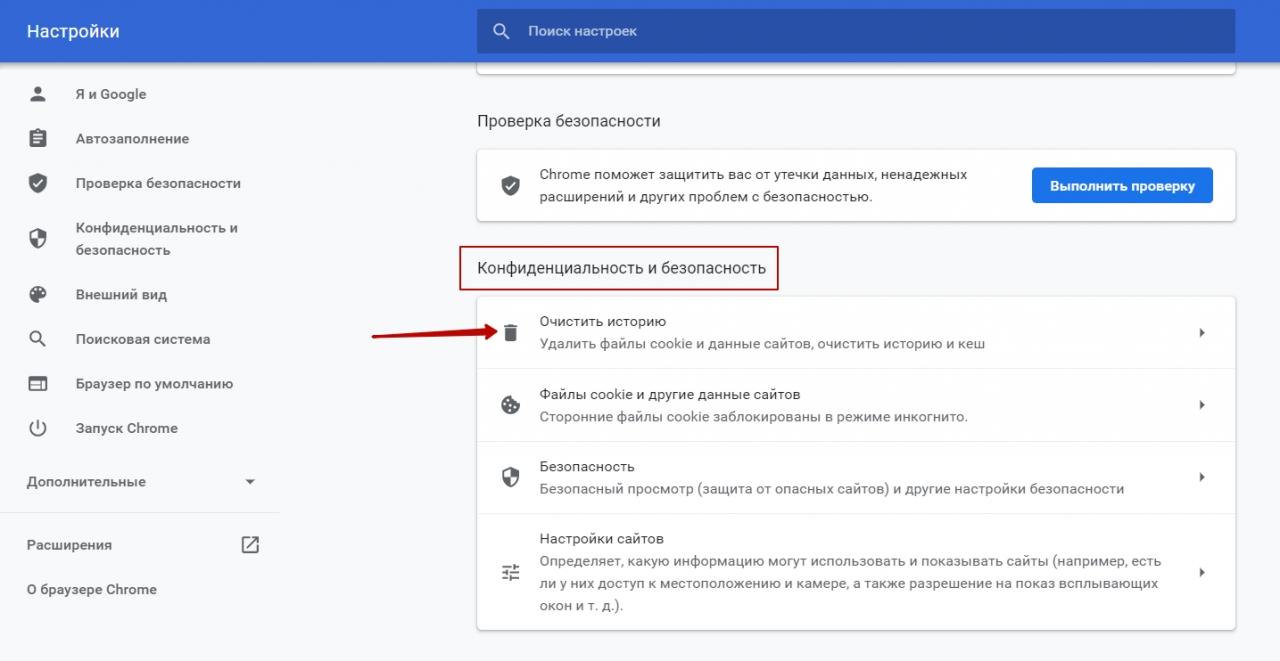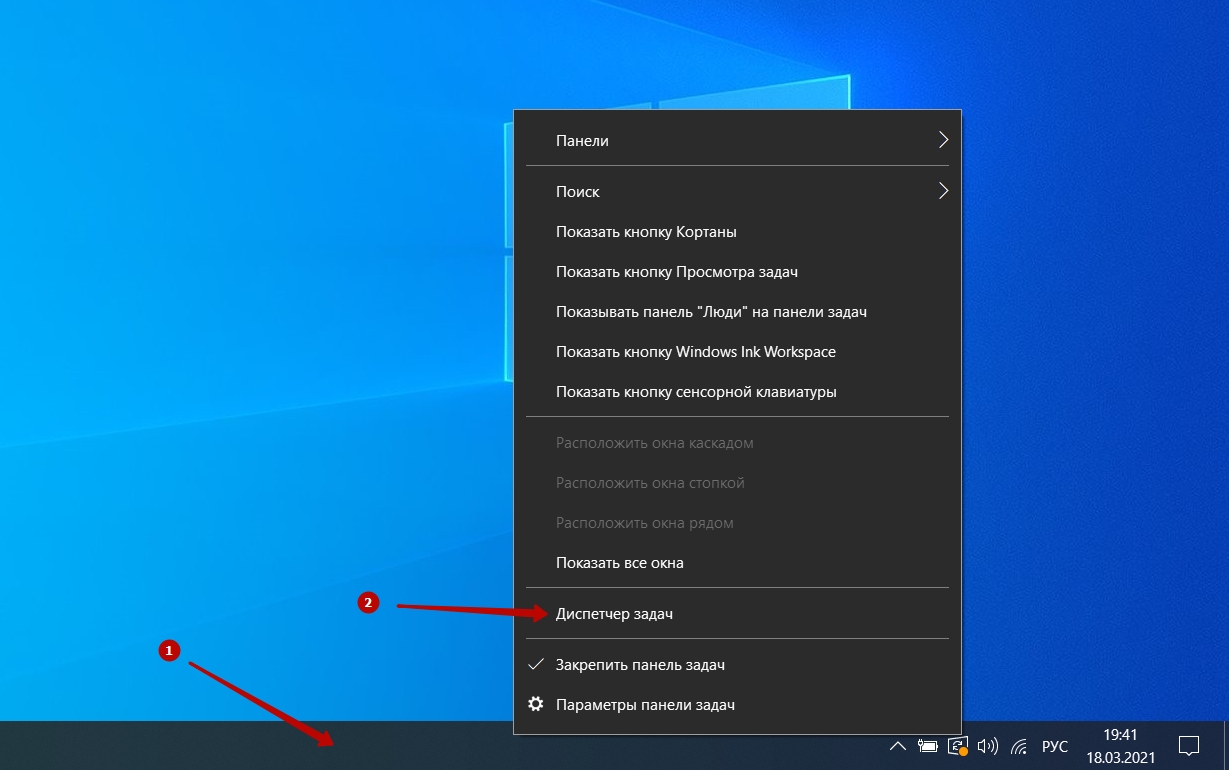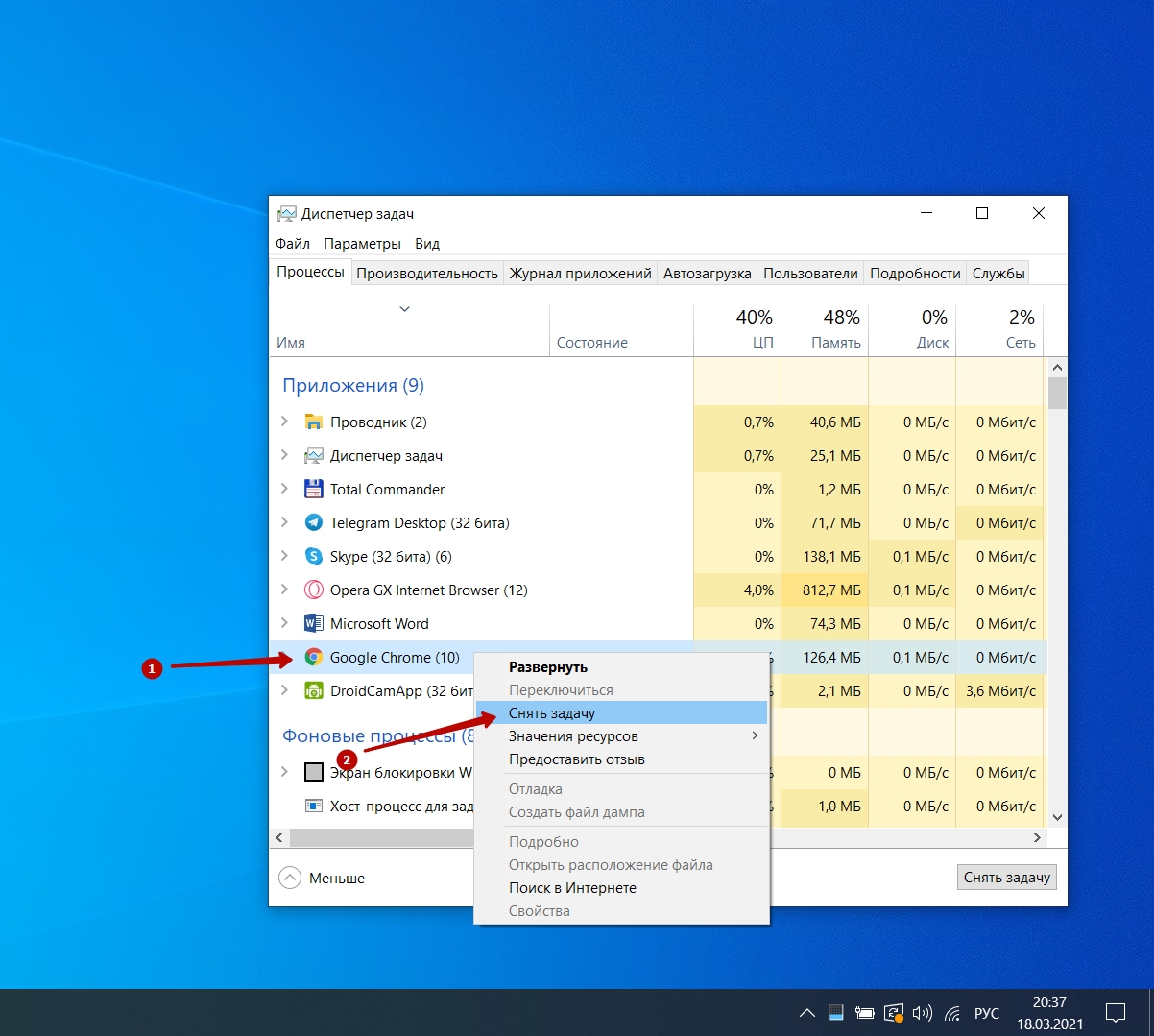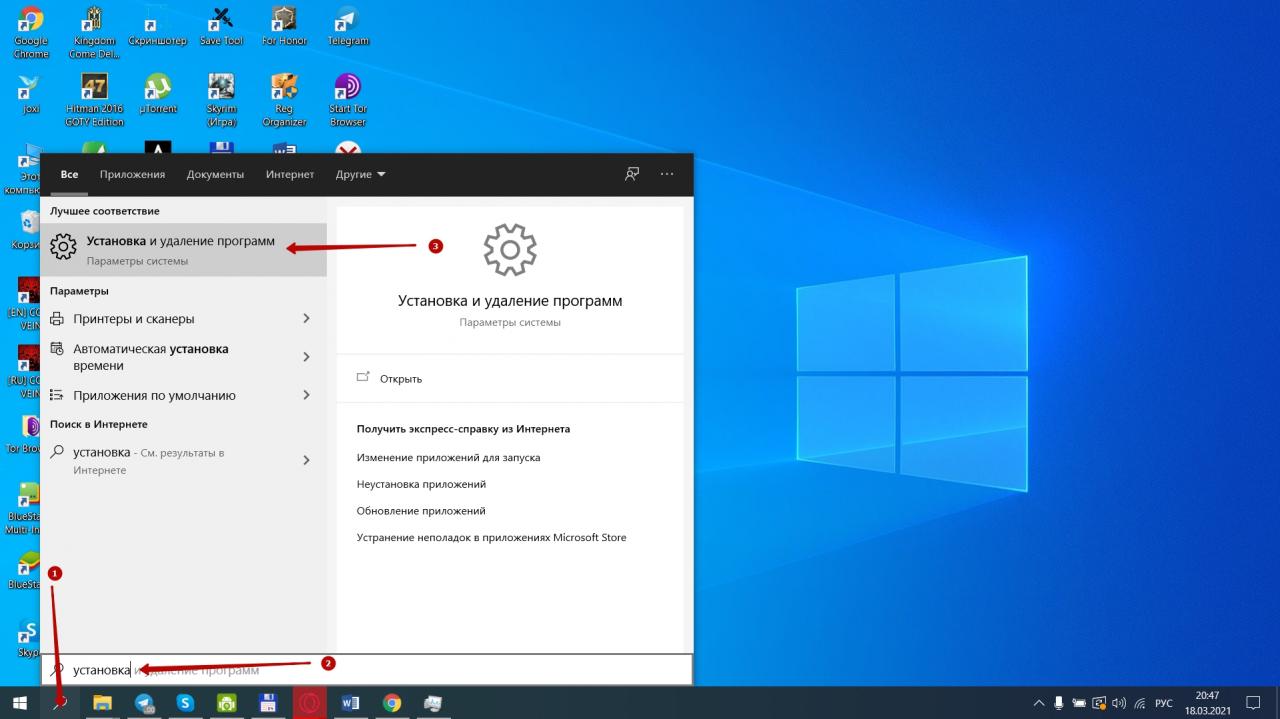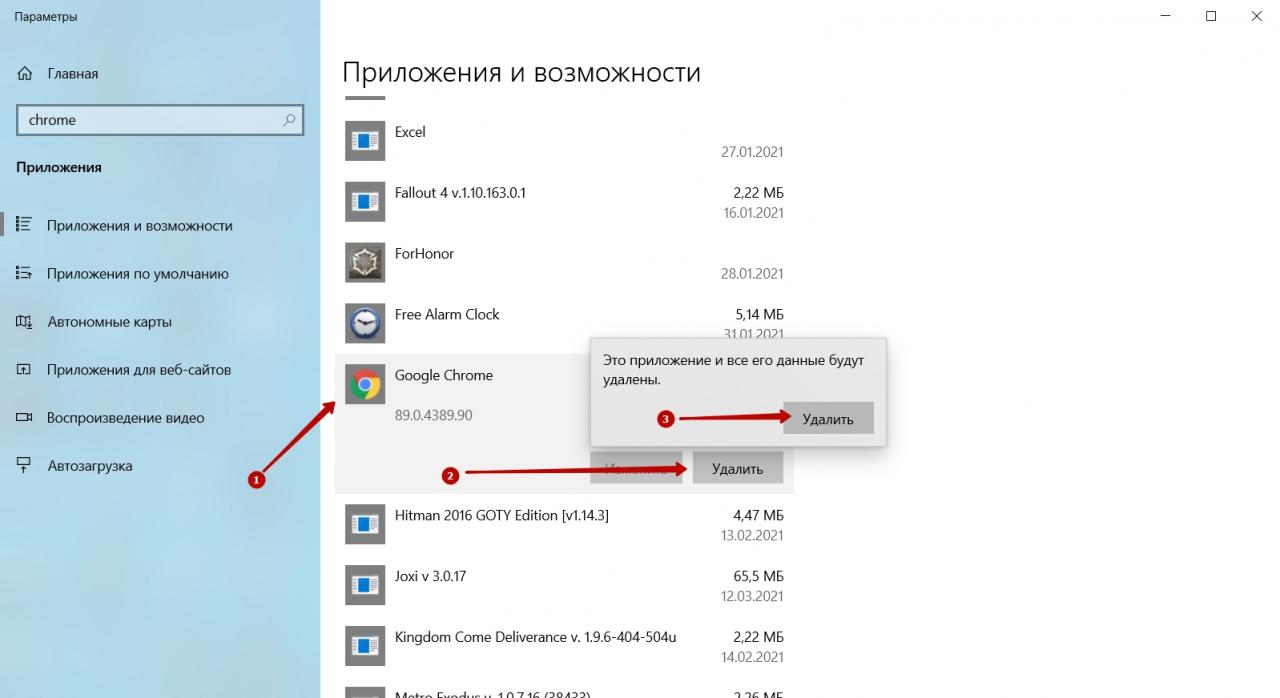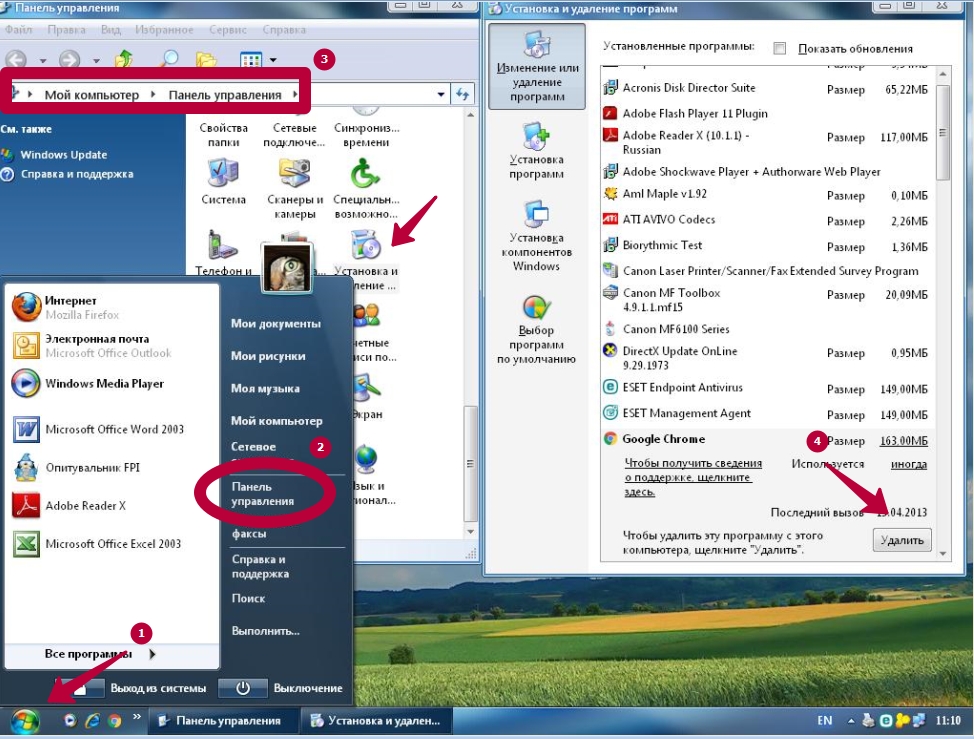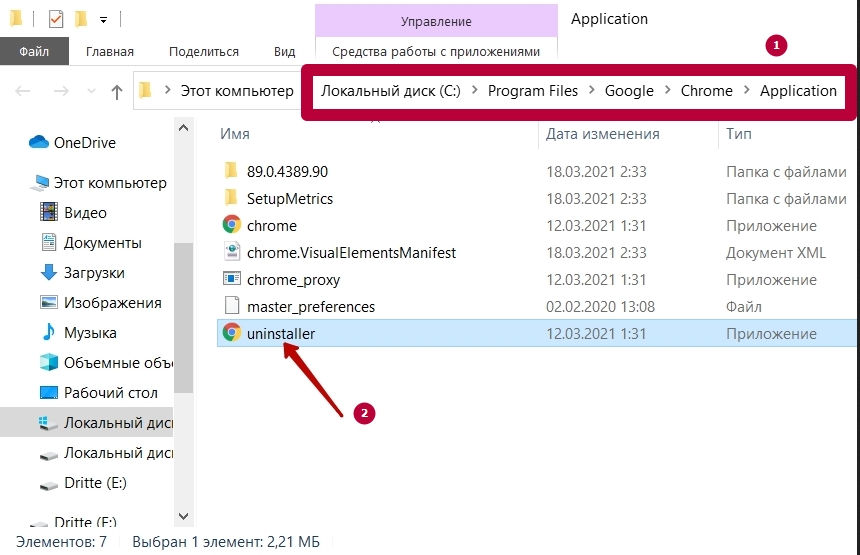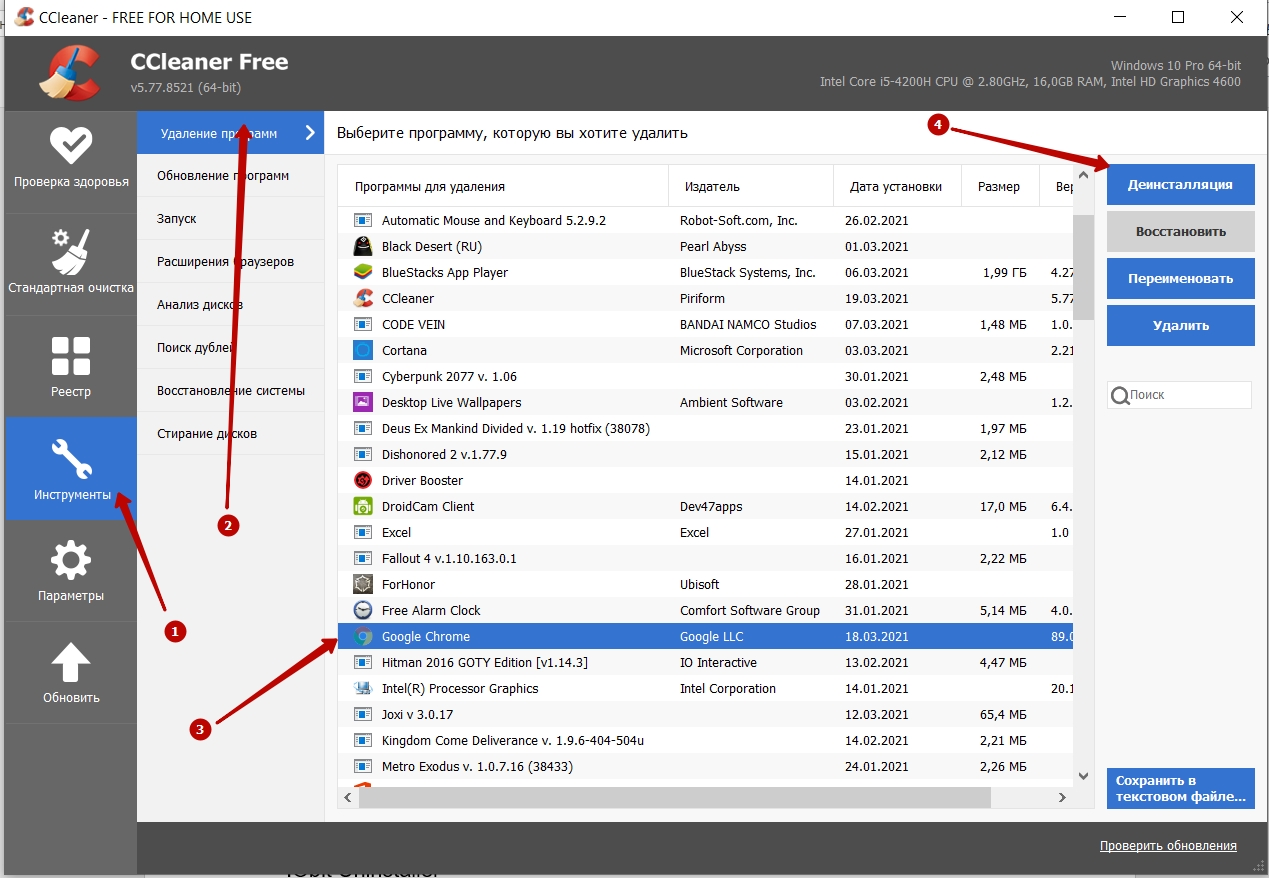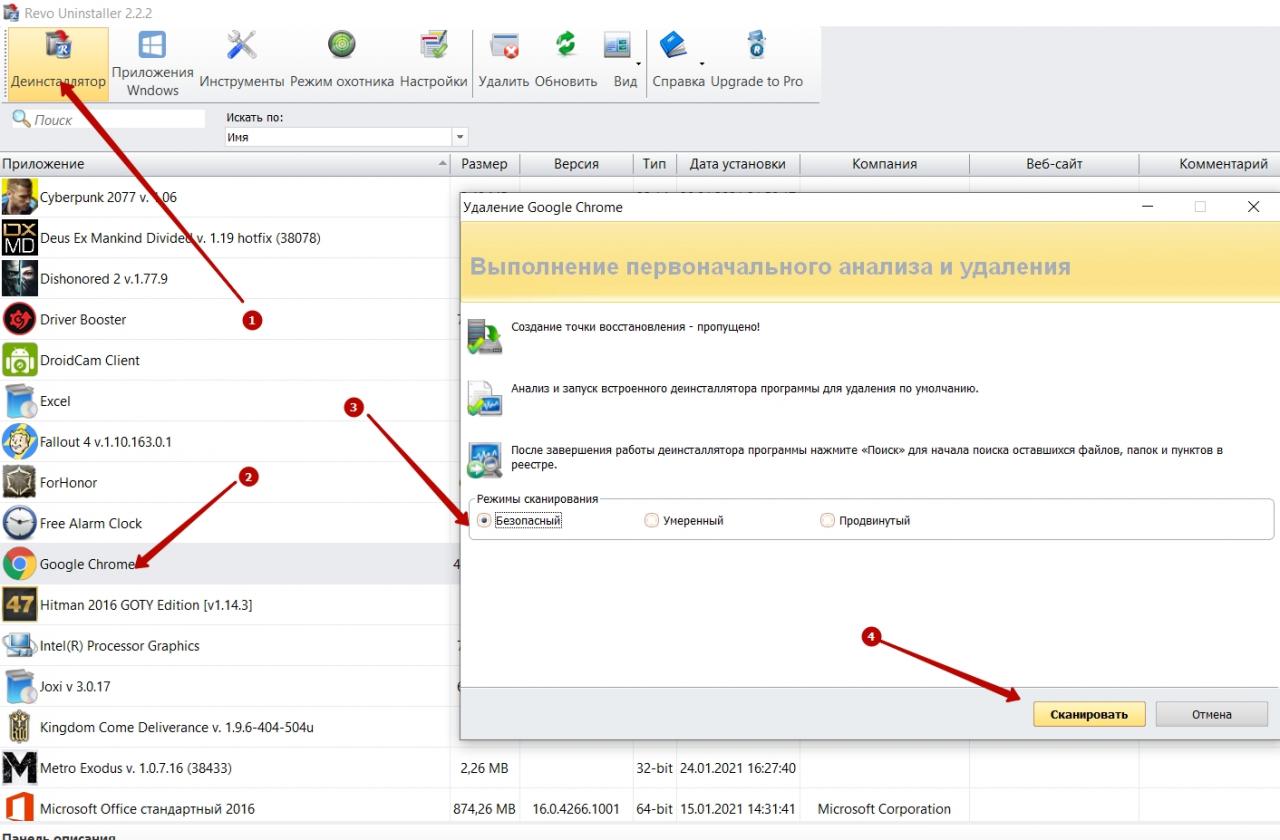Как удалить файл в гугл хром
Браузер Google Chrome, вероятно, является одним из наиболее часто используемых и популярных браузеров. Однако он часто вызывает негативную реакцию из-за нежелательных обновлений или компрометации конфиденциальности, что приводит к массовому удалению. Но даже после удаления Chrome файлы данных по-прежнему хранятся локально. Нам нужно очистить эти данные остатков для полного удаления вручную.
Среди старейших веб-браузеров многие пользователи выбирают Chrome. Однако в последнее время появилось несколько других достойных внимания конкурентов, которые бросили серьезный вызов этому предложению от Google.
Microsoft Edge, Vivaldi, Brave и Opera Browser сумели привлечь к своим продуктам приличное количество пользователей.
Если вы тоже в той же лодке и планируете перейти с Chrome на любой из других предпочитаемых вами браузеров, то первым шагом будет удаление Chrome с вашего ПК.
Однако простое удаление его через меню настроек сделает только половину работы. Вам также придется отключить его планировщик задач обновления, удалить его файлы службы обновления, профиль и папку данных.
Связанный: Как перейти на более раннюю версию и установить старую версию Chrome?
Если вы этого не сделаете, велика вероятность того, что некоторые следы файлов Chrome останутся позади. Это, в свою очередь, может конфликтовать с установкой другого браузера.
Поэтому мы подробно проинформируем вас о шагах по удалению и удалению файлов Google Chrome в этом руководстве.
Примечание. Большинство шагов, упомянутых ниже, подходят для пользователей ПК с Windows. Пользователи Mac могут удалить приложение Google Chrome из папки «Приложения».
Ниже приведены пошаговые инструкции. Обязательно следуйте той же последовательности, что и упоминалось, чтобы полностью избавиться от Google Chrome.
Шаг 1. Удалите Google Chrome
Начнем с собственного метода удаления Chrome через настройки или панель управления, как и для любого другого приложения.
Вот шаги, чтобы удалить Google Chrome с компьютера:
Процесс займет несколько секунд, после чего приложение Chrome будет удалено из вашего браузера. Однако файлы с остаточными данными остаются нетронутыми. Следовательно, продолжайте и удалите также его оставшиеся файлы.
Связанный: Как удалить Edge (Chromium) с ПК с Windows?
Шаг 2. Остановите фоновый процесс Chrome
Затем вам нужно будет убить все фоновые процессы Chrome. Это будет предварительным условием для остальных шагов по удалению файлов данных браузера.
Вот шаги, чтобы убить фоновый процесс Chrome на ПК с Windows:
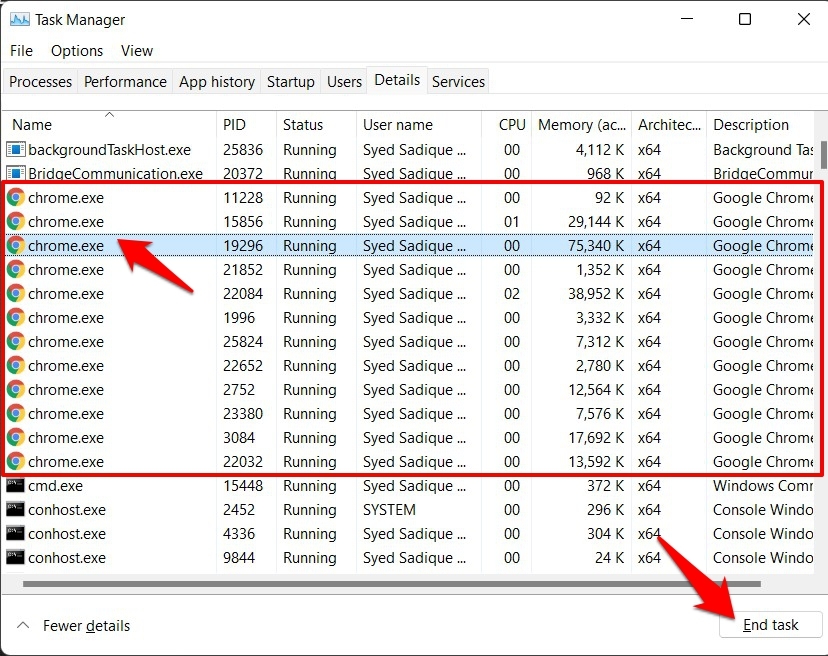
- Нажмите сочетание клавиш Ctrl + Shift + Esc, чтобы открыть диспетчер задач Windows.
- На вкладке «Процесс» разверните «Фоновый процесс».
- Выберите процессы Chrome (если есть) и нажмите командную кнопку «Завершить задачу».
- Перейдите на вкладку Details.
- Выберите процесс chrome.exe и снова нажмите кнопку «Завершить задачу».
Завершите все существующие процессы chrome.exe с помощью команды «Завершить задачу».
Вот и все. Все фоновые процессы Chrome остановлены. Теперь вы можете продолжить удаление файлов вручную.
Связано: несколько процессов Google Chrome в диспетчере задач: почему?
Шаг 3. Удалите папку профиля Chrome
Затем вам нужно будет удалить папку профиля Chrome, в которой хранятся все данные браузера. К ним относятся файлы cookie лайков, сохраненные пароли, закладки и т. Д.
Вот шаги, чтобы удалить профиль Chrome и сохраненные локальные данные с компьютера:
- Запустите проводник Windows (Win + E).
- Перейдите в папку Google Local App Data (обязательно замените UserName соответствующим образом). C: Users UserName AppData Local Google
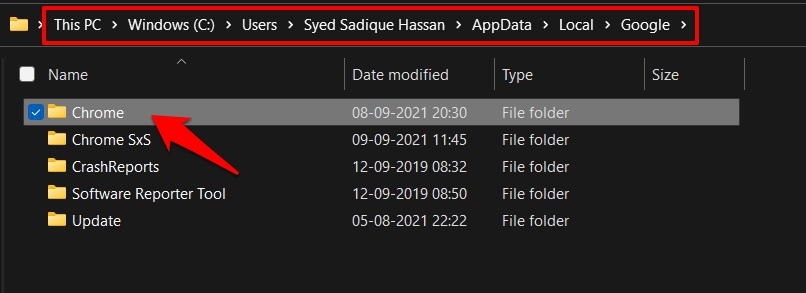
Связанный: Как очистить историю, файлы cookie, кеш и сбросить на компьютере Chrome?
Шаг 4. Удалите папку установки Chrome
Вам также придется вручную удалить оставшиеся установочные файлы Chrome и папку, хранящуюся в каталоге Program Files.
Вот шаги, чтобы удалить оставшиеся установочные файлы Chrome:
- Запустите проводник с панели задач.
- Откройте папку Google Chrome в разделе Program Files из окна проводника. C: Program Files (x86) Google
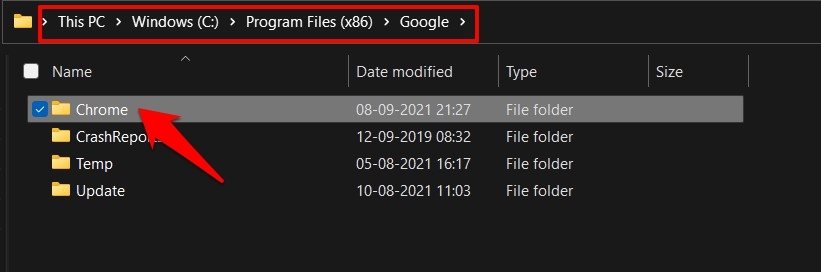
В большинстве случаев это все, что нужно для полного удаления и удаления файлов Google Chrome.
Но чтобы быть уверенным вдвойне, рекомендуется выполнить следующие два шага. Большинство пользователей могут даже не увидеть никаких настроек, связанных с Chrome.
Связанный: Как установить Google Chrome на компьютер?
Шаг 5. Удалите файлы службы обновлений Google
Если несколько файлов, связанных со службой обновления, остались позади, он может переустановить браузер на вашем компьютере и обновить его до последней сборки. Поэтому рекомендуется удалить и эти файлы.
Вот шаги, чтобы удалить файлы службы Google Update из Windows:

- Перейдите в меню «Пуск» и найдите в CMD приложение командной строки.
- Запуск Командная строка в качестве администратора.
- Выполните следующие четыре команды, чтобы удалять служба обновлений Google. sc stop gupdate sc удалить gupdate sc stop gupdatem sc удалить gupdatem
- Закройте окно командной строки.
После этого все службы обновления, связанные с Google и Chrome, будут удалены.
Шаг 6. Отключите задачу Google Update
Давайте теперь дадим последний штрих и отключим задачу Google Update. Мы можем использовать приложение Task Scheduler на ПК с Windows, чтобы отключить обновления.
Планировщик заданий напоминает программе обновления, что необходимо обновить Chrome через определенный интервал. Следовательно, отключение планировщика убьет его.
Вот шаги, чтобы отключить задачу Google Update из планировщика задач:
Может быть несколько задач, начинающихся с этого имени; убедитесь, что вы отключили их все.
Задачи обновления браузера теперь отключены, и на этом процесс удаления завершен.
Связанный: Как обновить Google Chrome на компьютере или ноутбуке?
Итог: Chrome Complete Wipeout
Итак, это все из этого руководства о том, как полностью удалить и удалить файлы Google Chrome. Если вы удалите приложение из меню настроек Windows, высока вероятность того, что его файлы данных останутся позади.
Поэтому всегда рекомендуется повторно проверять, что эти файлы отсутствуют в соответствующем каталоге, и если они есть, вы должны немедленно удалить их.
Пользователи MacOS могут удалить приложение Chrome из папки «Приложения», что приведет к удалению файлов и папок.
Связанный: Как отключить Google Chrome на телефоне Android?
Сообщите нам, что вы думаете о полном удалении браузера Chrome с компьютера. Кроме того, поделитесь, если вы столкнетесь с какими-либо проблемами при избавлении от браузера Chrome.
Наконец, вот рекомендуемые веб-браузеры для вашего компьютера и мобильного телефона, которые вам стоит попробовать.
Если у вас есть какие-либо мысли о том, как удалить Google Chrome и полностью стереть данные? Тогда не стесняйтесь заглядывать ниже поле для комментариев. Если вы найдете эту статью полезной, рассмотрите возможность поделиться ею со своей сетью.
Пошаговая инструкция о том, как удалить скаченные файлы и историю о закачках из интернета через браузер Google Chrome (гугл хром).
1. Зайти в «Настройки» браузера, в меню «История». Доступ в меню находится в верхнем правом углу, чуть ниже кнопки закрыть.
2. Переведите курсор на вкладку «История». Перед вами появится новое окно программы chrome://history/ с содержанием недавней истории посещённых сайтов.
3. В левом верхнем углу найдите пункт меню «Очистить историю». Нажмите мышкой на него.
4. После перехода перед вами появится очистка истории браузера Гугл Хром.
5. Для удаления информации о загрузках поставьте галочку на пункте «История скачиваний» и выберите промежуток времени, за который нужно удалить данные. Если вы хотите удалить всю историю, то выбирайте «За все время». См. копию экрана

Чтобы попасть в меню очистки истории можно воспользоваться горячими клавишами. Нажмите сочетание: Ctrl+H ; если необходимо сразу в загрузки , то Ctrl+J .
После выставления настроек удаления данных подтвердите операцию нажатием кнопки «Очистить историю».
Выполнив данные операции, вы удалите из браузера всю информацию о раннее скаченных файлах. Однако сами скаченные файлы, музыка, фото, видео всё равно останутся на компьютере если вы не удаляли их самостоятельно ранее.
Для того, чтобы удалить все данные (файлы и папки) необходимо зайти в меню браузера и выбрать пункт «Загрузки» или просто нажать сочетание горячих клавиш Ctrl+ J. П осле этого сразу попадаете в загрузки. chrome://downloads/ См. Копию экрана.

В данном окне браузера, а именно вверху слева (на синем фоне) находится подменю с действиями «Удалить все» и «Очистить папку скаченных файлов». Если вы нажмёте «Удалить все», то сотрутся логи из браузера, но на компьютере файлы останутся. В принципе произойдет все тоже самое, что мы делали выше. Так что нажимайте «Открыть папку скаченных файлов». После нажатия откроется заветная папка на жёстком диске «Загрузки». Удаляйте из данной папки все устаревшие и ненужные файлы. См. Копию экрана.
Как видите всё просто и нет ничего сложного в выполнении данной процедуры.
Дорогой читатель! Возможно, тебя заинтересуют следующие статьи:
Удалить Гугл Хром с компьютера полностью на Виндовс 7, 10 требуется по разным причинам: программное обеспечение начинает некорректно работать и тормозить, компьютер полностью зависает, сайты не загружаются или открываются некорректно. А также, довольно часто «криво» устанавливаются обновления, из-за чего наблюдаются проблемы с проигрыванием медиафайлов.
Полное удаление браузера можно провести как с помощью самой операционной системы, так и прибегнув к сторонним программам. Второй способ намного проще и безопаснее. Специализированный софт поможет не только избавится от программы, но и стереть ее «следы» в системе (включая временные файлы и записи в реестре Windows).
Какими браузерами, кроме Хрома, Вы также пользуетесь?Если нужно удалить Хром с телефона с Андроид, то используйте другую инструкцию. Эта только для ПК и ноутбуков.
- 1 Этапы удаления и важные нюансы
- 2 Подготовка к процессу
- 2.1 Чистка данных Хрома
- 2.2 Используем диспетчер задач для завершения работы браузера, если пишет “Не могу удалить Гугл Хром с компьютера. Закройте все окна”
- 3.1 10
- 3.2 7, 8, Vista
- 3.3 XP
- 4.1 MacOS
- 4.2 Linux
- 7.1 Что такое временные файлы браузера
- 7.2 Как найти папку и что в ней удалять
- 9.1 CCleaner
- 9.2 Revo Installer
- 9.3 IObit Uninstaller
Этапы удаления и важные нюансы
Само по себе удаление производится достаточно быстро. Весь процесс на компе заключается в полном стирании с жесткого диска браузера, причем это касается только стандартной процедуры удаления (встроенной функции в операционную систему Виндовс).
Когда стереть Хром решено с помощью стороннего программного обеспечения (не имеющегося в Виндовс по стандарту), то работа производится в несколько этапов:
- Удаление самого браузера.
- Очищение папок с временными файлами в разделах Виндовс.
- Корректное и осторожное стирание записей из реестра.
Именно полнота последней процедуры позволяет избавиться от ПО полностью, не оставив на компьютере ни «мусора», ни ошибочных веток, связанных с ним. Стандартный деинсталлятор Виндовс может лишь просто стереть сам Хром.
Подготовка к процессу
Для начала Вы должны решить, есть ли что-то нужное в браузере, что Вам может пригодиться в дальнейшем. В основном это закладки сайтов и пароли, которые сохранились в Виндовс. Очень часто пользователи юзают функцию автозаполнения форм на ресурсах. Обозреватель их хранит в специальном буфере.
С закладками все намного проще. Их можно просто экспортировать, а не переписывать вручную. То есть, выгрузить данные в файлы, которые потом можно импортировать в другой браузер (или в тот же, в случае переустановки). Делается это в диспетчере закладок, который расположен в самом Хроме.
Чистка данных Хрома
Очистить все файлы, которые Хром собрал за время использования, можно прямо через его интерфейс. Для этого откройте программу, в правом верхнем углу и нажмите на изображение трех вертикальных точек, а выпавшем меню выберите строку «Настройки».
![]()
Пролистайте немного вниз до блока «Конфиденциальности и безопасность». Под ним нажмите «Очистить историю» и выберите в двух вкладках все нужные параметры, которые следует стереть, укажите диапазон времени и щелкните «Удалить данные».
![]()
Таким образом Вы можете избавиться от всей накопленной браузером информации либо за определенный срок, либо за весь период его использования. Только заранее позаботьтесь о сохранении необходимых паролей и закладок.
Используем диспетчер задач для завершения работы браузера, если пишет “Не могу удалить Гугл Хром с компьютера. Закройте все окна”
Когда в Виндовс появляется табличка с такой ошибкой, значит, браузер запущен на компьютере. Его может быть «не видно», из-за глюков операционной системы или самого ПО, потому требуется использовать диспетчер для принудительного завершения задачи. Для вызова функции щелкните на панели задач Виндовс правой кнопкой и выберите соответствующую строку.
![]()
Найдите в списке браузер, нажмите ПКМ и выберите «Снять задачу».
![]()
Таким образом прекращается работа всего дерева процессов Хрома.
Удаление через панель управления в Windows
Деинсталлировать софт можно с помощью стандартной программы, которая есть в любой версии Виндовс. Различия бывают лишь в пути к панели, который может быть немного другим в одном поколении ОС и в другом. Ниже рассмотрим самые используемые релизы. Перед началом удаления рекомендуем сделать экспорт своих закладок в Хроме, чтобы сохранить их и использовать в другом браузере.
Найдите рядом с кнопкой «Пуск» иконку лупы. В появившемся меню снизу наберите слово «Установка», а в выпавших вариантах сверху щелкните на строку «Установка и удаление программ».
![]()
Затем пролистайте вниз и найдите строку Google Chrome, нажмите левой кнопкой по ней и выберите блок «Удалить». В появившемся окне щелкните по такой же кнопке.
![]()
Отобразится окно с предложением удаления от самой системы, а после утвердительного ответа всплывет блок стандартного деинсталлятора от самого Хрома, в котором Вы должны выбрать параметры операции (полное стирание данных или только ПО) и щелкнуть по кнопке «Удалить».
7, 8, Vista
В этих версиях ОС процесс отличается только процедурой доступа к панели управления.
- Откройте меню кнопки «Пуск» и выберите там «Панель управления».
- Щелкните на «Программы и компоненты» левой кнопкой мышки.
- В списке всех программ отыщите браузер и дважды нажмите на него. Затем выберите кнопку «Удалить».
В XP используется похожая схема удаления. Путь следования выглядит следующим образом: «Пуск», «Панель управления», «Установка и удаление», поиск Хрома в списке, удаление.
![]()
Удаление в других ОС
Если у Вас на компьютере используется Линукс или же Вы юзаете технику от Apple, то здесь операция выглядит по-другому. Рассмотрим каждый вариант подробнее.
MacOS
На «Мак ОС» все немного проще. Схема следующая:
- Откройте Файндер (он же Finder).
- Найдите папку, где базируется инсталлированное ПО. Если его там нет, наберите в поиске файлов название «Хром».
- Иконку перетащите на изображение корзины.
Это не Видовс, здесь перемещением иконки в «Ресайкл» стирается не ярлык, а софт целиком.
Linux
На продуктах Линукс, как и следовало ожидать, придется поработать с консолью.
- Нажмите последовательно Ctrl + Alt + T с удержанием каждой клавиши. Откроется «Окно управления».
- В самую верхнюю строку введите команду Debian: sudo dpkg -r google-chrome-stable.
- Если это не сработало, значит система другой версии. Тогда введите команду sudo rpm -e google-chrome-stable.
- Если Ваш комп защищен паролем, то его потребуется ввести.
Используем uninstaller.exe из папки программы в Program Files
Полностью избавиться от гугловского софта можно и с помощью традиционного метода. Выполните следующие действия:
![]()
- Войдите в раздел жесткого диска, куда ранее был установлен Chrome.
- Найдите в нем папку «Program Files».
- В ней отыщите раздел Google, внутри которого будет директория Chrome, а в ней Application.
- Внутри найдите файл uninstaller.exe.
Здесь стоит сделать примечание. В новых версиях самой ОС и браузера иногда такого файла нет. То есть, стирание продукта от Гугла возможно только через панель или с помощью сторонних программ. Поэтому не пугайтесь, если вдруг в папке такого файла не будет.
Применение Removal Tool, если Гугл Хром не удаляется стандартным способом
Специалисты из Гугл создали специальную утилиту, которая помогает корректно избавиться от оставшихся файлов их браузера. Чтобы ей воспользоваться, Вам необходимо скачать и установить программу. Затем:
Чистка папки AppData
Что такое временные файлы браузера
Временные файлы браузера – это все, что успело загрузиться во время Вашего использования ПО на компе: фильмы, картинки, куски кода. Посмотрели ролик на «ютубе», значит, он уже загружен на компьютер. Такие данные требуется периодически чистить.
Как найти папку и что в ней удалять
Папка AppData в 99% случаев располагается на диске «C», то есть там, где базируется сама ОС. Найти ее несложно, если включить отображением скрытых разделов. Удалять в ней лучше всю папку, связанную с этим ПО. Ход действий следующий:
- Откройте диск «C» и там выберите папку «Пользователи».
- В ней зайдите в папку с именем своего профиля и найдите раздел AppData.
- Если такой папки не видно (бывает на компьютерах с гостевой «учеткой» Виндовс), это не значит, что ее нет. Скорее всего, она скрыта. Чтобы увидеть, в параметрах отображения проводника необходимо включить функцию «Показывать скрытые файлы, папки и диски».
- Как только Вы увидели папку AppData, зайдите в нее и найдите раздел «Local».
- В нем отыщите директорию с названием браузера и удалите ее.
Правки в реестре
При полном удалении софта с компьютера всегда требуется чистка реестра от старых записей. Это можно сделать с помощью программ или вручную. Если выбран второй вариант, то алгоритм будет следующим:
Использование сторонних программ: инструкции
Если опыта в удалении софта нет, существенно разумнее использовать стороннее ПО. Это сократит время и обезопасит от ошибок, которые влияют на работу Виндовс. Ниже рассмотрены самые популярные варианты программ, которые помогут быстро и безопасно удалить браузер с Вашего компьютера.
CCleaner
Удаление с помощью CCleaner проходит по следующему алгоритму:
- Нажмите на блок «Инструменты»
- Выберите «Удаление программ»
- Щелкните на строке с названием браузера.
- В правой части интерфейса нажмите «Деинсталлировать».
- Далее следуйте инструкциям.
![]()
Revo Installer
С помощью этого ПО также можно безопасно удалить браузер из Видовс. Для этого выполните следующие действия:
- Скачайте и установите программу, а затем запустите ее.
- Во вкладке «Деинсталлятор» найдите Хром и нажмите на него дважды левой кнопкой мыши.
- В появившемся меню выберите «Продолжить».
- Поставьте точку в позиции «Безопасный».
- Нажмите «Сканировать» и следуйте указаниям утилиты.
![]()
IObit Uninstaller
Еще одна «софтина», которая поможет быстро и безопасно «снести» Хром. После скачивания и установки Вам нужно выполнить следующие действия:
- Слева выбрать блок «Программы», а затем «Все программы».
- Найти Chrome и нажать на него один раз левой кнопкой мыши.
- В правом верхнем углу щелкнуть «Деинсталляция».
- Выбрать нужные Вам параметры и нажать кнопку запуска удаления.
Удаление файлов системы браузера на примере Chrome и Yandex для освобождения дискового пространства
Специальные программы, помогающие очистить систему, конечно, удобны, но иногда необходим самостоятельный и более, так сказать, хирургический подход для освобождения места на жёстком диске.
Чтобы очистить браузер от лишних файлов, которые могут, накапливаясь, занимать довольно много пространства на диске С, проведите самостоятельно три процедуры на примерах популярных браузеров:
1. Стандартная очистка браузера
Если вам не важен кэш или история посещений, вы можете просто удалить этот мусор в браузере Chrome по умолчанию через обычные параметры очистки (нажмите на три вертикально расположенные точки в правом верхнем углу (может быть колесико) и зайдите в Историю):
![Очиcтка диска С от гигабайтов ненужных файлов браузеров]()
Стандартная очистка браузера Chrome
Если не желаете удалять куки, снимите галочку.
Аналогично очищается история и в любом другом браузере.
2. Дополнительная очистка браузера Chrome
Наряду со стандартной очисткой всех сохранённых поисковых запросов, URL-адресов и других сохраняющихся данных при просмотре сайтов и скачивании файлов в Интернете вы можете самостоятельно удалить ненужные файлы, забивающие диск С.
Если вы пользуетесь браузером Google Chrome, то, даже очистив его историю и кэш, вы можете обнаружить папку (или каталог), созданную браузером Chrome, которая поглощает на жёстком диске много свободного пространства.
Chrome, как и многие другие современные браузеры, поддерживает API-интерфейс файловой системы HTML5, что позволяет браузеру расширять функциональность, когда дело доходит до загрузки и сохранения данных на ваш жёсткий диск.
К сожалению, некоторые веб-сайты могут пользоваться этим преимуществом слишком долго и без встроенных сдерживаний и противовесов, API может заполнить папку данных пользователя Chrome мегабайтами, а иногда и гигабайтами информации, которая ему не нужна, но хранится эта информация на вашем жёстком диске, занимая драгоценное пространство.
C:/Users/(Username)/AppData/Local/Google/Chrome/UserData/Default/FileSystem
![Очиcтка диска С от гигабайтов ненужных файлов браузеров]()
Папка File System-удалить старое содержимое
Независимо от её размера вы можете безопасно удалить всё её содержимое. Можете оставить лишь папки, имеющие самую последнюю дату (на картинке – папки с датой 15.01.2021).
Совет:
Если вы не уверены и считаете, что удаляемые файлы могут повредить работе компьютера или браузера, тогда у вас всегда есть два варианта:
- Оставьте всё как есть, если файлы не занимают слишком много места;
- Если вы не уверены на все 100% в возможности безболезненного удаления файлов, но вам кто-то из знатоков советует их удалить, переместите эти файлы в специально созданную вами для этого временную папку в другом разделе жёсткого диска (например, Е:/) или на флешку, либо во временную папку на внешнем жёстком диске (если подключен). Затем проверьте работу программы или браузера, файлы которых вы хотите удалить с системного диска. Если всё работает нормально, через пару-тройку дней удалите перемещённые во временную папку файлы окончательно.
Откройте браузер, убедитесь, что на работу сайта это никак не повлияло.
Если вдруг что-то пойдёт не так (что вряд ли), вы можете вернуть файлы на прежнее место.
Если всё нормально, смело удаляйте временно сохранённые файлы окончательно.
3. Дополнительная очистка на примере браузера Yandex
На примере браузера Яндекс можно увидеть, что браузер сохраняет на диске С ненужные файлы, которые, накапливаясь, также могут отнимать довольно много свободного пространства.
1. Удаление файлов BrowserMetrics.pma
В папке BrowserMetrics скапливаются файлы-отчеты, которые браузер собирает и обрабатывает на предмет сбоев. В этой папке, если вы в нее долго не заглядывали, может накопиться огромное количество файлов общим весом на сотни мегабайт или даже несколько гигабайт.
Откройте папку BrowserMetrics по адресу:
C:\Users\ (Username)\AppData\Local\Yandex\YandexBrowser\User Data\BrowserMetrics
![Очиcтка диска С от гигабайтов ненужных файлов браузеров]()
Удалите все файлы внутри папки BrowserMetrics с датами старше текущей даты.
2. Удаление старых версий расширений браузера
В папке Extensions сохраняются файлы расширений (приложений) браузера:
C:\Users\Светлана\AppData\Local\Yandex\YandexBrowser\User Data\Default\Extensions
Открыв её, вы обнаружите папки расширений с нечитаемыми наименованиями*. После обновлений этих расширений старые их версии, как правило, не удаляются. Поэтому может сохраняться от двух до трёх и более версий. Откройте каждое расширение и удалите более старые версии, оставив самую свежую:
![Яндекс-браузер на диске С-папка Defolt-Extensions. Удалить старую версию расширения | Интернет-профи]()
*Чтобы узнать, что за расширение скрывается под набором букв в наименовании папки, найдите внутри этой папки папку с картинками (images или icons) и по иконке определите, что за это за программка.
3. Удаление файла установщика browser.7z
В папке Installer можно найти папку установщика browser.7z весом примерно 200 Мб. После установки она больше не нужна, но место на жёстком диске занимает, поэтому удаляем и её.
C:\Users\Светлана\AppData\Local\Yandex\YandexBrowser\Application\20.12.0.966\Installer
Конечное местоположение файла browser.7z может слегка отличаться от указанного.
![Яндекс-браузер на диске С - удалить файл browser.7z из папки Installer | Интернет-профи]()
Аналогично вы можете «пройтись» по другим браузерам, поискать похожие папки и очистить дополнительное место на диске С.
Наверное, каждый сталкивался с проблемами работы браузера, например, какие-то глюки или зависания в работе. Наступает момент, когда это все надоедает и Вы решаете переустановить браузер или вовсе сыскать ему альтернативу. Однако для начала следует удалить старый, причем полностью. Рассмотрим, как сделать полное удаление Гугл Хром, что же означает очистить полностью?
Google Chrome – быстрый качественный веб-браузер, отличающийся стабильностью и безопасностью. Он является самым популярным в мире по оценке даваемой за 2016 год, также он на уверенном первом месте в рунете. Среди недостатков можно отметить лишь отсутствие возможности его установки в заданную собственноручно директорию. Браузер устанавливается по умолчанию в системную папку Program Files.
Однако известно, что Google Chrome – это не просто браузер, но и мощный сборщик информации о действиях пользователя в сети. Он многократно защищает свои файлы в системе. Поэтому при удалении стандартными средствами, возможно, что некоторые файлы таки останутся. То есть по сути всё, что удаляется таким способом – это всего лишь внешняя оболочка, скрытые накопители файлов остаются на компьютере.
Следовательно, возникает вопрос – как же от них избавиться?
Удаление браузера можно разделить на три этапа:
Разберем подробно каждый этап в отдельности. Используемая система Windows 10. Для более ранних версий будут даваться пояснения в случае серьезных отличий.
Перед удалением убедитесь, что не потеряете каких-либо важных данных. После полного успешного удаления возврат этих данных будет необратим.
Не забывайте также о синхронизации. Если эта функция включена, то потребуется удалить данные с сервера Гугл.
![окно очистки истории]()
Далее собственно уже переходим к самому первому этапу.
На этом этапе все просто и стандартно. Идём в меню Пуск/Панель управления/Программы/Программы и компоненты.
![панель управления виндовс]()
![список установленных программ]()
Запуститься окно с перечнем установленных программ и компонентов.
Находим там Google Chrome и нажимаем удалить, предварительно закрыв окно этого браузера.
Далее может появиться такое окно, так как Хром мог закрыть не все свои процессы.
![окно ошибки при удалении]()
В таком случае, перейдите в диспетчер задач (Ctrl+Shift+Esc) и завершите все процессы, связанные с Chrome.
![диспетчер задач в гугл хроме]()
Таким образом мы произвели стандартное удаление, но у нас еще остались временные файлы и хвосты в реестре.
Следующим этапом будет очищение временных файлов. Что же это такое? Временные файлы сохраняются браузером в момент открытия веб-страниц. Это делается для того, чтобы ускорить загрузку страниц, так как большая часть содержимого этих страниц со временем практически не изменяется. Это происходит без ведома самого пользователя. Недостатком этого процесса и отрицательным последствием может являться загрузка помимо прочего вредоносных файлов, то есть вирусов, троянских программ и прочих неприятных вещей. Где же хранятся эти файлы?
Для всех установленных в вашей системе браузеров путь хранения временных файлов один.
Нужно зайти в Мой компьютер/Локальный диск С:/Пользователи, найти папку с названием Вашего компьютера.
![папка пользователя виндовс]()
Тут должна быть папка AppData или Application Data. Но изначально она скрытая. Её не видно, но она есть. Windows специально прячет важные системные папки для того, чтобы мы их специально не удалили. Для того, чтобы она появилась в зоне видимости нужно выбрать Вид поставить галочку на Скрытые элементы.
![показываем скрытые элементы]()
В более ранних версиях отображение скрытых файлов и папок настраивайте в параметрах папок, вкладке Вид.
![отображение скытых файлов в более старых версиях виндовс]()
Открываем AppData/Local ищем Google. Удаляем эту папку.
![папка гугл хрома в апп дата]()
Затем заходим в Roaming и также удаляем временную папку Google.
![папка гугл хрома в роаминг]()
Системный реестр – это построенная на принципах иерархии база данных файлов, настроек и параметров Windows, основа операционной системы. Содержит различную важную информацию, такую как: параметры программного обеспечения, профилей пользователя, аппаратных настроек и прочие.
Немаловажный этап, связанный с удалением параметров файлов браузера, можно произвести двумя способами: вручную либо автоматически с помощью специализированных программ.
Для того, чтобы сделать это вручную можно зайти в меню Пуск, запустить команду regedit.
![поиск редактора реестра]()
Перед нами открывается таблица реестра.
![редактор реестра виндоус]()
Тут видим 5 разделов, из которых нас интересуют всего 3, это: ROOT, USER и LOCAL_MACHINE.
В первом случае достаточно раскрыть папку HKEY_CLASSE_ROOT, найти все, что связано со словом google и удалить.
![удаление папки гугл хрома из реестра]()
Во втором и третьем пути соответственно HKEY_CURRENT_USER\SOFTWARE\Google и HKEY_LOCAL_MACHINE\SOFTWARE\WOW6432Node\Google
Производим аналогичное удаление.
Однако это все мутно и для многих начинающих пользователей достаточно проблематично. Потому что, если Вы что-нибудь здесь начудите и удалите лишнее – будут достаточно большие проблемы. Чтобы этого не происходило можно воспользоваться специализированными программами, которые уже завоевали доверие миллионов пользователей. Какими? Рассмотрим в следующем разделе.
В реестре накапливается много мусорных файлов, из-за которых часто возникают системные ошибки, поэтому большинство пользователей знакомо с программами его оптимизации на подобии RegCleaner и CCleaner. На последнее остановимся подробнее, в частности применительно к нашей ситуации с очисткой браузерных файлов реестра.
Программа CCleaner – скачать тут и установить её не составит абсолютно никакого труда. Как пользоваться – тоже интуитивно понятно. Так выглядит окно программы.
![окно программы CCleaner]()
Запускаем, выбираем вкладку реестр, поиск проблем, сканируем. Это займет совсем немного времени.
![поиск проблем в CCleaner]()
![очистка реестра при помощи CCleaner]()
На этом полное удаление браузера Google Chrome завершено.
Еще одну утилита, которую можно порекомендовать в данном случае – Revo Installer.
![окно деинсталлятора Revo Installer]()
Она поможет Вам корректно деинсталлировать программное обеспечение из системы, временные файлы и все данные браузера, оставшиеся в реестре. Чистит очень хорошо и без лишних заморочек. Портативную версию программы можно скачать на сайте разработчика.
![окно скачивания Revo Installer]()
![удаление браузера через revo installer]()
Производим удаление программы, утилита Revo Installer позаботится о том, чтобы создать резервные копии файлов реестра.
Как видим, следуя нашим советам полное удаление Google Chrome не вызовет у Вас никаких затруднений. После чего Вы сможете переустановить данный браузер и успешно продолжать свою работу в нём. Надеемся, что эта статья помогла решить Вам данную проблему.
Читайте также: