Как удалить файл с корнями
Иногда файл не получается удалить. Ниже несколько способов удалить неудаляемое. Не буду писать как сделать это самое — неудаляемое, оно как-то само возникает.
Неудаляемым может быть:
- Файл с длинным полным путём.
- Файл с пробелом на конце.
- Файл с двумя точками на конце.
- Файл с недопустимым символом в названии.
Удалить файл с длинным именем
Я уже описывал способ удаление файла с длинным именем.
Заархивировать файл с удалением источника с помощью архиватора 7-Zip:
robocopy
Утилита умеет работать с длинными путями:
mkdir dir_for_del
robocopy dir_for_del long_path_file_dir /MIR
rmdir dir_for_del
rmdir long_path_file_dir
subst
С помощью subst к папке с файлом:
Теперь ненужные файлы можно просто удалить с диска Z. Виртуальный диск удаляется командой:
Поддержка длинных имён в проводнике
Ещё один способ, включить в проводнике Windows 10 поддержку длинных путей:
reg add "HKLM\SYSTEM\CurrentControlSet\Control\FileSystem" /v LongPathsEnabled /t REG_DWORD /d 1
После перезагрузки проводник должен обрести суперспособность удалять файлы с длинными путями.
Удалить в пространстве имён файлов Win32
Можно попытаться удалить файл в пространстве имён файлов Win32:
Удалить файл с пробелом на конце
Снова на помощь приходит конструкция:
Удалить файл с двумя точками на конце
Снова нам поможет:
Удалить файл с недопустимыми символами
В Linux можно создать файл с недопустимым символом в названии, например, "my*file.txt". Такой файл не удаляется в Windows. Поможет chkdsk:
После перезагрузки chkdsk отработает и поместит файлы с недопустимыми символами в скрытую папку вида found.000, файлы там будут переименованы.
Если вам понравилась статья, то ставьте 👍🏻 каналу.
Пишите комментарии, задавайте вопросы, подписывайтесь.
Пользователи часто сталкиваются с проблемой отказа в удалении файла в связи с его использованием другим приложением, блокировкой вредоносным ПО или каким-то процессом. Решить эту задачу помогут «разблокировщики», снимающие все запреты с файла.
В связи с этим, в обзоре мы решили рассмотреть программы для удаления неудаляемых файлов, функционал которых поможет «освободить» объекты и разрешить доступ к ним для проведения необходимых действий. Такие утилиты способны не только «почистить», но и оптимизировать ОС. В связи с этим, в обзоре мы решили рассмотреть программы для удаления неудаляемых файлов, функционал которых поможет «освободить» объекты и разрешить доступ к ним для проведения необходимых действий. Такие утилиты способны не только «почистить», но и оптимизировать ОС.LockHunter скачать
Утилита останавливает или ликвидирует занятые приложением или каким-то процессом файлы. Разблокировывает файл, после чего его можно уже скопировать, переименовать или удалить. Кроме того, в функционале доступен вывод данных о мешающем процессе, его остановка и удаление с винчестера. Если информация была случайно удалена, то найти её можно в корзине. ЛокХантер работает на 32-х и 64-битных ОС.
EMCO UnLock IT скачать
Качественное приложение для разблокировки файлов и папок, которые были заблокированы программами или системными процессами. Находит блокируемые файлы процессы, останавливает их работу и открывает доступ к ресурсу, не влияя на работу системы. Доступен «ручной режим» для закрытия «тормозящих» действий, остановка «деятельности» вирусов, шпионского ПО и троянов, разблокировка шифрованных файлов и DLL, а также интеграция с Windows Explorer.
IObit Unlocker скачать
Функциональная программа снимает запрет на перемещение и удаление файлов или папок, отображает статус каждого объекта и предоставляет к ним доступ для дальнейших манипуляций. ИОбит Анлокер качественно и безошибочно обрабатывает данные и снимает запреты, когда необходимо лечение ОС. В понятном и доступном меню путем перемещения легко перенести целую папку или отдельный файл для разблокировки.
Unlocker скачать
Компактный софт разблокировывает «занятые» приложениями или процессами файлы для их дальнейшего удаления, перемещения или переименования. Анлокер находит блокирующий процесс, а пользователь решает, остановить его или закрыть. Утилита интегрируется в контекстное меню, а со встроенным помощником будет легка для ознакомления и работы новичкам.
Uninstall Tool скачать
ПО деинсталлирует установленные утилиты, чистит автозапуск операционки, настраивает и ликвидирует «неудаляемые» программы. Функционируя как аналог стандартной опции «Установка и удаление программ», Анинсталл Тюл мониторит скрытый или недавно инсталлированный софт, удаляет «занятые» объекты, отыскивает обновления утилит, а также проводит настройку программ для автозагрузки и классифицирует их по параметрам. Можно отметить функции «принудительное удаление» и «деинсталляция», удобные для полной безвозвратной очистки материала. Единственный минус – 30 дней работы бесплатной версии.
Revo Uninstaller скачать
Программа проводит полноценное удаление ПО и его компонентов, очищает историю в браузере и реестре, чистит дополнительные папки и файлы, засоряющие систему. Рево Анинсталлер анализирует ОС, определяет подлежащий удалению софт, определяет его местонахождение и предоставляет отчёт с информацией о ненужных компонентах. В режиме «охота» можно перетащить ярлык в плавающее окно для определения всех привязанных к нему опций. Кроме этого, продукт чистит офисные приложения, диски и данные менеджера автозагрузки. Пользователи отмечают оптимизацию и ускоренную работу системы после функционирования рассматриваемой нами утилиты.
EasyCleaner скачать
Полезный «чистильщик» отыскивает повторяющиеся и неактуальные файлы, чистит реестр и проводит бэкап действий. ИзиКлинер диагностирует ОС, выявляет неточности и ошибки, освобождает пространство в памяти, оптимизирует и наводит порядок в файловой системе. В программе есть графические опции определения свободного пространства и редактор автозапуска. Разработчиками гарантирована защита системы и сохранность списков данных и ключей. «Быстрая очистка» позволит проверить и удалить «залежавшиеся» объекты.
FileASSASSIN скачать
Ассассин удаляет заблокированные и вредоносные файлы, обнаруживает и останавливает мешающие и конфликтующие процессы, обезвреживает не поддающиеся удалению объекты. Принцип работы заключается в выгрузке всех служб файла из ОС и вынужденного завершения всех связанных с ним действий. Утилита портативна и имеет малый вес, поэтому легко может запускаться на других ПК. Из минусов можно выделить только англоязычный интерфейс, но понятное меню не составит сложностей в работе.
Многие пользователи знают, что загруженность системы влияет на её быстродействие. Справляться с дефицитом свободного места позволяет своевременное удаление файлов и приложений. Однако, как показывает статистика, многие юзеры в обоих случаях применяют стандартную опцию «удалить», игнорируя «деинсталляцию». Чревато это загруженностью реестра и необязательной обработке остаточных данных.
Именно поэтому необходимо применять полное удаление программ, что позволит сохранить стартовую работоспособность ПК как можно дольше. В этой статье мы разберем несколько вариантов, после применения которых от деинсталлированных приложений не останется и следа.

Удаление вручную
Большинство пользователей удалить полностью программу решаются вручную, так как методы, задействованные в этом процессе, остаются неизменными вот уже второе десятилетие (в некоторых случаях изменилось лишь месторасположение службы). Ниже рассматриваемые варианты и приложенные к ним скриншоты описывают процесс удаления в ОС Windows 10 (в случае каких-либо различий с предыдущими ОС, об этом будет указано).
Деинсталляция программы в Program Files
Большинство из устанавливаемых вами программ в корневой папке имеет файл uninst . Если вы не изменяли путь установки, то по умолчанию приложение будет находиться в папке «Program Files» , находящееся в корне «Локального диска (С:)» .
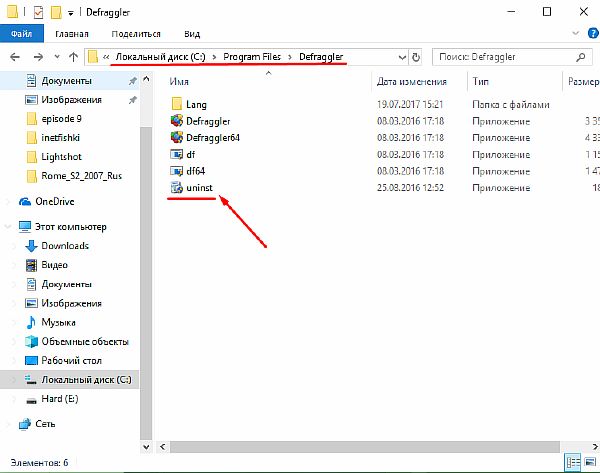
- Двойным нажатием на исполняемый файл uninst вы запустите процесс деинсталляции, относящейся к нему программы.
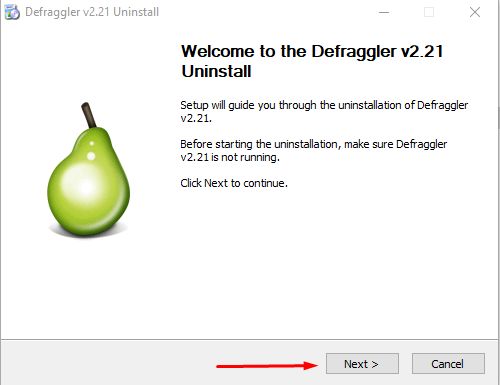
- Нажимаем кнопку «Uninstall» для подтверждения выбранного действия.

- Процесс завершен, а мы смогли удалить все следы программы с нашего компьютера.
В тех случаях, если вы не можете найти корневую папку с приложением (или размещенного в ней файла uninst) и при этом имеете доступ к ярлыку, можно воспользоваться опцией «Расположение файла» .
- Для этого кликните на ярлык файла ПКМ и в выпавшем списке выберите «Свойства» .
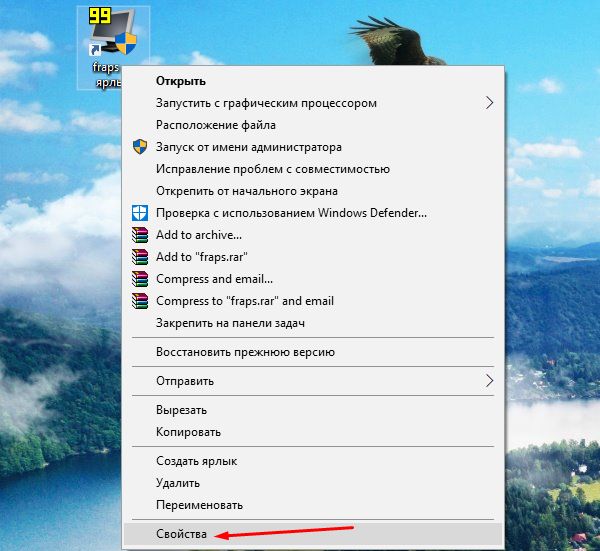
- Можете наблюдать путь к папке с файлом рядом с надписью «Объект» , или же нажать на кнопку «Расположение файла» .

- Если выбрали последний вариант, то в этом случае для вас в проводнике откроется папка с имеющимся в ней файлом Uninst или Uninstall.

Использование Программ и компонентов в Windows
Если вы намерены основательно подойти к процессу очистки ПК от ненужных программ, советуем воспользоваться встроенной в Windows службой очистки программ и компонентов. В ней могут также иметься остаточные файлы, находящиеся в результате былых некорректных удалений.
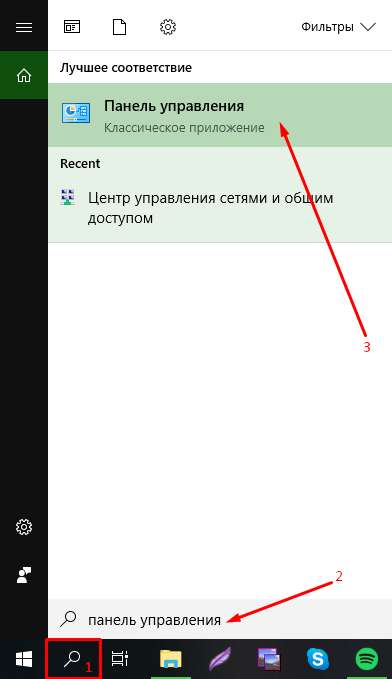
- Выбираем отображение значков по категориям и находим необходимый нам элемент.

- В открывшемся меню наблюдаем список всех корректно установленных приложений на нашем ПК. Выбираем интересующую нас программу (выделяя ее ЛКМ), а затем кликаем на «Удалить» .
Убираем все следы из Реестра
Если ранее вы грешили некорректным удалением софта и уверены в том, что следы его пребывания по-прежнему находится где-то глубоко в недрах диска, советуем отыскать их в реестре и навсегда с ними «распрощаться». Сделать это можно следующим способом:
- Классической комбинацией клавиш Win + R вызываем службу «Выполнить» .
- В поле для ввода вписываем команду regedit . Нажимаем «Enter» .

- В открывшемся редакторе реестра нажимаем «Правка» , а затем «Найти» .
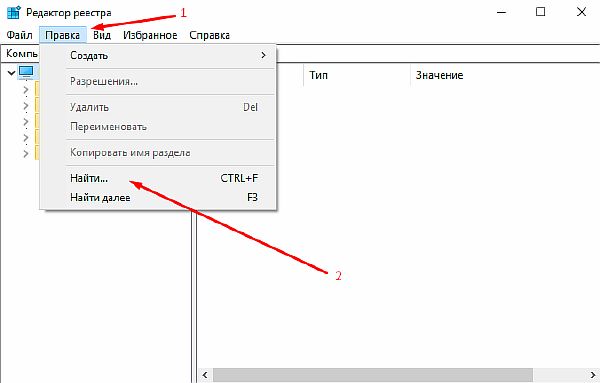
- В пустующей графе пишем название приложения, нас интересующего. Кликаем на «Найти далее» .
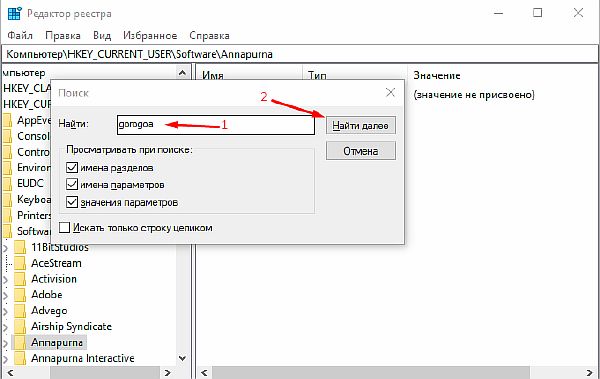
- Найденный ключ выделяем ПКМ и в контекстном меню нажимаем на опцию «Удалить» .
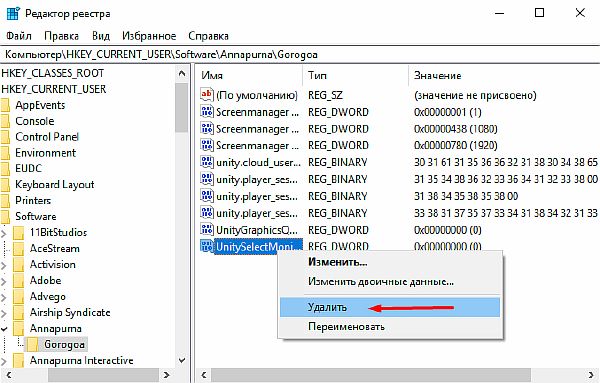
- У вас получилось удалить программу из реестра! Повторяйте подобную процедуру, пока все имеющиеся ключи, связанные с приложением, не будут удалены.
С помощью утилит
Вышеперечисленные методы действенные, однако многие пользователи любят оптимизировать затраты своего времени. Добиться этого помогает узконаправленный софт и утилиты. Умелые программисты уже давно радуют юзеров созданными программами, позволяющими проводить комплексную очистку компьютера, в том числе – эффективно деинсталлировать уже ненужные продукты.
CCleaner
Распространенная среди пользователей утилита, с огромным функционалом. Несмотря на то, что многие используют её именно как программу очистки ПК (от хлама, cookie, ошибок в реестре), CCLeaner располагает необходимой нам функцией.
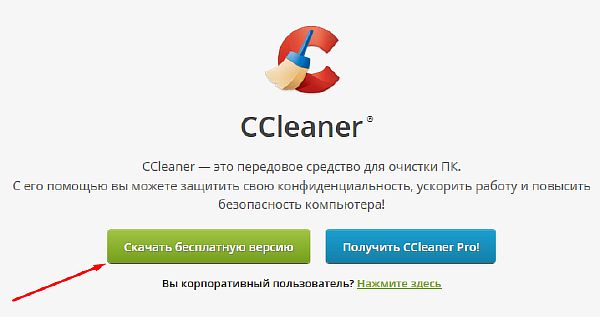
- Запускаем программу. В боковом меню выбираем вкладку «Сервис» .
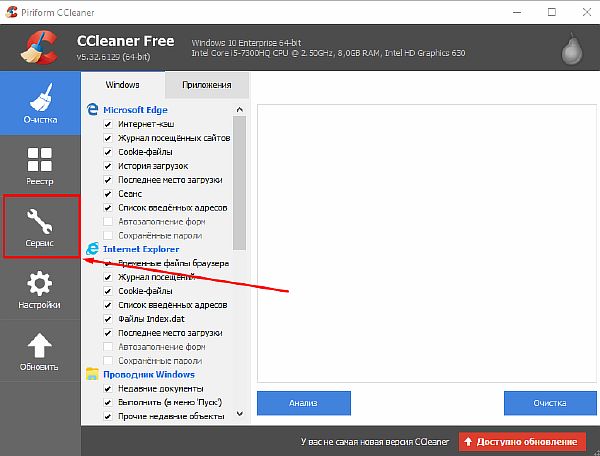
- В секции «Удаление программ» можем наблюдать сервис, схожий со службой удаления программ и компонентов Windows. Выбираем из списка необходимый софт и нажимаем «Деинсталляция» .
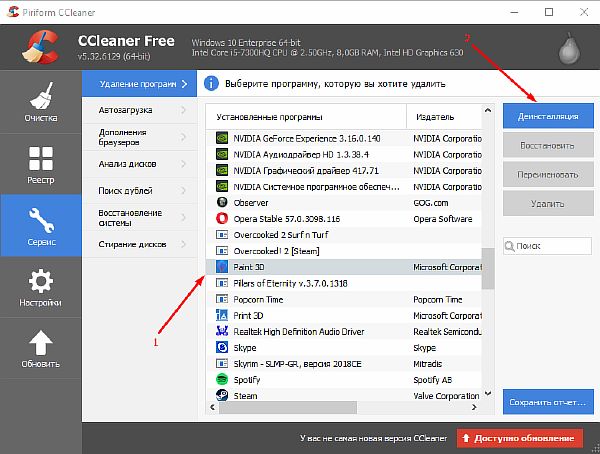
GeekUninstaller
А вот это узконаправленное приложение, позволяющее удалять системные службы (чего нельзя сказать о стандартных методах удаления).
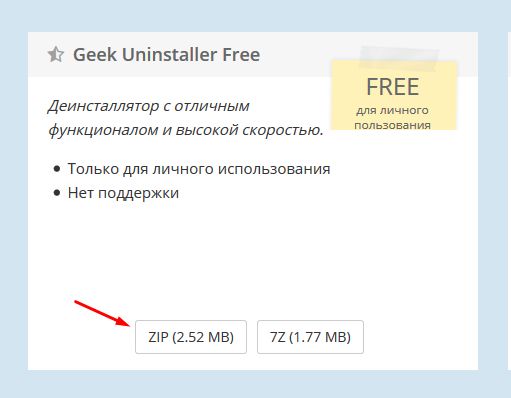
- Запускаем утилиту. В списке всех найденный ею программ ищем необходимую нам и выделяем её нажатием ПКМ. В раскрывшемся меню выбираем вариант «Деинсталляция…» .
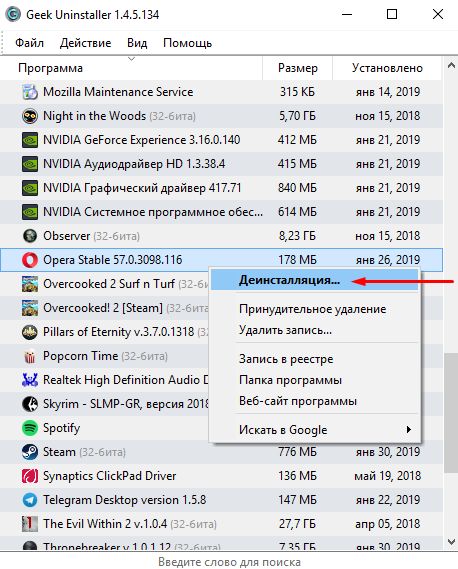
- По окончанию процесса удаления, утилита предоставит вам сводку о ключах в реестре и временных файлах, если таковы остались. Удаляйте их на свое усмотрение.
Revo Uninstaller
Еще один неплохой вариант, схожий с CCleaner по причинам наличия расширенных возможностей для очистки временных файлов, корзины и т.д.

- Запускаем Revo Uninstaller и сразу же видим перед собой список установленных программ на вашем компьютере. Выбираем программу, которую нужно удалить и нажимаем на кнопку «Удалить» в верхней панели.
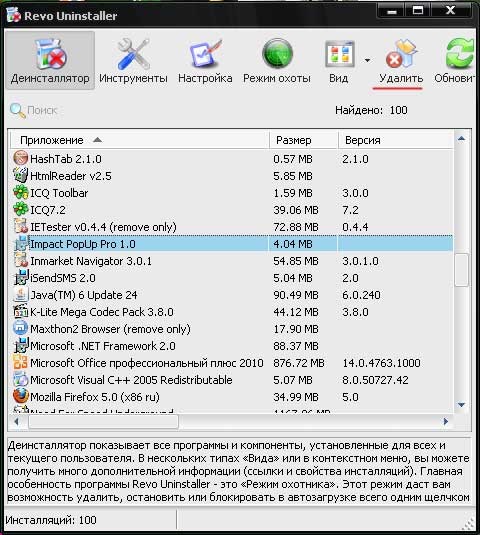
- После этого необходимо выбрать режим деинсталляции. По умолчанию стоит «Средний» , можно его и оставить. Этот режим позволит удалить программу и поискать ее остатки в реестре с целью удаления.
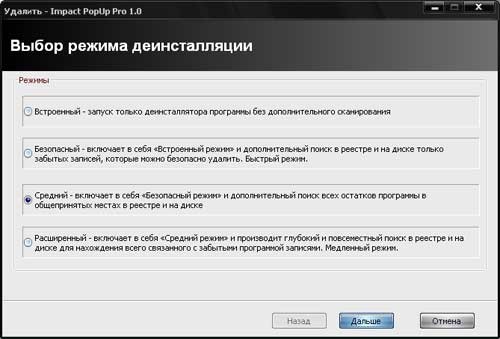
- После нажатия кнопки «Далее» начинается процесс деинсталляции.
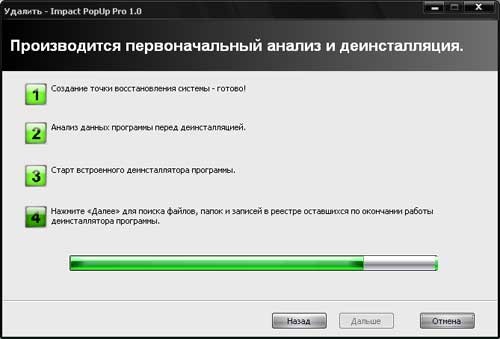
- После того, как программа удалится с компьютера Revo предлагает нам почистить ее остатки в реестре. Отмечаем галочкой записи, в которых упоминается название удаленной программы, и жмем кнопку «Удалить» .
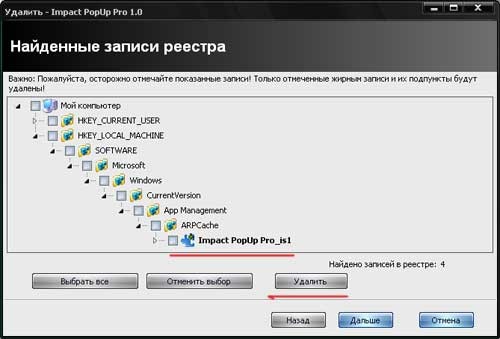
- Операцию можно повторять несколько раз, пока не удалятся все записи в реестре с упоминанием удаленной программы.
Осталось еще разобрать такой момент, как удалить программу, которая не отображается в списке. Для этого в Revo Uninstaller предусмотрен «Режим охоты» . После нажатие соответствующей кнопки у вас появится прицел, который необходимо навести на элемент той программы, которую нужно деинсталлировать.

Wise Program Uninstaller
Идеальный вариант для тех, кто не желает заморачиваться продолжительными настройками. Wise Program Uninstaller, несмотря на ограниченный функционал, располагает небольшим размером и простотой в обращении.
- По завершению установки открываем Wise Program Uninstaller. Интерфейс и управление утилитой схож с вышеупомянутыми приложениями. В списке находим требуемую программу (вручную или через поиск), применяем к ней ЛКМ. Выбираем безопасное удаление и запускаем процесс деинсталляции.
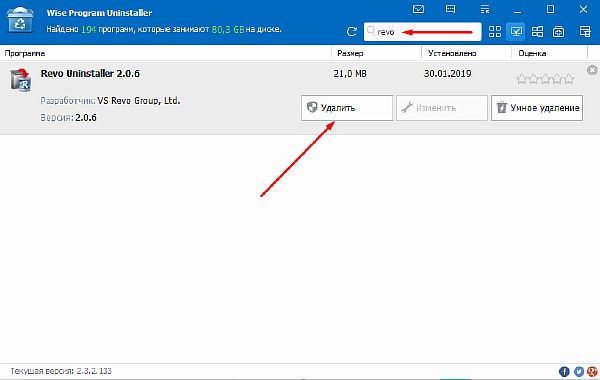
Благодаря перечисленным в этом материале вариантам, вы сможете корректно удалить приложение со своего компьютера. В обратном случае, скопившиеся ключи реестра и временные файлы могут значительно замедлить работу вашей операционной системы.
Как удалить файл, который невозможно удалить. Бывает много ситуаций, когда Windows не позволяет удалить определенный файл. Возможно, файл используется, у вас нет прав доступа к нему, или проблема заключается в самом файле. Какой бы ни была причина, наличие нежелательных файлов на компьютере не очень приятная особеность.
Если у вас проблема с файлом, который вы не можете удалить, давайте разберемся что мы можим с ним сделать.
Внимание: Перед удалением неудаляемых папок и файлов, рекомендуется скопировать файл в другую папку или заархивировать его. Тогда вы всегда можете все вернуть назад если что то пойдет не по плану.
Но перед тем как перейти к обзору данных методов давайте рассмотрим как можно найти все скрытые файлы и папки.
Шаг 1: установите и откройте любой менеджер файлов, например «Total Commander».

Шаг 2: перейдите в меню настроек, поставьте галочку «Показывать скрытые файлы».
Иконки у скрытых файлов полупрозрачные, папки с важными данными для работы системы помечаются восклицательным знаком.
Шаг 1: кликните на значок уведомлений, расположенный рядом с часами на панели задач, затем выберите «Все задачи».

Шаг 2: наберите в строке поиска слово «Скрытые». В следующем диалоговом окне нажмите «Отображать скрытые файлы». В открывшемся «Меню для разработчиков» прокрутите ползунок вниз и поставьте галочку рядом с соответствующим пунктом.

Нажмите "Показать параметры", чтобы сделать более тонкие настройки, например, скрыть только защищенные системные файлы.
Итак, теперь перейдем непосредственно к методам удаления скрытых и неудаляемых файлов и папок.

Шаг 1: во время перезагрузки ПК, до входа в операционную систему, нажмите «F8», чтобы перейти в безопасный режим.

Шаг 2: удалите выбранный файл.
Системные и некоторые другие файлы могут не удалиться. Папка «Old.Windows» удаляется полностью.

Шаг 1: выберите папку с неудаляемым файлом, нажмите «Ctrl+C» или вызовите правой клавишей мыши контекстное меню и нажмите «Копировать».

Шаг 2: выберите место на жестком диске, куда можно вставить папку, нажмите «Ctrl+V» или, вызвав контекстное меню, «Вставить».

Шаг 3: удалите файл, повторите шаг один и два, вернув папку на место с заменой. Часто для этой операции требуются права администратора.
Таким способом можно удалить файлы из папки или сохранить отредактированные. Например, операционная система не дает сохранять изменения в файле «hosts», поэтому можно сохранить файл в другом месте, а потом скопировать его с заменой.
После установки программы, в контекстном меню появится пункт «Unlocker»

Шаг 1: вызовите контекстное меню, правым кликом по выбранному файлу или папке, которую нужно удалить и выберите «Unlocker».
Шаг 2: в меню «Действия» выберите, что сделать с файлом, затем нажмите «Ok».

Также можно воспользоваться аналогами этой программы. Неплохо себя зарекомендовала программа IObit Unlocker.
В безопасном режиме можно удалить практически все файлы, кроме тех, что используются для запуска операционной системы. Трюк с заменой папки не работает, если исполнительный файл из папки используется операционной системой. Проверить это можно с помощью диспетчера задач, просмотрев все запущенные программы.
Unlocker – автоматизирует все процессы. Если файл не удаляется во время работы системы, он сотрется после перезагрузки. Будьте аккуратны при использовании, после удаления системных файлов Windows может не запускаться.
Читайте также:


