Как удалить файл pending xml
Windows не может установить обновления: не заканчивает или не начинает.
Ошибка, с которой, видимо, встречался любой из активных пользователей Windows. Она заключается в том, что Windows не может установить обновления при завершении и в начале работы. Причём под разными предлогами. Теоретически можно подытожить наиболее вероятные варианты такой ошибки обновления, при которых могут помочь приводимые ниже советы. Итак, если вы столкнулись с ошибками типа:
Не удалось настроить обновления Windows. Идёт отмена обновлений. Не выключайте компьютер.
- Файловая система на жёстком диске повреждена вследствие плохих секторов, некачественного питания или атаки зловредов. Дополнительным симптомом в этом случае может являться следующая ситуация: система не загружается должным образом на фоне множественных ошибок; процесс загрузки часто просто виснет.
- Установлены неверные настройки Windows из-за неправильных опций/флагов команд обновления.

Однако под такими расплывчатыми формулировками редко можно отыскать истинную причину ошибки. Так что давайте разберёмся по порядку с каждым из возможных вариантов развития событий.
Windows не может установить обновления: бесконечная перезагрузка
Для Windows 7
- Попробуйте для начала опцию Последняя удачная конфигурация. Сюда можно попасть, зажав несколько раз клавишу F8 до загрузки Windows. Вариант топорный, но иногда прокатывает.

- В одной из своих прошлых статей про одну из ошибок SFC.exe, также связанную с обновлениями, я немного описал те принципы, которые задействованы в процессе обновления. Так вот, исходя из условий, что обновление это не только установка самих файлов MSU, но и постановка их на очередь в определённой последовательности, можно предположить, что виновником бед являются именно файлы, которые за то и отвечают. И у них есть конкретные имена:
- cleanup.xml
- pending.xml
Удаление этих файлов может помочь вам избавиться от ошибки круговой и безрезультатной установки обновлений. И здесь также два способа от файлов избавиться. Оба варианта подразумевают удаление через консоль, однако другое дело как эта консоль будет запускаться: из-под загрузочного диска или через средство восстановления системы. В любом случае команды здесь простые, но пару нюансов есть. Итак, выходим на командную консоль cmd. Либо с загрузочной флешки, либо через встроенное средство восстановления системы:

на Windows 10 эти окна такие:


Для ввода команд нам нужно точно найти папку, где файлы лежат. Путь через проводник работающей системы нам известен:
С:\Windows\WinSxS\
Но это в рабочем сеансе. Так вот, чтобы узнать букву диска с файлами Windows из-под консоли, нужно запустить diskpart.exe. Она может показать все подключённые тома и вывести список файлов и папок, в них содержащихся. Примерно вот так:

Как видите, команда
показала, системные файлы Windows лежат на диске D (а не на С, как мы привыкли его видеть в проводнике). Теперь, когда мы определились с буквой диска, сами команды на удаление обоих файлов. Если вы ещё в DISKPART, покиньте её командой
и введите поочерёдно:
Теперь, не покидая консоли, запускаем проверку диска с помощью sfc.exe:
выходим из консоли опять же через
Windows 10
Способ для Windows 10 абсолютно идентичен предыдущему. Смысл тот же: выйти в консоль cmd вне сеанса. Однако по сравнению с пользователями Windows 7, у юзеров на W10 есть ещё одно мощное средство. Да, это DISM. Так что, после удаления файлов cleanup.xml и pending.xml можете запустить ещё пару команд в такой последовательности:
Как удалить неудаляемые обновления, и стоит ли так делать?
Выберем Просмотр установленных обновлений:

Вариантов удаления обновлений в Windows немало. Однако некоторые уже успешно установленные в Windows 10 помечаются системой как постоянные и не имеют опции Удаления. Microsoft опубликовала документ на странице, в которой описывается, какие обновления удалить не получится и почему. Но кривоколенный машинный перевод для типичного русскоязычного пользователя малопонятен, и иногда юзер остаётся наедине с проблемой после обновлений. В итоге удаление некоторых обновлений становится невозможным ни через системный апплет, ни через командную строку.


та самая ошибка удаления обновления 0x800f0825
Как проверить установленные обновления?
Подходов к просмотру системный патчей несколько. От общих (в составе другой информации) с помощью команды

и графического (при помощи уже знакомого вам графического апплета) командой

до более подробных:


Почему нельзя удалить некоторые обновления?
Некоторые из обновлений крайне для Windows необходимы и пронизывают систему насквозь. Они служат опорой для обновлений последующих. Но свойства у всех пакетов абсолютно одинаковые. Равно как и в возможности их удалить. Всё дело (это же Windows) в правах на совершаемые действия. Обновление помечается системой в качестве удаляемого или постоянного прежде всего в части файлов Манифеста (Microsoft Update Manifest) внутри пакетов .msu. Эти файлы с расширением .mum обнаруживаются после удачного обновления по адресу:

Это типовые XML-файлы, содержимое которых представляет собой описание обновления (в том числе его KB-номер, языковые условия, запрос на перезагрузку системы после установки и т.п.). В том числе и запись (возможная), что обновление в системе прописалось навсегда:
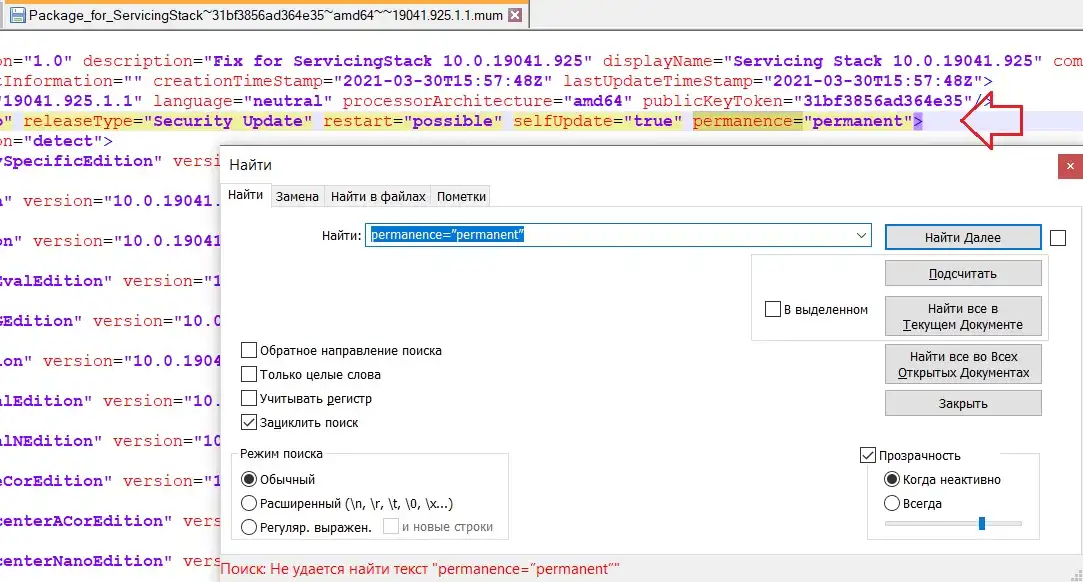
Как удалить неудаляемые обновления?
Ещё раз предлагаю задуматься перед тем, как продолжить. Но, раз уж все инструменты опробованы, а точка восстановления систему с колен не подняла, пробуем удалить неудаляемые обновления. Для этого

- в отдельном окне проводника группируем обновления в указанной папке по имени, обнаружив все файлы, принадлежащие выбранному пакету; для облегчения задачи воспользуйтесь поиском по имени:

- открываем каждый файл mum Блокнотом (notepad.exe) из PowerRun и подменяем части permanence=” permanent ” на permanence=” removable ”;
нажмите, чтобы увеличить
- делаем это для всех XML-файлов, связанных с пакетом. Обратите внимание на дату изменения файла: она должна соответствовать дате изменений, проделанных вами же.
- сразу запускаем консоль cmd от имени администратора с командой проверки системных файлов
Запускаем повторно апплет Windows
с переходом на обновления. Кнопка Удалить должна появиться:

В некоторых случаях Центр обновления Windows может создавать проблемы на компьютере с Windows 10/8/7. Вы можете даже увидеть ожидающие обновления Windows, которые по какой-то причине отказываются устанавливать, несмотря на несколько попыток. В таких случаях вам следует рассмотреть возможность удаления неудачных и ожидающих обновлений Windows, которые были загружены не полностью на ваш компьютер, а затем попытаться перезапустить установку еще раз, как только вы перезагрузите компьютер.
Удалить загруженные, ошибочные, ожидающие обновления Windows

1] Удалите содержимое временной папки
Вы можете удалить все загруженные, сбойные и ожидающие обновления Windows 10 с помощью команды «Выполнить».
Откройте диалоговое окно «Выполнить», нажав комбинацию Win + R, и в открывшемся диалоговом окне введите % temp% и нажмите Enter. В папке, которая открывается перед тем, как выбрать все файлы и папки в папке Temp, а затем удалить их.
2] Удалить файл pending.xml

Перейдите в папку C: \ Windows \ WinSxS \ , найдите файл pending.xml и переименуйте его. Вы можете даже удалить его. Это позволит Центру обновления Windows удалять отложенные задачи и создавать новую новую проверку обновлений. Посмотрите, поможет ли это.
3] Удалить содержимое папки SoftwareDistribution
Чтобы удалить содержимое папки Software Distribution, в Windows 10 из меню WinX откройте командную строку (Admin). Введите следующий один за другим и нажмите Enter:
Это остановит службу обновления Windows и фоновую интеллектуальную службу передачи.

Теперь перейдите в папку C: \ Windows \ SoftwareDistribution и удалите все файлы и папки внутри.
Вы можете нажать Ctrl + A, чтобы выбрать все, а затем нажмите «Удалить».
Если файлы используются, и вы не можете удалить некоторые файлы, перезагрузите устройство. После перезагрузки снова запустите вышеуказанные команды. Теперь вы сможете удалить файлы из указанной папки Software Distribution .
После того, как вы очистили эту папку, вы можете перезагрузить компьютер или ввести следующие команды, по одной в CMD, и нажать Enter, чтобы перезапустить службы, связанные с Центром обновления Windows.
Теперь эта папка была очищена; теперь он будет заполнен заново после перезагрузки компьютера и запуска Центра обновления Windows.
4] Сброс папки catroot2
Сброс папки catroot2, как было известно, решает несколько проблем Центра обновления Windows.
Пожалуйста, не удаляйте и не переименовывайте папку Catroot. Папка Catroot2 автоматически воссоздается Windows, но папка Catroot не воссоздается, если папка Catroot переименована.
СОВЕТ . Вы также можете использовать средство устранения неполадок «Показать или скрыть обновления», чтобы заблокировать обновления, которые отказываются устанавливать или создают проблемы. Но вы должны помнить, чтобы не блокировать важные обновления безопасности. Если у вас возникли проблемы, вы можете использовать средство устранения неполадок Центра обновления Windows.
- База данных Центра обновления Windows повреждена.
- Когда другой процесс конфликтует с компонентом Центра обновления Windows.
- Даже когда есть проблема с услугами BITS.

Некоторые обновления не закончили загрузку, ошибка 0x80246007
Прежде чем начать, вы можете запустить это встроенное средство устранения неполадок Центра обновления Windows и посмотреть, поможет ли это вам.
1] Удалите содержимое временной папки
Вы можете удалить все загруженные, сбойные и ожидающие обновления Windows 10 с помощью команды «Выполнить».
Откройте диалоговое окно «Выполнить», нажав комбинацию Win + R, и в открывшемся диалоговом окне введите % temp% и нажмите Enter. В папке, которая открывается перед тем, как выбрать все файлы и папки в папке Temp, а затем удалить их.
2] Перезапустите службу BITS
BITS или Background Intelligent Transfer Service является частью службы Центра обновления Windows, которая управляет фоновой загрузкой Центра обновления Windows, сканирует новые обновления и так далее. Если ваш Windows Update несколько раз выходит из строя, вы можете перезапустить службу BITS. Для этого вам потребуются права администратора.

Запустите консоль служб, введя services.msc в командной строке, после чего нажмите клавишу ввода.
Найдите Фоновую интеллектуальную службу передачи. Дважды нажмите, чтобы открыть окно свойств.
На панели свойств выберите тип запуска Вручную и нажмите кнопку Пуск . Если это не помогает, установите для него значение «Автоматически» (с задержкой) и затем перезагрузите компьютер.
3] Удалить файлы из папки распространения программного обеспечения

Когда Windows загружает обновления, они хранятся в специальной папке, называемой распространением программного обеспечения. Файлы, загруженные здесь, автоматически удаляются после завершения установки. Однако, если он не очищается или установка еще не завершена, у вас есть два варианта. Сначала удалите все файлы в папке SoftwareDistribution после приостановки службы Windows Update. Во-вторых, попробуйте перезагрузить компьютер несколько раз, чтобы убедиться, что процесс обновления запускается автоматически.
4] Сброс папки catroot2
Сброс папки catroot2, как было известно, решает несколько проблем Центра обновления Windows.
Пожалуйста, не удаляйте и не переименовывайте папку Catroot. Папка Catroot2 автоматически воссоздается Windows, но папка Catroot не воссоздается, если папка Catroot переименована.
5] Удалить файл pending.xml

Перейдите в папку C: \ Windows \ WinSxS \ , найдите файл pending.xml и переименуйте его. Вы можете даже удалить его. Это позволит Центру обновления Windows удалять отложенные задачи и создавать новую новую проверку обновлений. Посмотрите, поможет ли это.
Надеюсь, что-то поможет! Дайте нам знать, что сработало для вас.
Читайте также:


