Как удалить events fl studio
Как-то раз вернувшись домой, наслушавшись всевозможной электронной музыки, которая оказалась на плеере, ты решил, что пора бы тоже подарить этому миру пару хитов. Естественно перед тем, как покупать дорогостоящее оборудование и с головой окунаться в сферу профессионального музыкального продюссирования, хочется просто, забавы ради, попробовать и «пощупать», а что же это такое создание электронной музыки на компьютере…
В данном цикле статей я хочу осветить процесс создания музыки в программе FL Studio.
Всех кому интересно, как порадовать друзей и знакомых новым произведением Вашего искусства прошу под кат.
Введение
Для начала понадобится демо-версия программы FL Studio, скачать которую можно отсюда(97,6 МБ), компьютер средней производительности, немного свободного времени и наушники, для того чтобы не убить соседей, своими экспериментами со звуком.
Музыкальный трек в FL Studio, составляется из фрагментов именуемых pattern (паттернами). Каждый такой паттерн состоит из последовательностей нот, заданных одному или нескольким каналам (channels). Размер паттерна кратен четвертям, минимальный размер паттерна – одна четверть. Такты в FL Studio имеют по умолчанию размер 4/4(в настройках проекта размер можно изменить) и в редакторе паттернов такты разделены более светлыми линиями сетки и подписаны сверху цифрами по порядку. Паттерн состоит из нот, тон которых лежит в пределах 10 октав, минимальная длительность ноты – одна сто двадцать восьмая.
Интерфейс FL Studio
Общее правило, чтобы изменить положение какого-либо регулятора, надо нажать на него левой кнопкой мыши и не отпуская кнопку передвинуть мышь вниз чтобы убавить или вверх, чтобы прибавить. Также можно изменять положение роликом мыши, когда курсор находиться над регулятором.

Интерфейс выглядит так (прокомментировано только самое важное на первом этапе освоения).
Step Sequencer
Step Sequencer содержит в себе список каналов и используется для редактирования паттернов. Номер редактируемого паттерна отображается сверху (см. первый скриншот), а также он выделен оранжевым цветом в плейлисте.

Каждая строка – это один канал, этот канал может быть либо синтезатором (канал который генерирует звук на основе заданных нот), либо семплером (канал который использует уже готовые звуки (семплы)).
На скриншоте видно, чтобы заставить звучать ту или иную ноту, нужно нажать на соответствующий ей прямоугольник, для того чтобы определить тон ноты, следует открыть окно с клавишами и выбрать нужную, также можно изменить параметры ноты.
Для того чтобы добавить новый канал следует выполнить пункт меню Channels – Add one. , затем в выпадающем списке выбрать нужный канал.
Также можно клонировать или удалить выбранные каналы. Выбор осуществляться правым кликом мышки на сером прямоугольнике справа от названия канала. Левый клик выбирает/снимает выделение со всех каналов сразу.
Чтобы переместить канал выше/ниже следует удерживая клавишу ALT стрелку ВВЕРХ/ВНИЗ. Также можно двигать несколько выделенных каналов одновременно.
Выбранные каналы можно объединить в группу, для этого есть пункт меню Channels – Group selected.
Playlist

Плейлист используется для редактирования трека в целом. Он состоит из двух частей, в первой находится список паттернов данного проекта, во второй клипы автоматизации (Automation Clips) и аудио клипы (Audio Clips), также сюда можно и паттерны вставлять.
Чтобы нарисовать паттерн надо щёлкнуть левой кнопкой мыши на нужном месте (в режиме карандаш или кисть, естественно), чтобы удалить паттерн нужно щёлкнуть правой на нём.
Для выделения не обязательно переключать инструмент, достаточно удерживать клавишу CTRL, также чтобы что-то обрезать можно удерживать клавишу SHIFT.
Чтобы выделить всю строку данного паттерна достаточно кликнуть на маленький прямоугольник справа от его названия.
Паттерны как и канал можно перемещать, клонировать и удалять. По одному или сразу несколько (команды для этого находятся в контекстном меню паттерна или меню плейлиста в пункте, Patterns).
Для объединения нескольких паттернов в один надо их выделить и в контекстном меню выбрать Merge selected.
Для объединения нескольких «прямоугольников» одного паттерна в один надо в контекстном меню выбрать Flatten selected.
Чтобы выделить всю строку данного паттерна достаточно кликнуть на маленький прямоугольник справа от его названия.
- Main – привязка осуществляется в соответствие с глобальной привязкой выбранной сверху;
- Line – привязка к линиям сетки;
- Cell – привязка к ячейкам сетки;
- (none) – отключить привязку;
- 1/6, 1/5, 1/4, 1/3, 1/2 step – привязка к 1/6, 1/5, 1/4, 1/3, 1/2 части шага сетки соответственно;
- Step – привязка к целому шагу сетки
- 1/6, 1/5, 1/4, 1/3, 1/2 beat – привязка к 1/6, 1/5, 1/4, 1/3, 1/2 части бита (бит — одна четверть) соответственно;
- Beat – привязка к целому биту.
- Bar – привязка к такту.
Piano Roll

Непосредственно редактор мелодии. Окно состоит из панели инструментов, аналогичной той, что в плейлисте, нотного стана слева, окна ввода нот по центру и окна параметров снизу.
Логика проста, один прямоугольник – одна нота, длинна прямоугольника – длительность ноты.
Большинство операций производиться также как и в плейлисте, только чтобы скопировать и перенести выделение надо удерживать SHIFT.
Чтобы увеличить длительность достаточно потянуть за правый край ноты, но если включен CAPSLOCK на клавиатуре, то менять размер можно и за правый край.
Кроме того в режиме CAPSLOCK, при изменении размера выделенной области он будет меняться целиком, при выключенном же будут меняться только размеры нот по отдельности.
Привязка к сетке действует также как и в плейлисте.
Mixer
- Master – Общий канал, все send и insert треки проходят через него и уже потом на выход.
- Insert – Обычные каналы (таких на микшере 64 штуки), обычно связанный с каким-нибудь генератором или семплером.
- Send – редуцированные каналы (4 шт).
Чтобы привязать какой-нибудь канал к треку микшера следует в окошке FX окна Channel Settings выбрать цифру нужного трека, либо в микшере нажав правой кнопкой на нужном треке, выполнить Link Selected Channels — To this track (Либо CTRL+L на клавиатуре). В последнем случае к данному треку привяжутся все выбранные каналы. Если выполнить Link Selected Channels — Starting from this track (SHIFT+CTRL+L), то выбранные каналы привяжутся по-порядку к каждому треку начиная с выбранного.
Browser
- Channel presets – сохранённые настройки каналов. Здесь можно найти кучу настроенных генераторов.
- Current Project – секция текущего проекта. Здесь храниться история действий и то из чего состоит прокет, клипы, каналы эффекты.
- Mixer Presets – настройки треков микшера.
- Packs – банки семплов.
- Projects – проекты.
Channel Settings
Настройки канала. Для начала достаточно знать, в верхней части расположены регуляторы громкости, баланса и питч, рядом с которым регулируется величина отрезка регулирования питча в октавах. Правее окошко FX номер в котором соответствует треку микшера к которому привязан данный канал.
Ниже расположено несколько вкладок. Про назначение их постараюсь объяснить в части второй.
Итак. Вдоволь начитавшись и насмотревшись картинок хочется уже что-нибудь сочинить.
Создадим новый проект использовав готовый трансовый шаблон. Для этого выполняем File – New from template – Genere — Trance.

В первом паттерне сделаем ударную партию:
Устанавливаем режим воспроизведения в pat (жёлтый квадратик сверху) и жмём на Play или на пробел. Слушаем. Останавливаем воспроизведение, ещё раз нажав пробел или Stop сверху.

Во втором паттерне сделаем бас партию. Открываем Piano Roll для канала Trance Bass (правый клик на названии канала Trance Bass – Piano roll). Рисуем там примерно вот так:

В третьем паттерне тоже будет бас партия. Открываем Piano Roll для канала Trance Bass и рисуем:

Во третьем и четвёртом паттерне создадим небольшую мелодию:


Теперь откроем Playlist и расставим паттерны как-то так.
Устанавливаем режим воспроизведения в song (вся песня). Слушаем. Радуемся.
То что получилось у меня забираем здесь:
Проект Fl Studio
Рендер MP3 (128kbps)
Рендер MP3 (320kbps)
Конечно работа над треком не заканчивается, но курс молодого бойца музыкального фронта пройден.
To be continued…
UPD: приму в комментах пожелания и предложения по поводу того, что бы вы хотели увидеть в следующих статьях.


MUSIC GURU - оценка треков запись закреплена
Горячие клавиши в FL Studio
1. Главное окно
Эти сочетания клавиш доступны, когда активно любое из окон программы.
Настройки
Ctrl+P Включить/выключить отсчет 3-2-1 перед записью.
Ctrl+I Включить/выключить ожидание входного сигнала для начала записи.
Ctrl+T Включить/выключить игру на клавиатуре как на клавишах фортепьяно.
Ctrl+E Включить/выключить пошаговый режим редактирования.
Ctrl+M Включить/выключить метроном.
Ctrl+B Включить/выключить добавление записываемых нот к уже существующим.
Ctrl+Shift+H Расположить окна по умолчанию.
F10 Открыть окно настроек системы.
F11 Открыть окно настроек проекта.
Операции с файлами
Ctrl+O Открыть файл. Вызывает диалог для выбора файла.
Alt+1,2..9 Открыть файл из списка недавно использованных.
Ctrl+S Сохранить файл. Вызывает диалог для сохранения файла в форматах flp, zip,wav, mp3 или mid.
Ctrl+N Сохранить текущий проект как новую версию.
Ctrl+R Экспортировать проект в файл формата wav.
Ctrl+Shift+R Экспортировать проект в файл формата mp3.
Ctrl+Shift+M Экспортировать проект в файл формата midi.
Разное
1,2. 9(num pad) Выбор соответствующего паттерна от №1 до №9.
+/-(num pad) Следующий/предыдущий паттерн в секвенвере.
стрелка влево/вправо(num pad) Следующий/предыдущий паттерн.
Ctrl+Z Откат назад на один шаг. Повторное нажатие возвращает состояние до отката.
Ctrl+F Поиск в броузере по ключевым словам.
Ctrl+H Остановить воспроизведение в "аварийном" случае.
Alt+P Send to piano roll/открыть piano roll для выбранного канала.
Shift+R Включить/выключить запись.
Shift+L Переключение воспроизведения между паттерном и плейлистом.
Enter Максимизировать/минимизировать активное окно программы (piano roll и playlist).
Space bar (пробел) Начать/остановить воспроизведение.
TAB Переключение между всеми открытыми окнами программы.
Esc Закрыть активное окно.
F1 Справка.
F2 Назвать текущий паттерн в плейлисте.
F4 Следующий пустой паттерн.
F5 Показать/выбрать/скрыть плейлист.
F6 Показать/выбрать/скрыть секвенсер.
F7 Показать/выбрать/скрыть piano roll.
F8 Показать/выбрать/скрыть броузер.
F9 Показать/выбрать/скрыть микшер.
F12 Закрыть все окна, кроме секвенсера.
2. Секвенсер (Step sequencer)
Работа с каналами
стрелка влево/вправо(num pad) Следующий/предыдущий канал.
Ctrl+Del Удалить выбранные каналы.
Page Up Перейти к следующей группе каналов.
Page Down Перейти к предыдущей группе каналов.
Ctrl+1,2. 9 Включить/выключить mute для соответствующего номера канала.
Ctrl+Shift+1,2. 9 Включить/выключить соло для соответствующего номера канала.
Alt+C Выбрать цвет отмеченных каналов.
Alt+G Filter group name - группирует выбранные каналы.
Alt+Z Заархивировать выбранные каналы.
Alt+U Разархивировать выбранные каналы.
Ctrl+Shift+C Клонировать выбранные каналы.
Ctrl+Alt+C Выбрать заливку градиентом отмеченных каналов.
Alt+стрелка вниз/вверх Сдвинуть выбранные каналы вниз/вверх.
Работа с шагами
Ctrl+C Копировать установленные шаги.
Ctrl+V Вставить установленные шаги.
Ctrl+X Вырезать установленные шаги.
Alt+P Послать шаги на piano roll.
Alt+R Рандомизировать ноты в Keyboard editor.
Shift+G Открыть Graph editor.
Shift+K Открыть Keyboard editor.
Shift+стрелка вправо Сдвинуть установленные шаги вправо.
Shift+стрелка влево Сдвинуть установленные шаги влево.
3. Piano roll
Здесь работают стандартные сочетания Ctrl+Z, Ctrl+X, Ctrl+C и Ctrl+V.
Выбрать нужные ноты можно так: зажать Ctrl и левую кнопку мыши, затем двигаем мышь
для выделения нужной прямоугольной области. Или так: зажимаем Ctrl+Shift
и левой кнопкой мыши щелкаем на нужных нотах. Аналогично можно удалять ноты.
Все пункты из раздела Tools будут применяться только к выделенным нотам.
Общие
Ctrl+A Выделить все.
Ctrl+M Импорт MIDI-файла.
Shift+Ctrl+V Вставить из MIDI-буфера.
Shift+M Переключение между режимами отображения виртуальной клавиатуры: large, small, names.
Shift+S Slide.
0 Поставить по центру текущую позицию при воспроизведении.
Инструменты
Shift+P Draw - карандаш.
Shift+B Paint - кисть.
Shift+D Delete - удалить.
Shift+C Cut - разрезать.
Shift+E Select - выбрать.
Shift+Z Zoom - приблизить/отдалить.
Shift+Y Playback - воспроизведение.
Edit
Shift+стрелка вправо/влево Сместить выбранное вправо/влево.
Shift+стрелка вверх/вниз Транспонировать выбранное вверх/вниз.
Del Удалить выбранное.
Ctrl+стрелка вверх/вниз Транспонировать выбранное вверх/вниз на одну октаву.
Ctrl+стрелка влево/вправо Выбрать предыдущий/следующий.
Ctrl+Ins Добавить пространство.
Ctrl+Del Удалить пространство.
Ctrl+I Вставить текущее значение контроллера.
Tools
Ctrl+L Quick legato - поставить легато.
Alt+L Articulate - диалог выбора легато, портато или стаккато с настройками.
Ctrl+Q Quick quantize - квантизовать .
Alt+Q Quantize - диалог квантизации с настройками.
Ctrl+U Quick chop - разрезать ноты в соответствии с настройками snap.
Alt+U Chop - диалог выбора типа разреза нот с использованием паттернов.
Ctrl+G Glue - склеить смежные ноты.
Alt+A Arpreggiate - использовать арпрежиатор, основанный на паттернах.
Alt+S Strum - создать аккорды из нот.
Alt+F Flam - создать форшлаг ударных.
Alt+K Key limiter - ограничитель диапазона нот.
Alt+Y Flip - перевернуть установленные ноты.
Alt+R Randomize - рандомизировать ноты.
Alt+X Scale levels - масштабирование уровней (velocity, pan и т. д.).
Alt+O LFO - использовать LFO event editor.
View
Alt+G Grid color - выбрать цвет фона piano roll.
Helpers
Alt+B Показать note helpers - темные полосы для черных клавиш.
Alt+V Ghost channels - показать ноты других каналов в текущем паттерне.
Zoom
1 Far - минимальное приближение.
2 Medium - среднее приближение.
3 Close - близкое приближение.
4 Best fit - наилучшее приближение.
5 On selection - приблизить выбранное.
4. Микшер (Mixer)
Alt+стрелка влево/вправо Сместить выбранный канал микшера влево/вправо.
Alt+L Выбрать каналы, соединенные с выбранным каналом микшера.
Ctrl+L Соединить выбранные каналы секвенсера с выбранным каналом микшера.
Shift+Ctrl+L Соединить выбранные каналы секвенсера, начиная с текущего канала микшера.
F2 Назвать выбранный канал.
Shift+S Соло для выбранного канала.
Alt+S Alt solo - активирует выбранный канал и все каналы, посылающие/принимающие сигналы через/от него.
Alt+R Arm rendering - запись канала в wav-файл.
5. Плейлист (Playlist)
Здесь также как и в piano roll работают все обычные сочетания клавиш, а также все из разделов Zoom и Инструменты.
Shift+Ctrl+Ins Добавить паттерн (перед выбранным).
Shift+Ctrl+Del Удалить выбранные паттерны.
Shift+Ctrl+C Клонировать выбранный паттерн.
Alt+стрелка вверх/вниз Сдвинуть выбранный паттерн вверх/вниз.
Alt+G Выбрать цвет фона.
Alt+C Выбрать цвет выбранных паттернов.
Al+P Открыть в броузере проектов.
Alt+Q Quick quantize.
Ctrl+Q Quantize.
стрелка вправо/влево Перемещение по горизонтали в пределах плейлиста, если все не помещается в окне.
0 Поставить по центру текущую позицию при воспроизведении.
Alt+F Clips Flat Display.
Ctrl+Alt+F Clips Glass Effect.
Большинство параметров интерфейса FL Studio (ручки/ползунки и т.д.) могут быть связаны с внешним контроллером. А также могут быть связаны между собой, движения контроллера могут быть записаны в режиме реального времени (убедитесь, что фильтр записи настроен на приём данных Automation ). При последующем воспроизведении движения будут в точности повторяться. Есть два вида привязки:
Локальные временные связи - это привязка для каждого отдельного сеанса и сохраняется только в определённом проекте. Такие связи имеют самый высокий приоритет и переопределяют глобальные постоянные связи ( generic links ). Используйте их, чтобы связать контроллеры конкретных плагинов и/или целей интерфейса FL Studio, для конкретного проекта. Эти связи сохраняются, когда происходит фокусировка на другие части программы, так что это полезно когда вы будите взаимодействовать с не связанными графическими элементами при работе с контроллером.
Глобальные постоянный связи - сохраняются в разных проектах и сессиях FL Studio. Как только будет сделана связь, она будет всегда доступна, если не переопределена локальная временная связь . Используйте их, чтобы связать контроллеры для ваших любимых плагинов и/или целей интерфейса FL Studio. В следующий раз когда вы откроете определённый плагин или сосредоточитесь на определенной части интерфейса FL Studio, связь между контроллером и целью будет автоматически установлена. Эти связи требуют чтобы целевой плагин или интерфейс были фокусированы (нажмите на них), и поэтому не подходят, если вы будете взаимодействовать с другими, не связанными компонентами графического интерфейса при работе с контроллером.
Связи сделаны с помощью методов описанных в этом разделе, локальные и временные, запоминающиеся только для текущей сессии/проекта. Эти ссылки сохраняются в проекте и будут восстанавливаться, когда вы откроете проект в следующий раз. Они будут временно отключать любую глобальную связь, пока проект не будет закрыт или не будет открыт другой проект (без локальной временной связи), где любые постоянные связи будут восстановлены. Таким образом, вы можете сохранить локальные временные связи на паттерны проектов, так что вы можете иметь несколько пользовательских заданных контроллеров для конкретных приложений проекта.
Интерфейс FL Studio и родные плагины, процедура "быстрой связи".
1. Щёлкните правой кнопкой мыши по ручке/ползунку которым вы хотите управлять.
2. Во всплывающем меню выберите Link to controller , для того чтобы открыть окно параметров удаленного управления Remote control settings .
3. Окно параметров удаленного управления позволяет изменить характер связи. Это дополнительные параметры (см. ниже).
4. Физически переместите ручку/ползунок на внешнем контроллере и связь автоматически создастся. Кроме того:
1. Настройте один или два регулятора VST плагина (просто подвигайте мышкой).
2. Откройте меню Tools и выберите пункт Last tweaked > Link to controller , связывающий последний задействованный параметр, или Next last tweaked > Link to controller для связи предыдущего задействованного параметра.
Постоянная связь контроллера осуществляется, автоматически с желаемым параметром FL Studio или интерфейсом плагина каждый раз когда он выбирается (нажмите на окно интерфейса что бы выбрать его). Глобальные постоянные связи, называется generic links, сохраняются в сессии FL Studio и проекте. Они всегда доступны, если локальная временная связь не заменяет их. Только глобальные связи должны быть установлены один раз, как правило, при начальной установке FL Studio, или когда будет добавлен новый контроллер в комплект. Примечания о глобальных связях:
Глобальные постоянные связи устанавливаются окну/конкретному плагину, это означает что ручки/ползунки/переключатели на вашем контроллере могут быть использованы для управления любым количеством целей пользовательского интерфейса всей FL Studio и плагинов. Выбранное окно (в фокусе) или плагин управляются глобальными связями (фокусировка устанавливается нажатием на окно с помощью мыши).
1. Выберите Multi-link controllers (11 справа) на панели записи.
2. Настройте с помощью мыши параметры пользовательского интерфейса которые вы хотите связать (сделайте любое небольшое движение контроллера мышью).
3. Щёлкните правой кнопкой мыши Multi-link controllers и выберите Override generic links.
5. Настройте оборудование - ручки/ползунки/переключатели которые вы хотите связать с этими целевыми параметрами. Связи будут сделаны в том же порядке в котором вы задействовали параметры с помощью мыши. Этот процесс будет автоматически завершен, после того как будет задействовано такое же количество аппаратных элементов управления на контроллере.
6. В следующий раз когда вы выберите тот же плагин или окно, эти связи будут автоматически восстановлены.
Примечание: Вы можете повторить этот процесс столько раз сколько потребуется, нет необходимости чтобы связи были назначены за 1 раз. Чтобы использовать несколько аппаратных контроллеров каждый контроллер должен быть установлен на уникальный MIDI-канал до начала процесса. FL Studio будет использовать этот канал для определения MIDI-канала, связанного с целевым параметром (не забудьте включить каждый контроллер в MIDI-настройках).
Эти связи присваиваются определенным контроллерам, ручкам, ползункам или Jog-колесу так, чтобы они автоматически подключались к последнему элементу пользовательского интерфейса передвинутого с помощью мыши. Эти связи являются изменчивыми, поскольку они постоянно меняются, когда меняется выбираемый элемент пользовательского интерфейса FL Studio. Глобальные изменчивые связи носят глобальный характер, то есть они будут сохраняться в разных проектах и сессиях FL Studio. Чтобы создать изменчивые связи:
1. Настройте целевые параметры пользовательского интерфейса (FL Studio, VST или плагина) с помощью мыши (сделайте небольшое движение параметра).
2. Откройте меню Tools и выберите пункт Last tweaked > Override volatile link, чтобы начать процесс назначения изменчивых связей.
3. Откроется окно Generic link settings , убедитесь что выбран переключатель автоопределения ( Auto detect) .
4. Физически переместите ручку/слайдер/колесо на внешнем контроллере и первая изменчивая связь автоматически создастся.
5. Настройте новые целевые параметры пользовательского интерфейса с помощью мыши, и теперь контроллер будет управлять этой целью, и так далее.
Примечание: Контроллеры ручки/ползунки, которые уже были связаны с конкретными целями не будут реагировать на изменчивые связи до того пока оригинальная связь не отменится. Две ручки? Создавая изменчивые связи на один контроллер регулятора, используйте Last tweaked > Override volatile link, а затем другую ручку контроллера, используя Before last tweaked > Override volatile link, вы будете иметь два последних оптимальных параметров пользовательского интерфейса на свою изменчивую связь.
Удаление или резервное копирование постоянных глобальных связей.
Самый простой способ удаления нескольких связей, это их переназначение нарушая связи. Однако если подходить серьезно и контроллер необходимо назначить на соседний экран для другой программы, и чтобы он ничего не изменял в FL Studio, вам может потребоваться полностью удалить все глобальные связи. Также вы можете копировать файлы данных (чтобы сохранить его в новой установленной FL Studio). В любом случае файл данных связей хранятся в папке установки FL Studio:
..\FL Studio\System\Config\Mapping\Generic\BY CONTROLLER\BY TARGET
BY CONTROLLER - вы найдете подкаталоги для каждого используемого контроллера,(generic controller) является по умолчанию. У вас есть возможность удаления отдельных BY TARGET.flmapping файлов (удаление рекомендуется) или возможность редактирования связей в текстовом редакторе. Каждая ссылка связана < link > и < /link > тегами.
Опасность: Вы должны понимать, что сброс установок файлов может привести к нестабильности FL Studio. Кстати, роясь в установках FL Studio, не начните редактировать любые другие файлы, мы понимаем что вы можете думать о улучшении и успехе, что вы своего рода гуру кодирования.
Установки параметров дистанционного управления.
Есть несколько вариантов дистанционного управления которые можно изменить для связей, диалоговое окно настроек (см. ниже).
Обратите внимание, что в меню плагина FL Wrapper также есть несколько важных команд ( Link all parameters и Browse parameters ), для того, чтобы создать связи между параметрами плагина и внутренними/внешними контроллерами. Варианты диалога параметров настройки следующие:
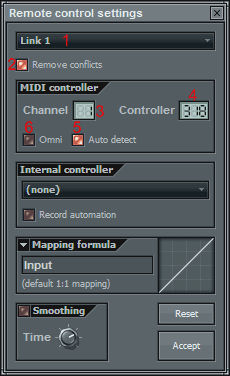
1. Link menu (меню связи) - используйте это меню, чтобы связать несколько внешних MIDI-контроллеров с той же самой внутренней целью. По умолчанию диалог предполагает, что новая связь должна быть создана.
2. Remove Conflicts (удаление конфликтов) - при создании любой новой связи для выбранного параметра, новая связь заменит все предыдущие связи с данным параметром, в целевом контроллере.
3. Channel (канал) - выбор MIDI канала для связи.
4. Controller (контроллер) - выбор номера контроллера для создания связи.
5. Auto Detect (автоопределение) - очень полезная опция, которая обнаружит и установит MIDI контроллер автоматически - все, что вам нужно сделать, это просто пошевелить желаемый контроль над вашем MIDI-контроллере
6. Omni - установление связи с несколькими каналами. Если опция выключена, то если регулятор MIDI-контроллера связан с уровнем канала, то MIDI-регулятор будет контролировать только, объем канала. Если опция включена, то регулятор MIDI-контроллерf больше не будет тесно связан с уровнем определенного канала, но будет регулировать громкость любого выбранного канала. Например, если вы установили связь с громкостью инструмента Kick и затем выбрали инструмент Hi-hats, то регулятор MIDI-контроллера будет также управлять уровнем звука канала хэта.
Используйте режим Omni , чтобы установить MIDI-контроллер для управления тем же самым параметром в любом выбранном инструменте. Этот раздел описывает этот процесс более подробно для 3х партии и плагинов, это метод для сохранения назначений контроллера для быстрого вызова в будущем.
Omni CC Links - если вы хотите использовать колесо модуляции (CC1, например) на вашем контроллере, таким образом чтобы колесо управляло параметром CC1 любого (активного) инструмента, а также сохранить назначения контроллера для будущего использования, то выполните:
2. В браузере выберите Current project > Generators > Ваш загруженный VSTi инструмент.
4. Выберите Link controller , включите опцию Omni в Remote control settings и подвигайте колесо модуляции на вашем внешнем контроллере (или вручную выставьте номер 001 в окошке контроллеров). Вы можете проделать эту операцию для любого из 128 CC контроллеров, или вы можете выбирать CC для использования. Эти связи будут оставаться активным, пока не будут отключены вручную (даже если все экземпляры VSTi или DXi удалятся), см. ниже.
Сохранение MIDI/CC связей - этот метод создаёт проект шаблон, с сохраненными в проекте MIDI заданиями.
1. Следуйте инструкциям выше, чтобы создать желаемый MIDI контроллер для назначения плагинов управления.
4. Если вы начнете будущие проекты с помощью этого шаблона, созданные вами ваши любимые MIDI/CC связи будут автоматически доступны при загрузке совместимых плагинов.
Связь и использование внутренних контролирующих источников.
Внутренние плагины контроллеры или эффекты, такие как Fruity Peak Controller или синтезаторы или же клипы автоматизации, могут использоваться для управления некоторыми другими параметрами в FL Studio автоматически. Например Fruity Peak Controller, может следить за уровнем входного звука и перемещать ручку или слайдер в ответ на уровень этого инструмента.
Automation Clip - вы можете нарисовать произвольную кривую автоматизации в плэйлисте.
Dashboard - создайте свой собственный интерфейс, свяжите его с целевым контролером и управлять ими с одной из приборных панелей.
Event Editor - рисование или запись автоматизации в паттерне.
Fruity Envelope Controller - воспроизведение указанной пользователем огибающей связанной с пианороллом/степ секвенсором.
Fruity Formula Controller - определите ваши собственные функции контроллера с помощью математической формулы.
Fruity Keyboard Controller - управление параметрами с использованием в качестве источника клавиш.
Fruity Peak Controller - контроллер генерирует управляющие данные на основе уровня входящего звука, управляющие параметры формируются также настройками LFO.
Fruity X-Y Controller - управление двумя параметрами одновременно с помощью мыши.
Установка связей интерфейса с внутренними контроллерами.
Большинство переключателей, ползунков и регуляторов, которыми вы можете управлять при помощи мыши в FL Studio, могут также быть автоматизированы одним из вышеупомянутых источников автоматизации.
Примечание: Возможно связать один контроллер со многими целями (см. ниже).
Родной интерфейс FL Studio и управляющие плагин
1. Щёлкните правой кнопкой мыши по регулятору (слайдеру) который вы хотите автоматизировать.
2. Чтобы создать внутреннюю связь в контекстном меню выберите пункт Link to controller , откроется диалоговое окно Remote control settings.
3. В выпадающем меню Internal controller выберите необходимый внутренний контроллер. Прежде, чем это меню появится в диалоговом окне, один из источников автоматизации, упомянутых выше, должен присутствовать в проекте.
1. Задействуйте с помощью мыши целевой параметр VST интерфейса (сделайте небольшое движение).
2. Откройте меню Tools и выберите пункт Last tweaked > Link to controller.
3. В выпадающем меню Internal controller выберите необходимый внутренний контроллер. Прежде, чем это меню появится в диалоговом окне, один из источников автоматизации, упомянутых выше, должен присутствовать в проекте.
Следующие опции могут быть использованы для изменения поведения связи.
Internal Controller - внутренний контроллер
Здесь вы можете связать параметр с внутренним контроллером. Обратите внимание, что этот раздел не отображается, когда нет никаких плагинов контроллеров добавленных в текущем проекте FL Studio.
Record Automation (запись автоматизации) - этот переключатель обычно должен быть выключен. При включении, все события генерируемые плагином контроллером будут записаны во время записи живой сессии, как если бы вы управляли параметром вручную. Однако вы можете использовать этот переключатель как инструмент, чтобы записать определенный набор событий, которые затем можно доработать и отредактировать в окне редактора событий Event Editor. Он также позволяет записывать события контроллер плагинов, которые могут использовать много ресурсов процессора при использовании в режиме реального времени. Не забудьте отключить управление параметром после того, как вы запишите нужные вам события, иначе это может привести к нежелательному поведению параметра (в связи с конфликтом между записанными событиями, и в то же время создаваемыми с помощью плагина).
Это меню содержит некоторые предопределенные отношения между контроллером и целевым управляемым параметром.
1. Linear (absolute) (линейный (абсолютная)): Для использования со стандартным диапазоном ограничений контроллеров.



Шамиль, не хватило в начале «категорически приветствую», ну чтобы сразу была понятна стилистика.


ого это же сам фронтмен легендарной группы "электроды" из города Валуйки

Какой кошмар. Это чудовище ещё существует. Лучше вы мусор, удалитесь с ютуба и прочих мест. Вроде как около года назад +- это вот появилось на пдж, думал, ну угробил один ресурс, дальше не полезет, а нет, это чума.






Какой то пенсионер, с мухосранска, пытается шутить? Шутка в шутке, шуткой погоняет. А так, эти мемы про фрукты уже баян, а ниче что Джоэль Томас Циммерман, более известный под псевдонимом Мёртвая мышь начинал с фруктов и прославился за счёт своих треков написанных на Эфельке? Задрали ваши шутки, уже не смешно.


Александр, люди вообще на железных семплерах чудеса творили, и до сих пор некоторые делают.

. "эсэслинер"
Это клинический случай.
Особенно его в@серы, которые он с гордостью называет "электронная музыка". Я имел неосторожность общаться с этой легендарной личностью на промодиджее. неисправимый горбатый.

Александр, Ахах.Он с промки ушёл и решил хайпануть тут?)))Неисправимый электрод)))



Не чувак Fl Studio это не мусор, как бы ты не выражался по этому поводу, но по большей части записывают свой вокал на минуса созданные в фл студио. Не стоит так выражаться. Да я не в восторге от 20 версии но все же. Чем ты вообще думал придумывая описание к этому видео? Да пошел ты нахер с такими высказываниями. ФРУТИК топ прога что бы вы не базарили, то что она непроста в освоении это ваша проблема, было бы желание.


Александр, как по мне, фл - самая простая для освоения прога, в отличии от эйблтона, например




Читайте также:


