Как удалить элемент из массива в автокаде
В AutoCAD 2013 значительно поменялся механизм по работе с массивами. Теперь они стали трех видов (Прямоугольный (Rectangular), Круговой (Polar) и По пути (Path)), а не двух как ранее, и появилась возможность сделать их ассоциативными (Associative).
Что такое ассоциативный массив? Это массив, состоящий из набора связанных копий исходного объекта, другими словами - это не те разрозненные объекты, которые были в прежних версиях AutoCAD, а единое целое - примитив, который обладает своими свойствами:
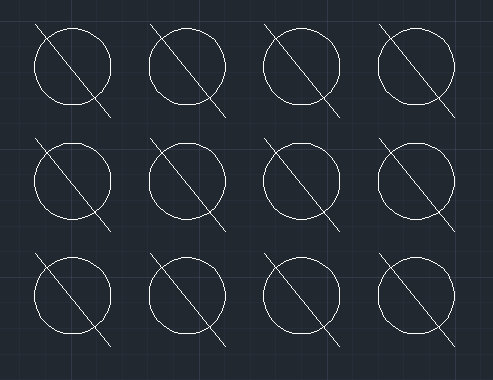
- Кроме того, появилась возможность создания трехмерного массива - добавилось поле Уровни (Levels).
При создании и редактировании на ленте появляются все управляющие элементы. Также массив можно изменять через окно свойств и с помощью ручек.
Прямоугольный (Rectangular)
Для создания традиционно нужно задать число строк, столбцов и уровней (для создания трехмерного массива), расстояния между объектами, либо общие размеры массива. Что нового - появилась кнопка Ассоциативный (Associative) и Базовая точка (Base Point). Первая управляет ассоциативностью массива, вторая - положением базовой точки.
- Базовая точка (Base Point) - позволяет изменить положение базовой точки
- Изменить исходный объект (Edit Source) - позволяет редактировать исходный объект. Важное замечание - во время выполнения этой операции система переходит в режим редактирования, выйти из которого можно с помощью команды Closearray.
- Заменить объекты (Replace Item) - позволяет заменить отдельные элементы массива на объекты другого вида ли типа.
- Перезагрузить массив (Reset Array) - кнопка возвращает массив в исходное состояние, когда он состоит из одинаковых элементов, т.е. отменяет действе команды Заменить объекты.
 |
| Редактирование прямоугольного массива |
 |
| "Ручки" массива |
Круговой (Polar)
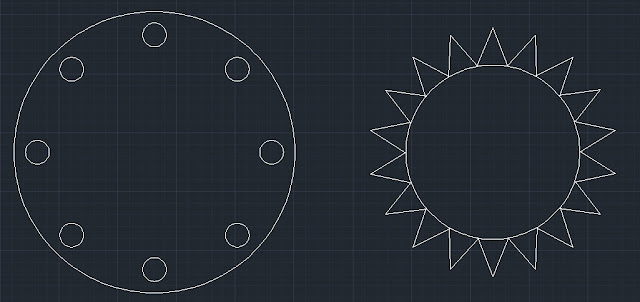 |
| Примеры круговых массивов |
 |
| Создание кругового массива |
При редактировании кругового массива дотупны те же опции, что и в прямоугольном
 |
| Редактирование кругового массива |
По пути (Path)
Данный тип массива представляет из себя массив, объекты которого расположены вдоль кривой, либо как-то связаны с ней. При изменении кривой происходит также изменение самого массива. В качестве пути может выступать сплайн, отрезок, полилиния, 3D-полилиния и пр.
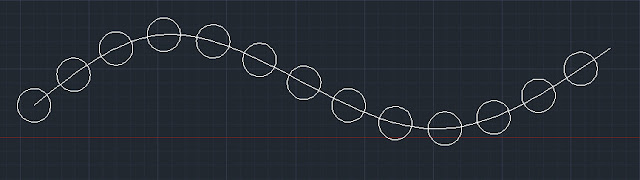 |
| Пример массива по пути |
- Направление касательной (Tangent Direction) - позволяет задать направление касательной из точки объекта к кривой для задания его привязки
- Разметка (Measure) / Деление (Divide) - задает тип изменения массива при редактировании. При удлинении массива Разметка добавляет необходимое число элементов, оставляя расстояние между ними неизменным. Деление позволяет изменять расстояние между объектами, оставляя их количество неизменным.
- Выровнять объекты (Align Item) - позволяет выровнять объекты вдоль кривой.
 |
| Редактирование массива по пути |
Как мы видим, операция массив значительно изменилась в новой версии AutoCAD 2013. На мой взгляд, это одно из самых интересных и полезных нововведений.
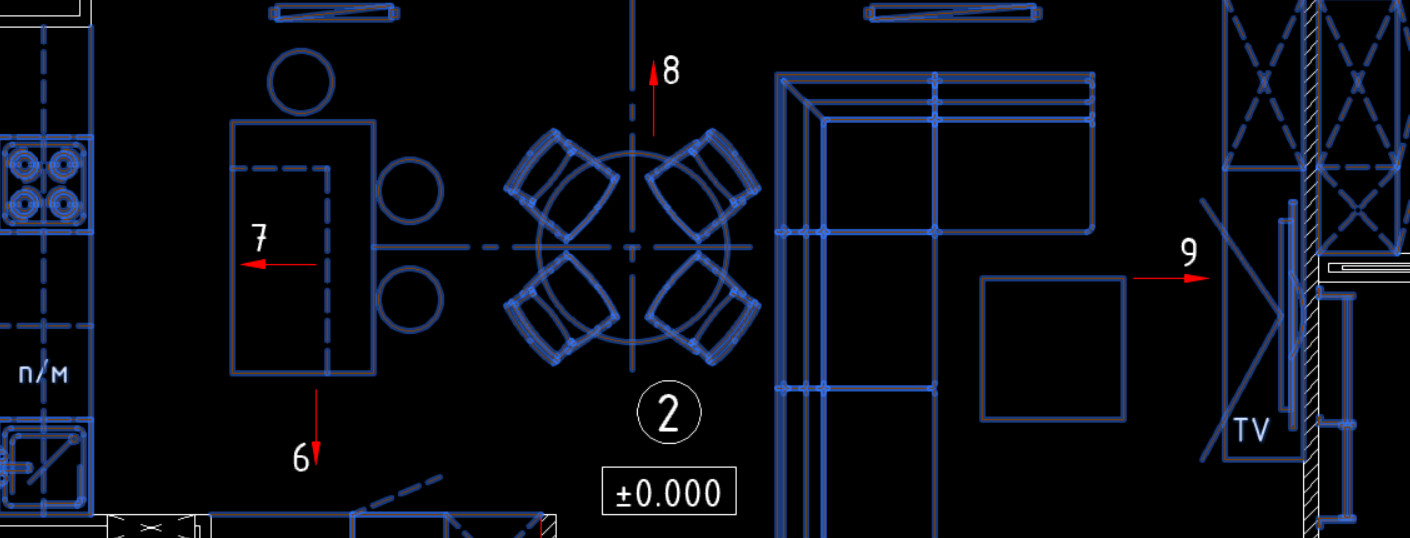
Как пользоваться командой «расчленить» в Автокаде (Аutocad):
- На вкладке «Главная» на панели «Редактирование» нужно выбрать команду «Расчленить».
- После в рабочем пространстве AutoCAD выделить объекты, которые нужно разбить.
- Нажатием Enter подтвердить выполнение команды.
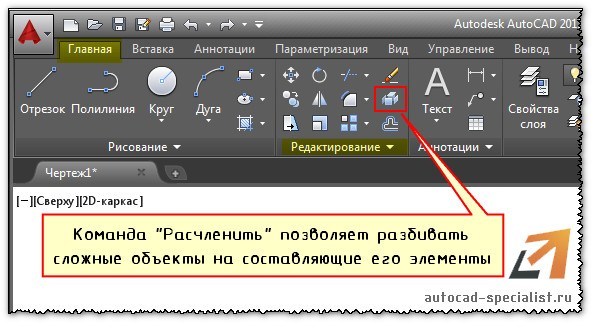
Как в Автокаде расчленить блок
Блок представляет собой сложный объект, состоящий из совокупности различных элементов. Иногда возникает необходимость отредактировать один из блоков, то есть расчленить его в Автокаде (Аutocad). Чтобы при этом исходное описание не изменялось.
Как расчленить блок в Автокаде? Целесообразно воспользоваться командой «Расчленить», когда блок уже присутствует на чертеже. Следует учитывать, что значение атрибутов после расчленения удаляется, остается только их описание.
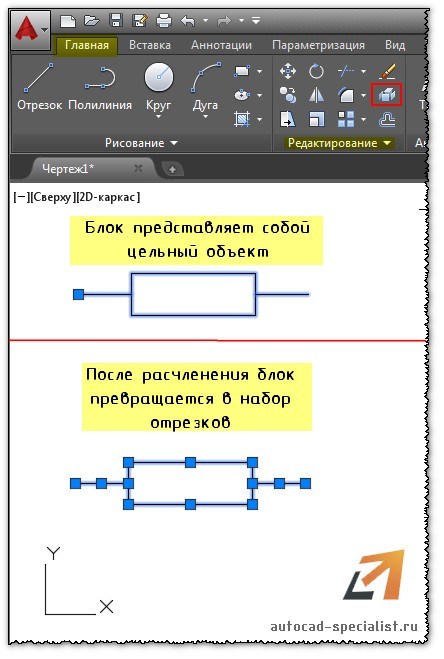
Команда расчленить в Автокаде. Для чего ее можно применять
С помощью команды “Расчленить” в Автокаде (Аutocad) можно:
- разбить полилинию в Автокаде. При ее расчленении информация о ширине теряется;
- расчленять штриховки и размеры. При этом теряется ассоциативность между всеми элементами;
- разбить ассоциативный массив в Автокаде;
- разбить массив координатных осей, созданный с помощью модуля СПДС. Данную команду нужно выполнить дважды.
Вы узнали, как разбить объект и чертеж в Автокаде. Обязательно проработайте данный материал на практике и посмотрите другие уроки, чтобы правильно научиться работать в Автокаде.
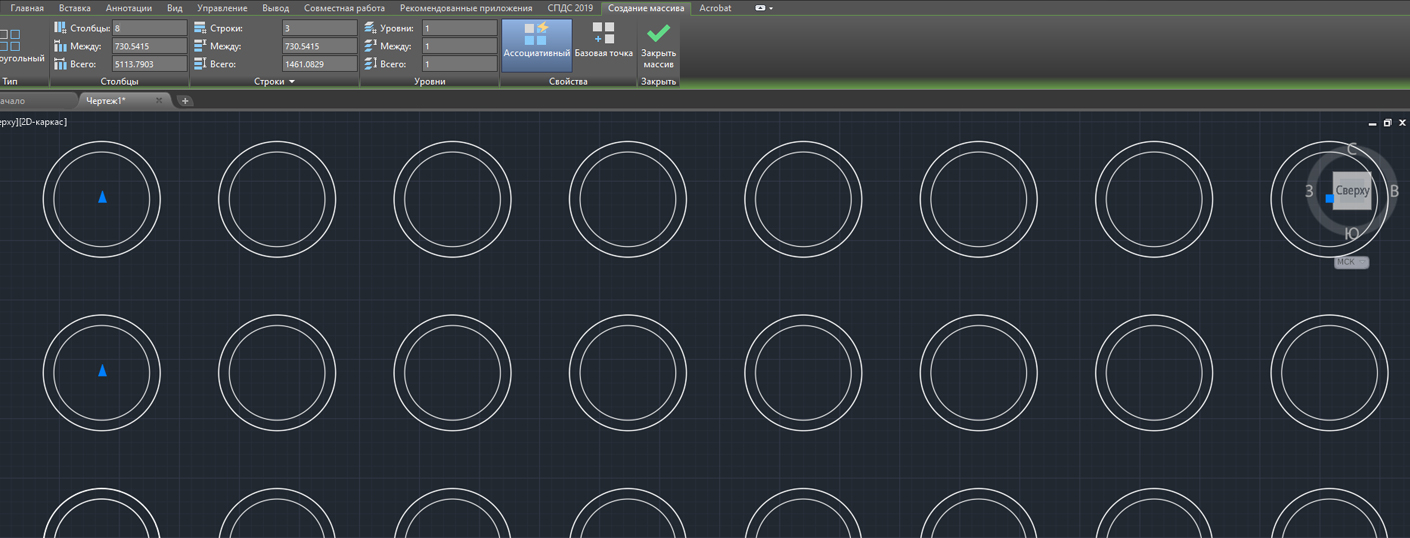
Мы уже рассмотрели многие инструменты редактирования в Автокаде. В этом уроке разберём, как работать в Автокаде с инструментом "Массив".
Часто при создании чертежей в AutoCAD приходится создавать группы одинаковых объектов, расположенных в определенном порядке. Для этого полезен инструмент "Массив" в AutoCAD.
Можно начертить один объект, а потом скопировать его нужное количество раз. Но при этом возникают трудности расположения объектов по кругу или по определенной траектории. В AutoCAD на этот случай есть инструменты "Круговой массив" и "Массив по траектории".

По умолчанию в AutoCAD 2012 (AutoCAD 2013) построение массивов ведется в интерактивном режиме с помощью мышки.
Построение прямоугольного массива в AutoCAD
Для начала постройте какой-нибудь объект. Например, круг или прямоугольник.
Теперь на вкладке “Главная” на панели инструментов “Редактирование” щелкните по кнопке прямоугольного массива.

Далее выберите объекты, которые будут дублироваться и составят собой нужный прямоугольный массив в AutoCAD. По окончании выбора нажмите Enter.
Затем мышкой укажите точку противоположного угла сетки, чтобы задать количество рядов и столбцов массива AutoCAD. Щелчком мыши зафиксируйте нужную компоновку.

Далее укажите точку противоположного угла сетки для задания расстояний между рядами и столбцами, в которых будет создаваться Аutocad массив. Щелкните мышкой. Завершите создание массива, нажав Enter.

После построения массива в AutoCAD можно его отредактировать, щелкнув мышкой по созданному массиву. На ленте появится специальная панель, на которой вы сможете задать точные параметры Автокад массива.

Построение кругового массива в AutoCAD
Чтобы сделать круговой массив в Автокаде, нужно выдержать последовательность действий. Изначально необходимо построить объект и окружность, определяющую круговой массив.
Щелкните по кнопке кругового массива. Выберите исходный объект. Нажмите Enter.
Затем необходимо указать центральную точку окружности. Для этого наведите курсор мыши на окружность. Ее центр проявится в виде знака “+”. Щелкните по нему. И начните отводить курсор.
Теперь вам надо указать количество исходных объектов кругового массива в AutoCAD. Я введу значение 10. Теперь нажмите Enter.

Дальше надо указать угол для заполнения массива. Я укажу 180град.
Т.е. 10 исходных объектов построятся только на половине окружности (180град.).
Каждый раз подтверждайте свои действия нажатием на клавишу Enter.

Построение массива по траектории в AutoCAD
Чтобы построить массив по траектории в AutoCAD, необходимо заранее подготовить ее. Я начертил ее при помощи полилинии.
Необходимо, чтобы траектория была единым объектом.

На вкладке “Главная” на панели “Редактирование” нажмите на значок треугольника рядом с кнопкой массива.
Появится список со всеми возможными массивами в AutoCAD.

Щелкните по кнопке “массив по траектории”.Выберите исходный объект. Нажмите Enter.
Затем щелкните по исходной траектории. Начните отводить курсор мыши. Вы увидите, как будет строиться Аutocad массив вдоль заданной полилинии.
Затем программа предложит ввести количество элементов. Я введу 10. Дальше - опять Enter. И последним действием надо задать расстояние между элементами вдоль траектории. И еще раз - Enter.

Если расстояние между объектами не позволит вместить все элементы на заданной траектории, то программа предложит скорректировать это значение. Если нажмете “да”, то автоматически все 10 элементов разместятся на траектории.
Если нажмете “нет”, то Вам будет предложено ввести новое значение. Естественно, его надо указать меньше, чем то, что Вы уже вводили.
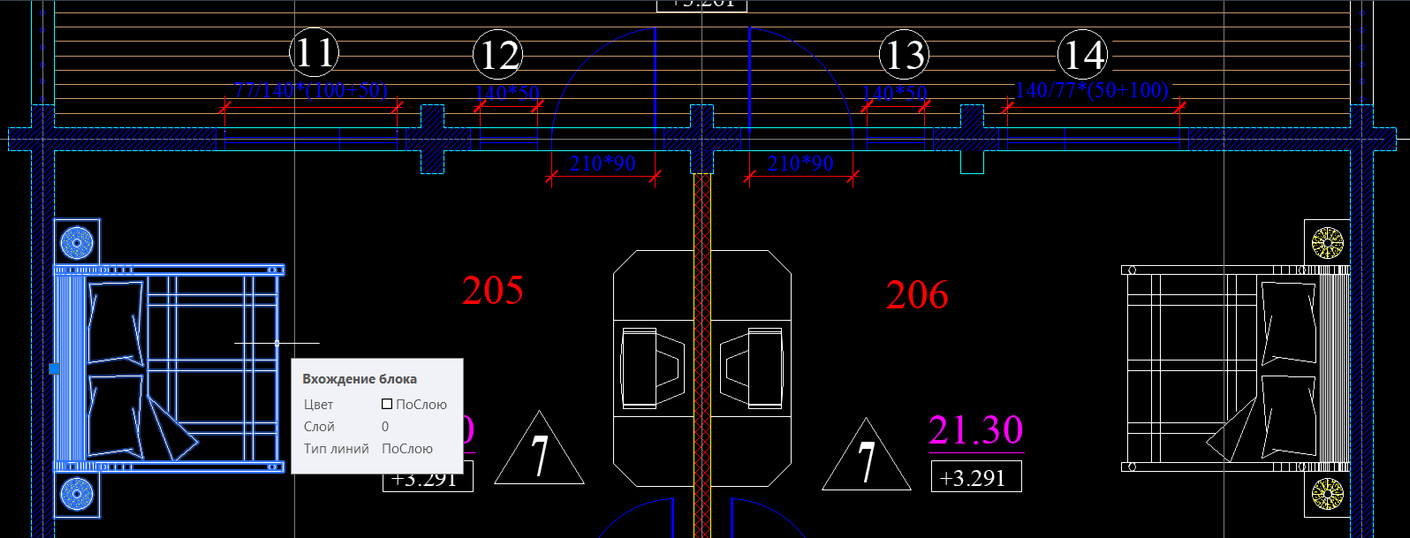
Работа с блоками в AutoCAD дает определенные преимущества (читайте статью «Особенности использования блоков в Автокаде»). После создания чертежа часто остаются «лишние» блоки, которые не используются в проекте. Это существенно влияет на размер файла. Рассмотрим, как удалять ненужные блоки, чтобы не возникало путаницы, а сам файл весил меньше.

Рис. 1. Блоки в Автокаде не все используются в проекте.
Как в Автокаде удалить блок?
Вхождение блока на чертеже удаляется стандартным способом: можно выделить блок и нажать Delete или же применить команду СТЕРЕТЬ. При таком действии само определение блока остается в файле, и соответственно, в списке блоков.
К сожалению, Редактор блоков Автокад в этом не поможет.
Для того чтобы избавиться от ненужных блоков в AutoCAD, следует использовать команду «ОЧИСТИТЬ». Для корректного выполнения этой команды убедитесь, чтобы в графическом пространстве не было вхождений блоков.
Удаление блоков в AutoCAD происходит в несколько этапов:
- сначала нужно предварительно удалить блоки с чертежа;
- затем - зайти в меню-приложения (буква «А» в левом верхнем углу), выбрать «Утилиты» → «Очистить». Альтернативный вариант – воспользоваться командной строкой.
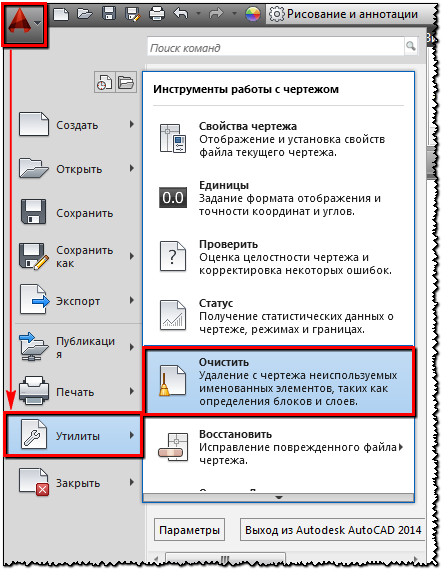
Рис. 2. Удаление блоков AutoCAD - команда «Очистить».
В диалоговом окне «Очистка чертежа» отображается дерево всех именованных объектов, которые можно удалить.
Рис. 3. Диалоговое окно AutoCAD «Очистка чертежа».
Чтобы очистить весь чертеж от неиспользуемых блоков, выберите раздел «БЛОКИ».
Подключая опцию «Удаление вложенных элементов», можно включить вложенные блоки в список для удаления.
Если требуется удалить только лишь некоторые объекты, дважды щелкните ЛКМ по элементу «БЛОКИ». Раскроется список блоков, в котором следует выбрать элементы для удаления. (см. рис. 4).
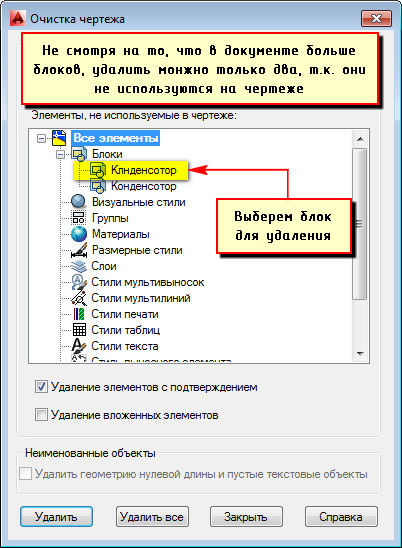
Рис. 4. Список блоков AutoCAD, которые можно удалить.
Возможна ситуация, когда некоторые блоки могут отсутствовать в списке. В таком случае поставьте галочку напротив «Посмотреть элементы, которые нельзя удалить».
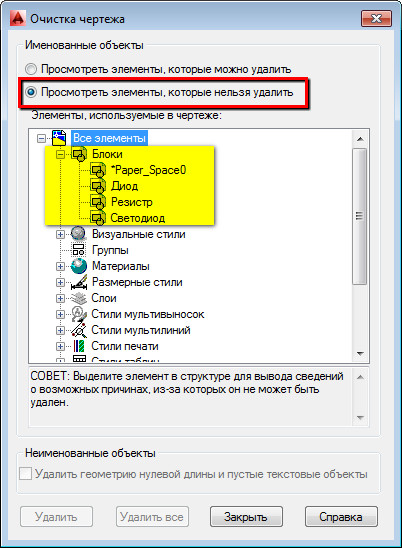
Рис. 5. Просмотр всех существующих блоков в файле AutoCAD.
При удалении блоков из списка действие следует подтверждать. Эту опцию можно подавить, выключив запрос «Удаление элементов с подтверждением» (см. рис. 6).
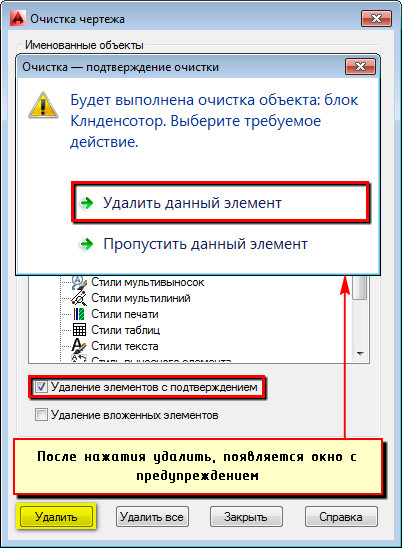
Рис. 6. Удаление блока в Автокаде.
Нажмите «Удалить». Появится обновленный список имеющихся определений блоков в чертеже при выполнении команды «Вставка» (см. рис. 7).

Рис. 7. Удаление блоков AutoCAD приводит к обновлению списка при вставке объектов в чертеж.
Читайте также:


