Как удалить element 3d из after effects

На этом уроке мы познакомимся c популярным платным плагином от студии Video Copliot - "Element 3D". Из всех плагинов от компании Video Copliot мы рассмотрим три самых популярных, на мой взгляд, плагина:
- Element 3D (в группе эффектов Video Copliot отображается под названием Element);
- Optical Flares;
- Saber.
После установки в Adobe After Effects они отобразятся в группе эффектов Video Copliot.
До начала изучения плагинов, рекомендую ознакомиться с основными возможностями плагинов от студии Video Copliot:
1. Плагин Element 3D.
Эффект Element 3D, я думаю, самый популярный эффект Video Copliot. Скорее это группа эффектов, т.к. с его помощью можно получать самые разнообразные эффекты 3D очень быстро и с простой настройкой с помощью встроенного в плагин мастера.
Рассмотрим работу с мастером эффектов Element 3D для этого:
- Создадим новый проект Adobe After Effects.
- Создадим композицию 1280 x 720 на 6 сек.
- Создадим текстовый слой и введем текст "Текст 3D".
(Для текста я выбрал шрифт Times New Roman 190 px.) - Отключим видимость текстового слоя.
- Создадим слой Black Solid.
- Применим к слою Solid эффект Element 3D.
- Перейдем на панель Effect Controls и в настройках эффекта Element 3D в группе Custom Layers/Custom Text end Masks в параметре Path Layer 1 выберем наш текстовый слой (у меня - "Текст 3D").
- Нажимаем на кнопку Scene Setup. Откроется панель мастера эффекта Element 3D - Scene Setup.
Обратите внимание!
В Мастере плагина Element 3D те же настройки, что и на панели Effect Controls, только в наглядном виде. Все операции по настройке плагина можно выполнять и без использования Мастера, но не наоборот! Поэтому после использования мастера, мы будем переходить к тонким настройкам на панели Effect Controls.
2. Мастер "Scene Setup".
- Для отображения нашего текста в Мастере нажмите кнопку "Extrude".
- Хватаем мышкой наш текст и вращаем его, расположив как на следующей картинке.
Рассмотрим элементы настройки панели Scene Setup плагина Element 3D:
- Кнопки управление мастером слева-направо:
- Import - импортировать проект 3D созданный в других программах;
- Undo - откатить;
- Redo - Отменить откатку;
- Environment - окружение (освещение);
- Extrude - создать 3D объект из выбранного оригинала;
- Create - создать примитив 3D;
- Help center - интернет помощь;
- 3D store - магазин 3D объектов;
- Х - отменить и закрыть мастер;
- ОК - подтвердить и закрыть мастер.
- Панель "Preview" - отображение 3D объекта.
- Кнопка Perspective (вверху слева) - выбор вида отображения;
- Кнопка Shaded - отображение затенения;
- Draft Textures (вверху справа) - вкл/выкл черновое отображение текстур, используется если ПК тормозит;
- В красном кружке кнопка раскрытия панели во весь экран; Кнопки внизу слева направо. Могут работать в комбинации друг с другом.
- Camera Tool - вращение объекта;
- Selection Tool - выбор объекта;
- Movement Tool - перемещение объекта;
- Rotation Tool - вращение объекта;
- Scale Tool - масштабирование объекта;
- Axis Lock - перемещение системы координат.
- Light Presets - изменение освещения;
- Brightness - изменение яркости освещения;
- Environment - опции среды.
На панели есть две вкладки - Presets и Scene Materials.
- Вкладка Presets:
- Bevels - дизайнерские заготовки для 3D объектов;
- Environment - заготовки окружения (освещения) для 3D объектов;
- Materials - заготовки материала для 3D объектов.
- Вкладка Scene Materials:
- Здесь показаны все материалы, используемые в сцене, их можно редактировать в панели "Edit".
Внимание! При выборе элементов на данной панели соответственно изменяется содержимое панели "Edit".
- Меню панели - File, Edit, View - здесь все просто;
- Groupe Folder - папки групп объектов;
- Text 2-1, Text 2-2, Extrusion model - собственно сами 3D объекты;
- Правее Groupe - номер группы (выбираем мы);
- Еще правее - Mute Toggle - вкл/выкл группу или объект;
- И еще правее - удалить группу или объект.
- Ниже - New Groupe Folder - создать новую папку группы объектов;
- View - опции просмотра:
- Material View - при разворачивании объекта отображается только материал;
- Mesh View - при разворачивании объекта отображаются ячейки объекта и материал. В нашем случае каждая буква - это отдельная ячейка. Плагин может работать как со всем объектом, так и с отдельной ячейкой.
- Add To Groupe - вкл/выкл добавления нового объекта в группу.
Внимание! при выделении группы или объекта соответственно изменяется панель "Edit" (ниже) в которой можно изменять параметры группы или объекта:
- Groupe Folder - указывает что будут изменяться параметры группы;
- Меню редактора группы. При нажатии на кнопку изменяется набор отображаемых параметров:
- Transform - трансформация;
- Auxiliary Animation - вспомогательная анимация;
- Reflect Mode - режим отражения;
- Groupe Symmetry - групповая симметрия.
- Ниже область изменения параметров группы. Параметры мы рассматривать не будем, тк их назначение понятно из названия.
- Groupe Folder - указывает что будут изменяться параметры группы;
- Меню редактора группы. При нажатии на кнопку изменяется набор отображаемых параметров:
- Extrusion - параметры выдавливания (объема);
- Tessellation - мозаика;
- Transform - трансформация;
- Auxiliary Animation - вспомогательная анимация;
- UV Mapping - 3D преобразование текстур;
- Sufrase Option - опции поверхности;
- Reflect Mode - режимы отражения;
- Advanced - дополнительные параметры.
- Ниже область изменения параметров группы. Параметры мы рассматривать не будем, тк их назначение понятно из названия.
- Search - поиск модели;
- Папка, содержащая папки с моделями;
- Favorites - избранные модели.
По окончании настройки объектов в мастере нажмите "Ок", если хотите сохранить изменения или "Х", если изменения сохранять не надо.
3. Пример настройки 3D текста.
Для дальнейшей работы нам понадобится 3D текстовый объект, созданный в пункте 1. Плагин Element 3D. Если надо создайте объект сначала, и нажмите в мастере "Ок".
Что бы созданный объект отобразился в проекте в 3D режиме необходимо создать камеру. С помощью инструмента Camera Tool развернем текст в положение удобное для просмотра (аксонометрия).
Примечание. Аксонометрия - метод проецирования (получения проекции предмета на плоскости), с помощью которого наглядно изображают пространственные тела на плоскости.
Должно получиться что то похожее на мою картинку.
3D текст создан. Попробуем изменять некоторые, наиболее часто применяемые, настройки для 3D текста.
Работа с ячейками 3D объекта.
Мы уже говорили, что плагин позволяет работать как со всем объектом, так и с отдельными ячейками объекта. Научимся работать с каждой буквой отдельно (буква - ячейка текстового объекта.). У нас создан 1 объект в 1-й группе:
- Включим режим Multi Object: на панели Effect Controls в параметрах Element 3D установим параметр - Groupe 1/Particle Look/Multi Object/1. Enable Multi-O=on;
- Повернем каждую букву на 20 градусов: Groupe 1/Particle Look/Multi Object/Rotation/1. Y-Rotation=20;
Можно попробовать изменять другие параметры группы параметров Multi Object.
Деформация 3D объекта.
Выключим режим Multi Object, чтобы не запутаться.
- Включим режим Deform: На панели Effect Controls в параметрах Element 3D установим параметр - Groupe 1/Particle Look/Deform/Enable=on;
- раскроем группу параметров Taper в ней установим Enable=on, Amount=1;
- раскроем группу параметров Twist: Enable=on, Twist X=45.
Должно получиться что то похожее на мою картинку.
Я думаю смысл работы с плагином понятен. Перейдем к анимации 3D объектов с помощью плагина Element 3D.
Внимание! Для запуска проекта "Пример настройки 3D текста" плагин Element 3D должен быть установлен. Версия Adobe After Effects 2017.
4. Анимация 3D объектов с помощью плагина Element 3D.
Научимся анимировать объекты 3D с помощью плагина Element 3D. Для этого:
- Создадим новый проект Adobe After Effects.
- Создадим композицию 1280 x 720 на 6 сек.
- Создадим слой Black Solid.
- Применим к слою Solid эффект Element 3D.
- Откроем мастер эффекта Element 3D - Scene Setup.
- На панели Model Browser/Starter Pack Phisical: хватаем 1 модель (у меня выключенная лампочка) и тянем на панель Preview, хватаем 2 модель (у меня включенная лампочка) и тянем на панель Preview. Примечание.Если перетаскивать модели мышью они расположатся в разных группах, если щелкать по моделям они также отобразятся на панели Preview, но расположены будут в одной группе.
- Нумеруем группы 1 и 2, и переименуем группы на "л_выкл" и "л_вкл".
- Растаскиваем модели вдоль оси Z: "л_выкл" на себя. "л_вкл" от себя. См. рисунок. На рисунке отображается только выбранная модель "л_вкл", потому что наши модели располагаются в разных группах моделей.
- Нажимаем "Ок". Закрыли Мастер.
- Создаем камеру 35 мм;
- Разворачиваем изображение, что бы было видно обе лампочки;
- Particle Replicator/1. Particle Count=16 штук;
- Particle Replicator/1. Replicator Shape=Plane;
- Particle Replicator/1. Shape Scale=15 (растащили лампочки).
- Particle Replicator/2. Particle Count=16;
- Particle Replicator/2. Replicator Shape=Plane;
- Particle Replicator/2. Shape Scale=15.
- Animation Engine/Enable=on
- Animation Engine/Groupe Selection/Start Groupe=Groupe 2, End Groupe=Groupe 1;
- Курсор воспроизведения t=0, Animation Engine/Animation=0% (on)
- Курсор воспроизведения t=6сек, Animation Engine/Animation=100%
Просмотрите анимацию. Чтобы разобраться поэкспериментируйте с параметрами Element 3D.
Внимание! Для запуска проекта "Анимация 3D объектов с помощью плагина Element 3D" плагин Element 3D должен быть установлен, в плагине должны быть установлены 3D объекты "Budl_on" и "Budl_white" (лампочки). Версия Adobe After Effects 2017.
5. Создание теней для объектов, созданных с помощью плагина Element 3D.
Научимся создавать тень для объектов 3D. Для этого:
- Создадим новый проект Adobe After Effects.
- Создадим композицию 1280 x 720 на 6 сек.
- Создадим слой Black Solid.
- Применим к слою Solid эффект Element 3D.
- Откроем мастер эффекта Element 3D - Scene Setup.
- Вставим 3D сферу - нажимаем кнопку "Create" и выбираем сферу.
- Вставим 3D плоскость: нажимаем кнопку "Create" и выбираем плоскость. Плоскость и сфера должны быть в одной группе!
- Перетащим сферу немного вверх, плоскость немного вниз, что бы сфера оказалась над плоскостью.
Чтобы разобраться лучше, поэкспериментируйте с параметрами Element 3D и источника света.
6. Анимация 3D объектов с тенью с помощью камеры и света.
Научимся анимировать объекты 3D с помощью камеры и света. Для этого используем проект "Создание теней для объектов созданных с помощью плагина Element 3D", созданный в предыдущем пункте.
Анимация камерой:
- выбираем слой Camera 1;
- устанавливаем позицию Курсора воспроизведения t=0;
- включаем Ключевой кадр (щелкаем по часикам) в параметре Position;
- устанавливаем позицию Курсора воспроизведения t=6 сек;
- изменяем положение камеры и устанавливаем Ключевой кадр в параметре Position;
Анимация источником света:
- выбираем слой Light 1;
- устанавливаем позицию Курсора воспроизведения t=0;
- включаем Ключевой кадр (щелкаем по часикам) в параметре Position;
- устанавливаем позицию Курсора воспроизведения t=6 сек;
- изменяем положение источника света и устанавливаем Ключевой кадр в параметре Position;
Чтобы разобраться лучше, поэкспериментируйте с параметрами камеры и света.
7. Анимация 3D объектов с тенью с помощью плагина Element 3D.
Вы обратили внимание, что возможности анимации 3D объектов с тенями с помощью камеры и света ограничены и не неудобны! Гораздо больше возможностей дает анимация объектов 3D с тенями плагин Element 3D, но это и несколько сложнее. Получаемый эффект выглядит более естественно.
- Создадим новый проект Adobe After Effects.
- Создадим композицию 1280 x 720 на 6 сек.
- Создадим слой Black Solid.
- Применим к слою Solid эффект Element 3D.
- Откроем мастер эффекта Element 3D - Scene Setup.
- Вставим 3D плоскость: нажимаем кнопку "Create" и выбираем плоскость.
- На панели Scene вызываем Всплывающее меню и создаем новую группу. Изменим номер группы на "2". см.рис.
- Вставим 3D сферу - нажимаем кнопку "Create" и выбираем сферу.
Внимание! Плоскость и сфера должны быть в разных группах! см.рис.
Перейдем к анимации 3D объекта с тенью:
- Разберемся о группами отображения объектов. Для этого по очереди выключаем и включаем опции "Groupe 1/Enable" и "Groupe 1/Enable" на панели Effect Controls в настройках плагина Element 3D. У меня получилось: группа 1 - плоскость, группа 2 - сфера.
- Анимируем перемещение сферы вдоль оси "Х":
- выбираем Groupe 2 (со сферой);
- устанавливаем позицию Курсора воспроизведения t=0;
- В параметре Groupe 2/Particle Replicator/2.Position XY устанавливаем координату Х=240, сфера переместится влево;
- устанавливаем Ключевой кадр.
- устанавливаем позицию Курсора воспроизведения t=6 сек;
- В параметре Groupe 2/Particle Replicator/2.Position XY устанавливаем координату Х=1100, сфера переместится вправо;
- устанавливаем Ключевой кадр.
Просматриваем полученную анимацию.
Чтобы разобраться лучше, поэкспериментируйте с параметрами плагина Element 3D.
Сегодня мы рассмотрим один из способов совмещения 3D графики и видео. Для этого нам потребуется:
- Видео
- Программа Adobe After Effects (я буду демонстрировать на версии CC 2017)
- Плагин Element 3D
- Необходимая 3D модель
Для начала открываем Adobe After Effects. В появившемся окне нажимаем Новый проект.
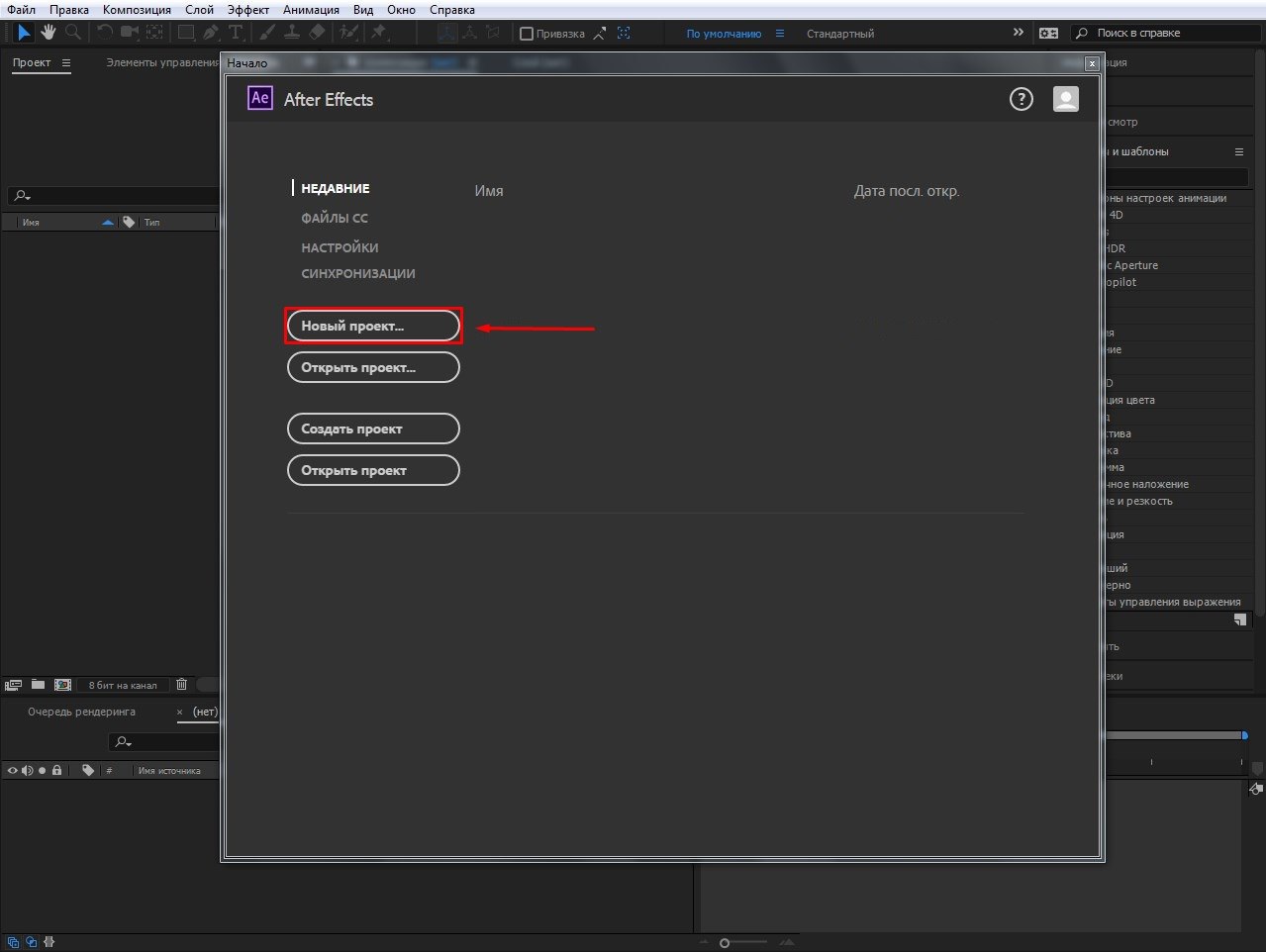
Далее нам необходимо импортировать наше видео в которое будем добавлять 3D графику. Файл > Импорт > Файл… > Выбираем видео.
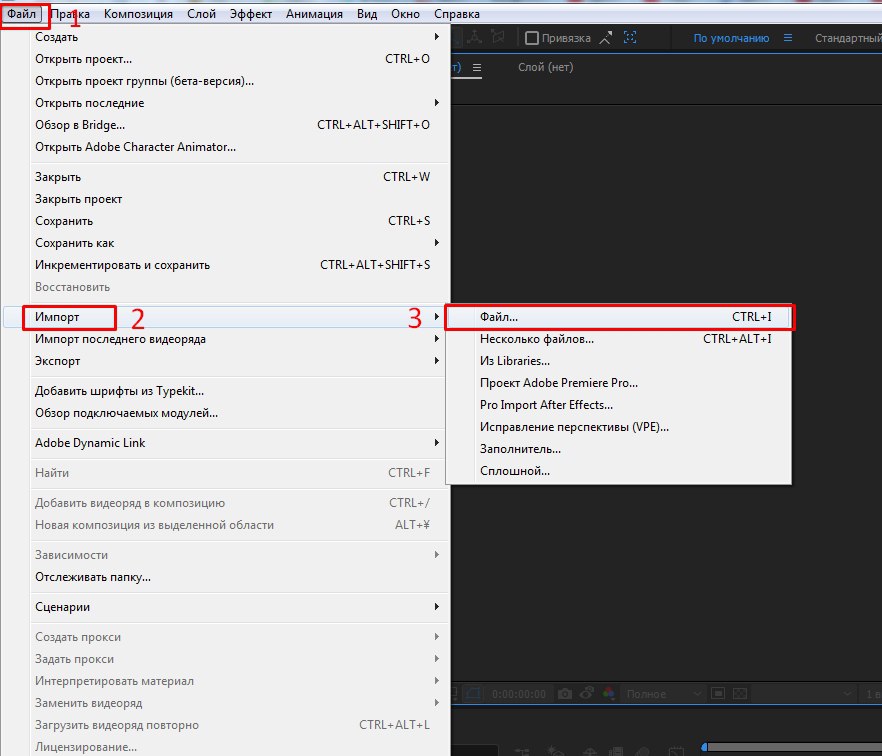
Импортировавший файл перетащите в окно timeline.
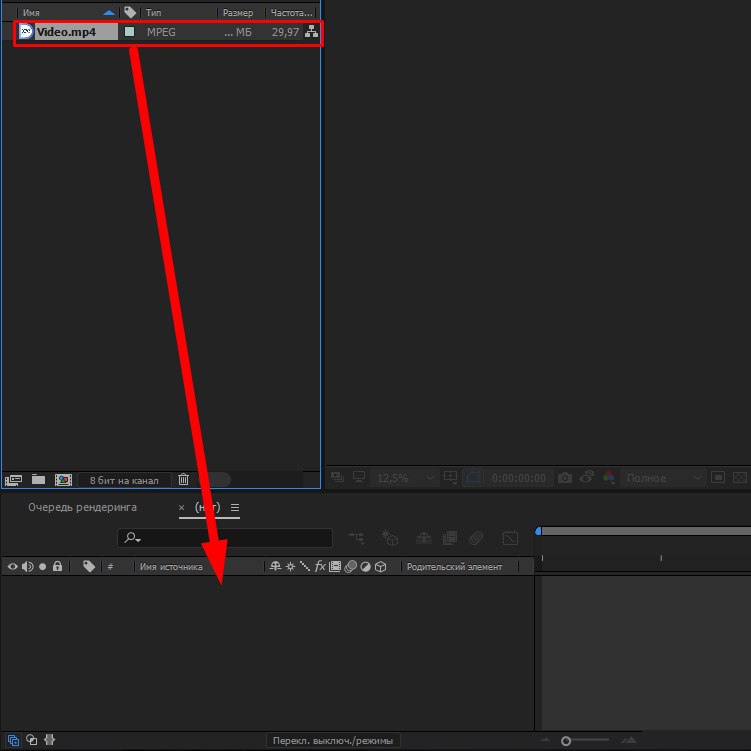
Теперь нужно сделать трекинг точек к которым будет привязываться 3D модель. Обязательно кликаем на видео в окне timeline, чтобы программа поняла с каким элементом мы будем работать. Затем в окне Инспектор выбираем Отслеживание камеры. Если окна Инспектор у вас нет, просто активируйте его через вкладку Окно.
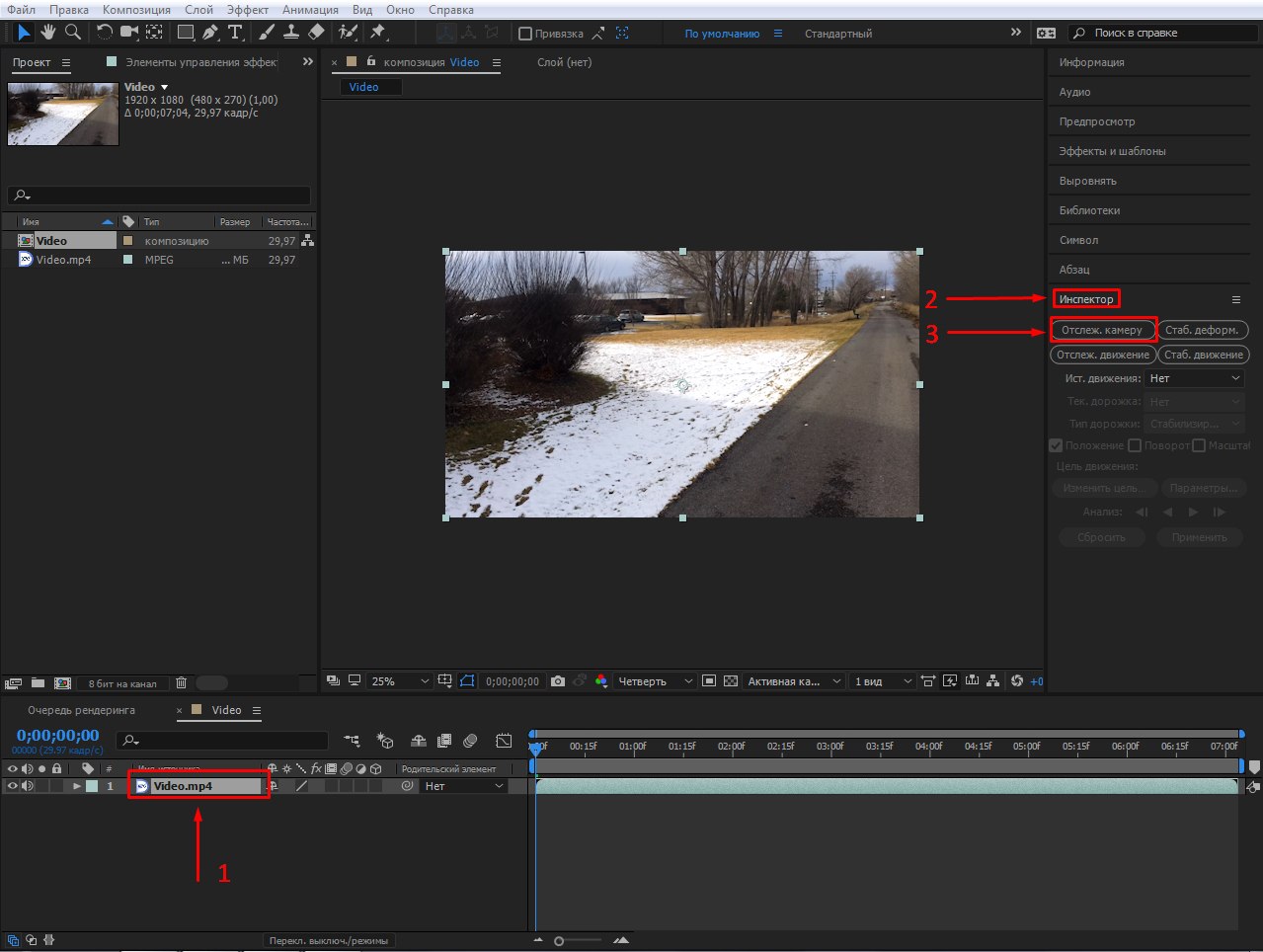
Процесс трекинга запущен. Нам остается только дождаться когда программа закончит обрабатывать видео и просчитает все возможные точки для привязки объекта.
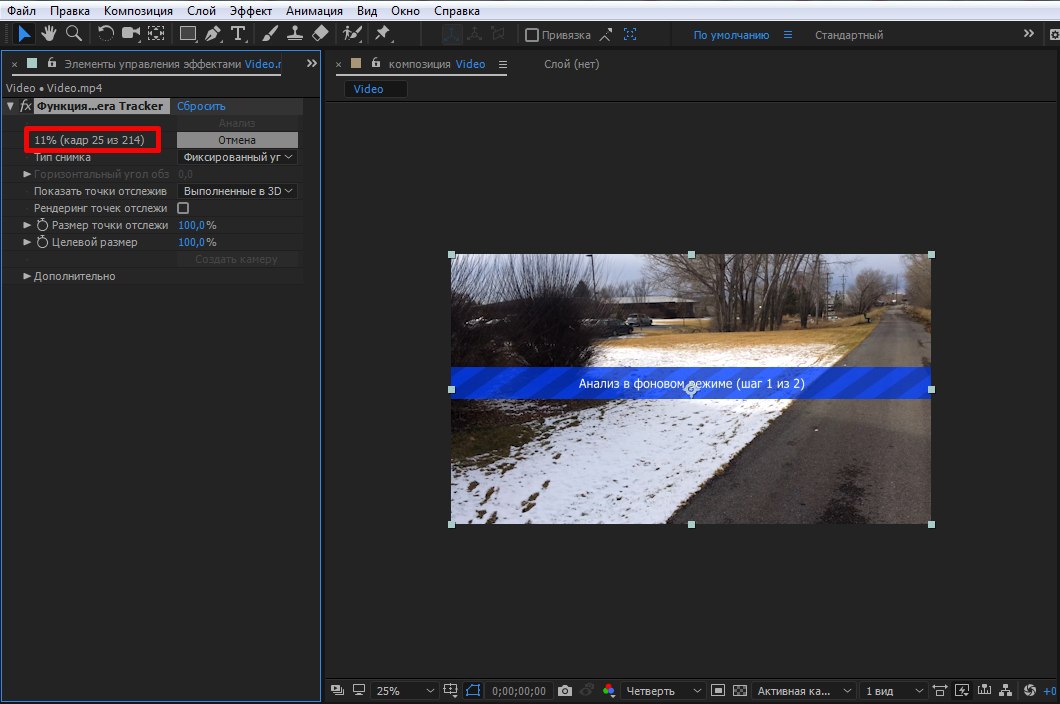
Как только программа закончила просчет нам нужно выбрать минимум 3 наиболее удачные точки, которые находятся на необходимой нам плоскости, то есть на той поверхности где и будет находиться 3D графика. Если провести курсором мыши по всем точкам, то можно заметить что программа автоматически будет предлагать различные связки из трех рядом находящихся «маркеров». Выберите один из вариантов, кликнув на пространство между точками, после чего они должны выделиться желтым цветом. Затем кликаем правой кнопкой мыши по той же плоскости и нажимаем Создать пустые и камеру (Слой у меня подписан как Отслеживать пустые 1).
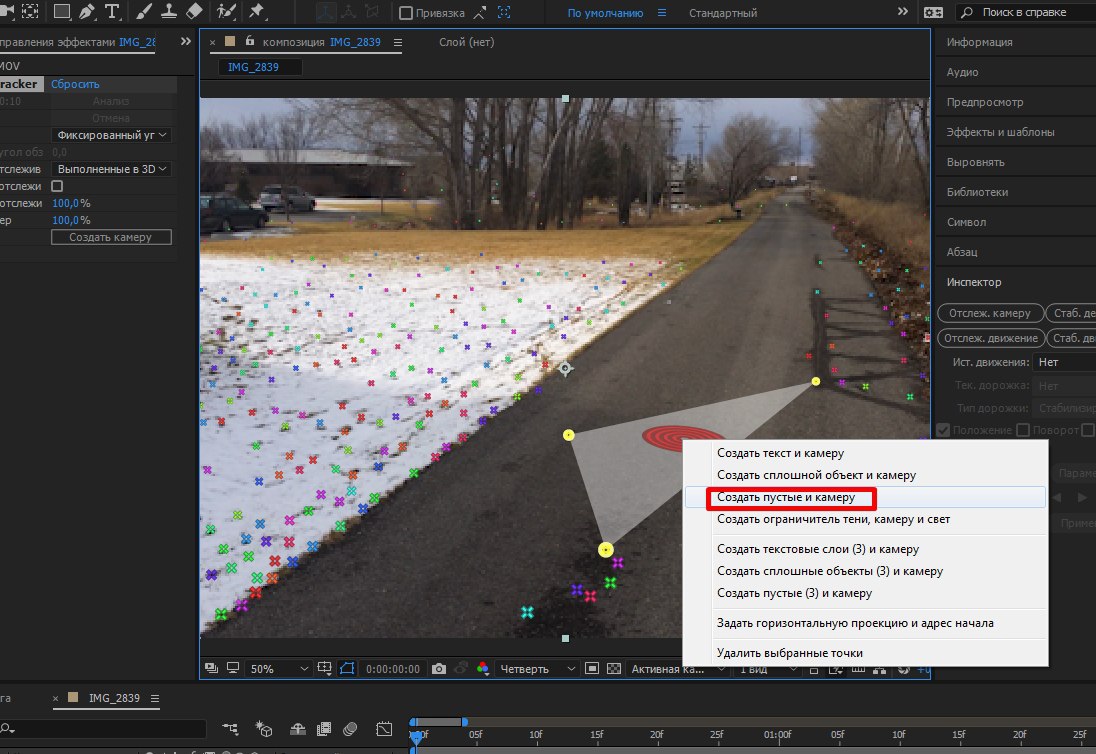
Теперь к только что созданному Пустому объекту (Отслеживать пустые 1) можно привязать 3D графику, которая будет четко следовать за плоскостью, плотно «прибитыми» точками к нужной нам поверхности. Для работы с 3D графикой, мы будем использовать плагин Element 3D, благодаря которому можно импортировать в After Effects нужную вам модель.
Создадим сплошной слой. Кликаем правой кнопкой мыши по пустому пространству в окне timeline, выбираем Создать > Сплошная заливка… > ок.
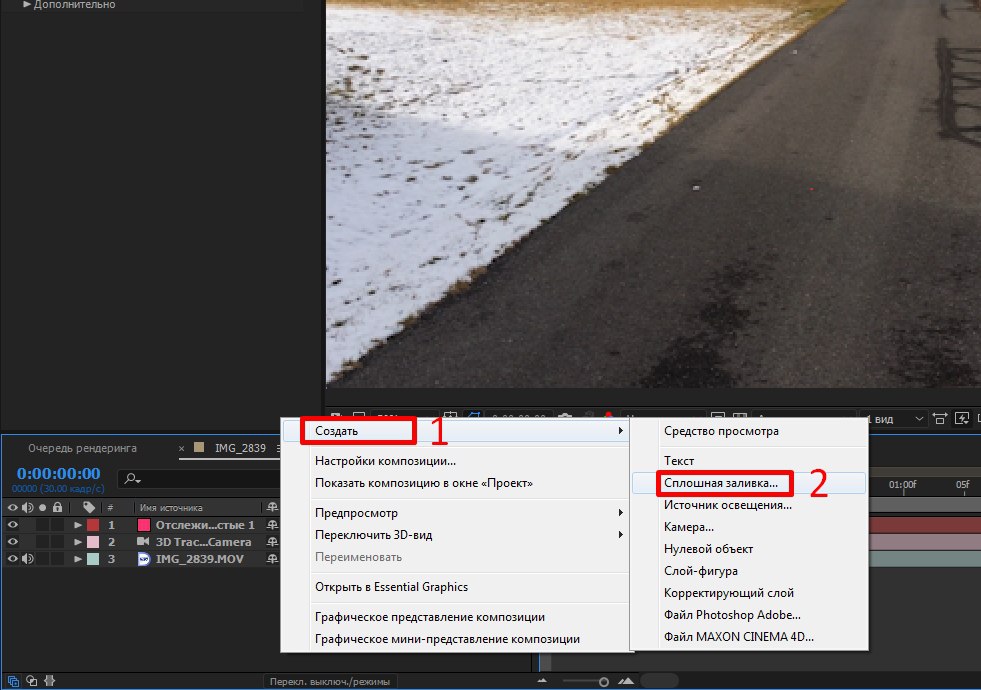
Применяем на сплошной слой эффект Element 3D. Во вкладке Эффекты и шаблоны, выполняем поиск по запросу Element и перетаскиваем его на Сплошной слой.
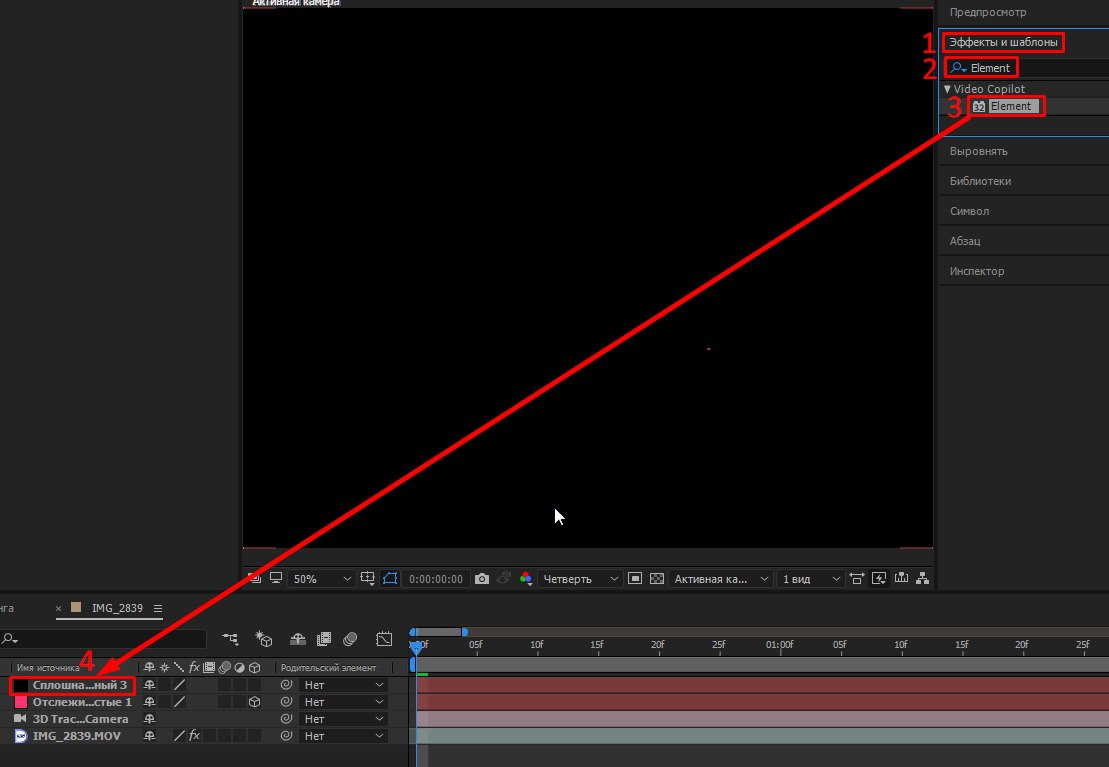
Нажимаем на сплошной слой. В окне Элементы управления эффектами кликаем Element > Scene Intreface > Scene Setup.
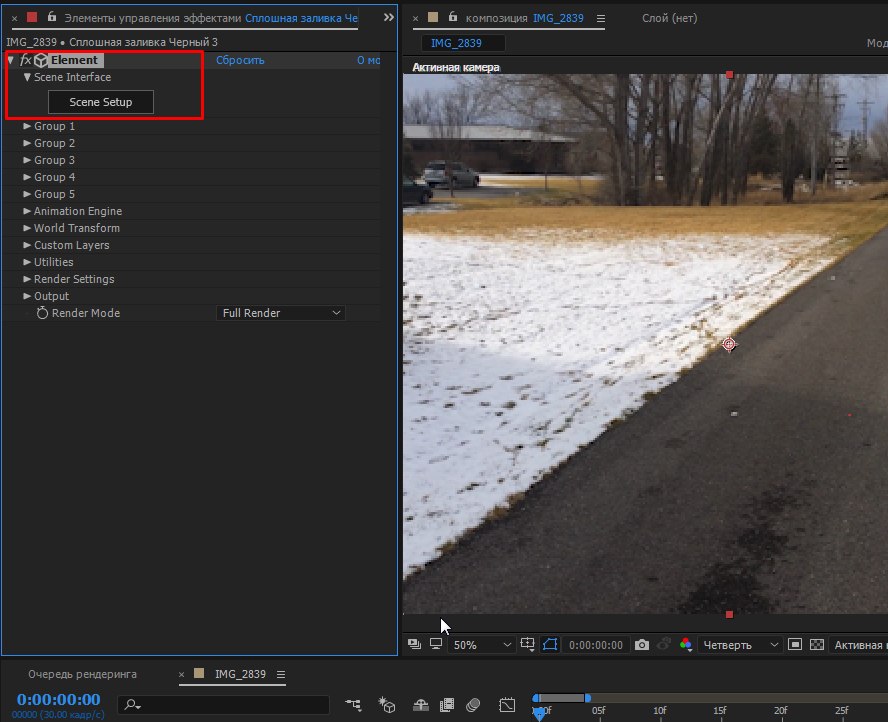
В появившемся окне выбираем нужную нам модель.
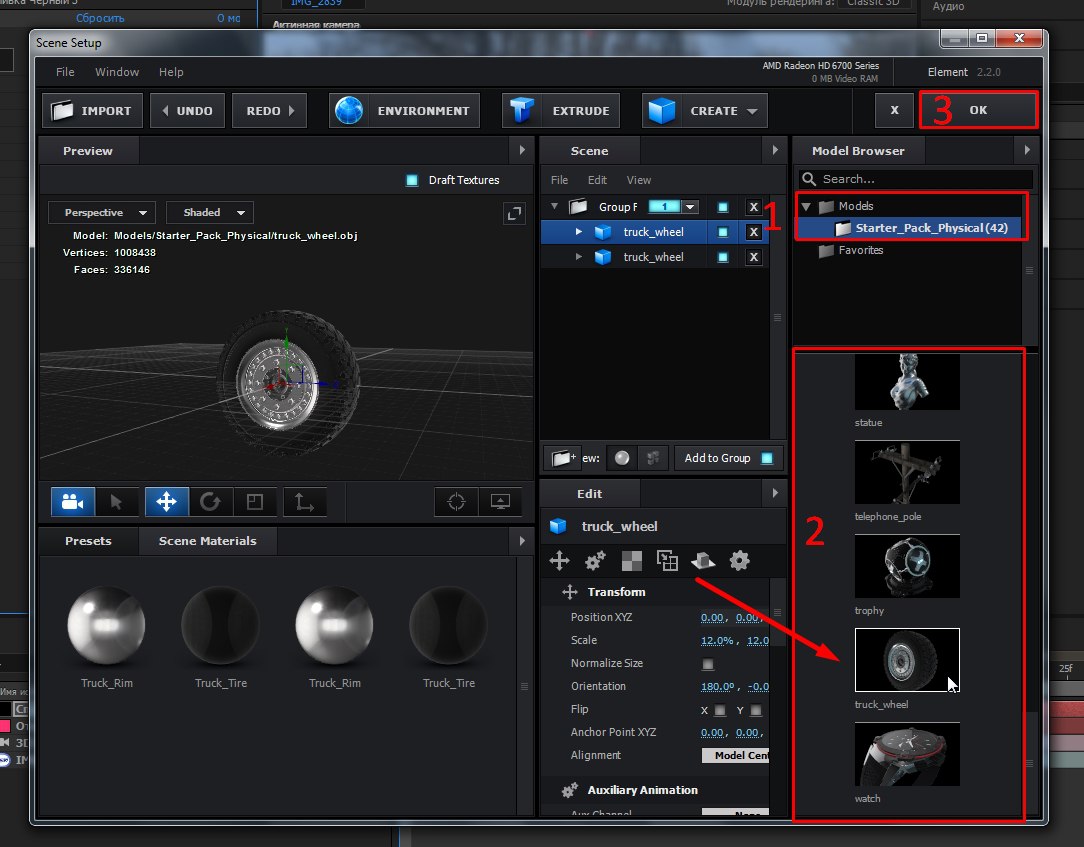
Далее нам необходимо привязать 3D модель к заранее созданному нами Пустому объекту. Но для начало создадим Пустой объект и для 3D модели тоже. Раскрываем вкладку Group 1, в окне Элементы управления эффектами, так как в нашем случае 3D модель находиться именно в этой группе. Затем, под вкладкой Create Group Null, нажимаем Create (Слой у меня подписан как Group 1 Null).
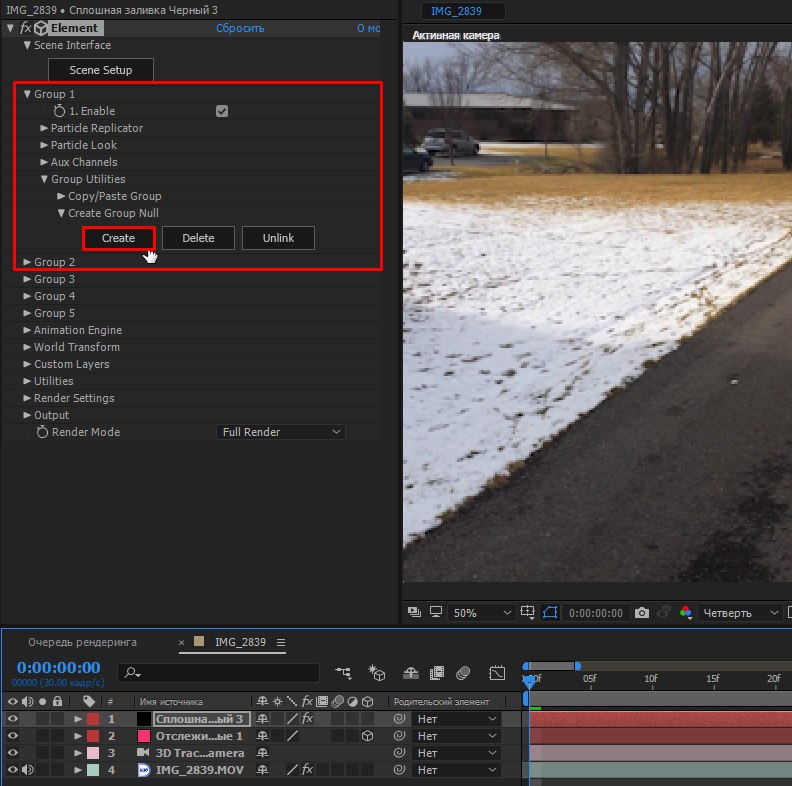
Далее нам нужно привязать Пустой объект модели к Пустому объекту видео. Зажимаем Shift, и левой кнопкой мыши перетаскиваем значок спирали, находящийся рядом с только что созданным слоем для 3D модели (Group 1 Null), на слой с Пустым объектом видео (Отслеживать пустые 1).
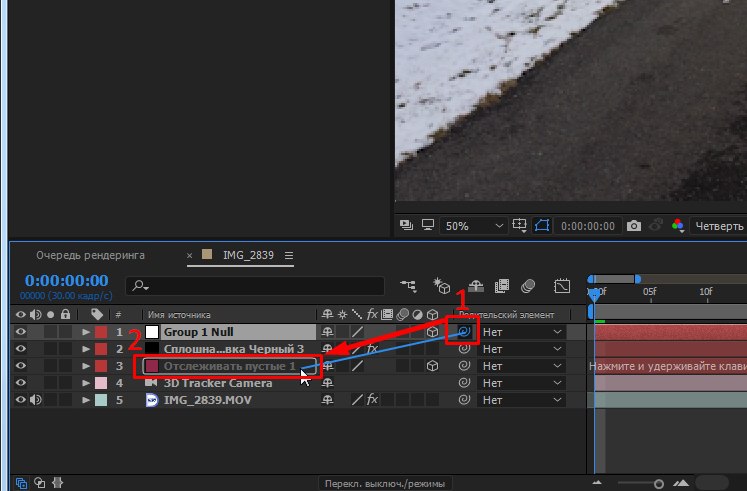
Скорее всего, объект уменьшиться после этой процедуры. Просто увеличим его и переместим в нужное место с помощью параметров находящиеся во вкладке Group 1. Во вкладке Group 1 раскройте Particle Replicator > Rotation. Изменяя там параметры, вы сможете перемещать и крутить ваш объект в нужное вам положение. Затем раскройте вкладку Particle Look для изменения размера 3D объекта.
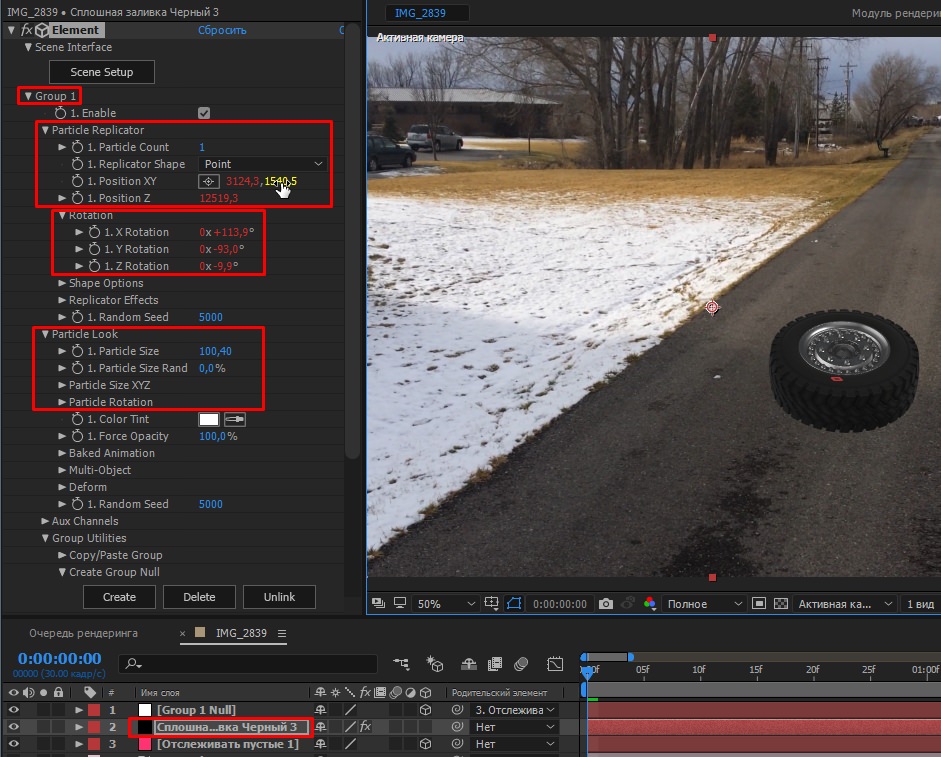
Готово. Мы добавили 3D модель в наше видео, при этом она полностью «прибита» к нужной ей плоскости и на протяжении всей композиции объект находиться в одном и том же положении относительно той поверхности к которой мы и привязали нашу графику. Так что, при передвижении камеры, 3D модель будет неподвижной.

Описание и возможности
Рассмотрим ключевые особенности обозреваемого программного обеспечения:
- Функционирование на быстром движке визуализации Open GL.
- Позволяет использовать дополнительные материалы при создании эффектов видео.
- С помощью плагина можно удобно работать с трехмерными объектами напрямую в АЕ.
- Импорт 3D-моделей в OBJ или C4D-формате.
- Поддержка таких функций, как глубина резкости, отображение, размытость.
- Импорт и анимация 3D-моделей.

Беря во внимание многочисленные положительные отзывы пользователей, можно с уверенностью сказать, что и вы сможете оценить софт по достоинству.
Как пользоваться
Немного ниже можно найти инструкцию, с помощью которой произвести скачивание нужного программного обеспечения и его инсталляции на компьютер.
Загрузка и установка
Для получения плагина на ПК делаем несколько очень простых шагов:
- Внизу странички переходим по ссылке, чтобы загрузить нужный компонент на свое устройство. Распаковываем архив и запускаем исполняемый файл.

- Дальше просто принимаем условия пользовательского соглашения, кликнув по «I ACCEPT».

Готово. Теперь можно смело переходить к работе с редактором и пользоваться дополнительными возможностями.
Инструкция по работе
После инсталляции плагина и запуска Adobe After Effects пользователь получает дополнительные возможности в редакторе, о которых мы уже рассказали выше. Если данной информации недостаточно, можно пополнить свои знания, просмотрев обучающие видео в сети на эту тему. Один из таких роликов уже ждет вас внизу странички.

Element 3D это уникальный плагин, позволяющий визуализировать 3D-объекты в программе After Effects в режиме реального времени.
Достоинства и недостатки
Уделим несколько слов плюсам и минусам обозреваемого софта.
- Быстрая и простая инсталляция.
- Простота в использовании.
- Получение дополнительных возможностей для графического редактора.
- Совместимость со всеми версиями Windows и MacOS.
Похожие приложения
В списке ниже можно найти названия наиболее популярных 3D редакторов:
- 3Ds Max.
- Autodesk Maya.
- Cinema 4D.
- Side Effects Houdini.
- Adobe After Effects.
- Softimage.
Системные требования
Не забываем ознакомиться с желаемыми характеристиками ПК для корректной работы инструмента.
- Центральный процессор: не менее 1.6 ГГц.
- Оперативная память: от 2 Гб.
- Пространство на жестком диске: от 1 Гб.
- Платформа: Microsoft Windows 32/64 Bit.
Прямо сейчас можно воспользоваться ссылкой, прикрепленной ниже, чтобы загрузить софт на ПК.
Видеообзор
Дополним текстовую инструкцию наглядным обзором.
Вопросы и ответы
Через форму комментирования внизу можно обратиться к специалистам портала и задать вопросы по теме. Мы внимательно читаем все посты и обязательно поможем при появлении тех или иных трудностей.

В наше прогрессивное время, мы сталкиваемся с изображениями, созданными в After Effects. Они присутствуют везде: на рекламных баннерах, в мобильных телефонах, а также анимационно в социальных сетях и на сайтах. Афтер Эффект считается лучшей программой для создания видео с различными эффектами. В этой статье мы поговорим, как работать с 3D в After Effects. Если удастся хорошо разобраться с этой программой, то вы будете на профессиональном уровне обрабатывать видеоролики, клипы, фотографии, делать анимацию и многое другое.
Свойства трёхмерного 3D пространства в After Effects
Трёхмерность – это не сверх сложные фигуры, которые измеряются в трёх измерениях, а расположение слоёв так, чтобы наш рисунок выглядел как можно ближе к реальности. Позиционирование слоёв вы делать уже умеете. Однако, если нужно создать не единичный слой, а, например, десять или пятнадцать, тогда вам необходимо уже позиционировать не слои, а камеру.
-
Чтобы достигнуть такого эффекта, есть определённый слой Camera. И сделать его вы сможете, создав комбинацию Layer->New->Camera.
Давайте рассмотрим пример. Имеется три квадрата, которые нужно расположить неравномерно.

Дополним их слоем камеры Layer->New->Camera. Когда вы осуществите определённые действия, откроется окно с форматом камеры.

Здесь вы можете дать слою новое имя, а также изменить шаблон, всё остальное оставьте пока по умолчанию. Когда шаблон не меняется, масштаб кадра камеры будет соответствовать масштабу рисунка. Когда вы настроили слои, закройте окошко, нажав ОК. Теперь для работы с 3D эффектами в Афтер Эффект у вас имеется четыре слоя.


Здесь на экране Composition наблюдается миниатюрный параллелепипед, имеющий оси – это сама камера. А линии в виде пирамиды, которые исходят от неё – это образ камеры. Посредине основы пирамиды видна привязка, помеченная отметкой. Эта отметка именуется точкой прицела камеры Point of Interest. Камера управляется через Camera Tool.

Можно изменить параметры в свойствах трансформирования слоя камеры.

Мы видим вместо свойства Anchor Point у слоя камеры на Point of Interest.

К примеру, вы можете сделать такие операции:
- Задать формат Depth of Field, ответственному за дальность и резкость, определение On, что значат включено.
- Повысить до 600% формат Blur Level, отвечающий за степень размытия, для достоверности.
- Изменить формат Aperture, отвечающий за дальность фокуса съёмки. При большей значимости, соответственно, длиннее чёткость рисунка. Уменьшите значимость Aperture на 80%, и вы увидите результат уменьшения чёткости.
- Есть ещё свойство Focus Distance, которое ответственное за фокус длины. С его помощью вы сможете отрегулировать чёткость изображения. Если увеличить слои, которые дальше, рисунок будет чётким, если приблизить, то будет размытым. Уменьшение параметра Focus Distance приведёт к противоположному эффекту, чем дальше, тем более размытое изображение, а чем ближе – тем более чёткое.

- Light Type — вариант свечения;
- Intencity — мощность;
- Cone Angle — угол конуса источника мощного свечения (для Spot);
- Cone Feather — размытость конуса источника мощного свечения, потускнение (для Spot);
- Color — цвет;
- Cast Shadow — отбрасывание тени (не для Ambient);
- Shadow Darkness — насыщенность тени;
- Shadow Diffusion — разброс тени.

Для наслоения свечения приемлемо свойство позиционирования, и группа свойств свечения. Задайте такой же формат, который при сотворении слоя.


- Cast Shadow, с включенным On, не видно наслоения, лишь наблюдаем исходящую от него тень.
- Light Transmission – пропускает свечения наслоения.
- Shadows – влияет на тень.
- Accepts lights – влияет на свечение.
- Ambient – формат отблеска свечения от наслоения. При 100% будет самый большой отблеск. Свечение станет как разбросанное.
- Diffuse – отражает свечение, как всенаправленный. Максимально отражает при 100%.
- Specular – зеркально отражает свет.
- Shininess – выявляет зеркальный элемент светотени. При 100% – минимальный элемент светотени.
- Metal – отражает слой, его цвет идентичен световому эквиваленту слоя.
Заключение
В нашей статье подробное описали как работать в 3D в After Effects. Если вы будете комбинировать данные форматы с форматами освещения, то получатся великолепные комбинации. И ещё «фишка» в том, вы можете добавлять несколько источников освещения, как одного типа, так и разных типов.Читайте также:


