Как удалить драйвера wo mic
Привет, друзья. В этой публикации рассмотрим такой вопрос: как использовать телефон как микрофон для компьютера. Вопрос, конечно, не для тех, кто хочет серьёзно заниматься видеоблоггингом, летсплеем, прочими видами деятельности, где важна передача качественного звука. Но если вы из тех, кому изредка нужно записать звук непритязательного качества, пообщаться, например, в Скайпе или поучаствовать в редких онлайн-конференциях с компьютера, микрофон, встроенный в ваш смартфон, будет куда лучшим решением, нежели бюджетный компьютерный микрофон с шумами и слабой слышимостью. На большинстве современных телефонов хорошие микрофоны, с прекрасной слышимостью и отчётливостью речи собеседника. Чтобы на компьютере использовать микрофон телефона, нам нужен iPhone или Android-телефон, это также может быть iPad или Android-планшет. Ну и, конечно же, нам нужен сам компьютер, и он должен быть на базе Windows 7, 8.1 или 10. Именно для этих систем мы рассмотрим два типа ПО, которые могут решить поставленную задачу.
↑ Как использовать телефон как микрофон для компьютера

↑ Микрофон через телефон на компьютер: как это работает
- Подключение через Bluetooth предложенным нами ниже ПО предусматривается только для Android. Bluetooth должен быть и на компьютере, и на телефоне;
- Подключение через Wi-Fi Direct предложенным нами ниже ПО предусматривается, опять же, только для Android. Для подключения по Wi-Fi Direct этот протокол передачи данных должен поддерживаться и на компьютере, и на телефоне;
- Подключение через локальную сеть Wi-Fi возможно, если и компьютер, и телефон подключены к единой сети, реализуемой роутером. При этом компьютер может быть подключён к сети как беспроводным, так и проводным соединением;
- USB-подключение имеет свои особенности для iPhone, о них далее. Для Android USB-подключение должно быть в режиме отладки по USB и передачи файлов. Для некоторых Android-устройств понадобится установка на компьютер драйвера управления по USB. Детально с этими нюансами нужно разбираться в отношении конкретных телефонов.
↑ DroidCam
DroidCam – проект ПО, реализующий возможность подключения камер и микрофонов телефонов к компьютеру. Позволяет подключать камеры и микрофоны iPhone и Android через локальную сеть Wi-Fi и USB. На сайте проекта DroidCam есть ссылки на скачивание программы-клиента для Windows и приложений для iOS и Android. Устанавливаем программу DroidCam Client на компьютер, а мобильное приложение DroidCam - на телефон. Для подключения iOS-устройств (iPhone) необходимо дополнительно установить на компьютер программу iTunes. Она нужна для обнаружения iOS-устройства компьютером. Ну и давайте рассмотрим, как использовать телефон как микрофон для компьютера с помощью DroidCam и разных типов связи.
↑ DroidCam: подключение по сети Wi-Fi

Чтобы подключить микрофон телефона по сети Wi-Fi, в мобильном приложении DroidCam смотрим Wi-Fi IP и порт нашего телефона. Приложение оставляем активным.
На компьютере открываем программу DroidCam Client. На вкладке подключения по Wi-Fi вводим Wi-Fi IP нашего телефона. И также смотрим, чтобы порт 4747 совпадал. Галочкой отмечаем только «Audio», если камера телефона на компьютере не нужна. Жмём «Start».

Всё, микрофон должен работать на компьютере.
↑ DroidCam: подключение по USB

Чтобы подключить микрофон телефона по USB, подключаем Android к компьютеру через отладку по USB, а iPhone - через iTunes. Запускаем на телефоне приложение DroidCam, оставляем его активным. На компьютере открываем программу DroidCam Client. На вкладке подключения по USB ожидаем определения телефона. Если его камера на компьютере не нужна, галочкой отмечаем только «Audio». Жмём «Start».
Всё, микрофон должен работать на компьютере. В обоих случаях подключения в окне приложения на телефоне запустится значок активности микрофона.
Для отключения микрофона в программе DroidCam Client на компьютере жмём кнопку «Stop».
↑ Wo Mic

Wo Mic – проект ПО, реализующий только возможность подключения микрофонов телефонов к компьютеру. Микрофоны iOS-устройств позволяет подключать только через сеть Wi-Fi. А вот для Android-устройств реализует аж четыре типа связи - по USB, Bluetooth, сети Wi-Fi и Wi-Fi Direct. На сайте проекта Wo Mic имеются ссылки на скачивание программ для Windows и приложений для iOS и Android. В Windows необходимо установить две программы проекта – клиент WO Mic client и драйвер виртуального микрофона WO Mic device driver. Устанавливаем их, устанавливаем приложение на телефон.
Рассмотрим, как использовать телефон как микрофон для компьютера с помощью Wo Mic на примере двух типов связи.
↑ Wo Mic: подключение по USB
Для подключения микрофона телефона по USB подключаем Android к компьютеру через отладку по USB. В Android-приложении Wo Mic в настройках устанавливаем способ подключения «USB». Затем включаем работу микрофона и оставляем приложение активным.
В программе Wo Mic Client на компьютере запускаем подключение.
Выбираем тип подключения «USB», жмём «Подключиться».
Всё, микрофон должен работать на компьютере.
↑ Wo Mic: подключение по сети Wi-Fi
Для подключения микрофона телефона по сети Wi-Fi в приложении телефона Wo Mic в настройках устанавливаем способ подключения «Wi-Fi».
Включаем работу микрофона, смотрим Wi-Fi IP нашего телефона, оставляем приложение активным и переходим к компьютеру.
В программе Wo Mic Client на компьютере активируем подключение.
Выбираем тип подключения «Wi-Fi», вписываем Wi-Fi IP телефона, жмём «Подключиться».
Разрешаем доступ в окошке брандмауэра.
Это всё, микрофон должен работать на компьютере. Для отключения микрофона в обоих случаях необходимо выполнить отключение в программе Wo Mic Client на компьютере.
И отключить микрофон в приложении на телефоне.
По этому же принципу подключаем микрофон телефона к компьютеру через Bluetooth и Wi-Fi Direct, все необходимые процедуры, как видим выше, описаны в окошке подключения компьютерной программы Wo Mic Client.
↑ Настройки микрофона в Windows
Друзья, реализуемые DroidCam и Wo Mic виртуальные микрофоны Windows, напомню, видит как реальные. И применяет к ним те же настройки, что и к физическим. При установке драйвера нового виртуального микрофона он автоматически становится главным источником входа звука по умолчанию. Но если у вас что-то не работает, загляните в системные настройки звука. В системном трее на значке громкости вызовите контекстное меню, выберите «Звуки».
И посмотрите на ваш виртуальный микрофон, выставлен ли он устройством по умолчанию.
В программах Windows, где предусматривается задействование микрофона по умолчанию, виртуальный микрофон будет работать автоматически. А вот в программах типа Скайпа, где микрофоны выставляются в местных настройках, необходимо зайти в эти местные настройки.
И выставить активным виртуальный микрофон.
Друзья, в целом же виртуальные микрофоны настраиваются точно так же, как и физические. О детальной настройке микрофона в Windows 10 смотрите статью сайта «Как настроить микрофон на Windows 10».
Wo Mic
версия: 4.5
Последнее обновление программы в шапке: 14.06.2019

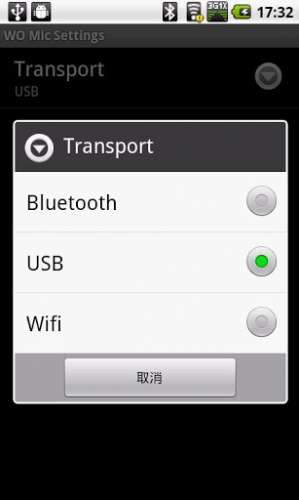

Краткое описание:
Превратите свой телефон и компьютер в полноценный громкоговоритель.
От автора:
The microphone app with shortest lag!
WO Mic turns your Android phone to be a microphone for your Windows machine. You can use it for voice chatting, recording, and recognition on your PC. It has nearly unnoticeable lag, just like REAL microphone devices!
The connection between PC and Android phone can be via Bluetooth, USB, or WiFi.
От меня:
WO Mic превращает ваш Android телефон и компьютер в полноценный громкоговоритель.
Поддержка следующих соединений между ПК и Android:
Bluetooth
USB
WiFi
Для работы нужен сервер ПК.
Как соединить:
По Wi-fi:
1) Запускаем клиент(Телефон) и сервер(ПК), и они должны быть подключены к одному роутеру!
2) В клиенте, нажимаем кнопку меню, далее выбираем "Settings", там в параметре "Transport" Выбираем Wifi.
3) Затем нажимаем назад, и видим локальный ip. Заходим в сервер, выбираем Connection>connect>wifi и тут прописываем наш локальный ip, который показывается на экране телефона. Жмём Connect и все)
По Bт:
1) Запускаем клиент(Телефон) и сервер(ПК).(они должны быть уже спарены по вт, но не соединенны)
2) В клиенте, нажимаем кнопку меню, далее выбираем "Settings", там в параметре "Transport" Выбираем Bluetooth.
3) Заходим в сервер, выбираем Connection>connect>Bluetooth devise и тут выбираем наш телефон. и все)
Сначала попробуйте удалить драйвер через удаление программ (такой способ подходит для удаления многих драйверов, установка которых сопровождается с установкой дополнительных программ и утилит ).
Просто откройте окно удаления программ:
Пуск --> Панель Управления --> Программы и компоненты
Найдите требуемый для удаления драйвер и удалите его как обычную программу.
Но в окне Программы и компоненты отражаются далеко не все драйвера. Поэтому большую часть драйверов вы не сможете удалить таким способом. И в этом случае на помощь придет Диспетчер устройств.
Откройте Диспетчер устройств ( подробнее… ).
Найдите устройство, драйвер которого вы хотите удалить. Выделите его мышкой и нажмите правую клавишу мышки. В появившемся контекстном меню укажите Свойства
В открывшемся окне свойств оборудования перейдите во вкладку Драйвер и для удаления драйвера нажмите кнопку Удалить
Подтвердите ваши намерения на удаление драйвера для выбранного устройства, нажав OK
Настройка передачи видео
Настройка "IP Webcam" для работы в Skype сводится к установке соответствующих приложений на Android и Windows и настройки камеры телефона в настройках Skype.
Настройка IP Webcam на Android
Установите на телефон и запустите приложение. Пролистайте вниз и нажмите "Запустить".
Запустится трансляция, доступ к которой можно получить через браузер по адресу, указанному внизу экрана. Эту ссылку вам также нужно будет ввести позже в настройках Skype.

Во время трансляции видео, можно сфокусировать камеру, включить/отключить вспышку (если имеется) и т.д., нажав на кнопку "Действия…" и выбрав желаемую опцию.

Настройка видео в Skype (Windows)
Скачайте с сайта разработчика и установите драйвер IP Camera Adapter.
Запустите Skype и кликните по команде меню "Инструменты > Настройки…". В левой области окна настроек выберите "Настройки видео". В выпадающем списке "Выбрать веб-камеру" выберите "MJPEG Camera". Нажмите на кнопку "Настройки веб-камеры"


Должно появиться видео с камеры телефона. Нажмите на кнопку "Сохранить", чтобы сохранить настройки в Skype.
Настройка передачи звука
Настройка Wo Mic на Android
К сожалению, приложение "IP Webcam" хоть и умеет транслировать звук с микрофона телефона по Wi-Fi, но не имеет соответствующего драйвера для Windows. Поэтому Skype не сможет получить доступ к аудиопотоку телефона. К счастью, есть приложение "Wo Mic" для Android, позволяющее передавать по Wi-Fi (Bluetooth, USB) звук c микрофона телефона на компьютер.
Внимание! Для нормальной работы на 64-битных системах, Windows должна работать в тестовом режиме (см. ниже).
Установите на телефон и откройте приложение "Wo Mic". Зайдите в "Settings > Transport" и переключитесь в режим передачи по Wi-Fi.
Вернитесь на главный экран приложения и нажмите кнопку "Start".
Скачайте и установите программу клиент Wo Mic Client с сайта разработчика.
Оттуда же скачайте и установите драйвер "Wo Mic device driver".
Установка драйвера в Windows
Запустите инсталлятор и следуйте инструкциям на экране. Программа установки должна автоматически определить версию Windows. В появившемся во время установки предупреждении нажмите "Все равно установить этот драйвер".

Перезагрузите компьютер. Если у вас 64-битная система Windows, после перезагрузки она запустится в тестовом режиме (и так будет запускаться до тех пор пока вы не удалите приложение и драйвер, читайте ниже), позволяющем запускать неподписанные Microsoft драйвера.

Запустите программу "Wo Mic Client", выберите команду меню "Connection > Connect…" установите переключатель в положение Wi-Fi, укажите IP-адрес телефона и нажмите "ОК".

В настройках Skype выберите устройство "Wo Mic Device".

Правильное удаление Wo Mic в 64-битных системах Windows
Если вы по какой-то причине передумаете использовать приложение "Wo Mic", перейдите в "Пуск > Панель управления > Удаление программы" и удалите программу "Wo Mic Client". Далее, удалите драйвер. Для этого нажмите правой кнопкой мыши по значку "Компьютер", виберите команду "Свойства". В окне свойств компьютера, нажмите "Диспетчер устройств". В окне диспетчера, в ветке "Звуковые видео и игровые устройства" нажмите правой кнопкой на "Wo Mic Device" и виберите опцию "Удалить". В окне подтверждения удаления устройства поставьте галочку "Удалить программы драйверов для этого устройства".

Проблема с драйверами WO mic
WO Mic client программа не работает. пропал драйвера и что в скайпе и что дискорде не распознает эту программу (wo mic) хочу спросить умный людей что делать? I
пробовал скачивать даже еще раз драйвера (если что комп перезагружал)
пробовал переустановить программу. Ничего не помогает.
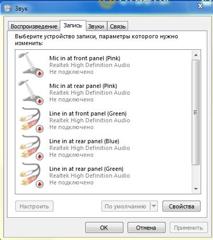

поставь прогу которая просканирует систему и поставит сама дрова, тока аккуратно, бывают с дополнительными программами!
Я пользуюсь iobit Driver Booster
Всегда помогает
//пробовал переустановить программу// -- сперва кнопа Win+R → пишите services.msc → жмите Ок и все, что найдете от wolicheng (womic_client и итд) → Остановить → Отключить → Применить и Ок далее..
.. ̲э̲т̲о̲ ̲В̲а̲ж̲н̲о̲ . сначала зайдите в Безопасный режим и в Безопасном режиме запустите RevoUninstallerPro [← ссылка] (режим «Продвинутый») и удалите womic и по окончании перезагрузите компьютер и затем Win+R → regedit → Ok и проверьте вот эти ветки..
находим раздел wolicheng и womic и правая кнопа мышь на раздел wolicheng или womic → в контекстном меню выбирайте «Удалить» и.. ̲П̲е̲р̲е̲з̲а̲г̲р̲у̲з̲и̲т̲е̲ ̲к̲о̲м̲п̲ь̲ю̲т̲е̲р̲ ..
▬§▬ ⚠️..сам раздел SOFTWARE или Wow6432Node и итд ..н̲е̲ ̲У̲д̲а̲л̲я̲е̲м̲. а удалим записи конкретной программы.. ⚠️
далее заново скачайте ..WoMic [← ссылка] и отключите, а лучше удалите ваш антивирус временно и .. ̲з̲а̲п̲у̲с̲т̲и̲т̲е̲ ̲о̲т̲ ̲и̲м̲е̲н̲и̲ ̲А̲д̲м̲и̲н̲и̲с̲т̲р̲а̲т̲о̲р̲ ̲ ..установщик womic и установите
на сайте WoMic [← ссылка] не спеша и внимательно прочтем мануал, как пользоваться
Телефон на Android как беспроводная веб-камера с микрофоном для Skype
Раньше в блоге я уже писал о полезном приложении "IP Webcam", превращающем ваш телефон на Android в IP-камеру для компьютера. В этой статье речь пойдет о еще одной полезной функции приложения, позволяющей превратить ваше мобильное устройство в веб-камеру для видеозвонков по Skype. Также будет рассмотрен процесс настройки приложения "Wo Mic", превращающего телефон на Android в беспроводной микрофон компьютера.
Как удалить wo mic driver
Wo Mic
версия: 4.5
Последнее обновление программы в шапке: 14.06.2019

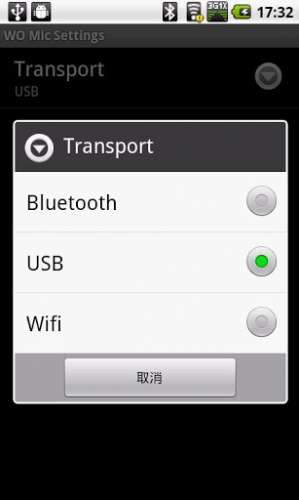

Краткое описание:
Превратите свой телефон и компьютер в полноценный громкоговоритель.
От автора:
The microphone app with shortest lag!
WO Mic turns your Android phone to be a microphone for your Windows machine. You can use it for voice chatting, recording, and recognition on your PC. It has nearly unnoticeable lag, just like REAL microphone devices!
The connection between PC and Android phone can be via Bluetooth, USB, or WiFi.
От меня:
WO Mic превращает ваш Android телефон и компьютер в полноценный громкоговоритель.
Поддержка следующих соединений между ПК и Android:
Bluetooth
USB
WiFi
Для работы нужен сервер ПК.
Как соединить:
По Wi-fi:
1) Запускаем клиент(Телефон) и сервер(ПК), и они должны быть подключены к одному роутеру!
2) В клиенте, нажимаем кнопку меню, далее выбираем "Settings", там в параметре "Transport" Выбираем Wifi.
3) Затем нажимаем назад, и видим локальный ip. Заходим в сервер, выбираем Connection>connect>wifi и тут прописываем наш локальный ip, который показывается на экране телефона. Жмём Connect и все)
По Bт:
1) Запускаем клиент(Телефон) и сервер(ПК).(они должны быть уже спарены по вт, но не соединенны)
2) В клиенте, нажимаем кнопку меню, далее выбираем "Settings", там в параметре "Transport" Выбираем Bluetooth.
3) Заходим в сервер, выбираем Connection>connect>Bluetooth devise и тут выбираем наш телефон. и все)
Как часто вам бывает нужен микрофон? Если вы разговариваете по Скайпу или Зуму со своими друзьями, играете в сетевые игры и любите записывать собственное музыкальное исполнение, микрофон, подключенный к компьютеру, был бы при этом очень кстати. Но что делать, если у вас его не оказалось под рукой?
Может, микрофона для компа у вас в данный момент и не нашлось, но смартфон-то уж точно имеется! И вот нестандартное решение проблемы: ваш мобильный вполне можно превратить в полноценный микрофон, который будет использоваться в паре с ПК. Более того, сделать это довольно просто.

Приложение WO Mic: был телефон, стал микрофон!
Одним из лучших способов для достижения поставленной задачи является программа WO Mic. В ней можно выбрать любую из опций для беспроводного и проводного подключения микрофона (того, который есть на смартфоне!) к компьютеру:
Программа бесплатна, и она умеет работать с любым другим приложением, где предусматривается использование микрофона.
Основные функции программы
- Беспроводной (или проводной, по юсб) микрофон, предлагаемый бесплатно.
- Может использоваться с любой из программ на ПК и служить в качестве реально действующего микрофона.
- Программа легко настраивается и проста в использовании.
- Крайне небольшая задержка ввода.
- Есть функция автоматического повторного подключения, если, например, произошла перезагрузка компьютера.
- Поддерживаются разные методы подключения – USB, блютуз, вай-фай и вайфай директ.
- Параметры аудио: моно, 16 бит, частота дискретизации 48000 Гц.

Основные особенности программы
Программа не требовательна к системным ресурсам, она быстро устанавливается на компьютер и одинаково хорошо работает на Windows 10 и на Linux (для Линукса нужно скачать свой клиент). Интерфейс WO Mic не перегружен лишними элементами, наоборот, он интуитивно понятен и прост. Параметры звука, используемые для видео вызовов и обычных звонков, можно настроить с большой степенью точности.
Одним из существенных плюсов программы является то, что все соединения и порты настраиваются как в автоматическом, так и в ручном режиме.
При необходимости пользователь имеет возможность ознакомиться со статистикой, детально отображающей особенности работы программного обеспечения. Также нельзя не отметить хорошую обратную связь со службой поддержки.
Системные требования и установка
При установке первый шаг – это запуск установочного файла клиента «Во мик для ПК». Делается это двойным кликом, а сам процесс установки не требует вмешательства пользователя.

- Нажмите комбинацию клавиш Windows + X и во всплывающем у кнопки «Пуск» меню выберите и нажмите «Диспетчер устройств».
- В «Диспетчере устройств» разверните раздел «Звуковые, игровые и видеоустройства».
- В этом разделе должен появиться пункт «WO Mic Device» (WO Mic устройство). Проверьте, не стоит ли рядом с этим пунктом восклицательного знака, сигнализирующего о том, что с устройством есть проблемы. Кликните по «WO Mic» и в открывшемся окне также проверьте все вкладки, обратите особое внимание на вкладки «Общие» и «Драйвер». В первой должно быть написано, что устройство работает нормально, во второй должна быть доступна информация и сведения о файлах драйверов.
После установки всех необходимых программных компонентов и проверки параметров WO Mic, можно запустить клиент для ПК. Рассмотрим подробнее вопрос о разных способах установления связи между микрофоном на смартфоне и ПК, ноутбуком или планшетом.
Возможные способы подключения
I. Подключение по Bluetooth
Во-первых, активируйте опцию блютуз на своем компьютере. Для этого нажмите клавиши Windows + I, чтобы зайти в «Параметры Windows». В «Параметрах» откройте меню «Устройства. Bluetooth, устройства» и переключатель рядом с пунктом «Bluetooth» установите в положение «Вкл.». Теперь находящиеся рядом гаджеты с блютуз смогут обнаружить комп.
Во-вторых, включите «синий зуб» на телефоне. Как именно это сделать, зависит от мобильной ОС. Например, на iPhone нужно открыть «Настройки» > «Bluetooth» и передвинуть слайдер в крайнее правое положение. В телефонах на андроид включение «синезуба» возможно с панели уведомлений, там, где находятся значки опций из меню быстрых настроек.
В-третьих, произведите сопряжение телефона с ноутбуком/десктопом. На экране ПК должно высветиться окно с запросом подтверждения для подключения.
В WO Mic, в клиенте, который вы установили на комп, в разделе «Transport type» выберите опцию «Bluetooth» и в выпадающем меню (Target Bluetooth device) найдите свой смартфон. Выберите его и кликните «OK».
В приложении WO Mic на мобильном тапните «Настройки» > «Bluetooth». Чтобы начать передачу голоса, на предыдущем экране нажмите иконку «Плей».
II. Подключение по USB
Далее на телефоне зайдите в настройки и сделайте активной опцию отладки по USB (как правило, эта опция находится в разделе для разработчиков). Если подключить телефон по USB, система должна обнаруживать его как отдельное устройство.
В Ву Мик на Виндовс выберите типом транспорта «USB» и кликните «OK».
В телефонном приложении тапните «Transport» и тоже выделите «USB». Вернитесь назад и тапните по иконке «Play», чтобы микрофон телефона начал работать.
Чтобы успешно подключить по WiFi микрофон, необходимо, чтобы все устройства были подключены к одной и той же сети вай фай.
Для проверки подключения или подсоединения компьютера к другой сети вайфай откройте «Параметры Windows», нажав две клавиши – Windows и I. Затем перейдите в раздел «Сеть и Интернет» > «Wi-Fi».
На телефоне откройте настройки приложения WO Mic, тапом откройте параметр «Transport» и выберите «Wi-Fi». Затем вернитесь и нажмите иконку воспроизведения. В верхней части экрана должен появиться баннер с последовательностью цифр. Это IP-адрес.
В программе для Виндовс выберите типом транспорта Wi-Fi и подтвердите выбор нажатием экранной кнопки «OK». В поле «Server IP address» введите IP-адрес, который обозначен на баннере на телефоне. Кликните «OK», чтобы начать использовать микрофон.
Когда вы делаете выбор в пользу подключения по вайфай директ, вы превращаете свой телефон в точку подключения Wi-Fi. При этом используются данные сети, поэтому по возможности без крайней необходимости не выбирайте этот метод. Применять его следует в том случае, если ваш компьютер не имеет своего выхода в интернет, а другие методы подключения не подходят.
Первое, создайте на телефоне мобильный «хотспот». На разных телефонах это делается по-разному. В настройках айфона откройте «Режим модема» и далее действуйте по подсказкам.
Затем вам нужно подключить компьютер к только что созданному хоспоту. Нажмите клавиши Windows + I и откройте «Параметры» > «Сеть и Интернет» > «Wi-Fi». Выберите точку подключения и установите с ней связь.
На телефоне в приложении Во Мик идите в настройки, выберите тип транспорта «Wi-Fi Direct». Откройте предыдущий экран и тапните иконку «Play».
В программе на компе также в качестве транспорта выберите «Wi-Fi Direct». В поле «Soft AP IP address» оставьте по умолчанию 192.168.43.1 и кликните «OK». На этом все, вы можете пользоваться микрофоном.
Windows не обнаруживает микрофон?
В принципе, особых проблем при настройке WO Mic быть не должно. Но если они появились, то это в первую очередь может быть следующее:
Виндовс не видит микрофон, или микрофон подключен, но нет звука.
На клавиатуре нажмите клавиши Windows + I и зайдите в «Параметры Windows». Перейдите в меню «Система» > «Звук». Под пунктом «Ввод» откройте выпадающее меню и выберите «Микрофон (устройство WO Mic)».
Начните говорить в микрофон своего смартфона, и вы увидите, как меняется уровень громкости на шкале «Проверка микрофона», которая находится в этом же окне «Звук».
Также если система не может распознать микрофон, он не работает, придется удалить драйвера, которые вы устанавливали для WO Mic, и поставить их заново.
Другие распространенные проблемы, которые могут встретиться при попытке запустить WO Mic, это ошибка сетевого сокета 10054. В этом случае, скорее всего, нужно обновить сервер и указать его пароль (если он есть).
Также из разряда сетевых ошибок может встретиться проблема типа «fail to connect to server» (не удалось подключиться к серверу). Самой распространенной причиной этого является то, что файрвол или антивирус блокируют доступ программы WO Mic к серверу. Проверьте их настройки. И еще может помочь переподключение смартфона к другому порту USB.
Заключение
Приложение WO Mic на самом деле настолько удобное и понятное, что оно может быть полезно в самых разных случаях. Иногда даже бывает лучше воспользоваться телефоном как виртуальным микрофоном, чем искать и подключать к компьютеру настоящий микрофон. Для тех, кто хочет сэкономить средства и не желает тратиться на отдельный аксессуар, эта программа окажется реальной находкой.
Читайте также:


