Как удалить драйвера geforce experience
Если вы установили текущий драйвер, не удаляя предыдущую версию, вы можете осуществить откат к предыдущей версии драйвера, следуя описанным ниже инструкциям:
Инструкции для отката драйвера в Windows XP:
- Выберите Пуск
- Выберите Панель управления
- Выберите Производительность и обслуживание и затем Система (в режиме просмотра Категории) или Система (в Классическом режиме просмотра)
- Выберите вкладку Устройства
- Выберите Диспетчер устройств
- Двойным щелчком мыши выберите Адаптеры дисплея
- Двойным щелчком мыши выберите графический процессор NVIDIA
- Выберите вкладку драйвер
- Выберите Откат драйвера
Инструкции для отката драйвера в Windows Vista или Windows 7:
- Выберите Пуск
- Выберите Панель управления
- Windows Vista: Выберите Производительность и обслуживание и затем Система (в режиме просмотра Категории) или Система (в Классическом режиме просмотра). Windows 7: Выберите Система и безопасность и затем Система
- Выберите Диспетчер устройств в панели слева
- Двойным щелчком мыши выберите Адаптеры дисплея
- Двойным щелчком мыши выберите графический процессор NVIDIA
- Выберите вкладку драйвер
- Выберите Откат драйвера
Опция 2: Удаление текущего драйвера:
Если до установки текущего драйвера вы удалили предыдущий, то откат невозможен. Следуйте той же самой инструкции, которую вы использовали для удаления предыдущей версии драйвера. После этого вы можете скачать и установить рекомендуемый драйвер.
GeForce Experience – полезная утилита для владельцев видеокарт NVIDIA. Программа упрощает процесс управление видеочипом и предоставляет следующие возможности:
- автоматическое скачивание и установка драйверов;
- оптимизация игр под мощности системы;
- запись видео и создание скриншотов игрового процесса;
- запуск прямых трансляций на Twitch, YouTube, Facebook Live.
В некоторых случаях приходится удалять утилиту. Например, для переустановки приложения, освобождения свободного пространства на жестком диске, смена Windows.
Удаление программы
Существует несколько способов того, как можно удалить программу NVIDIA GeForce Experience с компьютера:
Встроенными средствами операционной системы Windows

Откройте «Мой компьютер» и перейдите в раздел «Удалить или изменить программу».
Найдите «NVIDIA GeForce Experience» в списке компонентов. Выделите строку и нажмите «Удалить/Изменить».
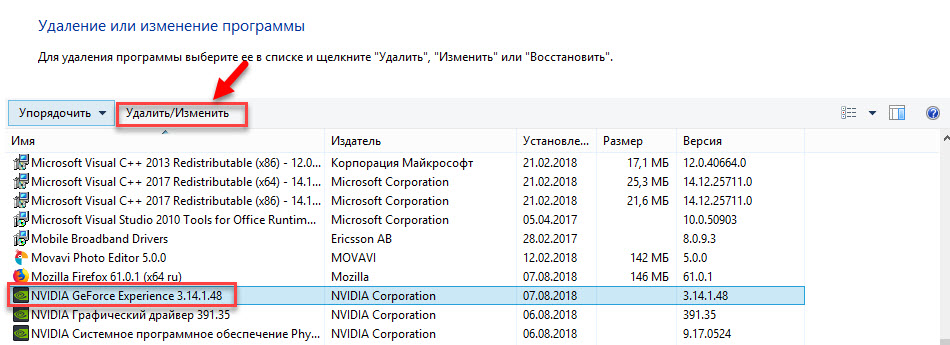
Запустится небольшое окно где вам нужно подтвердить решение удаления программы.
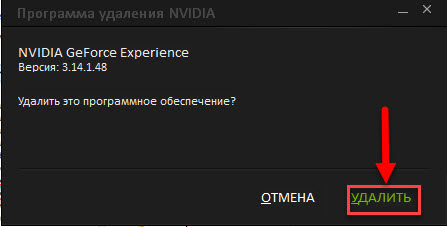
На этом процесс удаления GeForce Experience с компьютера завершен.
Стороннее ПО
Этот случай удаления GeForce ExperienceNVIDIA рассмотрим на примере утилиты CCleaner.
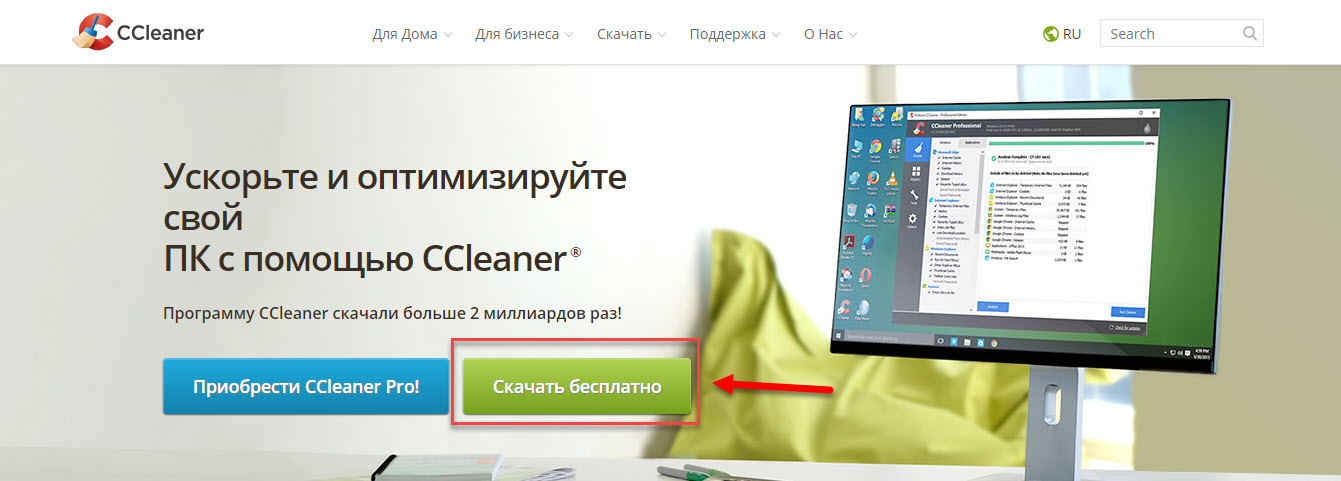
В следующем окне загрузите «Free-версию» с одного из доступных источников. Бесплатной версии достаточно для домашнего использования ПО.
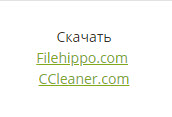
Совет! Скачивайте файл напрямую с серверов CCleaner.com. В этом случае будет выше скорость загрузки и минимальный риск проникновения вирусов на ПК.
Запустите скачанный файл и установите программу на компьютер.
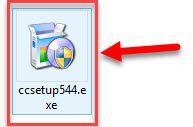
По завершению установки запустите CCleaner.
Перейдите в раздел «Сервис» — «Удаление программ». Найдите в списке компонентов NVIDIA GeForce Experience. Выделите программу и выберите пункт «Деинсталляция».
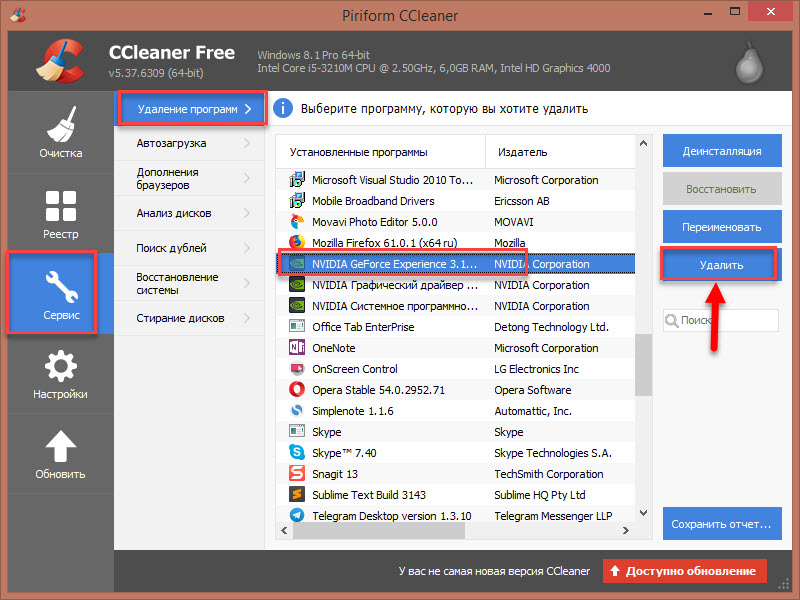
Важно! Кнопка «Удалить» стирает записи о приложении из реестра. При этом сама утилита останется на компьютере.
Запустится окно программы деинсталляции NVIDIA. Для начала процесса нажмите кнопку «Удалить».
Процесс удаления программу NVIDIA GeForce Experience с компьютера с помощью CCleaner успешно завершен.
Для современных ОС Windows часто не нужно отдельно устанавливать драйверы видеокарт, так как они уже входят в состав системы. Особенно это актуально для пользователей, которые не хотят устанавливать многочисленные дополнительные компоненты, поставляемые с драйвером.
Если же вы являетесь заядлым геймером или вам просто нужны некоторые вспомогательные утилиты, рекомендуется установить обновленные версии драйверов NVIDIA, AMD или Intel, чтобы получить улучшения производительности, стабильности и новые функции.
Иногда вы можете столкнуться с проблемами после установки драйверов. Всегда есть вероятность, что новая версия может конфликтовать с установленной игрой или какое-либо приложение, использующее драйвер, начнет вести себя некорректно.
Вот почему очень часто может понадобится полное удаление драйвера из системы. В большинстве случаев выручает удаление стандартными средствами системы, однако, в некоторых случаях процесс удаления драйвера может не завершиться или прерваться из-за сбоя, причину которого сложно устранить самостоятельно. Для этого можно воспользоваться нашей отдельной инструкцией.
Как удалить драйвер видеокарты NVIDIA / AMD / Intel
В этих случаях будет полезно стороннее приложение Display Driver Uninstaller для удаления драйверов видеокарт NVIDIA, AMD и Intel. Программа совместима со всеми последними версиями Windows. Разработчик предлагает запустить утилиту в безопасном режиме, но это необязательное условие. У пользователя спрашивается, нужно ли выполнить загрузку в безопасном режиме или нет. Если вы ответите утвердительно, то убедитесь, что сохранили прогресс всех изменений, потому что компьютер сразу начнет автоматическую перезагрузку.
Программа может также включать / отключать автоматическое обновление драйверов через Центр обновления Windows. Вы получите информацию об этом при запуске программы.
Все основные функции программы отображаются на одном экране. В верхней части пользователь может выбрать графический драйвер, который требуется удалить. Данная функция пригодиться, когда вы меняете свою видеокарту и хотите удалить все компоненты драйвера, установленные в системе.
Display Driver Uninstaller поддерживает три режима работы:
- Удалить и перезагрузить (настоятельно рекомендуется)
- Удалить без перезагрузки (может привести к проблеме черного экрана)
- Удалить и выключить (для установки новой видеокарты)
Также доступно несколько дополнительных операций: удалить NVIDIA GeForce Experience и включить установку драйверов через Центр обновления Windows по умолчанию. В окне “Параметры” можно включить удаление 3DTV и Physx, а также удаление временных папок C:NVIDIA и C:AMD, которые используются при установке драйверов
Прежде чем выбрать какой-либо из параметров, убедитесь, что вы загрузили пакет драйвера видеокарты с веб-сайта производителя, он вам понадобится после завершения удаления существующих драйверов.
Если вы выберете опцию “Удалить и перезагрузить”, то заметите, что система автоматически перезагружается после короткого периода удаления. Если вы не выбрали автоматическую установку драйвера, Windows будет использовать общий драйвер видеокарты, который может работать с более низким разрешением.
Примечание: исходный код приложения Display Driver Uninstaller доступен для инспектирования на сервисе GitHub.
Заключение
Display Driver Uninstaller – полезное приложения для надежного и полного удаления драйверов в случаях, когда вы столкнулись с проблемами их работы. Утилита эффективно выполняет свою задачу, даже если драйвер работает некорректно или не обновляется.
Программа гарантирует, что все следы драйверов NVIDIA, AMD или Intel будут полностью удалены из системы.
Перед запуском программы настоятельно рекомендуется создать точку восстановления системы или полную системную резервную копию.
NVIDIA GeForce Experience – это программа от NVIDIA, которая обычно устанавливается вместе с драйверами. Данная программа предоставляет ряд дополнительных возможностей, например, с она позволяет получать обновления драйверов, оптимизировать установленные игры, транслировать игры на приставку NVIDIA Shield, применять фильтры пост-обработки во время игрового процесса и создавать красивые скриншоты.
В большинстве случаев NVIDIA GeForce Experience не создает никаких проблем и не тревожит пользователей. Но, в некоторые пользователи предпочитают ее удалять. Обычно это делается с целью экономии ресурсов компьютера или для отключения оверлея GeForce Experience. В данной статье мы расскажем о том, как полностью удалить программу NVIDIA GeForce Experience на компьютере или ноутбуке с операционной системой Windows 10 или Windows 7.
Удаление GeForce Experience на Windows 10
Если вы пользуетесь операционной системой Windows 10, то вы можете удалить GeForce Experience через меню « Параметры ». Для этого кликните правой кнопкой мышки по кнопке « Пуск » и откройте « Параметры ». Также меню « Параметры » можно открыть с помощью комбинации клавиш Win-i .

После этого, в окне « Параметры » перейдите в раздел « Приложения ».

В результате вы попадете на страницу « Приложения и возможности ». Здесь нужно пролистать экран вниз и воспользоваться поиском по программам. Введите в поиск слово « nvidia » для того, чтобы найти все программы, связанные с этой компанией.

В списке найденных программ нужно выделить « NVIDIA GeForce Experience » и нажать на кнопку « Удалить ».

После этого начнется процесс удаления программы. После его завершения перезагрузите компьютер, и программа GeForce Experience будет удалена.
Удаление GeForce Experience на Windows 7
В операционной системе Windows 7 для удаления GeForce Experience нужно использовать « Панель управления ». Для этого откройте меню « Пуск » и откройте там « Панель управления ».

В «Панели управления» нужно перейти в раздел « Программы – Удаление программ ». Также данный раздел можно открыть с помощью команды « appwiz.cpl ».

После этого вы увидите список установленных программ. Воспользуйтесь поиском в правом верхнем углу окна для того, чтобы найти все программы связанные с NVIDIA.

Дальше нужно кликнуть правой кнопкой мышки по программе GeForce Experience и выбрать вариант « Удалить / Изменить ».

В результате запустится установщик с помощью которого можно удалить GeForce Experience. После завершения удаления перезапустите компьютер.
Как удалить игры из GeForce Experience
Обратите внимание, если вам необходимо удалить игры из GeForce Experience, то удаление и переустановка этой программы не поможет. После повторной установки GeForce Experience все игры снова будут доступны в каталоге. Для удаления игр нужно остановить все сервисы NVIDIA и вручную удалить файлы из папки пользователя.
Для этого нажмите комбинацию клавиш Win-R и выполните команду « services.msc ».

В окне « Службы » нужно остановить все службы связанные с NVIDIA. Для этого кликаем по службе правой кнопкой мышки и выбираем пункт « Остановить ». Повторяем это для всех служб NVIDIA.

После этого нужно открыть следующую папку на системном диске:
И найти там следующие файлы:
- journalBS.jour.dat
- journalBS.jour.dat.bak
- journalBS.main.xml
- journalBS.main.xml.bak
Эти файлы нужно скопировать в другую папку (на случай если они понадобятся для восстановления) и после этого удалить. После удаления файлов перезагрузите компьютер.
В статье рассмотрим разные способы, как удалить драйвера видеокарты Nvidia. Используя стандартные утилиты Windows, а так же рассмотрим простую стороннею программу для безопасного удаления драйверов.
Удаляем драйвера видеокарты Nvidia встроенными средствами
Откат драйвера до предыдущей версии и его удаление возможно только при наличии у пользователя прав администратора.
Способ №1
Просто способ — использовать меню папки «Этот компьютер» (Мой компьютер).
- Откройте приложение «Этот компьютер» (Мой компьютер).
- В блоке система, нажмите на «Удалить или изменить программу».


Способ №2
Для открытия стандартного окна удаления или изменение программ в Windows, можно так же использовать «Панель управления».
- В открывшемся окне найдите параметр «Программы» и снизу выберите «Удаление программы» или пункт «Программы и компоненты».
- Найдите «Графический драйвер Nvidia» и двойным кликом нажмите на него или же правой кнопкой мыши, далее «Удалит/Изменить».

Способ №3
Процедуру зачистки управляющей программы можно выполнить через «Диспетчер устройств». Приложение найдите поиском на панели задач Пуск (как рассказано в Способе №2 для «Панели управления») или в самом меню Пуск. В последнем случае кликните правой кнопкой мыши по значку Windows. Из выпавшего списка выберите «Диспетчер устройств».
- В списке найдите пункт «Видеоадаптеры» и двойным кликом раскройте список.
- Выберите драйвер из списка и нажмите правкой кнопкой мыши, далее «Удалить устройство».
- В появившемся окне, поставьте галочку напротив «Удалить программы драйверов для этого устройства» и подтвердите действие.

Используем сторонние программы для удаления драйверов Nvidia
Преимущество использования сторонней утилиты — полная очистка компонент программы. В сети распространяются разные утилиты, но самой доступной и безопасной считается Display Driver Uninstaller.
-
Запустите утилиту и найдите меню «Выберите тип устройства», где нужно указать «Графический процессор Nvidia».


Любые манипуляции с драйверами, особенно удаление, стоит выполнять обдумано, иначе очередной перезапуск ОС Windows может обернуться черным или синим экраном «смерти». Поэтому если вы не уверены, что сможете все проделать корректно, лучше доверьтесь специалисту.
Чтобы удалить Geforce Experience на Windows 10 и 7, можно воспользоваться несколькими методами.
Стандартные средства Windows
Обычный способ удаления:




Удаление стандартными средствами Windows сотрет все основные файлы Geforce Experience, но в системе могут продолжать храниться ненужные остаточные данные.
Полное удаление
Этот способ позволит удалить NVIDIA Geforce Experience полностью с вашего компьютера. Для этого понадобится программа CCleaner или любой ее аналог.
Инструкция по удалению с помощью CCleaner:



Таким образом, Джифорс Экспириенс будет полностью удален с компьютера.
Последствия удаления
После деинсталляции вы больше не сможете:
- легко скачивать и устанавливать новые драйвера видеокарты NVIDIA;
- автоматически оптимизировать настройки графики поддерживаемых игр; ;
- стримить игры на NVIDIA Shield.
Если эти функции не представляют для вас интереса, то Geforce Experience можно удалить без последствий.
Читайте также:


