Как удалить драйвер в безопасном режиме
Для современных ОС Windows часто не нужно отдельно устанавливать драйверы видеокарт, так как они уже входят в состав системы. Особенно это актуально для пользователей, которые не хотят устанавливать многочисленные дополнительные компоненты, поставляемые с драйвером.
Если же вы являетесь заядлым геймером или вам просто нужны некоторые вспомогательные утилиты, рекомендуется установить обновленные версии драйверов NVIDIA, AMD или Intel, чтобы получить улучшения производительности, стабильности и новые функции.
Иногда вы можете столкнуться с проблемами после установки драйверов. Всегда есть вероятность, что новая версия может конфликтовать с установленной игрой или какое-либо приложение, использующее драйвер, начнет вести себя некорректно.
Вот почему очень часто может понадобится полное удаление драйвера из системы. В большинстве случаев выручает удаление стандартными средствами системы, однако, в некоторых случаях процесс удаления драйвера может не завершиться или прерваться из-за сбоя, причину которого сложно устранить самостоятельно. Для этого можно воспользоваться нашей отдельной инструкцией.
Как удалить драйвер видеокарты NVIDIA / AMD / Intel
В этих случаях будет полезно стороннее приложение Display Driver Uninstaller для удаления драйверов видеокарт NVIDIA, AMD и Intel. Программа совместима со всеми последними версиями Windows. Разработчик предлагает запустить утилиту в безопасном режиме, но это необязательное условие. У пользователя спрашивается, нужно ли выполнить загрузку в безопасном режиме или нет. Если вы ответите утвердительно, то убедитесь, что сохранили прогресс всех изменений, потому что компьютер сразу начнет автоматическую перезагрузку.
Программа может также включать / отключать автоматическое обновление драйверов через Центр обновления Windows. Вы получите информацию об этом при запуске программы.
Все основные функции программы отображаются на одном экране. В верхней части пользователь может выбрать графический драйвер, который требуется удалить. Данная функция пригодиться, когда вы меняете свою видеокарту и хотите удалить все компоненты драйвера, установленные в системе.
Display Driver Uninstaller поддерживает три режима работы:
- Удалить и перезагрузить (настоятельно рекомендуется)
- Удалить без перезагрузки (может привести к проблеме черного экрана)
- Удалить и выключить (для установки новой видеокарты)
Также доступно несколько дополнительных операций: удалить NVIDIA GeForce Experience и включить установку драйверов через Центр обновления Windows по умолчанию. В окне “Параметры” можно включить удаление 3DTV и Physx, а также удаление временных папок C:\NVIDIA и C:\AMD, которые используются при установке драйверов
Прежде чем выбрать какой-либо из параметров, убедитесь, что вы загрузили пакет драйвера видеокарты с веб-сайта производителя, он вам понадобится после завершения удаления существующих драйверов.
Если вы выберете опцию “Удалить и перезагрузить”, то заметите, что система автоматически перезагружается после короткого периода удаления. Если вы не выбрали автоматическую установку драйвера, Windows будет использовать общий драйвер видеокарты, который может работать с более низким разрешением.
Примечание: исходный код приложения Display Driver Uninstaller доступен для инспектирования на сервисе GitHub.
Заключение
Display Driver Uninstaller – полезное приложения для надежного и полного удаления драйверов в случаях, когда вы столкнулись с проблемами их работы. Утилита эффективно выполняет свою задачу, даже если драйвер работает некорректно или не обновляется.
Программа гарантирует, что все следы драйверов NVIDIA, AMD или Intel будут полностью удалены из системы.
Перед запуском программы настоятельно рекомендуется создать точку восстановления системы или полную системную резервную копию.
Вопрос от пользователя
Приветствую!
Подскажите, как можно удалить видеодрайвера из Windows, если они не отображаются в установке и удалении программ (в панели управления). Дело в том, что хочу установить более новые драйвера, но при установке выскакивает ошибка, что драйвер уже есть. Что можно сделать?
Заранее СПС.
Дмитрий, Кемерово
Доброго времени суток.
К тому же, бывает и так, что при установке нового драйвера никаких ошибок не появляется и всё с виду проходит успешно — но продолжать пользоваться вы будете так же старым драйвером. Именно поэтому, во многих случаях, всегда рекомендуют удалять старый драйвер начисто из системы, а затем уже ставить новый.
Этим сейчас и займемся.
Способы удаления драйвера видеокарты из системы
Предложенные ниже способы универсальны: т.е. пригодны для любых видеодрайверов — AMD (Ati Radeon), nVidia (GeForce), Intel. Так же способы будет работать во всех популярных на сегодняшний день Windows: XP, 7, 8, 10 (32/64 bits).
С помощью утилиты DDU (Display Driver Uninstaller)
DDU
Это специализированная утилита, удаляющая полностью и начисто из системы любой видеодрайвер, будь то от AMD, nVidia или Intel.
Причем, сразу хочу отметить, что удаляется не только непосредственно сам драйвер, но и информация о нем из реестра (ключи, параметры), папки, файлы и пр. Программа работает даже в тех случаях, когда Windows или не "видит" драйвер, или просто выдает ошибку и не может его удалить.
DDU также можно применять для проверки, всё ли было удалено, если вы пользовались стандартной процедурой деинсталляции.
Файлы утилиты распространяются в архиве. После того, как загрузите утилиту, необходимо распаковать архив и запустить исполняемый файл - Display Driver Uninstaller (см. скрин ниже).
Хочу обратить внимание, что утилита может запускаться несколько долго — секунд 20-30, видимо при запуске анализирует систему и ищет установленные драйвера.
Извлеченные файлы из архива
Далее DDU предложит выбрать режим запуска, например, "Нормальный режим" . В идеале, конечно, необходимо перезагрузить систему в безопасном режиме и уже из него удалять драйвер. Тем не менее, сразу отмечу, что в большинстве случаев всё работает и в нормальном.
Режим запуска утилиты
Собственно, когда утилита будет запущена, вам необходимо выполнить всего два действия:
- выбрать видеодрайвер: AMD или nVidia (в большинстве случаев DDU определяет его автоматически, и всё же. ). См. "1" на скриншоте ниже;
- выбрать режим удаления — рекомендованный "Удалить и перезагрузить" . В общем-то, на этом от вас больше ничего не потребуется — утилита все удалит и очистит автоматически!
Удалить и перезагрузить / вариант удаления драйвера
Данный способ один из самых простых и эффективных. Хочу еще раз отметить, что из системы будут удалены все следы начисто и можно легко будет установить любой новый драйвер (без всяких уведомлений и предупреждений, что у вас уже есть какой-то там драйвер в системе).
Через установку и удаление программ
Далее перед вами предстанет список с 99% программ, установленных в вашей системе. В том числе здесь будет и драйвер на видеокарту, на звуковую карту и пр. Конечно, полный список драйверов здесь не будет, и тем не менее.
Для удаления — просто отыщите в списке необходимый драйвер, выберите его и нажмите кнопку "Изменить" . Если с установщиком и самим драйвером все в порядке — как правило, проблем никаких не возникает и все удаляется нормально (ничего дополнительно делать и не нужно!) .
Программы и компоненты - Windows 7
Через диспетчер устройств
В диспетчере устройств отображаются все драйвера и все устройства, имеющиеся в вашей системе (даже те устройства, на которые нет драйвера — отображаются как неизвестные).
Чтобы открыть диспетчер устройств: нажмите сочетание кнопок Win+R , затем введите команду devmgmt.msc и нажмите Enter .
Примечание! Так же диспетчер устройств можно открыть через панель управления. Просто приведенный выше способ — универсальный, и позволяет открыть данный диспетчер во всех популярных версиях Windows: XP, 7 ,8 ,10.

Запуск диспетчера устройств - devmgmt.msc
Далее необходимо открыть вкладку "Видеоадаптеры" и нажать двойным щелчком левой кнопкой мышки по нужному адаптеру (если у вас их 2, как у меня) .
Можно просто открыть свойства нужного адаптера — для этого нажмите правой кнопкой мышки и выберите в меню требуемое.
Выбор и просмотр свойств видеоадаптера
В открывшихся свойствах перейдите во вкладку "Драйвер" : здесь можно будет получить сведения о драйвере — поставщик, дата разработки, версия драйвера, подпись и пр. Кстати, полезно сравнить версию драйвера, который вы хотите поставить, с тем что уже есть в системе.
Для его удаления — нажмите одноименную кнопку внизу окна (см. скрин ниже) .
Просмотр сведений о драйвере, удаление
С помощью универсальных спец. утилит для удаления любых драйверов
Таких утилит на самом деле достаточно много: Treexy Driver Fusion, Driver Sweeper, Driver Cleaner и пр. К тому же, большинство программ, предназначенных для автоматического поиска и обновления драйверов — также могут и удалить, и заархивировать неугодный драйвер.
Driver Sweeper
Простая и надежная утилита, специализирующаяся на одной своей основной задачи — удаление любых драйверов из системы полностью и так чисто, насколько это возможно!
Driver Sweeper проверит даже системный реестр на различные оставшиеся "хвосты", и если оные будут найдены — также будут удалены! Кстати, программа делает резервную копию драйверов перед работой с ними — не советую отказываться от сего момента!
В общем-то, пользоваться утилитой достаточно просто, не вижу смысла писать об этом отдельно (см. скрин ниже: одно окно, в котором можно посмотреть список найденных драйверов, затем выбрать те, которые более не нужны, и очистить от них систему).

Найденные драйвера, в том числе NVIDIA
Не секрет, что перед установкой новых драйверов, желательно удалить старые. Современные программы-установщики, в принципе, сами всё делают, но всё же иногда возникают ситуации, когда новый драйвер работает некорректно. Если удалить и переустановить драйвер видеокарты, то с первого взгляда всё работает нормально, но в играх или в графических приложениях могут быть тормоза, глюки, артефакты на изображении или вообще всё виснет.
Особенно имеет смысл вычистить информацию о старых драйверах при смене одной видеокарты на другую.
Стандартный способ удаления драйверов
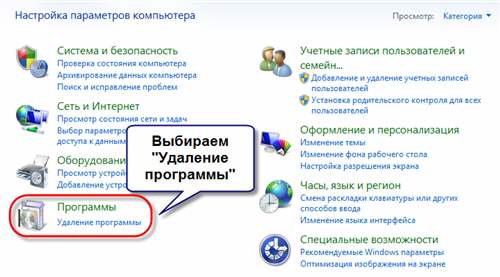
и удаляем всё что связано с NVidia (в моём случае) с помощью двойного клика по позициям.
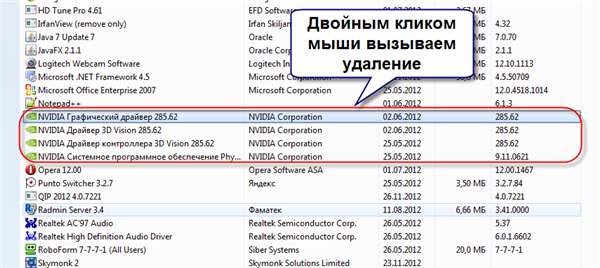
Следуйте инструкциям мастера и перезагрузитесь. Если в панели управления не нашлось вашего устройства, значит надо удалить драйвер вручную:
-
(нажимаем «Win + Pause» и слева выбираем «Диспетчер устройств»)
- Находим нужное устройство
- Переходим на вкладку «Драйвер»
- Нажимаем «Удалить».

Программы для удаления ненужных драйверов
Но стандартный мастер не вычищает все файлы и ключи реестра, поэтому для полного удаления часто прибегают к сторонним разработкам. Я подготовил для вас обзор трёх таких программ:
- Driver Sweeper – бесплатная, но устаревает
- Driver Fusion – есть платная и бесплатная версии
- Driver Cleaner – платная программа
Некоторые пользователи устанавливают эти программы чтобы «очистить систему от мусора» и повысить её быстродействие, а в итоге им приходится долго восстанавливать или переустанавливать Windows. На самом деле, улучшения быстродействия за счёт удаления лишних драйверов не будет. Ведь Windows их просто не загружает. Может ускориться процесс установки новых устройств и освободиться немного места на диске C: и не более того!
Общий алгоритм удаления драйверов с помощью любой программы такой:
- Установка программы
- Стандартное удаление через панель управления
- Запуск программы, выбор устройства из списка, анализ
- Очистка драйверов
- Перезагрузка
Загрузку в безопасном режиме я специально выделил, т.к. это очень важный пункт. Если этого не сделать, то внешне всё получится, но на самом деле важные системные файлы и ключи реестра не будут вычищены.
Driver Sweeper
Популярная и бесплатная программа, но разработчики прекратили её поддержку, поэтому с каждым годом она всё больше устаревает. Но благодаря доступности и надёжности Driver Sweeper, им постоянно пользуются.
После первого запуска советую сразу поменять язык интерфейса на русский. Для этого тыкаем на пункт «Language» и из выпадающего списка выбираем «Russian».
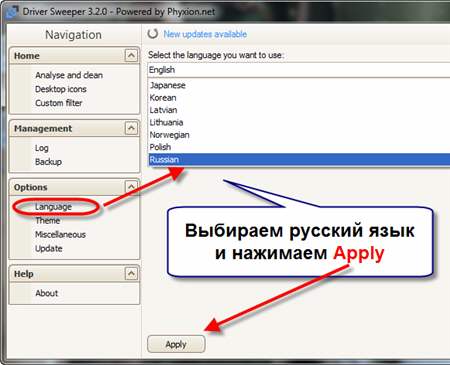

Далее нажимаем «Анализ» и ждём пока программа выполнит анализ файлов на диске, ключей в реестре. После этого появится список того, что программа может удалить. По умолчанию все галочки уже отмечены, поэтому просто жмём кнопку «Очистка».
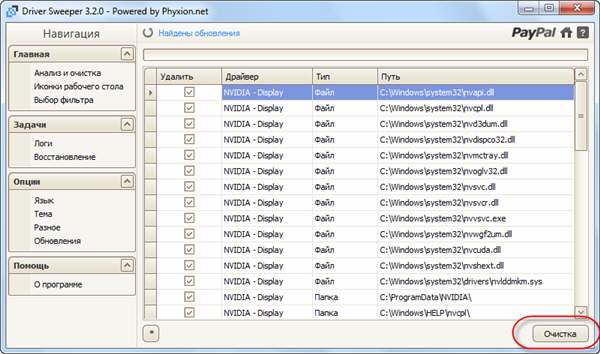
Перезагружаемся и вуаля! Система очищена. Особенно пытливые запустят программу снова и обнаружат, что она снова нашла ключи реестра для удаления. Да, так будет сколько бы раз вы её не запускали, пока видеокарта будет установлена в компьютере. Ведь операционная система каждый раз будет создавать новые записи для того, чтобы работать с видеокартой на минимальном уровне. Не обращайте на это внимание.
У этой проги есть классная фишка – она сохраняет все удалённые файлы и ключи реестра, и при желании всё можно вернуть на круги своя. Для этого идём в раздел «Задачи -> Восстановление» , выбираем дату/время удаления драйвера и жмём «Восстановить».
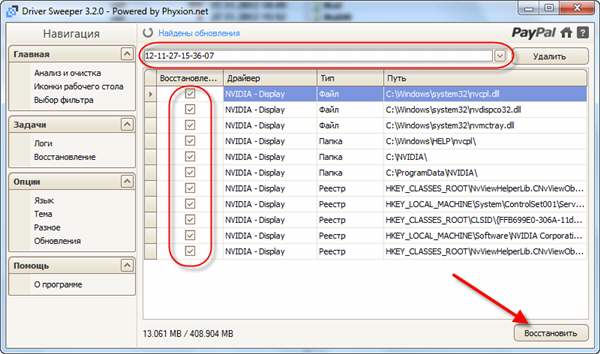
Драйвер будет восстановлен до прежнего состояния. Прелесть этой функции в том, что она восстанавливает все файлы и папки, которые удалила. В отличие от точки восстановления системы, которая сможет восстановить только реестр и некоторые файлы из системной папки Windows.
Есть и ещё одна фишка в Driver Sweeper: возможность добавить свой фильтр. Т.е. если вы знаете какие файлы и ключи реестра требуется удалить, то можете занести их в список в меню «Главная -> Выбор фильтра» и сохранить, чтобы автоматизировать процесс ручной чистки. Также можно добавить новые записи к уже имеющимся фильтрам. Может кому-то пригодится такой функционал.
Программа Treexy Driver Fusion
Выше я упомянул, что Driver Sweeper более не обновляется, а всё потому, что разработчики теперь занимаются новым продуктом – Treexy Driver Fusion. Это усовершенствованная версия, но к сожалению основной функционал программы доступен только в платной Premium версии. Однако возможностей бесплатной версии может хватить.

Driver Fusion хоть и ограничен в функционале, но должен знать о последних версиях драйверов видеокарт, звуковых карт, контроллеров, принтеров, мониторов и др., и нюансы их удаления. Разработчики сообщают, что помимо многочисленных дополнительных функций, платная версия может удалить защищённые файлы и ключи реестра.
Driver Cleaner
На закуску оставил платный продукт Driver Cleaner. Сегодня эту программу можно без труда скачать с торрентов или файлообменников в интернете, и воспользоваться всеми прелестями платного продукта. При первом запуске программы рекомендую сразу обновить базы. В них содержится информация о том, как правильно удалять самые последние версии драйверов. Типа, как в антивирусах. Забавно, но скаченная с торрентов версия корректно обновляется и матом не ругается 🙂
Заходим в меню «Инструменты -> Обновление программы»
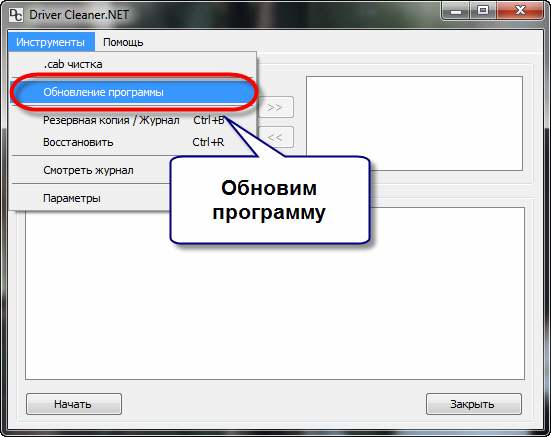
В окне обновления жмём «Далее», у меня нашло 8 файлов, в которых была информация о драйверах драйверах AMD и NVidia. Жмём «Закончить» для загрузки обновлений и заново запускаем программу.
Далее, как обычно, выбираем драйвера из списка. Чтобы выбрать всё что касается NVidia или AMD, соответственно, выбираем эти пункты (т.е. не обязательно выбирать каждый из подпунктов и добавлять их в список). Если нужно выбрать несколько пунктов, то ставим галочку «Несколько фильтров одновременно» и добавляем их в список с помощью кнопки со стрелочками.
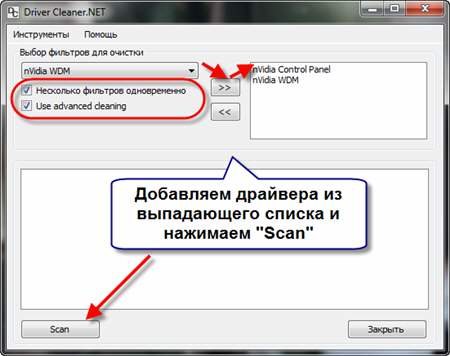
Чтобы иметь возможность выбирать после анализа отдельные файлы и ключи реестра, которые будут очищены, не забываем чекнуть «Use Advanced cleaning». И нажимаем «Scan» или «Начать». Отмечу, что эта программа имеет самый большой список поддерживаемых устройств и после анализа было найдено самое большое количество файлов и ключей, подлежащих удалению.
После анализа, который у меня длился намного дольше, чем у предыдущих программ, появляется список, в котором вам нужно выбрать все пункты и нажать «Clean».
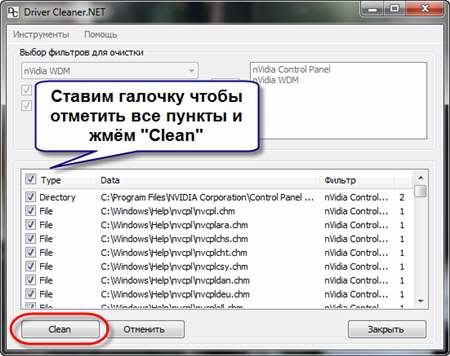
Всё, осталось перезагрузиться! Как вы видите, каждая программа имеет свои преимущества и недостатки. Можно использовать все три сразу по очереди, хуже не будет.
Надеюсь, у вас не осталось вопросов, а если остались или есть что дополнить, то милости прошу в комментарии.

Обновление драйверов видеокарты может в значительной степени повлиять на производительность самой Windows (или другой ОС), а также игр. В большинстве случаев используется автоматическое обновление NVidia и AMD, однако в некоторых случаях может потребоваться сначала полное удаление драйверов с компьютера, и лишь потом — установка последней версии.
Например, NVIDIA официально рекомендует удалить все драйвера перед обновлением до новой версии, так как иногда могут возникать непредвиденные ошибки в работе, или, например, синий экран смерти BSOD. Впрочем, это происходит сравнительно редко.
В этом руководстве — о том, как полностью удалить драйвера видеокарт NVIDIA, AMD и Intel с компьютера (включая все побочные элементы драйвера), а также о том, чем ручное удаление через Панель управления хуже, чем использование утилиты Display Driver Uninstaller для этих целей. (см. также Как обновить драйвера видеокарты для максимальной производительности в играх)
Удаление драйверов видеокарты через панель управления и Display Driver Uninstaller
Обычный способ удаления — зайти в Панель управления Windows, выбрать пункт «Программы и компоненты», найти все пункты, имеющие отношение к вашей видеокарте, после чего по очереди удалить их. С этим справится любой, даже самый начинающий пользователь.

Однако, у этого метода есть и недостатки:
- Удалять драйвера по одному неудобно.
- Удаляются не все компоненты драйвера, остаются драйвера видеокарт NVIDIA GeForce, AMD Radeon, Intel HD Graphics из Windows Update (или сами устанавливаются сразу после удаления драйверов от производителя).
В случае, если удаление потребовалось по причине каких-либо проблем в работе видеокарты при обновлении драйверов, последний пункт может иметь критическое значение, и самый популярный способ осуществить полное удаление всех драйверов — бесплатная программа Display Driver Uninstaller, автоматизирующая этот процесс.
Использование Display Driver Uninstaller


Программу рекомендуется использовать, запустив Windows в безопасном режиме. Она может самостоятельно перезагрузить компьютер, а можно сделать это вручную. Для этого нажмите Win + R, наберите msconfig, после чего на вкладке «Загрузка» выберите текущую ОС, установите отметку «Безопасный режим», примените настройки и выполните перезагрузку. Не забудьте по завершении всех действий убрать эту же отметку.

После запуска можно установить русский язык программы (у меня он не включился автоматически) справа внизу. В главном окне программы вам предлагается:
- Выбрать драйвер видеокарты, который нужно удалить — NVIDIA, AMD, Intel.
- Выбрать одно из действий — полное удаление и перезагрузка (рекомендуется), удаление без перезагрузки и удаление и выключение видеокарты (для установки новой).
В большинстве случаев достаточно выбрать первый вариант — Display Driver Uninstaller автоматически создаст точку восстановления системы, проведет удаление всех компонентов выбранного драйвера и перезагрузит компьютер. На всякий случай программа также сохраняет логи (журнал действий и результатов) в текстовый файл, который можно просмотреть, если что-то пошло не так или нужно получить информацию о произведенных действиях.

Дополнительно, прежде чем удалить драйвера видеокарты, вы можете нажать «Options» в меню и настроить опции удаления, например, отказаться от удаления NVIDIA PhysX, отключить создание точки восстановления (не рекомендую) и другие опции.
А вдруг и это будет интересно:
31.08.2015 в 23:12
Спасибо за статью, очень помогла.
05.09.2015 в 22:34
14.10.2015 в 21:58
Здравствуйте. При попытке запустить программу получил ошибку инициализации 0хс0000135. Что бы это значило?
10.12.2015 в 21:18
отличная статья, точно в точку
спасибо
04.01.2016 в 16:00
Здравствуйте у меня два компьютера и одна видеокарта я переставлял видеокарту и вдруг она перестала работать помогите!
05.01.2016 в 11:15
В обоих компьютерах теперь не работает? Не отломали ли там чего-нибудь? Или питание дополнительное (если нужно) забыли подключить?
17.03.2020 в 17:29
Здравствуйте. Папку c:/Nvidia нужно удалять?
18.03.2020 в 15:39
Как хотите. Она не содержит драйверов, которые сейчас установлены, а создается при установке временно.
19.02.2016 в 15:51
Здравствуйте, у меня такая проблема случилась, на window 10 после установки display driver uninstaller, программа запросила перезапуск с последующим безопасном режимом, компьютер не опознает пин-код при входе в систему, хотя раньше всегда правильно распозновал пин. Вкл выкл Capslock, shift, eng рус не помогает. Помогите!
20.02.2016 в 08:23
Странно. Но ведь тогда можно войти обычно и по простому паролю? В крайнем случае, сброс пароля Windows 10 или активация скрытого пользователя Администратор.
31.10.2018 в 17:58
Читайте внимательно, там написано ввести пароль, а не пин-код
19.03.2016 в 20:23
Доходчиво и интересно Спасибо
31.05.2016 в 23:34
Спасибо большое автору за статью! Дай бог тебе здоровья! Ты даже не представляешь как мне помог!
28.06.2016 в 19:33
у меня такая проблема, сломалась видео карта а чтобы поставить бу надо удалить драйвера. а как мне удалить драйвера если комп. не запускается
28.06.2016 в 19:34
и еще он запускается но не запускается полностью. т.е. я могу открыть меню f11
15.07.2016 в 16:28
и кстати да я читал тот коммент Григория выше, но я не понял, что он имеет ввиду пока сам не столкнулся с этой же проблемой, а полагаю, что таких как мы с ним не двое, тогда тем более автору просто обязательно нужно описать эти моменты в статье! если что свяжитесь со мной я объясню что да как было
22.09.2016 в 23:12
14.07.2019 в 00:58
17.10.2016 в 21:29
Спасибо. Хорошая програмулина. Еще бы для звуковых и сетевых такую прогу
02.01.2017 в 14:09
удалил драйвера с помощью DDU, устанавливаю заранее скаченные драйвера, пишет этот графический драйвер не обнаружил совместимого графического оборудования
03.01.2017 в 08:57
А в диспетчере устройств отображается каким-то образом ваш видеоадаптер? Точно ли нужные драйверы?
01.12.2018 в 13:14
01.12.2018 в 20:29
28.01.2017 в 18:16
Здравствуйте нужен ваш совет обновила драйвер AMD после этого ноутбук доходит до логотипа запуск виндовс перезагружается так же и безопасный режим перезагружается и безопасный режим с командной строкой только работает восстановление запуска. подскажите в функций восстановление запуска есть командная строка пожалуйста скажите может можно как то отключить драйвер временно через командную строку чтобы я попала хотя бы в безопасный режим и может быть из-за этого или все таки что-то другое. Заранее огромное спасибо.
29.01.2017 в 09:59
29.01.2017 в 17:54
Здравствуйте, а у меня ситуация следующая. Не ставится видеодрайвер. Я все остатки драйверов удаляю, но когда перезагружаю комп, то виндовс 10 снова самостоятельно запускает установку СВОЕГО драйвера нвидиа. У меня интернет выключен, где он хранит файл с автозапуском этого драйвера? Как не дать его установить?
30.01.2017 в 11:40
И после этого не получается официальный установить (он обычно должен заменить тот, что Windows поставила)? А прямо в безопасном режиме установка драйвера не работает, сразу после того как удалили (сам не пробовал, возможно и не сработает).
30.01.2017 в 22:46
В общем, через безопасный режим драйвер виндовс 10 сам не ставит, но все равно сбой происходит установки. Я не понимаю в чем дело, антирвирус не установлен, который бы блокировал. Что ещё можно предпринять? Понятно, что можно винду обновить, но это крайний случай.
02.02.2017 в 21:11
Здравствуйте пробовала вести чтобы откатить но точек восстановления нет. Вы знаете нашла сайт майкрософт там описано как отключить драйвер если система не загружается. Нашла вот начала что нужно сделать. Но я так не чего и не поняла одно слово может это уже устаревшая информация.
(текст удален администратором, но прочитан).
03.02.2017 в 09:32
14.02.2017 в 22:00
Здравствуйте пробовала безопасный режим и такой с загрузкой сетевых драйверов и с командной строкой и последняя удачная конфигурация все функции которые там есть пробовала.
Вы знаете работает только функция восстановление запуска там могу и в реестр попасть но знаете беспокоит один вопрос если с той функций восстановление запуска могу попасть в реестр и диск С.
я нашла там файлы драйверов ведь можно найти и удалить драйвер из-за которого проблема.
Просто не хочется вызывать мастера из-за какого то драйвера у меня много раз получалось восстанавливать систему если синий экран конечно с помощью советов. Сегодня искала драйвер из-за которого проблема знаю АМД драйвер но как называется последнее обновление этого драйвера не знаю. Подскажите можно в реестре или на диске С удалить драйвер? у меня в реестре много файлов драйверов под названием амд и так же на диске С. под названием driverStore и drivers
15.02.2017 в 08:15
Здравствуйте. А если у вас синий экран, то на нем обычно указано имя файла драйвера проблемного. Да, можно попробовать удалить, но вот только не факт, что поможет.
30.04.2017 в 13:23
Пробовал подставить драйвер на gt610 всё время пишет нет сигнала после установки графический драйвер пропадает экран при установке даже пишет нет сигнала без драйвера не посидеть да в безопасном режиме все работает только граф драйвер не знаю что с ним делать
31.07.2017 в 02:24
Прошу, помогите! Скачал с сайта NVidia обновление для драйвера, запустил, начал установку. Прихожу в комнату через минуту — BSOD. Перезапустил, снова он. Пытаться ещё загружаться в безопасном режиме? Или лучше просто в ремонт сдать?
31.07.2017 в 09:10
01.08.2017 в 03:38
Я сейчас хочу попробовать в безопасном загрузиться, попробовать откатиться или удалить драйвер вручную и снова поставить. Я думаю, второй раз экран был из-за игры в автозапуске.
02.08.2017 в 04:28
Получилось. Удалил драйверы через DDU и поставил с установщика. Всё нормально работает.
10.10.2017 в 13:01
Спасибо, сработало отлично!
12.02.2018 в 06:23
13.03.2018 в 01:13
13.03.2018 в 09:15
По идее, в безопасном режиме должна загрузиться.
Также вы можете отключить видеокарту и подключить монитор к встроенному в материнку выходу (интегрированное видео), если есть.
06.04.2018 в 00:30
Поставила безопасный режим, перезагружаю, а ноут теперь пытался восстановиться поначалу, но теперь просто включаешь он типа включается но идёт загрузка и он выключается. Помогите пожалуйста
06.04.2018 в 08:57
09.07.2018 в 18:02
Здравствуйте, Дмитрий! Можно с вами как-нибудь связаться, просто у меня есть одна проблема с выключением компьютера, и я очень надеюсь, что вы мне сможете помочь!
10.07.2018 в 07:59
Здравствуйте. Я отвечаю здесь, в комментариях.
19.10.2018 в 18:05
19.10.2018 в 18:09
Подозреваю, что на официальном сайте вы не по ссылке скачивания программы нажали (которая внизу страницы), а по рекламе вверху страницы.
14.07.2019 в 01:03
14.07.2019 в 12:31
Здравствуйте.
Не должен этот софт никак на вход влиять, очень странно. Также: там можно использовать вход по паролю, попробуйте.
16.08.2019 в 22:54
Помогите! Сделал все как в инструкции,перезагружается компьютер а система восстановила драйвера,что делать? Нужны новые дрова
17.08.2019 в 10:50
А если просто их ставить, остаются старые?
17.08.2019 в 13:20
18.08.2019 в 14:51
Тогда не беспокоиться, те, что Windows ставит, от них полностью и не избавиться (но они не будут задействованы сразу после того, как вы поставили официальные последние драйверы).
27.02.2020 в 20:56
Что делать если даже это не помогло? Расширение экрана никак не меняется. Думал что я уже накосячил но всё проверил, и делал правильно. Пожалуйста помогите
28.02.2020 в 08:40
29.07.2020 в 18:10
У меня проблема я удалил драйвера думал будет все нормально, но у меня уменьшилось разрешение и упало фпс на видио и стримах хочу вернуть обртано как это сделать. Помогите!
30.07.2020 в 10:21
Установить заново последние с официального сайта.
Просто удаляют-то их как правило для того, чтобы потом снова установить правильные.
13.01.2021 в 23:38
Здравствуйте вообщем, я не знаю, что уже мне делать, но моя проблема заключается вот в чём, до установки этой утилиты было все нормально, кроме одного (из-за чего я собственно и скачал её) мышка была какой-то слишком резкой и переустановка разных драйверов не помогала) Собственно скачал я утилиту , установил , все прошло успешно и я удалил драйвера, но заметил, что мышка не только стала резкой, но и инпут лаг появился ( прошу заметить такого раньше не было до установки данной утилиты) я даже пробовал переустанавливать начисто виндоус 10 , но ничего не помогало, может есть какие-то способы по удалению данной утилиты?
14.01.2021 в 10:11
Здравствуйте. А повторно все драйверы видеокарт (как интегрированной так и дискретной) после удаления вы установили?
14.01.2021 в 20:50
Да, я все сделал абсолютно как надо, перед тем как скачать саму утилиту, у меня на компьютере был уже подготовлен драйвер , и я удалял только на видеокарте драйвера, так как встроенного видеоядра на процессоре нет
07.07.2021 в 13:52
А если из-за драйвера невозможно дойти до системы и загрузить в безопасном режиме, можно как-то удалить драйвер физически, стерев dll и inf файлы с диска через USB Strelec? Есть какие-то удобные решения для такого случая?
Читайте также:


