Как удалить драйвер и установить новый directx 12
Системные библиотеки DirectX разрабатываются для программирования из-под ОС и для совместимости приложений в этой же системе. Как говорят разработчики из Майкрософта, последние актуальные версии, перед запуском релиза определённой версии операционной системы, вшивают в оболочку – они не требуют дополнительной установки. Что же делать, если нужно узнать, как удалить DirectX на Windows 7, 8, 8.1, 10? Наша статья поможет вам разобраться в этом вопросе и расскажет подробнее об внедрении данного API в работу ОС.
Представьте, что вышла новая игрушка на компьютер, по всем параметрам подходит на ваш ПК и вы с радостью ждёте, когда же её можно будет купить. После покупки и начала установки начинается самое интересное. Если на вашем компьютере установлена устаревшая версия DirectX, то установочный диск начнёт выгружать актуальный для игры вариант и только тогда вы сможете полноценно в неё поиграть. В случае вашего отказа в инсталляции новой версии, игра, может, и запустится, но максимальной «отдачи» вы от неё не дождётесь.

Таким образом, мы хотели сказать, что удалять DirectX нужно только в том случае, если у вас есть на что заменить удалённые файлы, иначе вы просто не сможете играть и программировать через среды программирования, на подобии Visual Studio.
К сожалению, на Windows 7, да и на других версиях после неё, нельзя удалить DirectX как отдельную программу. Эта «штука» устанавливается как системный компонент и удалить его просто так не получится. Благодаря обновлениям из «Центра обновлений», DirectX постоянно совершенствуются и улучшаются, но не всегда в хорошую сторону. Именно поэтому мы переходим к следующему пункту статьи, который расскажет о причинах избавления.
Из-за чего нужно удалять DirectX?
- Ошибки запуска игр, которые «ругаются» на DirectX;
- Ошибки «Центра обновлений» (плохой вариант);
- Удаление системных файлов, связанных с DirectX;
Эти причины могут показаться невесомыми, но работа в системе, в которой есть хотя бы один пункт из указанного выше списке, становится невыносимой и неудобной. Как мы уже говорили, фактически удалить DirectX нельзя, но как-то избавиться от них или улучшить ситуацию просто необходимо. Рассмотрим варианты «лечения» DirectX.
Как удалить DirectX?
Если у вас первый случай, а именно ошибка запуска игр, то самым лучшим вариантом будет переустановка игры с установочного диска. Если вы качали раздачу из торрента, то нужно поискать в сети полноценный установщик самого нового DirectX до начала новой установки и загрузить его к себе на ПК. После этого запустить установочный файл и дождаться окончания. Далее перезагрузите компьютер и переустановите игру.
Когда после очередного обновления (второй вариант) у вас выскакивают ошибки DirectX и это мешает вам работать, единственным вариантом остается переустановка Windows. Может, вы подумаете, что можно воспользоваться откатом, но он тут явно не поможет. Лишь полная переустановка и больше ничего.
Если вы случайно удалили файлы, которые были связаны с DirectX, то вам нужно просто найти в Интернете самую свежую версию и установить к себе на компьютер. Она заменит старые файлы на новые, а недостающие дополнит.
Зачастую помогает веб-установщик, он актуализирует версию DirectX под вашу систему, в случае если вы принудительно устанавливали более старые версии DirectX. Но, обратите внимание, как мы уже писали, DirectX уже "вшит" в систему, например в Windows 7 "вшит" DirectX11. В его же состав частично входит и DirectX 9+ версий, НО только частично, поэтому может присутствовать неполная совместимость (глюки и лаги в некоторых играх, которые используют ранние версии DirectX). В таком случае вам поможет автономный пакет DirectX, который доустановит недостающие компоненты.
Как узнать версию DirectX?
Важно! Не путайте версию поддерживаемого DirectX вашей видеокартой и фактической версией, установленной в вашей ОС! В Windows присутствует системная утилита, которая позволяет узнать версию DirectX поддерживаемую вашей видеокартой. Называется она dxdiag (DirectX Diagnostic Tool). Чтобы запустить ее жмёте на Пуск и в поиске набираете dxdiag, жмёте Enter и у вас выскочит окно "DirectX Diagnostic Tool", кликаем в окне на Display (дисплей) и слева смотрим, какая у вас версия драйвера. На первом скриншоте, например, Win 10 c поддержкой DirectX 12 для видеокарты.

А вот ниже виден скриншот, где Win 10 c версией DirectX 11.2. Причиной этому может быть только отсутствие совместимости драйвера видеокарты. Если производитель вашей видеокарты не прекратил ее поддержку, то попробуйте обновить драйвер на видеокарту, возможно последние актуальные обновления видео драйвера включают полноценную поддержку версии 12 для DirectX.
Мультимедийная технология DirectX используется на многих компьютерах, где установлена операционная система Windows. Чаще всего, эта версия позволяет проверить обновления на игры, которые адаптированы для ОС. Теперь вам достаточно узнать где.

Многим пользователям, при установке программного обеспечения, требуется знать, какие драйвера уже установлены для этого или других приложений. Это требуется для того, чтобы не поставить старые дрова вместо новых. Как узнать, какой directx.
DirectX – пакет библиотек, который позволяет отобразить на мониторе малейшие детали графики в приложениях. Для каждой версии Windows подходит своя версия.
DirectX – это набор компонентов в ОС Windows, который позволяет программному обеспечению, в первую очередь компьютерным играм, напрямую взаимодействовать с видео- и аудиооборудованием. Игры, использующие DirectX, могут более эффективно использовать встроенные в ваше оборудование функции акселерации мультимедиа, благодаря чему повышается производительность выполнения мультимедийных задач.
Определение версии DirectX, установленной на компьютере
Инструмент DxDiag представляет подробную информацию о компонентах и драйверах DirectX, которые установлены в вашей системе и доступны к использованию.
Выберите элемент dxdiag в списке результатов поиска
Проверьте строку версия DirectX на первой странице отчета в разделе Информация о системе.
Проведите пальцем от правого края экрана к центру и коснитесь кнопки «Поиск». Введите запрос dxdiag в поле поиска. Или введите запрос dxdiag в строку поиска в меню «Пуск».
Выберите элемент dxdiag в списке результатов поиска
Проверьте строку версия DirectX на первой странице отчета в разделе Информация о системе.
Выберите элемент dxdiag в списке результатов поиска
Проверьте строку версия DirectX на первой странице отчета в разделе Информация о системе.
Версии DirectX и обновления через операционную систему
В этих версиях Windows DirectX 11.3 и 12 предустановлены.
Обновления будут доступны через Центр обновления Windows. Отдельного пакета данных версий DirectX не существует.
DirectX 11.1 предустановлен в системах Windows 8, Windows RT и Windows Server 2012 Отдельного пакета обновлений для DirectX 11.1 не существует. Вы можете установить эту версию DirectX только через Центр обновления Windows в системах Windows 8, Windows RT и Windows Server 2012.
DirectX 11.2 предустановлен в системах Windows 8.1, Windows RT 8.1 и Windows Server 2012 R2. Отдельного пакета обновлений для DirectX 11.2 не существует. Эту версию DirectX можно установить только через Центр обновлений Windows в системах Windows 8.1, Windows RT 8.1 и Windows Server 2012 R2.
Примечание. Для дальнейшего обновления DirectX вам необходимо обновить операционную систему.
DirectX 11.0 предустановлен в системы Windows 7 и Server 2008 R2. Отдельного пакета обновлений для данной версии не существует. Вы можете обновить DirectX, установив пакет обновлений, а также обновления, перечисленные ниже.
DirectX 11.1 доступен для установки в системах Windows 7 SP1 и Windows Server 2008 RS SP1 совместно с обновлением платформы для Windows 7 и Windows Server 2008 (KB2670838).
Примечание. Для дальнейшего обновления DirectX вам необходимо обновить операционную систему.
DirectX 10 предустановлен в системах Windows Vista. Отдельного пакета обновлений для данной версии не существует. Вы можете обновить DirectX, установив пакет обновлений, а также обновления, перечисленные ниже.
DirectX 10.1 предустановлен в системах Windows Vista с пакетом обновления 1 (SP1) или более поздней версии и Windows Server с пакетом обновления 1 (SP1) или более поздней версии. Отдельного пакета обновлений для данной версии не существует. Вы можете обновить DirectX, установив пакет обновлений, а также обновления, перечисленные ниже.
DirectX 11.0 доступен для установки в системах Windows Vista с пакетом обновлений 2 (SP2) и Windows Server 2008 с пакетом обновлений 2 (SP2) при установленном обновлении KB971512.
Примечание. Для дальнейшего обновления DirectX вам необходимо обновить операционную систему.
DirectX 9.0c доступен для установки в системах Windows XP и Windows Server 2003 с помощью установки среды выполнения DirectX 9.0c для конечных пользователей.
Для устранения этой проблемы необходимо установить среду выполнения DirectX для конечных пользователей.
При запуске этот пакет не вносит изменения в версию DirectX, Direct3D 9, Direct3D 10.x, Direct3D 11.x, DirectInput, DirectSound, DirectPlay, DirectShow и DirectMusic.
Для дальнейшего обновления DirectX необходимо обновить операционную систему.
Все программы Windows имеют свой интерфейс. При этом некоторые компоненты, например, DirectX, способствуют улучшению графических характеристик других приложений.
Что такое DirectX 12 и для чего он нужен в Windows 10
DirectX любой версии — это набор инструментов, разработанный с целью решения задач в ходе программирования тех или иных медийных приложений. Основная направленность DirectX — графические игры для платформы Windows. По сути, этот набор инструментов позволяет запускать графические игры во всей красе, которая изначально была заложена в них разработчиками.
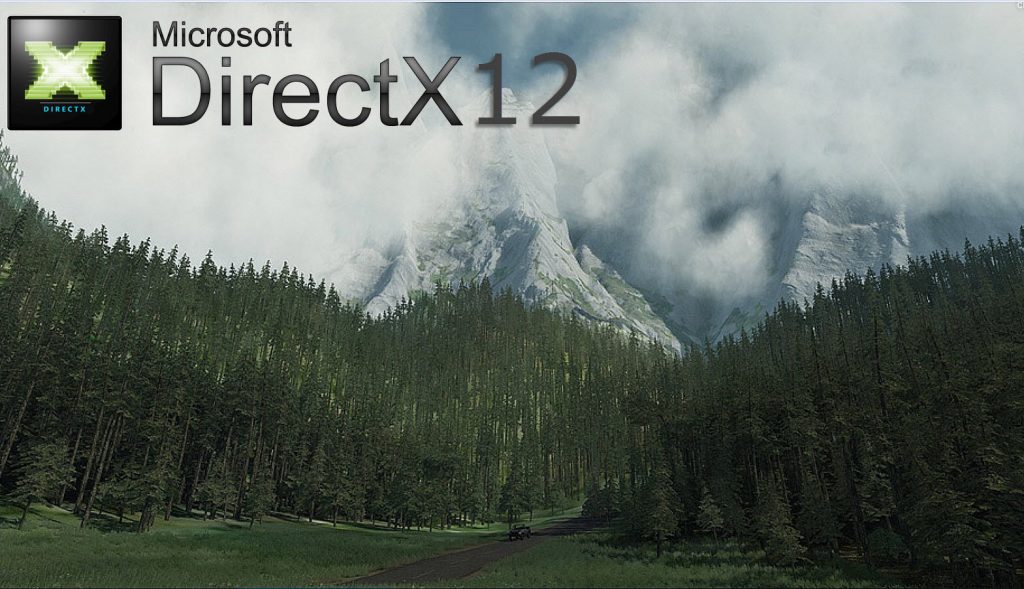
DirectX 12 позволяет добиться лучшей производительности в играх
Чем DirectX 12 отличается от предыдущих версий
Обновлённый DirectX 12 получил новые возможности в увеличении производительности.
Основное достижение DirectX 12 заключается в том, что с выходом новой версии DirectX в 2015 году графическая оболочка получила возможность одновременного использования нескольких графических ядер. Это фактически в несколько раз увеличило графические возможности компьютеров.
Видео: сравнение DirectX 11 и DirectX 12
Можно ли использовать DirectX 11.2 вместо DirectX 12
Не все производители были готовы к установке новой графической оболочки сразу после выхода DirectX. Поэтому не все видеокарты поддерживают DirectX 12. Для решения этой проблемы и была разработана некая переходная модель — DirectX 11.2, выпущенная специально для Windows 10. Её основная цель — поддержание системы в рабочем состоянии, пока производители видеокарт не создадут новые драйверы для старых моделей графических адаптеров. То есть DirectX 11.2 — это версия DirectX, адаптированная под Windows 10, старые устройства и драйверы.

Переходная с 11 по 12 версия DirectX была адаптирована под Windows 10 и старые драйверы
Конечно, её можно использовать, не обновляя DirectX до версии 12, но стоит учитывать, что одиннадцатая версия не имеет всех возможностей двенадцатой.
Версии DirectX 11.2 вполне применимы к использованию в «десятке», но всё же не рекомендованы. Однако бывают случаи, когда видеокарта и установленный драйвер просто не поддерживают более новую версию DirectX. В подобных случаях остаётся либо менять деталь, либо надеяться на то, что производители выпустят соответствующий драйвер.
Как установить DirectX 12 на Windows 10 с нуля
Установка DirectX 12 проходит в автономном режиме. Как правило, этот элемент устанавливается сразу же вместе с ОС или в процессе обновления системы с установкой драйверов. Также идёт как дополнительное ПО с большинством устанавливаемых игр.
Но существует способ, позволяющий установить доступную библиотеку DirectX с помощью автоматического онлайн-загрузчика:
-
Зайдите на сайт Microsoft и перейдите на страницу загрузки библиотек DirectX 12. Загрузка установщика начнётся автоматически. Если скачивание файла не началось, нажмите ссылку «Щёлкните здесь». Это запустит принудительный процесс скачивания необходимого файла.
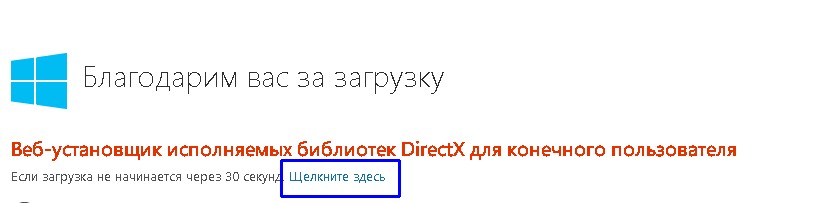
Если загрузка не началась автроматически, нажмите ссылку «Щёлкните здесь»
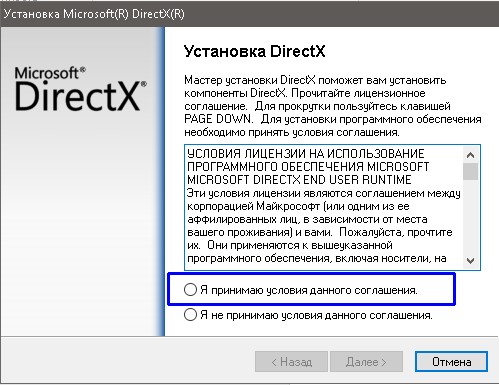
Примите условия соглашения и нажмите «Далее»
Видео: как установить DirectX на Windows 10
Как обновить DirectX до версии 12, если уже установлена другая версия
Учитывая тот факт, что все версии DirectX имеют один «корень» и отличаются друг от друга только дополнительными файлами, обновление графической оболочки проходит аналогично процессу установки. Необходимо скачать файл с официального сайта и просто установить его. В этом случае мастер установки будет игнорировать все установленные файлы и скачает только недостающие библиотеки, которых не хватает последней необходимой вам версии.
Основные настройки DirectX 12
С каждой новой версией DirectX разработчики ограничивали количество настроек, которые мог бы поменять пользователь. DirectX 12 стал пиком производительности мультимедийной оболочки, но также и крайней степенью невмешательства пользователя в его работу.
Ещё в версии 9.0с пользователь имел доступ к практически всем настройкам и мог расставить приоритеты между производительностью и качеством изображения. Сейчас же все настройки возложены на игры, а оболочка даёт полный спектр своих возможностей для приложения. Пользователям оставили только ознакомительные характеристики, которые связаны с работой DirectX.
Чтобы посмотреть характеристики своего DirectX, выполните следующее:
-
Откройте поиск Windows (значок в виде лупы рядом с «Пуском») и в поле поиска введите «dxdiag». Дважды щёлкните по найденному результату.
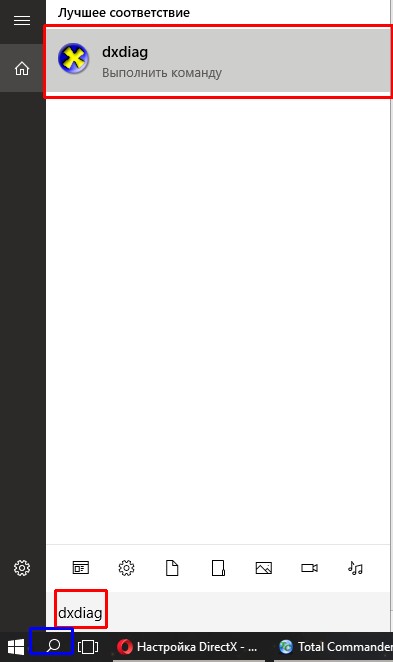
Через поиск Windows откройте характеристики DirectX

Средство диагностики предоставляет полный спектр информации о DirectX
Видео: как узнать версию DirectX в Windows 10
Проблемы, которые могут возникнуть в процессе установки и использования DirectX 12, и способы их решения
При установке библиотек DirectX проблем почти не возникает. Процесс достаточно отлажен, и сбои происходят только в редких случаях:
- проблемы с соединением интернета;
- проблемы, возникающие из-за установленного стороннего ПО, которое может блокировать сервера Microsoft;
- проблемы «железа», старые видеокарты или ошибки винчестера;
- вирусы.
Если ошибка возникла во время установки DirectX, то первым делом нужно проверить систему на вирусы. При этом стоит использовать 2–3 антивирусные программы. Далее стоит проверить жёсткий диск на предмет ошибок и битых секторов:
-
Введите «cmd» в поисковую строку «Пуска» и откройте «Командную строку».
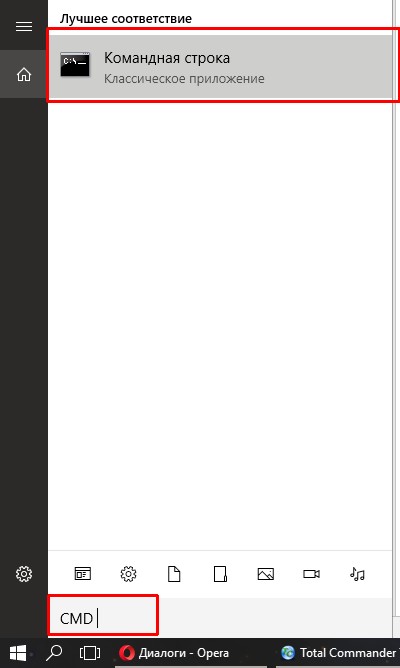
Через поиск Windows найдите и откройте «Командную строку»
Как полностью удалить DirectX 12 с компьютера
Разработчики Microsoft утверждают, что полное удаление библиотек DirectX с компьютера невозможно. Да и удалять его не стоит, так как нарушится функционирование многих приложений. А установка новой версии «начисто» ни к чему не приведёт, так как DirectX не претерпевает кардинальных изменений от версии к версии, а просто «обрастает» новыми возможностями.
Если же необходимость удалить DirectX возникла, то разработчиками ПО не из компании Microsoft были созданы утилиты, которые позволяют это сделать. К примеру, программа DirectX Happy Uninstall.
Она на английском языке, но имеет очень простой и понятный интерфейс:
-
Установите и откройте DirectX Happy Uninstall. Перед удалением DirectX сделайте точку восстановления системы. Для этого откройте вкладку Backup и нажмите кнопку Start Backup.

Создайте точку восстановления в программе DirectX Happy Uninstall

Удалите DirectX кнопкой Uninstall в программе DirectX Happy Uninstall
Программа предупредит, что Windows после удаления DirectX может работать со сбоями. Скорее всего, вы не сможете запустить ни одну игру, даже старую. Возможны сбои со звуком, воспроизведением медийных файлов, фильмов. Графическое оформление и красивые эффекты Windows также потеряют в функциональности. Потому удаление столь важной части ОС проводите только на свой страх и риск.
Если после обновления DirectX возникают те или иные проблемы, то необходимо обновить драйверы компьютера. Обычно неполадки и ухудшение производительности после этого исчезают.
Видео: как удалить библиотеки DirectX
DirectX 12 на данный момент является лучшей медийной оболочкой для графических приложений. Его работа и настройка вполне автономны, поэтому не будут тратить ваше время и силы.

По умолчанию библиотека компонентов DirectX уже встроена в операционную систему Виндовс 10. В зависимости от типа графического адаптера будет установлена версия 11 или 12. Однако иногда пользователи сталкиваются с проблемами в работе данных файлов, особенно при попытке поиграть в компьютерную игру. В таком случае потребуется переустановка директорий, о чем и пойдет речь далее.
Переустанавливаем компоненты DirectX в Windows 10
Перед переходом к непосредственной переустановке хотелось бы отметить, что обойтись можно и без нее, если на компьютере инсталлирована не последняя версия DirectX. Достаточно провести обновление, после чего все программы должны работать нормально. Сначала мы рекомендуем определить, какая версия компонентов стоит на вашем ПК. Развернутые инструкции по этой теме ищите в другом нашем материале по следующей ссылке.
Если вы обнаружили устаревшую версию, провести ее апгрейд можно только через центр обновлений Windows, осуществив предварительный поиск и инсталляцию свежей версии. Детальное руководство о том, как это осуществить, вы найдете в отдельной нашей статье далее.
Теперь же мы хотим продемонстрировать как быть, если верная сборка DirectX функционирует некорректно на компьютере под управлением ОС Виндовс 10. Разделим весь процесс на шаги, чтобы было удобнее во всем разобраться.
Шаг 1: Подготовка системы




Поздравляем, вы успешно отключили отмену нежелательных изменений, поэтому далее при удалении DirectX не должно возникнуть никаких трудностей.
Шаг 2: Удаление или восстановление файлов DirectX
Сегодня мы будем задействовать специальную программу под названием DirectX Happy Uninstall. Она не только позволяет стереть основные файлы рассматриваемой библиотеки, но и проводит их восстановление, что может помочь избежать переустановки. Работа в этом ПО выглядит следующим образом:
-
Воспользуйтесь указанной выше ссылкой, чтобы перейти на главный сайт DirectX Happy Uninstall. Скачайте программу, нажав на соответствующую надпись.





Хотим отметить, что DirectX Happy Uninstall удаляет не все файлы, а лишь основную их часть. Важные элементы все равно остаются на компьютере, однако это не помешает провести самостоятельную инсталляцию отсутствующих данных.
Шаг 3: Инсталляция недостающих файлов




По окончании процесса перезагрузите компьютер. На этом все ошибки с работой рассматриваемого компонента должны быть исправлены. Проведите восстановление через используемый софт, если работа ОС была нарушена после деинсталляции файлов, это вернет все в изначальное состояние. После этого снова активируйте защиту системы, как было описано в Шаге 1.
Добавление и включение старых библиотек DirectX
Некоторые пользователи пытаются запустить на Виндовс 10 старые игры и сталкиваются с отсутствием библиотек, входящих в старые версии DirectX, ввиду того, что новые версии не предусматривают наличие некоторых из них. В таком случае, если вы хотите наладить работу приложения, потребуется произвести небольшую манипуляцию. Сначала нужно включить один из компонентов Windows. Для этого следуйте инструкции:




Далее потребуется загрузить недостающие библиотеки с официального сайта, а для этого выполните такие действия:
-
Перейдите по указанной выше ссылке и скачайте последнюю версию офлайн-установщика, нажав на соответствующую кнопку.






Отблагодарите автора, поделитесь статьей в социальных сетях.

Читайте также:


