Как удалить дисковод симс
Некоторым пользователям бывает необходимо удалить виртуальный диск (привод, дисковод), отображающийся в Проводнике операционной системы Windows. Иногда, на компьютере используется несколько виртуальных приводов, все они отображаются в окне файлового менеджера.
Поэтому, в подобных ситуациях, у пользователей возникают вопросы, как удалить виртуальный привод, чтобы его не было видно в окне Проводника, особенно в тех случаях, когда на ПК использовали несколько виртуальных дисководов.
Работая в Windows, пользователи создают виртуальный привод (дисковод) для открытия файла образа диска, без использования на компьютере физического CD/DVD дисковода и вставляемого носителя — оптического лазерного диска. Это необходимо в некоторых ситуациях.
С помощью средства системы или стороннего софта, на компьютере создается виртуальный оптический привод. Операционная система Windows определяет виртуальный дисковод, и работает с ним, как с обычным физическим приводом.
Создание виртуального привода понадобится в следующих ситуациях:
- при отсутствии на компьютере физического CD/DVD диска;
- для открытия образа диска непосредственно на виртуальном диске;
- для установки программы, запуска игры и т. п.
Компьютерные игры, программы, операционные системы сохраняются в виде файла с расширениями «.ISO» «.NRG», «.MDF», «.IMG» и т. д. По сути, это полная копия оптического CD/DVD диска в виде одного файла.
Для открытия образа диска на ПК, сначала необходимо записать образ диска на оптический носитель (CD/DVD диск), а затем записанный диск вставить в дисковод компьютера. Виртуальный диск помогает обойтись без записи образа диска на оптический диск. Образ монтируется непосредственно в виртуальном диске.
На современных ноутбуках часто нет физических CD/DVD дисководов, поэтому там актуально использование виртуальных приводов. Виртуальный привод понадобится для запуска или установки игры, программы, открытия мультимедийного диска. На одном компьютере может быть несколько виртуальных дисководов.Как удалить виртуальный дисковод после использования? Существует несколько способов убрать виртуальный привод из Проводника, в зависимости от того, чем именно был создан виртуальный диск на конкретном компьютере.
Например, если пользователя интересует вопрос, как удалить виртуальный дисковод в Windows 7, то ему придется использовать установленные программы, с помощью которых он был создан. Начиная с Windows 8 и выше, в операционной системе имеется встроенное средство для работы с образами дисков.
В этой статье мы рассматриваем удаление виртуального оптического привода (дисковода), а нее удаление виртуального жесткого диска. Оба часто называют виртуальными дисками (виртуальный привод или дисковод является диском на ПК), но служат для разных целей.В начале посмотрим, как удалить виртуальный привод в Windows 10, Windows 8.1, Windows 8, а затем удалим виртуальный дисковод, созданный с помощью наиболее популярных программ: UltraISO, Daemon Tools Lite, Alcohol 120%, используемых для этих целей.
Как удалить виртуальный привод в Windows 10, Windows 8.1, Windows 8
В этой инструкции разберем, как удалить виртуальный дисковод в Windows, если виртуальный привод был подключен с помощью средства операционной системы.
Подключение виртуального оптического диска в Windows происходит следующим образом:
- Щелкните правой кнопкой мыши по образу диска, который необходимо открыть на компьютере.
- В контекстном меню выберите пункт «Подключить».

В Проводнике появится виртуальный привод с подключенным образом диска.
Для отключения виртуального дисковода в Windows выполните действия:
- В окне Проводника кликните правой кнопкой мыши по виртуальному приводу. В данном случае, туда был подключен образ операционной системы Windows
- В открывшемся контекстном меню нажмите на пункт «Извлечь».
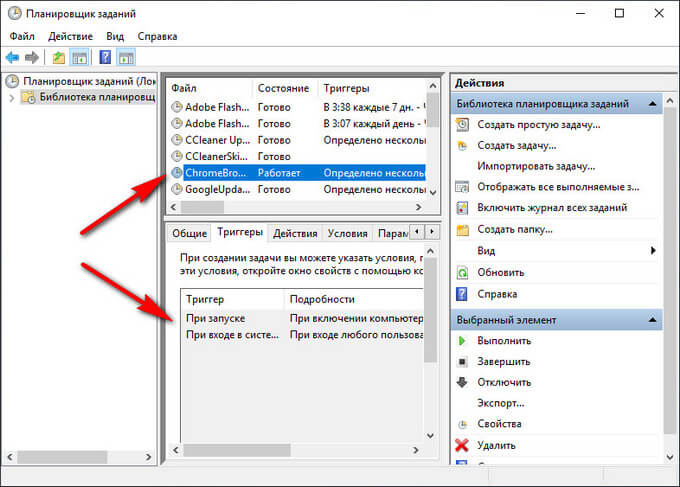
Виртуальный дисковод исчезнет из Проводника.
Если в операционных системах Windows 10, Windows 8.1, Windows 8 использовалось стороннее программное обеспечение для создания виртуального привода, убрать ненужный привод придется с помощью соответствующего приложения. Отключение виртуального дисковода производится в настройках программы, создавшей оптический привод.
Как удалить виртуальный привод в UltraISO
Сейчас мы попробуем в программе UltraISO удалить виртуальный диск. Приложение часто используют для работы с образами дисков, для создания загрузочных флешек и т. п.
При установке программы UltraISO на компьютер, создается виртуальный CD-дисковод. При необходимости, пользователь может создать в UltraISO несколько виртуальных дисководов.

Выполните следующие действия для того, чтобы убрать виртуальный привод, созданный в программе UltraISO:
- Запустите программу UltraISO от имени администратора (это обязательное требование).
- В главном окне программы UltraISO войдите в меню «Опции», в контекстном меню выберите «Настройки…».
- В окне «Настройки» войдите во вкладку «Виртуальный привод».
- В параметре «Количество устройств» выберите значение «Нет», а затем нажмите на кнопку «ОК».

Виртуальный привод больше не будет отображаться в Проводнике Windows.
Как удалить виртуальные приводы в Daemon Tools Lite
Многие пользователи используют на своих компьютерах программу DAEMON Tools Lite. Это бесплатная версия программы DAEMON Tools.
В программе можно создать до 4 виртуальных дисков. Программе Daemon Tools Lite создает виртуальные BR-ROM диски.

В случае необходимости, удалить виртуальный диск в Daemon Tools можно следующим образом:
- Откройте главное окно программы Daemon Tools Lite.
- Подведите курсор мыши к нужному виртуальному приводу, нажмите на красный крестик для отключения виртуального дисковода.

После применения настроек, виртуального диска в Проводнике не будет.
Как удалить виртуальный диск в Alcohol 120%
Некоторые пользователи используют программу Alcohol 120% (имеется бесплатная версия — Alcohol 52%) для создания виртуальных приводов на компьютере. Программа создает на компьютере виртуальные BD-ROM приводы.
Для отключения виртуального дисковода, потребуется войти в настройки программы Alcohol 120%:
- В главном окне Alcohol 120% перейдите в раздел «Настройки» (в правой части окна), нажмите на опцию «Виртуальный диск».
- В окне настроек, в параметре «Число виртуальных дисков» выберите значение «0».
- Нажмите на кнопку «ОК» для применения настроек.

В Проводнике Windows больше нет виртуального дисковода.
Выводы статьи
С помощью встроенного средства операционной системы Windows 10, Windows 8.1, Windows 8 можно подключить виртуальный привод для открытия образа диска. В других случаях, виртуальный дисковод создается сторонними приложениями, например, программами UltraISO, Daemon Tools Lite, Alcohol 120%.
Если пользователю потребуется убрать виртуальный диск из Проводника, он может отключить виртуальный привод из контекстного меню Windows, или из настроек соответствующей программы, с помощью которой был создан виртуальный дисковод на компьютере.
Отключение виртуальных дисков с помощью эмуляторов DVD-приводов
Сейчас существует достаточное количество программных продуктов, которые могут создавать виртуальный DVD дисковод. В нашем обзоре мы опишем самые популярные программы для эмуляции дисков. Если у вас на ПК не будет рассматриваемой утилиты, то не стоит преждевременно расстраиваться, так как принцип действия остальных программ максимально приближен к ним. Первая утилита носит название Alcohol 120%. Если у вас в системе установлена именно эта утилита, то смело запускайте ее с ярлыка на Рабочем столе. После запуска мы попадем в главное окно программы.
В этом окне необходимо найти блок меню «Настройки» и выбрать в нем пункт «Виртуальный диск». Эти действия перебросят нас в новое окно. Чтобы отключить все виртуальные дисководы, созданные Alcohol 120%, выставьте число накопителей в позицию ноль, как показано на рисунке.

После этого подтвердите свои действия, нажав кнопку OK . Теперь если зайти в Проводник, вы больше не увидите виртуальных дисков в системе, которые создала программа Alcohol 120%. Также стоит отметить, что если у вас установлена утилита Alcohol 52% от этого же разработчика, то порядок действий для удаления приводов такой же.
Вторая рассматриваемая утилита имеет название Virtual CloneDrive. Для удаления приводов в Virtual CloneDrive необходимо найти значок, отображенный в Панели задач и перейти в его опции.
В контекстном меню опций необходимо выбрать пункт «Настройки», который перебросит нас в окно настроек Virtual CloneDrive. В этом меню нужно найти текстовый блок «Количество дисков» и указать в нем, что виртуальные приводы отсутствуют, как это показано на изображении ниже.

Теперь подтвердите свои действия, нажав кнопку OK . После этих действий мы также избавимся от виртуальных DVD-приводов.
Следующая довольно популярная утилита называется DAEMON Tools Lite. Запустите ее с ярлыка на Рабочем столе.
Чтобы удалить привод в DAEMON Tools Lite, кликаем в нижней части программы правой кнопкой мыши и выбираем «Удалить все», как показано на изображении ниже.


На этом удаление DVD приводов из DAEMON Tools Lite завершено. Принцип удаления в старших версиях утилиты аналогичен.
Четвертая рассматриваемая программа в нашем обзоре называется UltraISO. Если виртуальный привод создан с помощью UltraISO, то запустите ее с ярлыка на Рабочем столе, чтобы перейти к главному окну утилиты.
Для того чтобы убрать из системы DVD привод UltraISO, необходимо перейти в ее настройки. Для этого в меню «Опции» откроете пункт «Настройки». В открывшемся окне перейдите на вкладку «Виртуальный привод»

В текстовом блоке «Количество устройств» укажите значение «Нет», как показано на изображении выше. Проделав эти действия, подтвердите их с помощью кнопки OK . После этого все приводы, созданные в UltraISO, будут удалены из Windows.
Также стоит отметить, что если вы деинсталлируете выше рассмотренные приложения, то и их виртуальные приводы удалятся вместе с ними.
Как убрать виртуальные диски, созданные командой «Subst»
Если у вас в системе задействованы виртуальные диски с помощью команды «Subst», то убрать их из системы довольно просто. При выполнении команды «Subst» появляется смонтированный жесткий диск из конкретной директории в системе, но после перезагрузки этот диск исчезает.
Тогда возникает закономерный вопрос — откуда берутся виртуальные жесткие диски после перезагрузки Windows. Ответ на этот вопрос довольно прост — в автозагрузке Windows установлен пакетный файл, который исполняет команды «Subst» при старте системы. Обычно такие виртуальные диски появляются при установке локальных серверов для веб-разработки, таких как Денвер. Чтобы зайти в автозагрузку, например, в Windows 10 достаточно открыть программу «Выполнить» и использовать в ней команду shell:startup

Эта команда откроет директорию автозагрузки.

Как видно на изображении выше, в этой директории находится пакетный файл «Virtual Hard Disk.cmd». Если просмотреть содержимое этого файла, то станет понятно, из какой директории создавался жесткий диск в системе.

Чтобы удалить этот жесткий диск, достаточно удалить этот файл из директории автозагрузки и перезагрузить компьютер.
Подводим итог
Для примеров, рассмотренных в статье, использовалась операционная система Windows 10. Если у вас более старая операционная система, то вы практически не увидите разницы в рассмотренных утилитах и в удалении пакетного файла, так как принцип действия одинаков.
Надеемся, наш материал поможет нашим читателям очистить систему от всех виртуальных устройств в операционной системе Windows и ответит на интересующий вопрос отключения виртуального диска.
Читайте также:


