Как удалить devtools chrome
Мы продолжаем цикл статей об инструментах разработчика — Chrome DevTools. В первых двух частях мы уже познакомились с вкладками Elements, Console, Sources и Network и разобрались с их основными функциями.
Возможности Chrome DevTools огромны. С их помощью можно изменять анимацию, проверять доступность, отлавливать ошибки, следить за производительностью сайта и выполнять многие другие задачи. Но на начальных этапах обучения веб-разработке не обязательно разбираться со всеми функциями. Достаточно знать набор базовых инструментов, который понадобится для решения повседневных задач.
Давайте разберёмся, какие задачи можно решить с помощью Chrome DevTools
Посмотреть, как выглядит страница с телефона и планшета
При создании адаптивных сайтов или веб-приложений полезно знать, как выглядит страница на планшете и мобильных устройствах. С помощью инструментов разработчика вы можете сделать это за несколько секунд. Для этого откройте Chrome Devtools, а затем кликните на иконку Toggle device toolbar в левом углу или нажмите комбинацию Ctrl+Shift+M:

Над страницей появится панель с режимами эмуляции из мобильных устройств и планшетов. По умолчанию панель инструментов открывается в режиме адаптивного окна просмотра. Чтобы изменить область до нужных размеров, задайте ширину или потяните за границы рабочей области. А если хотите увидеть, как страница отображается на конкретных устройствах, например, на iPhone 5, кликните на Responsive и выберите подходящий девайс.
Так выглядит страница в мобильной версии
На этой же панели есть еще одна полезная кнопка — DPR (Device Pixel Ratio). С её помощью проверяют, как выглядят изображения на ретина-дисплеях — экранах с повышенной плотностью. Чтобы посмотреть, как выглядит графика на разных устройствах, измените значение DPR и обновите страницу.
Быстро изменить стили прямо на странице
В процессе разработки бывает удобно менять стили прямо в браузере. Например, чтобы проверить, как выглядит элемент с новыми CSS-правилами, или выровнять его при вёрстке под PixelPerfect.
Менять стили в Chrome DevTools можно во вкладке Elements. Сначала выберите элемент, который хотите изменить. Для этого кликните по нему в дереве DOM или активируйте иконку выбора, а затем прямо на странице нажмите на этот элемент.

Меняем элемент прямо на странице
После этого в разделе Styles добавьте, удалите или поменяйте стилевые правила.

В разделе Styles также можно проверять, задавать и исправлять стилевые правила для :hover , :active , :focus и других псевдоклассов. Чтобы это сделать, выберите элемент, которому задано интерактивное состояние. Затем в разделе Styles нажмите на кнопку : hov, выберите подходящий псевдокласс и управляйте его стилями.

Изменяем стилевые правила для псевдоэлементов
Протестировать блоки на переполнение
Во вкладке Elements можно редактировать не только стили, но и DOM-дерево: добавлять и удалять элементы или блоки, менять текст, управлять атрибутами и классами. Это очень удобно, особенно если нужно протестировать какую-то гипотезу или проверить ошибки в вёрстке.
Одна из задач, выполняемых разработчикам с помощью Chrome DevTools — тестирование вёрстки на переполнение. То есть проверка, как ведут себя блоки и элементы при добавлении контента или изменении размеров страницы. Например, вы можете проверить, не выходит ли текст за рамки блока или не выпадают ли элементы из общего потока.
Популярный среди разработчиков мем и заодно пример того, как не нужно делать: вёрстка не должна ломаться при добавлении новых элементов, увеличении текста или изменении размеров страницы.

Как проверить элемент на переполнение текстом
Во вкладке Elements найдите в DOM-дереве элемент, кликните по нему два раза и добавьте текст:

Добавлять текст можно и на самой странице. Для этого откройте соседнюю вкладку Console, введите команду document.body.contentEditable = true и нажмите Enter. После запуска команды вы сможете нажать на элемент и отредактировать его.

Переполнение родительских блоков
Чтобы проверить, не выпадают ли блоки из потока и сохраняется ли сетка, найдите родителя и ему добавьте несколько дополнительных дочерних элементов. Для этого кликните на одном из таких элементов правой кнопкой мыши и нажмите на Duplicate Element.

Пример переполнения: элементы выпадают из родительского блока.
Узнать, какие файлы подключены, и посмотреть их расположение
Порой разработчикам нужно проверить подключенные к проекту файлы и посмотреть их содержимое. В таких случаях на помощь приходит вкладка Sources:

Слева на панели находятся все загруженные ресурсы. Справа — редактор, в котором можно просмотреть любой из загруженных файлов, в том числе изображения. Здесь же можно редактировать CSS и JavaScript. При этом если вы редактируете скрипты, обязательно сохраняйте изменения с помощью команд Command + S для Mac или Control + S для Windows и Linux. Сохранять правки CSS не нужно, они сразу вступают в силу. Конечно, после перезагрузки страницы всё откатится до начального состояния.

Меняем цвет фона во вкладке Sources
Понять, почему не работают скрипты

Здесь разработчик добавил лишнюю кавычку. Ошибка на первой строке в документе diseasmap.js
Иногда бывает сложно разобраться, с чем связана ошибка и как её решить — особенно если вы только начали учиться разработке. В таких случаях приходится искать ответ в интернете: на форумах и профессиональных чатах.
Еще один способ найти и отладить ошибку — воспроизвести её. Используйте для этого точки останова, которые приостанавливают код в момент его выполнения.
Как использовать точки останова
Для начала откройте вкладку Sources и выберите файл со скриптом. Затем кликните по номеру строки, на которой вы хотите приостановить выполнение кода. Выбранные точки сразу появятся на панели справа в разделе Breakpoints.

Также можно пойти другим путём: кликните на Event Listener Breakpoints и выберите события, на которых нужно приостановить выполнение кода.

JavaScript выполняется последовательно. Когда Chrome дойдет до точек останова, он остановит выполнение скрипта, и вы сможете отследить, что происходит с кодом. Например, посмотреть значения переменных или разобраться с логикой функций. С этого момента только вы управляете кодом. Можете перейти к следующей точке, шагнуть внутрь функции или отключить точки останова. В этом вам помогут кнопки на панели справа.

Для чего они нужны, пойдем по порядку:
Resume Script Execution — продолжает выполнение скрипта до следующей точки останова. Горячая клавиша F8.
Step over next function call — выполняет строку кода и переходит к следующей функции. Горячая клавиша F10.
Step into next call function call — выполняет строку кода и затем ныряет внутрь функции — на первую строку. Горячая клавиша F11.
Step out of current function — выполняет до конца текущую функцию и останавливается на её последней строке. Горячая клавиша Shift + F11.
Step — по принципу действия похожа на Step into of current function. Но если Step into нужен для того, чтобы попасть внутрь функции, то Step просто выполнит её и покажет результат. Горячая клавиша F9.
Deactivate breakpoints — отключает точки останова. Горячая клавиша Ctrl + F8.
Pause on exceptions — выполнение JavaScript приостанавливается, когда появляется какое-то исключение.
Проверить качество сайта
При разработке сайта важно позаботиться о том, чтобы он быстро загружался и был доступен для пользователей и поисковых систем. С помощью инструмента Lighthouse вы можете протестировать свой сайт на скорость, семантику, доступность, разметку и другие характеристики.
Lighthouse оценивает классические сайты по четырём критериям: производительность, лучшие практики, SEO и доступность. Для сайтов, выполненных по технологии PWA (прогрессивные веб-приложения), добавляется пятый критерий — progressive web app.
Как использовать Lighthouse
Чтобы запустить проверку, перейдите во вкладку Lighthouse и нажмите на кнопку Generate report. Во время тестирования инструмент будет менять размеры браузера, имитировать отключение и подключение интернета и выполнять другие операции.
В конце вы получите оценки качества сайта по 100-балльной шкале: чем выше оценка, тем лучше. При этом на чистоту проверки могут влиять разные факторы, в том числе интернет-соединение и расширения Chrome. Поэтому лучше запускать тест в режиме инкогнито, закрыв остальные вкладки.


Результаты проверки.
Ниже находятся показатели, которые повлияли на оценку, скриншоты поэтапной отрисовки страницы и предложения — что можно улучшить. Например, Lighthouse может предложить оптимизировать картинки и шрифты, включить отложенную загрузку графики, уменьшить неиспользуемый CSS и JavaScript или внести другие изменения. Каждое предложение подробно описано, можно даже перейти на отдельную страницу и прочитать о нём подробнее.
Lighthouse не единственный инструмент для оценки качества сайта. Есть и другие сервисы, например, PageSpeed Insights. Но он хорошо справляется со своей задачей, и его можно можно использовать при работе с сайтами на локальном сервере.
При оптимизации сайта в Chrome DevTools вы также можете использовать вкладку Network. Она поможет проанализировать загрузку страницы, посмотреть приоритет и вес загружаемых ресурсов, а также увидеть другую полезную информацию. Более подробно о ней мы рассказали в статье «Введение в Chrome DevTools. Console, Sources, Network».
Chrome DevTools облегчает процесс разработки. И хотя начинающим разработчикам бывает непросто сразу разобраться во всех инструментах — это и не нужно. Сначала осваивайте базу и читайте документацию. А чтобы научиться применять Chrome DevTools на практике, попробуйте наши интенсивы «HTML и CSS. Адаптивная вёрстка и автоматизация» и «JavaScript. Профессиональная разработка веб-интерфейсов». Создайте свой проект под руководством наставника, оптимизируйте его производительность и научитесь отладке кода с помощью инструментов разработчика.
В сети полно обзоров Chrome DevTools, которые демонстрируют многочисленные возможности этого прекрасного инструмента. DevTools настолько большие, что познать их полностью, как мне кажется, уже почти невозможно.
В этой заметке я бы хотел остановиться на различных нюансах, полезных при отладке. Какие-то из них я почерпнул в сети (например в комментариях на Хабре), до каких-то додумался сам. Надеюсь вы найдёте для себя что-нибудь полезное.
Все горячие клавиши в статье будут даны для linux/windows.
PopUps, popovers, dropdowns и прочие "всплывашки"
Начну с простого. Я думаю, многие сталкивались с ситуацией, когда у вас есть какая-нибудь "всплывашка", и вам нужно что-нибудь в ней поковырять. Но вот незадача - стоит убрать фокус из окна вкладки, как всплывашка тут же пропадает. Если код полностью под вашей властью, то можно просто отключить механизм сокрытия на onBlur . А если нет?
Вот простое решение (upd: вот решение получше от @kamre):
Запускаем: setTimeout('debugger;', 3_000)
Успеваем за эти три секунды активировать всплывашку
debugger тормозит вкладку
Всплывашка в вашем полном распоряжении
upd от @ChernovKirilo: в ряде окружений можно решить вопрос даже проще. Достаточно активировать режим "сделать скриншот области экрана". Перед тем как сделать скриншот весь экран перегораживает "подсветка" (overlay). Она может не вызвать onBlur , так что "всплывашка" не потухнет. Но при этом позволит вам сдвинуть курсор мыши за пределы страницы:
Активируем скриншот-утилиту (например. кнопка PrintSrcreen на Windows)
Передвигаем курсор за пределы страницы (например на панель devTools)
Отменяем скриншот (Esc?)
Всплывашка в вашем полном распоряжении
Бесконечный цикл
Начнём с того - как же убить вкладку?
Запускаем Task Manager ( Shift + Esc ). Его можно найти в "главном меню" - "More Tools" - "Task Manager".
Находим искомую вкладку в списке, выделяем.
Жмём кнопку "End Process". Вкладка убита.
Хорошо, а что если мы не хотим её убивать?
Кликаем на "Pause"
Теперь вы в процессе отладки JS. Самое время понять причину бага. Разобрались? Отлично. Что дальше? Вы хотите вернуть эту же вкладку к жизни, потому что на странице есть важные данные или условия для эксперимента? Но вам мешает этот чёртов вечный цикл?
Просто "сломайте" код. Во время отладки вы можете запускать произвольный JS код в консоли. При этом у вас есть доступ к локальным переменным того участка кода, который сейчас остановлен.
Вы можете попробовать запустить что-то вроде throw 'error' , но скорее всего это вам ничего не даст, т.к. ваши команды в консоли обёрнуты в try-catch . Но можно сломать какой-нибудь объект. Предположим у вас там есть объект obj , и у него есть поле-метод field . Код использует его так: obj.field() . Прекрасно, пишем obj.field = null , запускаем JS, код падает, в консоли ошибка, вечный цикл побеждён. Понятное дело, что способов всё поломать тысячи, просто выберите нужный.
Деактивация breakpoint-а
Небольшой нюанс, о котором знают не все. Поэтому я решил добавить его в подборку. Дело в том что breakpoint-ы можно не только добавлять и удалять, но и деактивировать. Для этого у вас есть три способа:
Вот эти галочки справа:
Вот это контекстное меню:
Просто Shift + LeftClick по панели breakpoint-а:
Логирование при помощи breakpoint-ов
Тут всё просто. Не обязательно расставлять в кодовой базе console.log() , когда можно это сделать прямо в DevTools. Дело в том что у breakpoint-ов бывают условия:

Если условие задано, то breakpoint остановит исполнение JS только если его значение truthy. Напишите в условие console.log(whatever) . Всё. Т.к. console.log всегда возвращает undefined то ваш breakpoint никогда не остановит JS, но зато всегда будет послушно логировать.
upd: Оказалось, что для логирования есть отдельная опция "Add logpoint":

По сути тоже самое, но без необходимости писать console.log( . Да и помечаются розовым цветом, а не синим или оранжевым. В графе breakpoints они тоже отображаются (т.е. это по сути сахар поверх обычных breakpoint-ов).
HotFix-ы посредством breakpoint-ов
Механизм тот же самый. Предположим вы отлаживаете один баг, но в процессе отладки обнаружили другой, который всё портит, и вы не хотите на него отвлекаться. А ещё вы не хотите перезагружать вкладку, т.к. эту ситуацию вы потом уже не воспроизведёте. Что делать? Можно в breakpoint-условии написать что-нибудь, что чинит второй баг.
Например, что-нибудь ломается из-за отсутствующего метода. Ок, напишите в условии (obj.nonExistingMethod = () => null) && null . Код временно "починился". && null нужен только для того, чтобы breakpoint не останавливал исполнение JS.

Таким образом можно добиться очень многого. Зависит уже от вашей фантазии и сложности отладки. Ключевое:
нет нужды перезагружать вкладку (это может быть бесценным).
breakpoint-условие будет послушно запускаться всякий раз когда JS-интерпретатор будет добираться до breakpoint-а. По сути это аналогично тому что вы добавили строку кода ровно туда, куда нужно, ничего по факту не добавляя.
Breakpoint посреди строки
Не все замечали, но Chrome DevTools позволяют выставить breakpoint не на всю строку, а в какую-нибудь её часть:

Это может сэкономить вам кучу времени.
Имена собственные
Если вы используете sourceMaps, то код, которые на самом деле исполняется, и тот который вы видите перед глазами могут очень сильно отличаться. В частности это касается имён локальных переменных. Пример:

Что будет если в консоли выполнить setState ?

И как теперь это дебажить? А чёрт его знает. Но могу дать пару советов.
1-й: поищите настоящие имена вот здесь:
upd от @extempl: не всегда новые наименования это одна\две буквы. К примеру для поддержки ES6 Import/Export webpack даёт вот такие длинные названия:
Чтобы упростить себе жизнь, можно нажать на ней (в панели Scope ) RightMouseClick и выбрать "Store object as global variable". DevTools выдаст вам новую переменную вида temp1 .
2-й: отключите sourceMaps (это можно делать live, без перезагрузки страницы):
3-й (от @mrShadow): в ряде случаев можно добраться до аргументов функции через arguments[index] .
SourceMap очень часто усложняют отладку до уровня nightmare. У @vintage где-то (где кстати?) была хорошая статья по этому поводу. Там объясняется почему SourceMap такие плохие, когда дело касается отладки. Я сам то и дело включаю\выключаю эту галочку, в зависимости от обстоятельств.
Кстати говоря, если вас смущает поведение отладчика в казалось бы нормальном коде, посмотрите как он выглядит на самом деле. Там нередко случаются цепочки с оператором , , незапланированные ?: . Часть условий может быть перестроена. Проще говоря код может разительно отличаться от оригинала. Хорошо когда если есть возможность избежать минификации.
BreakPoint-ы и PrettyPrint
Минифицированный код можно отформатировать так, чтобы с ним можно было работать:

Но очень часто даже после этого с ним невозможно работать. BreakPoint-ы ставятся куда попало (куда не кликай он появляется либо вначале файла, либо в его конце). Отладка просто сходит с ума (к примеру всегда указывает на первую строку файла).
Открыть этот локальный файл в редакторе
Отформатировать код файла (например Prettier-ом)
Сохранить (да, даже если это сторонняя библиотека)
Убедиться что пересборка webpack\rollup\whatever учла это изменение
Теперь вам не нужен DevTools-ий pretty print. Можно debug-ить напрямую.
Перехват запросов
Что делать если вы ковыряете чужой ресурс и хотите перехватить запрос. Я думаю, тут есть много рецептов. Здесь я опишу такой, который не требует никаких сторонних расширений\приложений.
Находим нужный запрос в network-вкладке и наводим на него мышью:

Кликаем по 1-й (не обязательно) из ссылок, попадая в то место, где этот запрос был вызван. Ставим точку останова. Воспроизводим нужные действия в UI, чтобы этот запрос перевызвать.



Наверняка есть и более удобные способы перехватить запрос. Поделитесь вашим рецептом в комментариях!
Race Condition
Что делать, если у вас есть сложная многостадийная асинхронная логика и с ней что-то не так. Например у вас race condition. Как проще всего воссоздать условия для его обнаружения? Я думаю, тут есть множество рецептов. Здесь я остановлюсь только на одном из них. В network вкладке есть такой dropdown:

Наверняка многие из вас им уже пользовались. Offline режим позволяет отловить ошибки при проблемах с сетью. Slow 3G проследить как быстро грузится ваш сайт при медленном интернете. Но обратите также внимание на секцию "Custom". Это заданные вручную режимы. Просто нажмите "Add" (внизу списка), чтобы добавить свой.
Какие режимы использую я?
Never: максимальная задержка. Просто выставите огромное число. Например сутки. Теперь любой запрос повисает до тех пор, пока вы не выключите этот режим. Запросы не "умирают", а именно повисают. Это даёт вам неограниченное время для отладки какой-нибудь промежуточной стадии вашей зубодробительной логики.
2\5\30sec latency: просто большая задержка. Актуальна когда вы отлаживаете "плавающий" баг. То он есть, то его нет. Или, скажем, когда вам нужно успеть сделать какое-нибудь быстрое действие мышью между двумя запросами. Или более пристально проследить что происходит, как бы в режиме slow-mo.
Disable cache
Думаю большинство из нас знакомы с этой галочкой:

Здесь я хотел бы отметить, что не стоит на постоянной основе ей пользоваться. Дело в том, что такое поведение браузера очень далеко от нормального. Браузер перестаёт пользоваться не только старым кешем, оставшимся от предыдущей страницы, но и новым. Если покажете картинку, удалите её, а потом снова создадите с тем же SRC, то у вас будет два запроса.
Если на постоянной основе всё тестировать без кеша, то многие хитрые баги, которых просто не будет при отключённом кешировании, уйдут в production. И вот там их обнаружить и отладить может быть уже не тривиально.
Помимо прочего это мешает работать любой логике где есть подготовительные стадии с прогревом кеша. Например когда перед показом изображения вы где-нибудь успеваете его загрузить посредством new Image() .
В целом рекомендую поглядывать на запросы во вкладке network. Например можно случайно обнаружить, что отключён gzip/brotli. Или что CDN перестал присылать cache-control заголовок. Или что ещё вчера страница загружала 1 MiB, а сегодня 12 MiB (например какой-нибудь серверный endpoint стал присылать тонны JSON-а).
HI-DPI
Что делать, если у вас обычный монитор, а клиенты жалуются на мыло на мобильных устройствах\retina экране? Для начала активируйте нужный DPR режим:

Теперь браузер имитирует HI-DPI. И всё стало таким угловатым (нюансы сглаживания при resize). Но как проверить настоящую картинку?
Открываем палитру команд ( Ctrl+P )
Ищем: capture area screnshoot
Выделяем мышью нужную область экрана, сохраняем в файл
Открываем файл и наслаждаемся огромной картинкой. Смотрим правда ли она "мыльная"?
Обычными системными скриншотами, разумеется, этого не достичь. Полагаю этот же рецепт работает и в обратную сторону (имитация 1х экрана).
Это всё?
Если вам понравился этот материал и вы хотите продолжения - дайте знать. У меня ещё много всего в черновиках. Если у вас есть свои трюки\рецепты\хаки - пишите их в комментариях. Думаю многие найдут их полезными и применят в деле.
Если вы нашли синтаксическую\стилистическую ошибку (или тонну таких ошибок) прошу обращаться в личку (а не в комментарии).
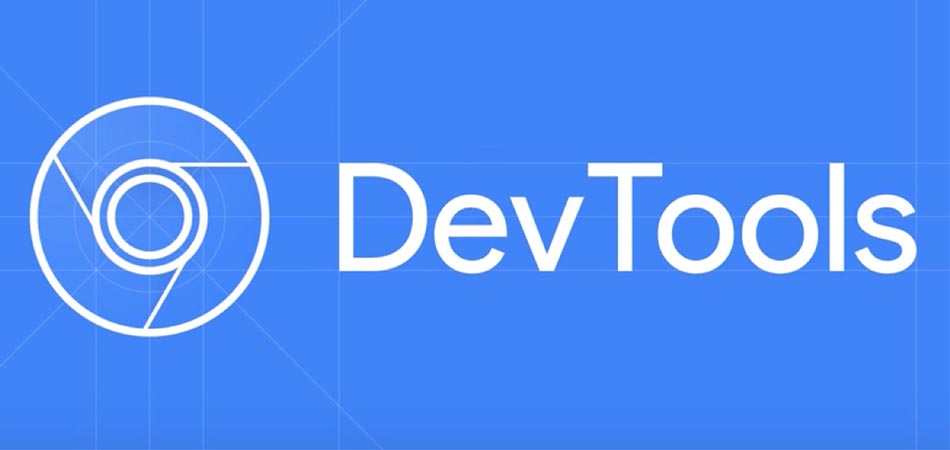
Небольшой обзор инструментов разработчика под названием Chrome DevTools. Рассказываем, что это такое и как с этим работать.
Вкратце о DevTools
Далеко не все разработчики (даже опытные) достаточно хорошо осознают, что один из лучших инструментов для тестирования, рефакторинга и оптимизации кода всегда был у них под рукой. Речь идет о браузере.
Некоторые вовсе не в курсе, что в браузерах есть инструменты для разработчиков. А те, кто в курсе, зачастую используют их для проверки одного-двух элементов на чужих ресурсах, не углубляясь в возможности DevTools. В то же время это грандиозный набор инструментов, который многим может заменить полноценную среду разработки.
Здесь есть редактор кода, дебаггер, наглядная визуальная система управления стилями, функция автоматической проверки сайтов на качество (производительность, SEO, адаптация под людей с ограниченными возможностями и т.п.). Также сам браузер поможет адаптировать сайты под мобильные устройства и экраны разных гаджетов.
Давайте обо всем поговорим подробнее и выясним, чем же так хорош Chrome DevTools.
Как открыть Chrome DevTools
Начнем с главного – откроем инструменты для разработчика. Это можно сделать тремя способами:
через контекстное меню,
через настройки браузера,
с помощью сочетания клавиш.
В первом случае нужно кликнуть по любой части страницы, а затем выбрать пункт «Посмотреть код» (не путайте с «Просмотром кода страницы», эта опция показывает исходный код в отдельной вкладке, не запуская DevTools).

Чтобы открыть DevTools через настройки, нужно кликнуть по иконке в виде трех точек в правом верхнем углу. В появившемся списке найти пункт «Дополнительные настройки» и навести на него курсор. А затем выбрать пункт «Инструменты разработчика».



Ну и основной способ, которым вы будете пользоваться чаще всего, когда запомните – горячие клавиши. Вызвать DevTools можно одновременным нажатием клавиш Ctrl + Alt + I в Windows и Cmd + Alt + I в macOS.
Основные возможности Chrome DevTools
Разберем базовые функции инструментов разработчика в Google Chrome. Посмотрим, что можно делать с веб-страницей, и поймем, почему некоторые разработчики используют DevTools чуть ли не чаще, чем какую-нибудь IDE или текcтовый редактор.

Поиск DOM-элементов
Первое, что вы увидите, когда откроются инструменты разработчика – редактор HTML-кода. Это полноценное DOM-дерево, которое можно просмотреть от и до. И не только посмотреть, но и изменить. Для начала посмотрим, как легко можно найти любой элемент страницы в коде, используя DevTools.
Во-первых, при вызове инструментария можно кликнуть правой кнопкой мыши не по пустому пространству, а по конкретной кнопке или картинке. Тогда при нажатии на «Просмотреть код» в DOM-дереве подсветится выбранный элемент.
Во-вторых, можно воспользоваться отдельной функцией поиска HTML-компонентов. Для этого нужно кликнуть по иконке в виде стрелки в левом верхнем углу окна DevTools, а затем навести курсор на интересующую кнопку/ссылку/картинку и т.п.


Также элементы подсвечиваются при наведении на них мыши в редакторе.
Редактирование HTML
Весь текст на сайте можно редактировать прямо в браузере. Менять любые параметры DOM.

В DevTools отображаются все вложенные элементы сайта (все div, section, footer, p и прочие). Чтобы отредактировать текст в блоке, нужно кликнуть по нему два раза. Текст выделится, и в нем появится курсор.
То же можно проделать с классами и типами данных. Кликнув по имени класса (или самому слову class), вы получите доступ к редактору именно этой части кода. Это удобно, когда нужно скорректировать небольшую часть кода.

Можно заменить сразу большой участок текста или поменять наименования атрибутов. Для этого кликаем правой кнопкой мыши по элементу или его части, а затем выбираем одну из опций. Например, Edit as HTML.
Работа с CSS
Ниже редактора HTML располагается окно для работы со стилями. В нем есть все необходимое для настройки визуальной составляющей сайта, а также несколько удобств, отличающих DevTools от большинства подобных инструментов.

К примеру, каждое свойство можно отключить, кликнув по чекбоксу слева от него. С добавлением новых свойств та же ситуация. Они тут отображаются как отдельные единицы интерфейса, а не как часть текстового поля.
Также в инструментах разработчика Google Chrome много графических элементов управления. Есть визуальная настройка угла наклона градиентов и удобная палитра для выбора цвета.
Сделаем и то, и другое на примере страницы выше. Поменяем через Chrome DevTools цвет кнопки.


Что получится при смене дизайна клавиш и подсветки ссылок:

Также в Chrome DevTools есть графическая презентация отступов объекта. С помощью нее можно легко настроить положение элемента относительно других, связанных с ним компонентов страницы.

А еще это удобный способ понять, как работают свойства margin и padding.
Также с помощью инструментов разработчика можно вынудить элементы вести себя определенным образом. К примеру, принудительно активировать псевдокласс :hover, чтобы настроить внешний вид кнопки при наведении на нее курсора.

Внесенные изменения можно отследить в графе Changes (в нижнем блоке DevTools, справа от Console). Они оформлены в стиле GitHub. То есть видно и замененный элемент, и его обновленный вариант.
Разработка адаптивного дизайна
Инструменты Chrome DevTools идеально подходят для тестирования сайта на разных экранах. Браузер умеет эмулировать любое устройство и любое разрешение экрана. Так что вы можете, не покидая браузера, взглянуть, как будет выглядеть ваше детище на планшетах, смартфонах и ПК-мониторах любого размера и с любыми органами управления.
Чтобы перейти в режим адаптивной верстки, надо кликнуть по кнопке Toggle device toolbar или нажать Cmd + Shift + M.

Над сайтом слева появится новая панель управления с кнопкой Responsive. Кликнув на нее, вы увидите список доступных устройств. Выбирайте то, которое хотите эмулировать, и разметка сайта адаптируется под его разрешение.


Для упрощения процесса верстки под конкретное разрешение, нужно кликнуть по иконке в виде трех точек слева от кнопки запуска режима адаптивной верстки и нажать на строку Show rulers. Появится пиксельная линейка для «подгонки» сайта.

А еще тут можно делать скриншоты сайта в заданном размере. Там же, где находится линейка, есть кнопка Capture screenshot.
Пример внесения изменений в HTML и CSS через Chrome DevTools
Разберем еще раз описанные выше возможности на конкретном примере. У меня есть страница, на которой некорректно отображается одна из кнопок. Она наползает на другие элементы приложения. Исправим это через DevTools.
Сначала ищем кривую кнопку в коде, активировав функцию поиска элемента.

Видим, что в коде для кнопки нет медиазапроса. То есть окно не адаптировано под конкретный размер дисплея. Добавляем необходимый код в css-файл и смотрим, что вышло. Кнопка уползла на нужно место.

Остается скопировать этот код непосредственно в приложение/сайт или сохранить обновленный CSS-файл в папку проекта. Для этого нужно открыть вкладку Sources, выбрать отредактированный файл (он будет помечен звездочкой), затем кликнуть по нему правой кнопкой мыши и выбрать опцию Save as…
Запуск и дебаггинг JavaScript-кода
Инструменты Chrome DevTools позволяют работать не только с CSS и HTML, но и с JavaScript-кодом. Можно запускать произвольные команды через встроенную консоль или подключая дополнительные JS-файлы.
Чтобы открыть JS-файл, нужно перейти во вкладку Sources справа от Elements.

Через консоль также можно отслеживать работу сайта, наблюдая за появляющимися ошибками и особенностями поведения сайта, в частности с помощью функции console.log( ).


А вот пример запуска произвольного кода внутри консоли браузера.

Также Chrome DevTools отлично подходят для поиска и исправления ошибок в коде. В нем для этого есть целый список брейкпоинтов, то есть точек, на которых останавливается исполнение кода с целью проанализировать его.
Например, можно настроить остановку кода по каждому действию, включая клик по кнопке или нажатие на клавишу. Чтобы создать брейкпоинты на эти действия:
- Открываем JavaScript-файл во вкладке Sources.
- Затем переходим в дебаггер. По умолчанию он привязан к нижней границе окна DevTools.
- Выбираем раздел Event Listener Breakpoints.
- В нем ставим галочку напротив действий, которые хотим отслеживать (при их выполнении исполнение кода будет останавливаться).


Другие возможности DevTools
Далее кратко разберем еще несколько важных вкладок в интерфейсе Chrome DevTools. Это те элементы, на которые стоит обратить внимание в первую очередь. Они отличают инструменты разработчика в браузере Google от аналогичных в других браузерах.
Оптимизация производительности сайта
В разделе Performance можно оценить скорость работы ресурса. Посмотреть, через какой период времени приходит ответ от сервера, за какой период времени отрисовывается интерфейс, в какой момент становится доступен хотя бы один из элементов сайта и так далее.
Браузер в автоматическом режиме создает профайл выбранной страницы и делит процесс загрузки на этапы посекундно, отображая информацию, необходимую для рейтинга Web Vitals. Это новый алгоритм оценки сайтов от Google.

Анализ подключения
В разделе Network можно посмотреть, как проходит подключение к источникам данных и загрузка отдельных элементов страницы. Здесь можно взглянуть на проблемные файлы, которые не загружаются вовсе или загружаются слишком долго.

Уровень безопасности сайта
Chrome DevTools умеет в автоматическом режиме анализировать страницу, проверять сертификаты и степень защищенности соединения. Сюда же попадает проверка всех подключаемых ресурсов.
Обязательно отслеживайте эту страницу, если рассчитываете на высокие позиции в поисковой выдаче Google.
Lighthouse
Пожалуй, самый удобный инструмент для первичной аналитики ресурса и выявления в нем недостатков. Одной кнопкой можно создать профиль сайта и получить все необходимые сведения о нем. Lighthouse покажет все слабые и сильные места ресурса.
Скорость загрузки и работы, адаптированность под людей с ограниченными возможностями, корректность верстки, адаптация под поисковые машины (SEO), поддержка Progressive Web App и т.п.
Инструменты разработчиков в Safari и в Mozilla Firefox
Естественно, Chrome – не единственный браузер, оснащенный HTML-редактором и дебаггером. Аналогичная функциональность есть в Safari и Firefox. У них зачастую даже интерфейсы схожие. Примерно такие же инструменты для визуального редактирования CSS и т.п.

Важное отличие инструментария в Chrome – наличие аналитических систем в духе Lighthouse. Они позволяют напрямую взаимодействовать с Google. Так проще исправлять ошибки в коде и адаптировать ресурс под требования поисковых машин.
Также инструменты в Safari и Firefox отличаются во всевозможных мелочах. Разные горячие клавиши, разное поведение при выделении и редактировании текста, разные ошибки в консоли по умолчанию и т.п. Но принцип остается один. Возможно, более детальные отличия изучим в следующих материалах.
Вместо заключения
На этом закончим обзорную статью про Chrome DevTools. При глубоком изучении инструмента выяснится, что в нем есть еще много полезных функций и скрытых настроек. Правда, охватить их в одном материале не получится. Но и описанных возможностей должно хватить, чтобы у тех, кто раньше недооценивал Chrome, появился повод передумать и взглянуть на DevTools по-новому.

Пошаговые методы: Удалить DevTool: Remove CSP, IFrame option
Вы ищете решение для удаления DevTool: Remove CSP, IFrame option из машины? Вы когда-нибудь замечали эту хитрую вредоносную программу на вашем компьютере? Не паникуйте, пожалуйста, внимательно прочитайте эту статью. Эта статья даст вам полную информацию о «DevTool: Remove CSP, IFrame option», а также вы получите некоторые рекомендуемые решения для удаления его с компьютера. По мнению экспертов по кибербезопасности, это очень хитрая вредоносная программа и компьютерное заражение, относящиеся к категории перенаправления вирусов. Давайте начнем обсуждение этой вредоносной программы в деталях.
Сводка угроз
Название угрозы: DevTool: Remove CSP, IFrame option
Тип угрозы: рекламное ПО, PUP, угонщик браузера или вирус перенаправления
Описание: Эта вводящая в заблуждение программа внедряет вредоносные коды в ваш главный браузер, а также в настройки системы и приводит к значительным убыткам.
Мотивы мошенников: цель сбора вашей личной информации, а также кражи ваших денег с вашего кошелька или электронного кошелька
Что такое «DevTool: Remove CSP, IFrame option»?
Это потенциально нежелательная программа (PUP), которая находится под киберугрозой. По мнению экспертов по безопасности, эта вредоносная вредоносная программа случайно попадает на ваш компьютер из-за различных методов группирования и социальной инженерии и приводит к серьезным повреждениям вашего компьютера. Он внедряет вредоносные коды в ваш главный браузер, включая Google Chrome, Mozilla Firefox, Safari, Opera, Internet Explorer и другие браузеры. Он изменяет настройки по умолчанию домашней страницы, новой вкладки и поисковой системы вашего браузера, что может привести к перенаправлению поиска в вашем браузере на взломанные или сторонние веб-сайты. Проще говоря, мы можем сказать, что вы не можете посещать нужный веб-сайт, поскольку браузер перенаправляет поведение. Если ваша система обнаружила это вредоносное ПО, вам следует немедленно попытаться удалить DevTool: Remove CSP, IFrame option с компьютера.
Подробнее о «DevTool: Remove CSP, IFrame option»
Это сомнительное вредоносное ПО сильно влияет на вашу активность в Интернете, распространяя огромное количество рекламы или всплывающих окон в вашем браузере. Он доставляет рекламу или всплывающие окна в виде баннеров, купонов, рекламных предложений, коммерческих объявлений, фальшивых обновлений программного обеспечения или предупреждений о безопасности, онлайн-рекламы игр, спортивных объявлений, рекламы актрисы или рекламы для взрослых и многих других. Удалить эту рекламу по одному с машины очень сложно. Чтобы нажимать на такие объявления или посещать зараженные веб-сайты, кибер-преступники могут вести учет вашей информации, такой как IP-адрес, поиск URL-адресов, имя пользователя, пароль, банковская информация и другие подробности. Таким образом, вы должны сканировать вашу систему с очень сильным антивирусным программным обеспечением, которое имеет возможность удалять все нежелательные файлы или вирусы с компьютера.
Методы распространения: «DevTool: Remove CSP, IFrame option» использует вредоносные трюки для проникновения на ваш компьютер
Полный метод для DevTool: Remove CSP, IFrame option с зараженных компьютеров
Метод а: Удаление вредоносных угроз с помощью ручной руководство DevTool: Remove CSP, IFrame option (Технические только для пользователей)
Метод б: Устранение подозрительных угрозы автоматического DevTool: Remove CSP, IFrame option решение (для как технических & нетехнических пользователей)
Специальное предложение
DevTool: Remove CSP, IFrame option определяется как очень передаваемый компьютерный вирус. Это делает место на вашем компьютере глубоко внутри системной памяти и усложняет задачу удаления. Вы можете пройти Anti-malware Spyhunter и проверить, что он обнаруживает эту угрозу для вас. Если вы обнаружите эту вредоносную программу, вы можете воспользоваться процедурой ее удаления, как описано ниже в этой статье.

Метод а: как вручную удалить DevTool: Remove CSP, IFrame option с Windows PC
- Прежде всего перезагрузите компьютер в безопасном режиме. Убедитесь, что вы постоянно нажмите клавишу F8 при загрузке системы и выберите пункт «Безопасный режим». Таким образом, ваш компьютер будет работать только необходимые запуска служб и исключает все ненужные тяжелый процесс.

- Нажмите сочетание клавиш Ctrl + Alt + Delete вообще, чтобы открыть диспетчер задач. Найдите процесс, связанный с DevTool: Remove CSP, IFrame option и закончить свою задачу, нажав на опцию «Завершить задачу».

- Откройте «Run» вариант и введите команду regedit для открытия редактора реестра. Ищите поврежденные и вредоносные записи и удалить каждый из них тщательно.

- Откройте панель управления и нажмите на Добавить/удалить программу. Поиск подозрительных программ, которые имеет отношения с DevTool: Remove CSP, IFrame option и удаленным их мгновенно.
- Поиск и сканировать все файлы и папки, связанные с DevTool: Remove CSP, IFrame option и мгновенно удалить их по одному

Исключить DevTool: Remove CSP, IFrame option из всех версий Windows
Для Windows XP:
На сначала нажмите кнопку Пуск и затем перейдите к меню и выберите Панель управления
Следующий выберите Установка и удаление программ
Затем найти связанные файлы и нажмите Удалить кнопку
Для Windows 7/Vista
На сначала нажмите кнопку Пуск и выберите Панель управления
Затем выберите программы и компоненты, а затем выберите удалить параметр программы
Поиск зараженных предметов, связанных с этой угрозой, гадкие
Наконец, нажмите на удалить кнопку
Для Windows 8/8.1
Сначала щелкните правой кнопкой мыши на левом углу рабочего экрана
Далее выберите для параметра панели управления
Нажмите на удалить параметр программы в разделе программы и компоненты
Узнайте все инфекционные предметы, связанные с этой угрозой
Наконец, нажмите на кнопку Удалить
Метод б: Как удалить DevTool: Remove CSP, IFrame option автоматически с помощью инструмента DevTool: Remove CSP, IFrame option
Автоматический инструмент DevTool: Remove CSP, IFrame optionDevTool: Remove CSP, IFrame option доказал свое наследие и преданность для обеспечения реального времени защиты от заражения тяжелой вредоносным программным обеспечением. Обнаружения шпионских программ, сканирование, удаление и др.все сделано очень согласованно, и следовательно, это первый выбор мире пользователей. Это всегда один шаг впереди угроз вредоносных программ, поскольку он получает регулярные обновления, касающиеся программы сканирования и алгоритмов. С помощью этого инструмента оптимизации хлопот бесплатно премиум система может легко получить безопасности со всеми последних вредоносных программ и инфекции.
Одна из лучших особенностей DevTool: Remove CSP, IFrame option средство DevTool: Remove CSP, IFrame option является обеспечение защиты от интернет-хакеров с защитой DNS что означает, что неполадка не незаконного доступа по IP-адресу веб-сайта. Общей безопасности и брандмауэр становится совершенно нетронутыми и мгновенно блокирует вредоносные веб-сайты, угрозы и фишинг атак домена и так далее.Источник атаки вредоносных программ полностью заблокирован, и он гарантирует, что такие угрозы не могут атаковать отмеченные ПК в будущем. Она обеспечивает надежную защиту всех опасных вредоносных программ, руткитов, троянских и так далее.
Руководство пользователя для DevTool: Remove CSP, IFrame option’Warning: Hyper-V Manager’ с инструментом автоматического DevTool: Remove CSP, IFrame option
Шаг 1: Загрузите и установите автоматический инструмент в вашем ПК Windows. Начните процесс сканирования, нажав на опцию «Сканировать компьютер». Этот один клик будет сканировать весь жесткий диск и обнаружить все файлы и записи, относящиеся к DevTool: Remove CSP, IFrame option.

Шаг 2: Custom Scan: это специальная функция, которая используется, если вы хотите сканировать определенной части компьютера, такие как сканирование руткитов, файлы браузера, системной памяти и особый раздел жесткого диска и так далее. Это как быстрое сканирование, которое экономит время и является столь же эффективным, как полное сканирование.

Шаг 3: Защита системы: Эта функция является все в одной безопасности функции для управления процессом, управления Active X, раздел реестра и так далее. Он блокирует все виды вредоносных записей и обеспечивает полную гарантию от нежелательного изменения внутренних параметров.

Шаг 4: Help Desk: Эта функция может прийти активно, когда вы все еще не удовлетворены производительность вашего ПК даже после завершения сканирования. Здесь пользователь может соединиться с удаленной технической службы для заказной помощи в решении конкретных проблем. Системы и пользовательские исправления системы являются ее мощной защиты механизма.

Шаг 5: Сеть караул: это специальная функция для плавного сетевого подключения и защиты от нежелательного изменения и несанкционированного доступа. Он будет защищать параметры DNS и размещение файлов.

Шаг 6: Проверка времени планировщика: Эта функция, как настроить планировщик, который позволяет пользователю сканировать их системы в заданное время, на основе ежедневной, еженедельной или ежемесячной основе.

Специальное предложение
DevTool: Remove CSP, IFrame option определяется как очень передаваемый компьютерный вирус. Это делает место на вашем компьютере глубоко внутри системной памяти и усложняет задачу удаления. Вы можете пройти Anti-malware Spyhunter и проверить, что он обнаруживает эту угрозу для вас. Если вы обнаружите эту вредоносную программу, вы можете воспользоваться процедурой ее удаления, как описано ниже в этой статье.
Как защитить компьютер от атак DevTool: Remove CSP, IFrame option в будущем
Для того, чтобы избежать инфекции DevTool: Remove CSP, IFrame option, это очень важно для практики безопасного просмотра. Было замечено, что в большинстве случаев, эти виды паразитов управляет их записи через Интернет. Она эксплуатирует уязвимости и пытается привлечь дополнительных вредоносных программ инфекции от фона. Так что по-прежнему осторожны, пока компьютер подключен с Интернетом и практике некоторые из метода простой профилактики как указано ниже.
- Остерегайтесь неизвестные подозрительные ссылки и избегать нажатия на них.
- Не загружайте неизвестных прибыльный freeware, потому что они, как правило, содержат скрытые коды с ними.
- Не получить манипулировать с невероятными предложениями, торговые преимущества, Лаки схем или победитель мошенничества и др.
- Не загружайте подозрительные плагины и дополнения, которые утверждает, предоставляют дополнительные возможности бесплатно, но на самом деле загружает пакеты вредоносного программного обеспечения.
- Отключите все дополнительные программы, которые используются очень меньше, таких как Active X, подозрительные файлы cookie и расширение и др.
- Удалить временные файлы, записи реестра неизвестных, печенье и др. на регулярные промежутки времени.
Удалите DevTool: Remove CSP, IFrame option, сразу же после того, как он получает обнаружили, как это не только ограничивает производительность системы, но и компромиссы с безопасностью данных и приводит к личной кражи личных данных.
Решение C: шаги для пользователей, которые сталкиваются с проблемами DevTool: Remove CSP, IFrame option в Mac OS
В случае, если ваш Mac OS был инфицирован с DevTool: Remove CSP, IFrame option, и вы ищете для мгновенного решения затем Combo Cleaner является одним из мощных приложений вы можете выбрать. Он способен дать вам простое и быстрое решение для лечения проблем, связанных с этой инфекционной программами.Используя инструмент, вы можете сделать ваш Mac PC быстрый, чистый и безопасный от всех видов вредоносных угроз.Он имеет построить большую репутацию среди пользователей в очень короткий промежуток времени из-за его быстрого и эффективного DevTool: Remove CSP, IFrame option процедуры. Ниже приведены шаги, вы должны следовать, чтобы установить Combo Cleaner и удалить DevTool: Remove CSP, IFrame option на Mac OS:
Сначала все, что вам нужно, это нажать на кнопку, чтобы загрузить «Combo Cleaner»
- Далее необходимо дважды нажать и щелкнуть правой кнопкой мыши на загруженном файле.
- Теперь вам нужно перетащить значок программы «Combo Cleaner» на новую открытую Windows и перейти на значок «Папка приложения».

Вам необходимо открыть «Launchpad» и нажать значок «Combo Cleaner».

Вы можете увидеть установку новых обновлений и патчей, загружаемых автоматически. Когда этот процесс завершится, программа откроется на вашем Mac

Вкладка «Антивирус» на панели инструментов позволяет выбрать вариант «Быстрая проверка», «Полная проверка» и «Выборочная проверка». Если вы сканируете в первый раз, рекомендуется выбрать опцию Full Scan

По завершении процесса сканирования вы можете увидеть все обнаруженные угрозы в виде списка. Вам нужно нажать на кнопку «Удалить все угрозы»

Когда процесс удаления завершится, вам нужно выбрать вкладку «Удаление» и удалить все ненужные программы. На этом этапе вам нужно выбрать все ненужные файлы и нажать «Удалить выбранные элементы».
Читайте также:








