Как удалить delta river с компьютера

- отображение Форекс-сделок на графике
- переработан блок работы с временем, теперь можно отображать локальное время
- добавлен настраиваемый индикатор Метки времени
- добавлен в Опциях "Усредненный расчет максимального кластера" - сглаживает максимальный/аномальный кластер путем усреднения последних пяти максимальных объемов
- добавлено отображение рамки для разных типов свечей
- добавлен цвет Полного объема в составном режиме
- добавлен цвет тени Дельты в индикатор Объемы по времени
- добавлено отображения дивергентной дельты волны в индикаторе ЗигЗаг
- добавлено новое значение в индикаторе ЗигЗаг, Effort - усилие волны относительно предыдущей
- добавлены опции в индикатор Локальный Профиль
- добавлена опция построение не по тренду в индикатор Зонер
- добавлена опция Глубина отображения в индикаторы POC и BigTrade
- добавлена опция отключения связующей вертикальной линии в Динамическом POC
- добавлена опция отображения только Динамического POC
- добавлены предустановки в окно выбора Множителя
- добавлено в контекстное меню графика вкл/откл Помощника маркирующего характер свечи
- добавлено вкл/откл автоматического создание скриншота открытия/закрытия сделки
- добавлено масштабирование в сторону понижения объекта Текст
- в Журнале скриншотов отображается локальное время
- оптимизирована работа индикаторов
- исправлено установка стоплосс за ближайший уровень
- исправлена одновременная установка стоплосс за ближайший уровень и расчет процента от баланса объема сделки
- исправлена установка прозрачного цвета для волн в ЗигЗаге
- исправлен сброс масштаба в режиме "Только свечи"
- исправлено ложное срабатывание уведомления по автоуровням
- исправлено отображение курсора на графике на уровнях
- исправлена загрузка истории
- исправлена работа Таймер свечи при ТФ H2 и более
- исправлена включение/отключения Редактора в режиме МультиВью
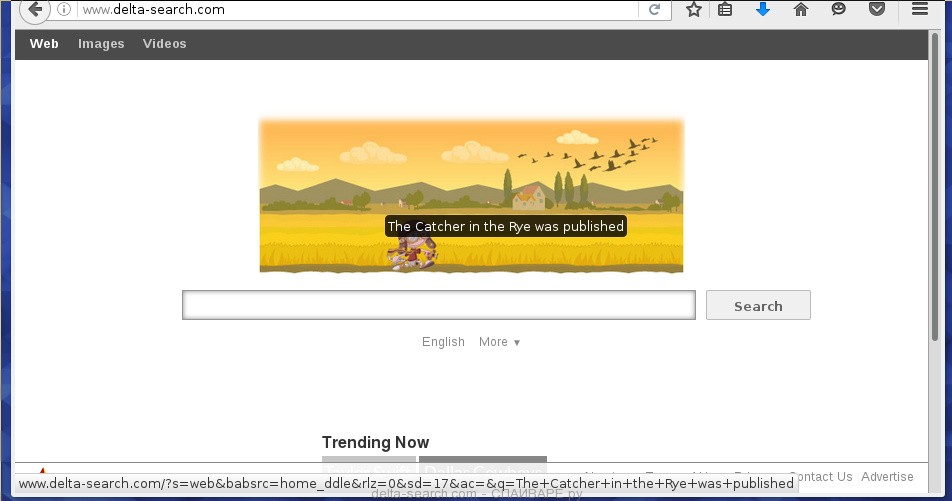
- Рекламные баннеры интегрированы в сайты на которых вы точно знаете рекламы не должно быть
- Разнообразные случайные слова и фразы вставлены в ссылки
- Браузер показывает небольшие окна, которые рекомендуют обновить флеш плеер или другое программное обеспечение
- Неизвестные вам программы сами появились на компьютере
Если вы используете компьютер Apple под управлением Mac OS X, то воспользуйтесь следующей инструкцией Как удалить вирус, всплывающие окна и рекламу в Mac OS X
Очень важно на первом этапе определить программу, которая являлась первоисточником появления паразита и удалить её.
Windows 95, 98, XP, Vista, 7
Кликните Пуск или нажмите кнопку Windows на клавиатуре. В меню, которое откроется, выберите Панель управления.
Windows 8
В правом верхнем углу найдите и кликните по иконке Поиск.

В поле ввода наберите Панель управления.

Windows 10
Кликните по кнопке поискаВ поле ввода наберите Панель управления.

Откроется Панель управления, в ней выберите пункт Удаление программы.

Вам будет показан список всех программ инсталлированных на вашем компьютере. Внимательно его просмотрите и деинсталлируйте программу, которую вы подозреваете в качестве причины заражения. Вероятно это последняя установленная вами программа. Так же внимательно приглядитесь к остальным программам и удалите все, которые кажутся вам подозрительными или вы уверены, что сами их не устанавливали. Для удаления, выберите программу из списка и нажмите кнопку Удалить/Изменить.
Далее следуйте указаниям Windows.
AdwCleaner это небольшая программа, которая не требует установки на компьютер и создана специально для того, чтобы находить и удалять рекламные и потенциально ненужные программы. Эта утилита не конфликтует с антивирусом, так что можете её смело использовать. Деинсталлировать вашу антивирусную программу не нужно.
Скачайте программу AdwCleaner кликнув по следующей ссылке.
После окончания загрузки программы, запустите её. Откроется главное окно AdwCleaner.


Кликните по кнопке Очистка. AdwCleaner приступ к лечению вашего компьютера и удалит все найденные компоненты зловредов. По-окончании лечения, перезагрузите свой компьютер.
Malwarebytes Anti-malware это широко известная программа, созданная для борьбы с разнообразными рекламными и вредоносными программами. Она не конфликтует с антивирусом, так что можете её смело использовать. Деинсталлировать вашу антивирусную программу не нужно.
Скачайте программу Malwarebytes Anti-malware используя следующую ссылку.
Когда программа загрузится, запустите её. Перед вами откроется окно Мастера установки программы. Следуйте его указаниям.

Когда инсталляция будет завершена, вы увидите главное окно программы.

Автоматически запуститься процедура обновления программы. Когда она будет завершена, кликните по кнопке Запустить проверку. Malwarebytes Anti-malware начнёт проверку вашего компьютера.

Когда проверка компьютера закончится, Malwarebytes Anti-malware покажет вам список найденных частей вредоносных и рекламных программ.

Сброс настроек Хрома позволит удалить вредоносные расширения и восстановить настройки браузера к значениям принятым по-умолчанию. При этом, ваши личные данные, такие как закладки и пароли, будут сохранены.
Откройте главное меню Хрома, кликнув по кнопке в виде трёх горизонтальных полосок ( ). Появится меню как на нижеследующей картинке.

Выберите пункт Настройки. Открывшуюся страницу прокрутите вниз и найдите ссылку Показать дополнительные настройки. Кликните по ней. Ниже откроется список дополнительных настроек. Тут вам нужно найти кнопку Сброс настроек и кликнуть по ней. Гугл Хром попросит вас подтвердить свои действия.

Сброс настроек Файрфокса позволит удалить вредоносные расширения и восстановить настройки браузера к значениям принятым по-умолчанию. При этом, ваши личные данные, такие как закладки и пароли, будут сохранены.
Откройте главное меню Хрома, кликнув по кнопке в виде трёх горизонтальных полосок ( ). В появившемся меню кликните по иконке в виде знака вопроса ( ). Это вызовет меню Справка, как показано на рисунке ниже.

Здесь вам нужно найти пункт Информация для решения проблем. Кликните по нему. В открывшейся странице, в разделе Наладка Firefox нажмите кнопку Очистить Firefox. Программа попросит вас подтвердить свои действия.

Сброс настроек Интернет Эксплорера и Эджа позволит удалить вредоносные расширения и восстановить настройки браузера к значениям принятым по-умолчанию.
Откройте главное браузера, кликнув по кнопке в виде шестерёнки ( ). В появившемся меню выберите пункт Свойства браузера.
Здесь откройте вкладку Дополнительно, а в ней нажмите кнопку Сброс. Откроется окно Сброс параметров настройки Internet Explorer. Поставьте галочку в пункте Удалить личные настройки, после чего кликните кнопку Сброс.

Для очистки ярлыка браузера, кликните по нему правой клавишей и выберите пункт Свойства.


Удалив этот текст нажмите кнопку OK. Таким образом очистите ярлыки всех ваших браузеров, так как все они могут быть заражены.
Чтобы повысить защиту своего компьютера, кроме антивирусной и антиспайварной программы, нужно использовать приложение блокирующее доступ к разннобразным опасным и вводящим в заблуждение веб-сайтам. Кроме этого, такое приложение может блокировать показ навязчивой рекламы, что так же приведёт к ускорению загрузки веб-сайтов и уменьшению потребления веб траффика.
Скачайте программу AdGuard используя следующую ссылку.
После окончания загрузки запустите скачанный файл. Перед вами откроется окно Мастера установки программы.

Кликните по кнопке Я принимаю условия и и следуйте указаниям программы. После окончания установки вы увидите окно, как показано на рисунке ниже.

Вы можете нажать Пропустить, чтобы закрыть программу установки и использовать стандартные настройки, или кнопку Начать, чтобы ознакомиться с возможностями программы AdGuard и внести изменения в настройки, принятые по-умолчанию.
Для того чтобы в будущем больше не заразить компьютер, пожалуйста следуйте трём небольшим советам
Моё имя Валерий. Я сертифицированный специалист в области компьютерной безопасности, выявления источников угроз в ИТ инфраструктуре и анализе рисков с опытом работы более 15 лет. Рад поделиться с вами своими знаниями и опытом.
Оставить комментарий Отменить ввод комментария
На нашем сайте размещены инструкции и программы, которые помогут вам абсолютно бесплатно и самостоятельно удалить навязчивую рекламу, вирусы и трояны.
Delta River с помощью коннектора (советника) позволяет торговать и анализировать кластерные
объемы, получая котировки из терминала MetaTrader
- - <путь установки DeltaRiver>\Connectors\Forex\MT4\RiveRClient.ex4 (для MetaTrader версии 4)
- - <путь установки DeltaRiver>\Connectors\Forex\MT5\RiveRClient.ex5 (для MetaTrader версии 5 64-битного)
- - <путь установки DeltaRiver>\Connectors\Forex\MT5\RiveRClient32.ex5 (для MetaTrader версии 5 32-битного)
Подключение стандартного символа EURUSD

Шаг 1. в меню «Файл» выбрать пункт «Открыть каталог данных»

Шаг 2. в окне перейти далее MQL\Experts
Шаг 3. создать папку RiveR, зайти в нее и скопировать сюда соответствующий файл-коннектор
(RiveRClient.ex4 для МТ4, либо RiveRClient.ex5 / RiveRClient32.ex5 для МТ5)

Шаг 4. в «Навигаторе» кликаем правой кнопкой на «Советники» и выбираем пункт «Обновить»
Шаг 5. после этого в «Советниках» должен появится коннектор RiveRClient
вышеуказанные шаги 1-5 делаются один раз
Шаг 6. открываем в МТ-терминале новый график EURUSD и прикрепляем коннектор RiveRClient
двойным кликом либо перетаскиванием на график
Подключение коннектора лучше всего проводить вручную (двойным кликом либо
перетаскиванием на график), т.к. загрузка шаблона (с советником) не всегда производится
удачно.
Шаг 7. запускаем Delta River (если еще не запущен)
Шаг 8. в Меню «Добавить/удалить символ» -> «Forex» -> EURUSD
Подключение пользовательского символа
(на примере индекса Nasdaq)

Шаг 1. открываем в МТ-терминале новый график с индексом Nasdaq
и прикрепляем коннектор RiveRClient двойным кликом либо
перетаскиванием на график

Шаг 2. в верхнем левом углу графика будет
отображаться фраза «RiveRClient: ожидание
подключения терминала (СИМВОЛ)»

Шаг 3. выбираем пункт «Добавить свой» (в самом низу меню «Добавить/удалить символ» -> «Forex»)


Шаг 4. в окне вводить название символа (точно, как он написан в скобках Шаг 2) и кликаем ОК
С приходом первой котировки график в Delta River начнет «наполняться»
Если надо закрыть график символа в DeltaRiver, то повторно в Меню выбираем
«Добавить/удалить символ» -> «Forex» -> Символ
Delta River с помощью коннектора (советника) позволяет торговать и анализировать кластерные
объемы, получая котировки из терминала MetaTrader
- - <путь установки DeltaRiver>\Connectors\Forex\MT4\RiveRClient.ex4 (для MetaTrader версии 4)
- - <путь установки DeltaRiver>\Connectors\Forex\MT5\RiveRClient.ex5 (для MetaTrader версии 5 64-битного)
- - <путь установки DeltaRiver>\Connectors\Forex\MT5\RiveRClient32.ex5 (для MetaTrader версии 5 32-битного)
Подключение стандартного символа EURUSD

Шаг 1. в меню «Файл» выбрать пункт «Открыть каталог данных»

Шаг 2. в окне перейти далее MQL\Experts
Шаг 3. создать папку RiveR, зайти в нее и скопировать сюда соответствующий файл-коннектор
(RiveRClient.ex4 для МТ4, либо RiveRClient.ex5 / RiveRClient32.ex5 для МТ5)

Шаг 4. в «Навигаторе» кликаем правой кнопкой на «Советники» и выбираем пункт «Обновить»
Шаг 5. после этого в «Советниках» должен появится коннектор RiveRClient
вышеуказанные шаги 1-5 делаются один раз
Шаг 6. открываем в МТ-терминале новый график EURUSD и прикрепляем коннектор RiveRClient
двойным кликом либо перетаскиванием на график
Подключение коннектора лучше всего проводить вручную (двойным кликом либо
перетаскиванием на график), т.к. загрузка шаблона (с советником) не всегда производится
удачно.
Шаг 7. запускаем Delta River (если еще не запущен)
Шаг 8. в Меню «Добавить/удалить символ» -> «Forex» -> EURUSD
Подключение пользовательского символа
(на примере индекса Nasdaq)

Шаг 1. открываем в МТ-терминале новый график с индексом Nasdaq
и прикрепляем коннектор RiveRClient двойным кликом либо
перетаскиванием на график

Шаг 2. в верхнем левом углу графика будет
отображаться фраза «RiveRClient: ожидание
подключения терминала (СИМВОЛ)»

Шаг 3. выбираем пункт «Добавить свой» (в самом низу меню «Добавить/удалить символ» -> «Forex»)


Шаг 4. в окне вводить название символа (точно, как он написан в скобках Шаг 2) и кликаем ОК
С приходом первой котировки график в Delta River начнет «наполняться»
Если надо закрыть график символа в DeltaRiver, то повторно в Меню выбираем
«Добавить/удалить символ» -> «Forex» -> Символ
Панель инструментов
Режим MultiView
Режим MultiView позволяет выбрать и одновременно видеть три разных таймфреймаMultiView
Стандартное отображение
Выбор таймфрейма
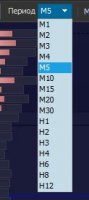
Кликаем по окошку «Период» и видим выпадающее меню с вариантами
выбора ТФ
В отличие от терминалов МТ4/МТ5 – Delta River имеет существенно более
широкий спектр таймфреймов
Для того, чтобы выбрать необходимый таймфрейм – просто кликаем по
нему Левой кнопкой мыши, и он автоматически применится к текущему
графику.
Также переключить таймфрейм можно с помощью горячих клавиш:
F1..F10 – Таймфрейм M1..H1
Shift+F1..F6 - Таймфрейм H2..H12
Установка множителя

Меню установки множителя позволяет выбрать
необходимый коэффициент для отображения
кластеров в Delta River.
Нажимая на кнопку «Множитель» появляется окно, в
котором с помощью ползунка можно выбрать
необходимый коэффициент.
После выбора необходимого значения следует нажать
на кнопку «Применить»
Также переключить множитель можно с помощью горячих клавиш:
+ / - (на доп.клавиатуре) – увеличивает/уменьшает множитель
Что такое «Множитель»?
Кластер – это «сбор» всех трейдов в диапазоне 10 пипсов , к примеру, в кластер по ценовому
уровню 1.2362 входят все сделки, которые прошли в диапазоне 1.23620-1.23629
А «Множитель» увеличивает этот диапазон, т.е. при множителе х2 кластер будет состоять из
20 пипсов (диапазон 1.23620-1.23639 )
Выбор режима отображения кластеров
Данное меню позволяет выбрать необходимый вариант отображения кластеров в Delta River.
Имеет следующие значения:
* Объем Полный – показывает общую сумму Покупок и Продаж в кластере
* Объем Покупки/Продажи – показывает по отдельности Покупки и Продажи
* Объем Дельта – показывает разницу между покупками и продажами (Delta = Покупки – Продажи).
Разница либо абсолютная, т.е. без отрицательных значений, либо с отрицательными значениями
(если выбрана соответствующий пункт в Опциях)
* Объем Полный+Баланс – показывает общую сумму Покупок и Продаж, а также гистограмму
отражающую силу покупателей и продавцов в кластере.
Также переключить Режим кластеров можно с помощью горячих клавиш:
0 (на доп.клавиатуре) – Объем Полный
1 (на доп.клавиатуре) – Объем Покупки/Продажи
2 (на доп.клавиатуре) – Объем Дельта
3 (на доп.клавиатуре) – Объем Полный+Баланс
При нажатии на стрелку справа – открывается меню с
возможностью настройки блока новостей.
Также имеется дополнительная опция скрытия
прошедших новостей, с возможностью настройки
временного интервала
Кнопки «Авто прокрутка», «Прокрутка в текущий момент» и "Вертикальное автомасштабирование"
Кнопка «Авто прокрутка» позволяет включить/отключить автоматическую прокрутку графика по мере движения цены.
Кнопка «Прокрутка в текущий момент» позволяет моментально перейти в самый последний формирующийся бар.
Если вы хотите спокойно перемещаться по истории графика, к примеру, при выполнении анализа, снимите галочку с «Авто прокрутка» иначе график будет постоянно дергаться на последний бар.
Режим «Вертикального автомасштабирования» уменьшает по вертикали размеры кластеров позволяя отобразить полностью от High до Low цен участок графика
Читайте также:


