Как удалить дату создания фотографии в свойствах файла
Метаданные, прикрепленные к изображениям, могут представлять опасность для вашей конфиденциальности и безопасности. Узнайте, как удалить метаданные фотографий на устройствах Windows, MacOS, iOS и Android.
К счастью, удалить метаданные с изображений перед тем, как сделать их общедоступными, относительно просто. Также рекомендуется удалить любую потенциально конфиденциальную информацию из изображений, которые хранятся в незащищенном месте, например на незашифрованной облачной платформе или на самом устройстве. Вы даже можете изменить настройки своего устройства, чтобы ограниченные метаданные сохранялись по умолчанию.
В этой заметке я расскажу больше о типах метаданных, связанных с изображениями, и о том, почему вам следует удалить эту информацию. Кроме того, в заметке будут предоставлены пошаговые инструкции по удалению метаданных с изображений на различных устройствах и рассказано как можно изменить настройки, чтобы данные о местоположении не сохранялись.
Что такое метаданные EXIF и каковы риски?
В большинстве изображений, снятых на цифровое устройство, будут храниться некоторые метаданные. Эти данные хранятся в формате EXIF (Exchangeable Image File Format). Данные, связанные с изображением, будут зависеть от устройства, используемого для съемки, а также от любых программ, которые могли использоваться для изменения или редактирования. Некоторая информация, которую вы можете ожидать увидеть, включает:
- Информация о местоположении в виде GPS-координат
- Дата и время съемки изображения
- Модель и производитель устройства
- Такие настройки, как диафрагма, выдержка и чувствительность ISO
- Название и версия используемых инструментов редактирования
Хотя большая часть этих данных безвредна, некоторые из них могут представлять угрозу конфиденциальности. Например, если вы часто публикуете изображения в социальных сетях, информация о местоположении, дате и времени может помочь злоумышленникам отслеживать, где вы обычно находитесь в определенный день или в определенное время.
Сталкеры могут определять ваше местонахождение в режиме реального времени, а государственные учреждения могут отслеживать ваше точное местоположение. Одним из известных примеров является Джон Макафи (основатель антивируса McAfee), которого власти выследили после того, как его неочищенное изображение было опубликовано в Интернете.
Как удалить метаданные с фотографий
В этом разделе я расскажу, как удалить метаданные с фотографий в самых популярных операционных системах: Windows, MacOS, iOS и Android. Обратите внимание, что действия могут отличаться в зависимости от конкретной модели устройства и версии операционной системы.
Как удалить метаданные изображения в Windows без приложения
Windows позволяет удалять метаданные EXIF из одного или нескольких файлов изображений. Пошаговая инструкция:
Перейдите в папку с изображениями, которые нужно отредактировать.
Выберите файл (или файлы), из которых вы хотите удалить метаданные.
Щелкните правой кнопкой мыши и выберите « Свойства» , затем « Подробности» .

Обратите внимание, что этот параметр создаст копию файла изображения без метаданных. Исходный файл останется на вашем компьютере без изменений. Если вы не хотите делать копию и просто очистить файл, выберите «Удалить следующие свойства из этого файла» на шаге 3. Затем выберите элементы, которые нужно удалить по отдельности, или нажмите «Выбрать все», чтобы удалить все элементы, прежде чем нажать « ОК» .
Внимание! Дата создания остается, тогда как другой вариант заменяет дату создания сегодняшней датой. Если вы хотите убедиться, что вы удалили дату создания, вам лучше создать скопированный файл, а затем удалить оригинал.
Как удалить метаданные изображения в Windows с помощью приложения
У некоторых пользователей Windows были проблемы с тем, что Windows не удаляла все метаданные. Если это проблема окажется и у вас, есть возможность использовать стороннее приложение.
Одним из популярных приложений для удаления метаданных в Windows является FileMind QuickFix . Вот шаги для использования этого приложения:
- Загрузите и установите приложение с авторитетного сайта программного обеспечения.
- Перетащите файлы, которые нужно очистить, в интерфейс FileMind QuickFix.
Как только приложение завершит очистку данных, вы увидите, что новый файл появится в той же папке, что и исходный. По умолчанию приложение создает копию исходного файла. Это хорошо, если вы хотите по-прежнему иметь доступ к метаданным, но, если вы не хотите сохранять оригинал, это можно изменить в настройках приложения.
Как удалить метаданные изображения на Mac
Для пользователей Mac все немного сложнее. У вас есть возможность просматривать данные EXIF, но единственный элемент, который вы можете удалить, — это данные о местоположении. Чтобы удалить оставшиеся данные, вам необходимо использовать стороннее приложение, такое как ImageOptim.
Чтобы удалить данные о местоположении, откройте изображение в режиме предварительного просмотра, выберите « Инструменты» > « Показать инспектор» и щелкните вкладку «Информация» ( i ). Если здесь нет вкладки GPS, с вашим изображением не связаны данные о местоположении. Если есть вкладка GPS, выберите ее и нажмите «Удалить информацию о местоположении».

Хотите удалить не только местоположение? Прежде чем начнем использовать ImageOptim, важно отметить, что как только вы перетаскиваете изображения в интерфейс ImageOptim, все метаданные будут безвозвратно удалены. Таким образом, если есть какие-то данные, которые вы хотите сохранить, стоит потратить некоторое время на настройку настроек перед началом или сохранить резервную копию изображений на случай, если метаданные вам понадобятся позже.
Вот как удалить оставшиеся метаданные с помощью ImageOptim.
Загрузите приложение ImageOptim с веб-сайта инструмента .
Перейдите в « Настройки» и при необходимости измените настройки приложения.

Как удалить метаданные изображения на iOS
Вот как удалить метаданные фотографии на iOS с помощью ViewExif:
- Загрузите и установите приложение ViewExif из App Store.
- Откройте приложение, и вы увидите приглашение разрешить ViewExif доступ к вашим фотографиям. Вы можете разрешить ему доступ ко всем фотографиям или только к тем, которые вы выбрали.
- Если вы выберете последнее, вы будете перенаправлены к своим фотографиям, где сможете выбрать те, которые хотите отредактировать.
- Выбрав фотографии или альбомы, нажмите « Готово» .
- Теперь выберите фотографию, которую хотите отредактировать.
- Выберите инструмент «Ластик» и нажмите « Удалить метаданные».
- Вы увидите запрос, запрашивающий у приложения разрешение на изменение фотографии. Выберите «Изменить», и метаданные будут удалены.
Приложение ViewExif также включает возможность обмениваться изображениями прямо из приложения с метаданными или без них.
Примечание. В этом приложении есть возможность удаления. Использование этого приведет к полному удалению изображения из вашего хранилища iCloud, а не только из приложения.
Как удалить метаданные изображения на Android
Нам нравится Photo Metadata Remover, потому что он дает вам возможность сделать фотографию без метаданных из приложения, устраняя дополнительный этап редактирования после этого. Это также дает вам возможность удалить метаданные сразу из всего альбома фотографий.
Обратите внимание, что по умолчанию очищенные изображения будут помещены в новый файл, а оригинал останется на вашем устройстве. Вы можете изменить это в настройках, чтобы не хранить оригиналы.
- Загрузите и установите приложение на свое устройство.
- Откройте приложение, и вы увидите несколько вариантов: « Выбрать фото» , « Выбрать папку» или « Сделать фото» . Чтобы удалить метаданные с одной фотографии, уже находящейся в вашей библиотеке, выберите « Выбрать фотографии» .
- Вам будет предложено предоставить приложению разрешение на доступ к вашим фотографиям. Нажмите Разрешить .
- Выберите фотографию, которую вы хотите очистить, и приложение автоматически удалит метаданные и сообщит вам, когда процесс будет завершен.
Как делать фотографии без данных о местоположении
Конечно, жизнь была бы проще, если бы нам вообще не нужно было удалять метаданные. Если данные о местоположении являются вашей основной заботой, вам будет приятно узнать, что настройки как в Android, так и в iOS можно настроить так, чтобы информация о местоположении не была связана с вашими изображениями.
Как делать фотографии без данных о местоположении в iOS
Чтобы ваше устройство iOS не могло добавлять информацию о местоположении к изображениям, выполните следующие действия:
- Зайдите в Настройки > Конфиденциальность > Службы геолокации .
- Нажмите « Камера» и на следующем экране выберите « Никогда» .
Как делать фотографии без данных о местоположении на Android
Так же просто изменить настройки местоположения камеры в Android. Пошагово:
При работе с фотографиями некоторых пользователей интересует ответ на вопрос, как изменить дату создания фото, для того чтобы поменять метаданные. После создания снимка, в файле изображения появляется дополнительная информация с сопутствующими сведениями.
В цифровых фотокамерах используется стандарт EXIF (Exchangeable Image File Format), который добавляет к файлам фотографии комментарии. Эта дополнительная информация (метаданные) описывает различные параметры съемки.
Метаданные могут отличаться, в зависимости от производителя фотоаппарата. В большинстве случаев, в EXIF записываются следующие данные:
- модель и производитель камеры;
- диафрагма, выдержка, ISO и т. д.;
- использовалась ли при съемке вспышка, разрешение, фокусное расстояние и т. д.;
- географические координаты;
- дата и время съемки.
Нас интересует сведения о дате и времени создания снимка, потому что нам нужно изменить дату съемки фотографии. Проведение изменения в метаданных может потребоваться в некоторых ситуациях: на фотокамере сбились настройки и поэтому сохраняются неверные сведения, необходимо задать другое время съемки, отличное от фактического, изменив дату на более поздний или более ранний период.
Где посмотреть метаданные фотографии
После перемещения фотографии на компьютер пользователь может посмотреть сохраненные метаданные изображения. Эти сведения находятся в свойствах файла данного изображения.
Нужно выполнить следующие действия:
- Щелкните правой кнопкой мыши по фотографии.
- В контекстном меню выберите «Свойства».
- В окне «Свойства: Х» откройте вкладку «Подробнее».
- Наряду с другой информацией, в метаданных имеется сведения о дате съемки.
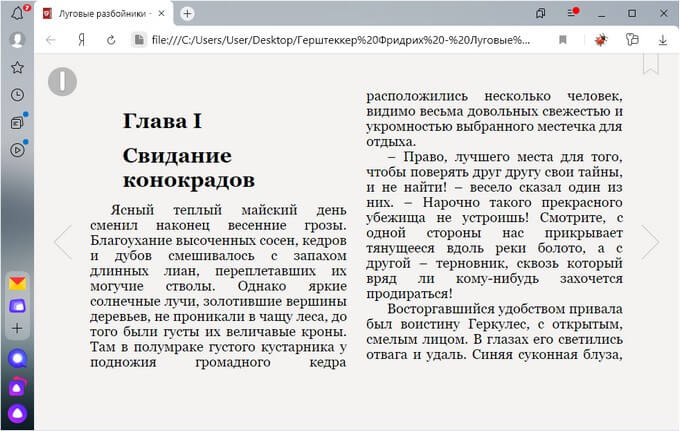
Для изменения параметров создания фотографии, необходимо провести редактирование EXIF данных. Нам нужно изменить дату и время съемки.
В этом руководстве мы разберем, как изменить дату создания фото на компьютере. В инструкциях этой статьи использованы средства операционной системы Windows и бесплатные графические программы.
Как изменить дату съемки в свойствах фотографии
Самый простой способ изменить информацию о дате создания фотографии: редактирование даты съемки в свойствах файла изображения. Сделать это можно средствами операционной системы Windows.
- Кликните по файлу правой кнопкой мыши.
- В контекстном меню нажмите на пункт «Свойства».
- В открывшемся окне войдите во вкладку «Подробнее».
- Выделите пункт «Дата съемки».
- Щелкните курсором мыши по дате, выберите подходящее значение: год, месяц, день.
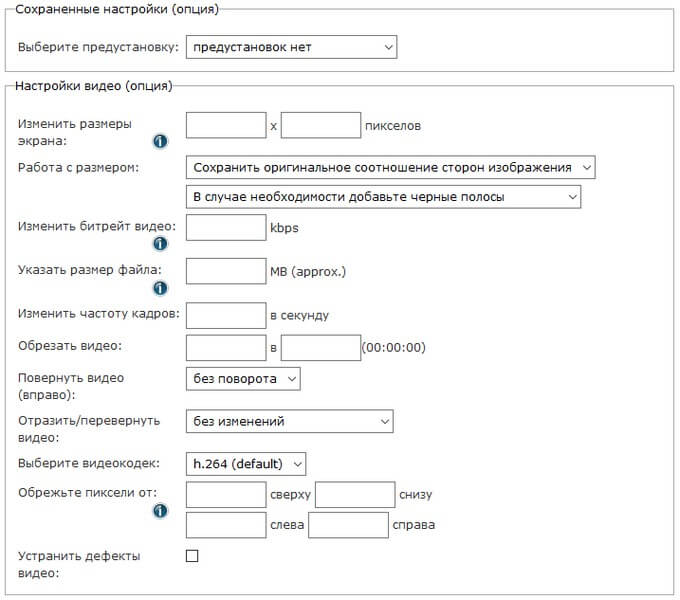
Этим способом можно изменить дату съемки, а время создания фотографии останется прежним.
Как изменить дату съемки в Фотоальбом Windows
Бесплатная программа Фотоальбом Windows входит в набор приложений «Основные компоненты Windows Live». В данный момент времени, корпорация Майкрософт прекратила распространение основных компонентов, но программы, входившие в их состав, продолжают работать в операционных системах Windows 10, Windows 8.1, Windows 8, Windows 7.
В статье Фотоальбом Windows Live есть ссылка на загрузку основных компонентов Windows Live на компьютер. Пользователь может выбрать, что нужно установить на ПК, например, только Фотоальбом или Киностудию Windows, без установки остальных компонентов.
В программе Фотоальбом можно изменить не только дату съемки, но и вписать в свойства фото другое время создания съемки.
Порядок действий в программе Фотоальбом выглядит следующим образом:
- Добавьте фото в программу через меню или перетащите изображение с компьютера в окно приложения.
- Откройте вкладку «Вид».
- В группе «Показать подробности» нажмите на кнопку «Дата съемки».
- Перейдите к нужному изображению.
- Щелкните левой кнопкой мыши по дате для изменения этой информации, а затем по времени съемки для модификации этого параметра.
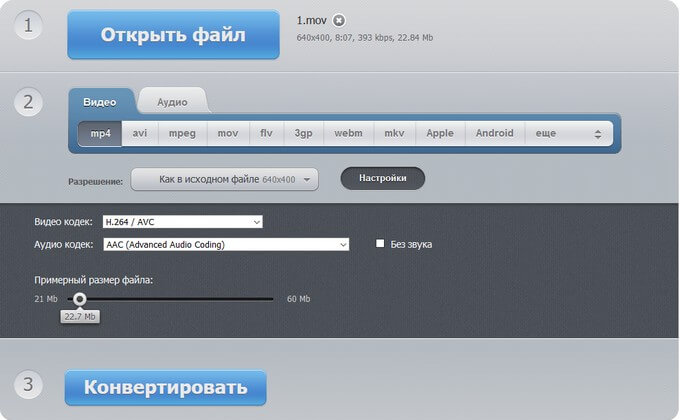
Групповое изменение даты съемки в Проводнике
Встроенное системное средство — файловый менеджер Проводник Windows может изменить параметры даты съемки нескольких фотографии в пакетном режиме.
Выполните следующие действия:
- Откройте папку с фотографиями на компьютере.
- Выделите группу изображений в папке с фото.
- В окне Проводника войдите во вкладку «Вид».
- В группе «Области» нажмите на кнопку «Область сведений».
- В правой части окна появится информация, касающаяся выделенных фотографий. В пункте «Дата съемки» измените исходные данные на другие.
- Нажмите на кнопку «Сохранить».
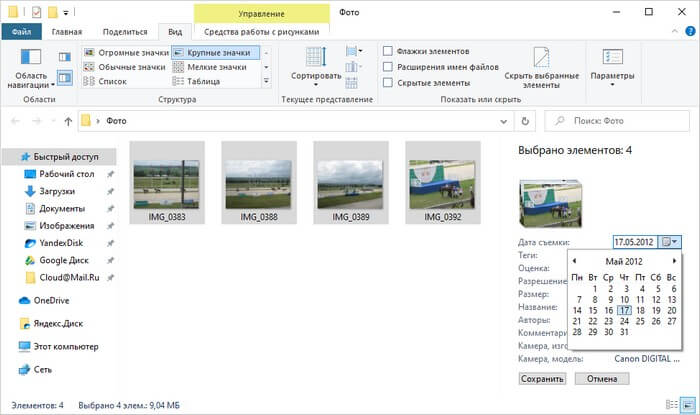
Как изменить дату съемки на фото в XnView
Бесплатная программа XnView — просмотрщик графических форматов. Обладающая мощным функционалом программа XnView поможет отредактировать метаданные фотографии.
- Откройте файл в программе XnView.
- Вам нужно открыть вкладку «EXIF», расположенную ниже области просмотра.
- В пункте «Дата съёмки» измените дату и время создания фотографии.
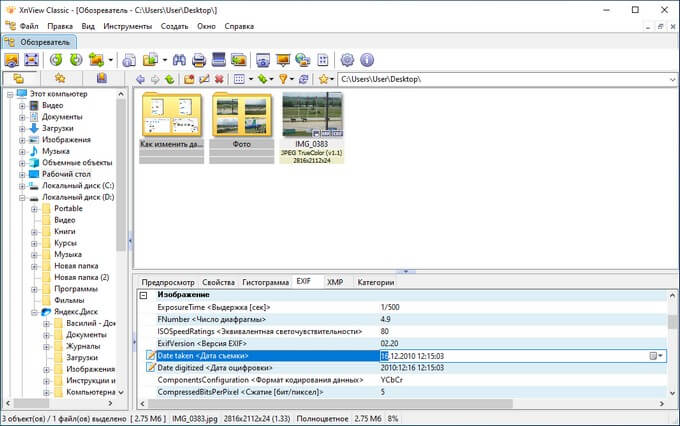
Как изменить дату съемки файла в FastStone Image Viewer
FastStone Image Viewer — бесплатная программа для просмотра и обработки изображений. В программе FastStone Image Viewer имеется инструмент для изменения EXIF информации в цифровых фото.
В FastStone Image Viewer выполните следующие действия:
- Откройте папку с фотографией в окне программы.
- Выделите фото.
- Нажмите на изображение правой кнопкой мыши.
- В контекстном меню сначала выберите «Сервис», а затем «Изменить дату/время выбранных».

- В окне «Изменение даты/времени», в поле «Изменить:» выберите «дату/время в EXIF (дату/время съёмки)».
- Укажите нужные значения, а затем нажмите на кнопку «Применить к выбранным».

Как сдвинуть EXIF дату в IrfanView
Бесплатная программа IrfanView предназначена для просмотра и обработки файлов графических форматов. В приложении IrfanView имеется инструмент для изменения атрибутов даты съемки в EXIF, который добавляется в программу с помощью плагина.
В программе IrfanView пройдите шаги:
- Нужно добавить фото в окно программы.
- Войдите в меню «Сервис».
- В открывшемся контекстном меню нажмите на «Изменить дату/время съёмки в EXIF … (плагин)».
- В окне «Изменение даты и времени съёмки в EXIF» выберите новые дату и время.
Редактирование EXIF в ShowEXIF
ShowEXIF — бесплатная программа, специально предназначенная для редактирования метаданных фотографий. С помощью ShowEXIF можно поменять время создания фото на другое. Программа ShowEXIF не требует установки на компьютер, поддерживает русский язык интерфейса.
Если программа при первом запуске открывается на английском языке, войдите в меню «Файл», нажмите на «Language», выберите русский язык.
Необходимо выполнить следующие действия:
- С помощью древа папок откройте в программе папку, в которой находится нужная фотография, а потом выделите это фото.
- Войдите в меню «Инструменты», в контекстном меню поочередно нажмите на «Операции с Датой/Временем» и «Изменить дату и время в разделе Exif».

- В окне «Введите новую дату и время» заполните поля с новыми данными.
- Нажмите на кнопку «Записать».

Выводы статьи
В некоторых ситуациях, пользователям может понадобится изменить дату и время съемки цифровой фотографии на компьютере. Эти данные сохраняются в EXIF информации (метаданных) фото, которую можно увидеть в свойствах изображения. Изменить дату и время съемки можно при помощи средств Windows, или с помощью стороннего софта: бесплатных программ, предназначенных для просмотра изображений.
К каждому файлу, который вы создаете или изменяете в Windows 10, прикреплены атрибуты файла, которые сообщают вам (или кому-то еще), когда файл был создан, изменен, открыт и, возможно, многое другое. Неважно, опаздываете ли вы с отправкой задания или просто пытаетесь замести следы - информация всегда будет там, если вы ее не измените.
Если вы хотите изменить такие атрибуты файла, у вас есть несколько вариантов. Вы можете использовать новую оболочку Windows PowerShell, чтобы изменить или удалить эти данные, или вы можете сделать это с помощью проводника Windows или другого стороннего приложения, такого как Attribute Changer. Вот как изменить атрибуты файла в Windows 10 с помощью этих методов.
Удаление атрибутов файла с помощью проводника Windows
Если вы хотите изменить дату последнего изменения или другие атрибуты файла в Windows 10, возможно, вы в первую очередь захотите сделать это с помощью меню « Свойства» для файла в проводнике Windows.
К сожалению, это невозможно. Вы можете просматривать и изменять определенные атрибуты файлов в проводнике, но вы не можете изменить даты последнего просмотра, редактирования или изменения. Однако он удалит другие личные данные, такие как имя автора для документов, рейтинги для файлов мультимедиа, а также установит для файла режим только для чтения или скрытие.
Чтобы изменить другие атрибуты файла, такие как дата последнего изменения, дата создания и другая важная информация о файле, вам необходимо использовать один из методов, перечисленных далее в этой статье, в частности, с помощью приложения Attribute Changer.
- Чтобы удалить определенные личные атрибуты файла, откройте проводник Windows и найдите файл. Щелкните файл правой кнопкой мыши и нажмите " Свойства" .
- В поле « Свойства» перейдите на вкладку « Сведения », затем щелкните ссылку « Удалить свойства и личную информацию» .
- Как мы уже упоминали, вы не можете удалить или изменить дату создания файла или другие важные атрибуты файла здесь. Если к вашему файлу прикреплена другая личная информация, вы можете создать копию файла с удаленной информацией, нажав кнопку « Создать копию со всеми возможными удаленными свойствами» , а затем нажмите « ОК», чтобы сохранить и выполнить действие. Копия вашего файла появится в той же папке, что и исходный файл, с удаленными выбранными вами атрибутами.
- Чтобы удалить эту информацию из существующего файла, выберите вместо этого параметр Удалить следующие свойства из этого файла, а затем выберите свойства, которые вы хотите удалить. Нажмите ОК, чтобы сохранить и удалить эту информацию из файла.
- Вы также можете использовать проводник, чтобы изменить или установить другие атрибуты файла, например, являются ли ваши файлы скрытыми или доступными только для чтения. В поле « Свойства» перейдите на вкладку « Общие », затем установите флажки « Скрытый» или « Только для чтения», чтобы включить или отключить эти параметры, затем нажмите « ОК» для сохранения.
Чтобы изменить дату последнего изменения и другие атрибуты, вам необходимо использовать другой метод, указанный ниже.
Изменение атрибутов файла с помощью PowerShell
Команда attrib из Windows PowerShell позволяет просматривать и изменять атрибуты файлов для файлов Windows 10. Он входит в стандартную комплектацию, поэтому для его использования не требуется никакого дополнительного программного обеспечения.
Это довольно сложный метод, но также весьма ограниченный. Если вам нужен более простой способ изменения атрибутов файла, используйте приложение Attribute Changer, указанное ниже.
- Для начала откройте окно PowerShell - желательно с правами администратора. Для этого щелкните правой кнопкой мыши меню «Пуск» Windows и нажмите PowerShell (Admin), чтобы запустить новое окно PowerShell с включенными правами администратора.
- Используйте команды cd и ls для перемещения папок и просмотра содержимого файлов. Оказавшись в нужной папке, вы можете перечислить все соответствующие атрибуты для вашего файла, набрав Get-ItemProperty -Path file | Format-list -Property * -Force , заменяя файл на путь к файлу.
- Вы можете использовать команду Set-ItemProperty для изменения атрибутов файла, таких как доступ только для чтения. Для этого введите Set-ItemProperty -Path file -Name IsReadOnly -Value True , заменив файл своим именем файла. Полный список возможных переменных для этой команды см. В полной документации Microsoft PowerShell .
Успешное изменение приведет к тому, что PowerShell не вернет ответа, но вы можете проверить, было ли оно успешным, набрав Get-ItemProperty -Path file | Format-list -Property * -Force еще раз или просмотрев свойства файла с помощью проводника.
Как мы уже упоминали, это не самый простой способ изменить атрибуты файла. Существуют сторонние приложения, такие как Attribute Changer, чтобы сделать это намного проще, а также позволяют вам изменить дату последнего изменения и многое другое.
Использование Attribute Changer для изменения атрибутов файлов Windows 10
Attribute Changer предлагает лучший способ изменить атрибуты файла в Windows. Наряду с типичными скрытыми атрибутами и атрибутами, доступными только для чтения, Attribute Changer позволяет изменять даты доступа и создания файлов, а также другие параметры.
С развитием цифровой фотографии получил распространение стандарт EXIF, добавляющий к изображениям метаданные – дополнительную информацию, комментирующие файл. Среди данных можно отыскать автора снимка, модель аппарата, разрешение, отметку о времени съемки, использование вспышки и эффектов, а также кучу других полезных и не очень сведений.
Если с автором и моделью обычно проблем не возникает, то датировка может быть не той, которая вам нужна. Типичная ситуация: на камере сбились настройки, и в метаданных сохраняются неверные сведения. Или число выставлено правильно, но вам нужно было сделать снимки раньше или позже. Или вы снимали в одном часовом поясе, а фото скидывали на компьютер в другой части света. Ситуации бывают разные, поэтому давайте просто посмотрим, как изменить дату создания фото, если возникла такая необходимость.
Редактирование в свойствах и через Фотоальбом Windows
Самый простой способ сменить датировку снимка – отредактировать соответствующую графу в свойствах. Операция выполняется в три шага, так что вы точно не запутаетесь:
- Откройте свойства.
- Перейдите на вкладку «Подробно».
- Найдите строку «Дата съемки» и поменяйте её значение.
Нажмите «Применить» для сохранения новой записи. Теперь в параметрах будет закреплено время, которое вы прописали самостоятельно. Остальные данные останутся нетронутыми, то есть подмену почти невозможно заметить. Можно создавать презентацию для отчета и не беспокоиться, что кто-то заподозрит неладное.
Если в составе Windows установлен компонент Фотоальбом, то можно воспользоваться его возможностями для редактирования данных.
- Запустите приложение Фотоальбом.
- Выделите каталог, где хранятся фотки, информацию о которых нужно подредактировать.
- Перейдите на вкладку «Вид» и отметьте пункт «Дата съемки».
Под каждой фоткой появится отметка о времени создания. Щелкайте по строке и меняйте сохраненные данные. Вы можете также поменять время фотографирования, если это важно. В этом преимущество способа с использованием Фотоальбома: остальные методы не предоставляют возможность вписать другое время.
Использование графического редактора
Если нужно поставить в параметрах фотографии сегодняшнее число, то можно воспользоваться функцией конвертации в любом мощном редакторе. Возьмем для примера Adobe Photoshop:
- Откройте фото в Photoshop.
- Разверните меню «Файл» и нажмите «Сохранить как».
- Укажите другой формат – например, BMP, и сохраните.
- Откройте в Photoshop сохраненный файл в формате BMP. Повторите процедуру, вернув формат JPG.
Минус этого способа в том, что вместо фотографии вы получаете картинку, то есть все данные стираются. Разрешение, модель камеры, автор – ничего этого не останется, что вызовет обоснованные подозрения. Опытный пользователь быстро определит, что это не снимок с камеры, а картинка, которую прогоняли через Photoshop или скачали с какого-нибудь сайта, так что это не самый практичный метод.
Изменение через проводник Windows
Через Photoshop или вкладку «Подробно» в свойствах вы можете отредактировать за раз датировку одной фотографии, то есть если снимков несколько десятков, то эти способы потребуют слишком много усилий. На этот случай есть еще один удобный метод:
- Закиньте фотки с неправильной отметкой в одну папку.
- Выделите все файлы. Внизу в области сведений появится строка «Дата съемки».
- Кликните по строке и замените запись о времени создания фотографий.
Здесь тоже есть недостаток: изменения будут внесены в EXIF всех выделенных изображений. Если вам нужна различная датировка, то придется раскидывать фотки по разным каталогам и повторять процедуру для каждой папки.
Работа с редакторами EXIF
Мы разобрались, что информация привязывается к фоткам по стандарту EXIF. Соответственно, специальные редакторы должны позволять изменять любые метаданные. В качестве примера рассмотрим бесплатную программу ShowEXIF.
Это небольшая утилита, не требующая установки, оснащена всеми необходимыми инструментами для работы с метаданными. Изменение записи о моменте фотографирования – в числе стандартных и часто используемых функций.
- Запустите ShowEXIF. Выберите через дерево каталогов слева папку, в которой хранятся изображения с неправильной датировкой.
- Разверните меню «Инструменты» и раскройте раздел «Операции с Датой/Временем».
- Выберите инструмент «Изменить дату и время в разделе EXIF».
- Укажите нужное число и нажмите «Записать».
Указанное вами число будет вписано в метаданные всех файлов, которые находятся в выбранной папке. Поэтому если для разных снимков нужные различные отметки о создании, то раскидайте их по отдельным каталогам и повторите процедуру для каждой папки.
Те же действия выполняются через программу ExifPilot и ряд подобных утилит, так что при желании можно быстро изменить любые данные изображения. Вероятно, серьезную проверку такая небольшая фальсификация не пройдет, но на первый взгляд всё будет выглядеть так, будто никакие изменения не вносились, потому что основные сведения о снимке останутся нетронутыми.
Читайте также:


