Как удалить chromium gost
Не знаете, как удалить браузер Chromium с компьютера? Да, и вообще не понимаете, откуда он у вас появился? Следует понимать, что приложение само по себе нельзя назвать вирусом. Chromium разработали программисты компании Google.
Поисковый браузер Chrome, которым сегодня пользуется около 63% населения, был придуман на его основе. А код приложения руководство Google выложило в сеть, чтобы неопытные программисты могли использовать его для создания своих проектов. Но наравне с молодыми разработчиками код Chromium изучили и мошенники. Чем это грозит простым пользователям, и как обезопасить компьютер от угрозы, читайте дальше.
Как функционирует Chromium-вирус?
Злоумышленники изменяют внутренний код Chromium, рассчитывая на получение выгоды, что классифицируется как рекламное мошенничество. План прост. Преступники немного перерабатывают изначальную версию кода, добавляя в автоматическую установку особые настройки и «новую версию» приложения распространяют в сети.
У Chromium-вируса есть одна очень неприятная для обычного пользователя особенность, за которую он высоко ценится мошенниками. После установки на компьютер вредоносное ПО меняет настройки браузера Chrome или же подменяет его другой версией.
На первый взгляд ничего не меняется. Но стоит открыть браузер и негативные отголоски функционирования рекламной программы на лицо. Со всех сторон на вас сыплются ссылки на опасные сайты, всплывающие окна и навязчивые окна. При этом в перечне инсталлированных программ найти рекламную не получается. А в диспетчере задач нет новых процессов.
Поскольку вирус работает на основе браузера, ему доступна вся информация о работе в сети, логинах и паролях от учетных записей. Он сохраняет полученные данные и передает злоумышленникам. Подобная информация высоко ценится среди распространителей вируса. Вы пользуетесь интернет-банкингом или делаете покупки через браузер, а они могут получить доступы к вашим счетам и распорядиться ими на свое усмотрение.
Если вы заметили проявления вируса в своем браузере, ни к коем случае не переходите по выпадающим ссылкам и рекламным объявлениям.
Постарайтесь, как можно быстрее удалить Chromium с компьютера полностью.
Как Chromium попадает на компьютер?
Этот вирус хорошо знаком пользователям сети Интернет в Италии, Испании, Португалии и США, а теперь и России. Программа попадает на компьютер вместе с другим приложением, которое вы скачиваете по необходимости. Она встроена в пакетные данные и устанавливается автоматически, если выбран стандартный метод установки.

Вирус не наносит вреда системным файлам. Его цель – сбор личных данных и мусорная реклама. Уровень опасности – средний.
Чтобы не заразить компьютер вредоносным ПО, следует выбирать пользовательскую установку и отключать все дополнительные программы.
Прежде чем разбираться, как удалить Chromium с компьютера полностью, надо понять, действительно ли система заражена.
Симптомы заражения Chromium
- Быстродействие работы техники резко снижается;
- В Хроме меняется стартовая страница и появляются дополнительные панели инструментов;
- Появляются всплывающие окна и баннерная реклама;
- Поисковые запросы подменяются во время ввода.

В диспетчере задач исполняющий файл ПО обычно не отображается, но если и отображается, то как Chromium.exe. При выявлении надо как можно скорее удалить Chromium с компьютера.
Как избавиться от браузера Chromium
Существует два метода удаления опасного ПО с компьютерной техники:
- с помощью специальной утилиты;
- вручную.
В интернете можно найти множество программ, которые автоматически найдут и удалят файлы ПО из системы. Самые популярные среди них:
- Wipersoft AntiSpyware;
- Spyhunter;
- Malwarebytes Anti Malware.
Удаление Хромиум с помощью специальных утилит подходит пользователям, у которых нет желания углубляться тонкости настройки компьютера. Установка ПО гарантирует эффективную и быструю очистку системы от всех вредоносных программ и исключает любые ошибки. Просто загружаете любой из сканеров и нажимаете кнопку запуска.
Как удалить Chromium вручную
Chromium – обычное приложение, которое можно удалить без вмешательства сторонних утилит, использовав встроенные средства операционной системы. Скорее всего, надо будет удалить все программы, связанные с браузером Хром, и заново скачать, и установить оригинальный файл установки с официального сайта компании. Вирус мог поселиться и в других браузерах под видом расширения или плагина.
Следует проверить все установленные на компьютеры браузеры и на всякий случай сбросить их к настройкам по умолчанию. Проверке подвергается и поисковая система. Если она изменилась, установите свою.
Фактически процесс деинсталляции состоит из двух шагов:
- Чистка из панели управления;
- Чистка браузеров.
Как удалить приложение Chromium из операционной системы
Windows 7
- Откройте меню «Пуск».
- Выберите раздел под названием «Панель управления».
- Среди перечня найдите пункт «Удалить программу». Перед вами появится окошко со списком всех используемых на компьютере приложений.
- Отыщите Chromium и клацните по кнопке «Удалить».
Windows 8
- Подведите указатель мышки в нижний правый угол монитора, чтобы развернуть «Меню».
- Ваш цель пункт «Поиск».
- Отправляйтесь в раздел «Программы».
- Следующая цель для перехода — «Панель управления»
- Клацните по пункту «Удалить» в разделе «Программы».
- В перечне ПО перейдите к Chromium и удалите, нажав на кнопку «Удалить».
Windows 10
Предлагаем два варианта, как удалить программу Chromium из Виндоус 10.
Вариант 1
- Зайдите в «Пуск-меню» и найдите пункт «Настройки».
- В появившемся списке выберите плитку под названием «Система».
- Зайдите в пункт «Программы».
- Появится перечень ПО, отыщите в нем Chromium.
- Выделите его нажатием кнопки мышки и клацайте на «Удалить».
Вариант 2
- Откройте щелчком кнопки мышки «Пуск-меню».
- Пролистайте до пункта «Программы и компоненты».
- Среди списка программ отыщите Хромиум.
- Выделите его и клацните по кнопке «Удалить».
Что делать, если не получается удалить Chromium полностью?
Чтобы получить доступ к безопасному режиму, необходимо перезапустить компьютер и во время начала загрузки нажать F8. Откроется меню с перечнем дополнительных параметров. Выбрав «Безопасный режим», дождитесь начала работы операционной системы. Когда компьютер включится, переходите в Панель управления. Выбирайте пункт «Удаление программы» и деинсталлируйте Chromium.
Теперь можно переходить ко второму шагу.
Как удалить Chromium из браузеров
В большинстве случаев деинсталляции вредоносного компонента из Панели управления недостаточно, чтобы избавиться от всех последствий его присутствия на компьютере. Хромиум – расширение для браузера, поэтому он продолжает оставаться активным во всех браузерах, установленных в системе.
Подробные инструкции помогут полностью удалить Chromium с компьютера.
Google Chrome
- Запустите приложение и нажмите на кнопку с изображением трех точек в правом верхнем углу.
- В выпадающем списке найдите пункт «Дополнительные инструменты».
- Появится еще один выпадающий список, в котором нужно выбрать пункт «Расширения».
- В открывшейся вкладке найдите расширение Хромиум и удалите.
Mozilla Firefox
- Чтобы быстро деинсталлировать Chromium из поискового браузера, надо открыть его.
- В строке для веб-адреса наберите: about:addons.
- Откроется вкладка со всеми установленными расширениями. Пролистайте до Chromium и нажмите кнопку «Удалить» или «Отключить». Готово.
Opera
В браузер Опера Хромиум устанавливается очень редко, но проверить не помешает. Откройте приложение. Зайдите в меню «Инструменты», выберите пункт «Расширения». Переходите в меню управления расширениями. Посмотрите есть ли в представленном перечне плагинов Chromium. Если найдете, удалите с помощью специальной кнопки.
Safari
- Чтобы удалить Chromium из браузера Сафари, запустите его. Кликните по значку настроек и в выпадающем списке выберите «Настройки».
- Перейдите во вкладку «Расширения».
- Найдите расширение Хромиум и удалите его, нажав соответствующую кнопку рядом.
Вредоносная программа часто меняет настройки стартовой страницы во всех браузерах, куда ей удалось «пробиться». Не забудьте вернуть их к стандартным, если не хотите каждый раз натыкаться на рекламные баннеры даже после удаления вируса.
Вопрос с тем, как удалить программу Chromium, решен. Теперь главное не допустить его повторного появления на компьютере.
Как защитить систему от расширения Хромиум
Как уже было сказано, чаще всего вирус попадает в систему в составе пакетной установки какого-то полезного для пользователя приложения. Чтобы снова не оказаться в неприятной ситуации, когда надо удалять Chromium browser, запуская установку очередной программы, будьте предельно внимательны.
Все установщики предусматривают два вида установки: стандартную и «продвинутую». Выбирая установку для опытных пользователей, вы сразу же видите список всех приложений, которые идут «в комплекте» с основным. Возле каждого стоит галочка, ее надо снять, прежде чем продолжить установку.
В ином случае вы собственноручно даете мошенникам возможность украсть ваши данные.

FYI. Статья написана в далеком 2019 году, но актуальна и на февраль 2021.
Каждый предприниматель и руководитель ООО пользуется электронной подписью. Помимо КЭП для ЕГАИС и облачных КЭП для сдачи отчетности, выдаваемых банками и бухгалтерскими сервисами, особый интерес представляют универсальные УКЭП на защищенных токенах. Такие сертификаты позволяют только логиниться на гос.порталы и подписывать любые документы, делая их юридически значимыми.
Представленный ниже мануал поможет работать с КЭП под macOS – без изучения форумов КриптоПро и установки виртуальной машины с Windows.
Что нужно для работы с КЭП под macOS:
Устанавливаем и настраиваем КЭП под macOS
Смена PIN-кода контейнера
- Выясняем название контейнера КЭП
- Смена PIN командой из terminal
Подпись файлов в macOS
- Выясняем хэш сертификата КЭП
- Подпись файла командой из terminal
- Установка Apple Automator Script
Проверить подпись на документе
Что нужно для работы с КЭП под macOS:
- КЭП на USB-токене Рутокен Lite или Рутокен ЭЦП
- криптоконтейнер в формате КриптоПро
- со встроенной лицензией на КриптоПро CSP
- открытый сертификат должен храниться в контейнере закрытого ключа
Поддержка eToken и JaCarta в связке с КриптоПро под macOS под вопросом. Носитель Рутокен Lite – оптимальный выбор, стоит недорого, шустро работает и позволяет хранить до 15 ключей.
Криптопровайдеры VipNet, Signal-COM и ЛИССИ в macOS не поддерживаются. Преобразовать контейнеры никак не получится. КриптоПро – оптимальный выбор, стоимость сертификата в себестоимости от 500= руб. Можно выпустить сертификат с встроенной лицензией на КриптоПро CSP, это удобно и выгодно. Если лицензия не зашита, то необходимо купить и активировать полноценную лицензию на КриптоПро CSP.
Обычно открытый сертификат хранится в контейнере закрытого ключа, но это нужно уточнить при выпуске КЭП и попросить сделать как нужно. Если не получается, то импортировать открытый ключ в закрытый контейнер можно самостоятельно средствами КриптоПро CSP под Windows.
Устанавливаем и настраиваем КЭП под macOS
- все загружаемые файлы скачиваются в каталог по-умолчанию:
1. Устанавливаем КриптоПро CSP
Регистрируемся на сайте КриптоПро и со страницы загрузок скачиваем и устанавливаем версию КриптоПро CSP 4.0 R4 для macOS – скачать.
2. Устанавливаем драйверы Рутокен
На сайте написано что это опционально, но лучше поставить. Со страницы загрузок на сайте Рутокен скачиваем и устанавливаем Модуль поддержки Связки Ключей (KeyChain) – скачать.
Далее подключаем usb-токен, запускаем terminal и выполняем команду:
В ответе должно быть:
3. Устанавливаем сертификаты
3.1. Удаляем все старые ГОСТовские сертификаты
Если ранее были попытки запустить КЭП под macOS, то необходимо почистить все ранее установленные сертификаты. Данные команды в terminal удалят только сертификаты КриптоПро и не затронут обычные сертификаты из Keychain в macOS.
В ответе каждой команды должно быть:
3.2. Устанавливаем корневые сертификаты
Корневые сертификаты являются общими для всех КЭП, выданных любым удостоверяющим центром. Скачиваем со страницы загрузок УФО Минкомсвязи:
Устанавливаем командами в terminal:
Каждая команда должна возвращать:
3.3. Скачиваем сертификаты удостоверяющего центра
Далее нужно установить сертификаты удостоверяющего центра, в котором вы выпускали КЭП. Обычно корневые сертификаты каждого УЦ находятся на его сайте в разделе загрузок.
Альтернативно, сертификаты любого УЦ можно скачать с сайта УФО Минкомсвязи. Для этого в форме поиска нужно найти УЦ по названию, перейти на страницу с сертификатами и скачать все действующие сертификаты – то есть те, у которых в поле 'Действует' вторая дата еще не наступила. Скачивать по ссылке из поля 'Отпечаток'.


На примере УЦ Корус-Консалтинг: нужно скачать 4 сертификата со страницы загрузок:
Скачанные сертификаты УЦ устанавливаем командами из terminal:
/Downloads/ идут имена скачанных файлов, для каждого УЦ они будут свои.
Каждая команда должна возвращать:
3.4. Устанавливаем сертификат с Рутокен
Команда в terminal:
Команда должна вернуть:
3.5. Конфигурируем CryptoPro для работы ссертификатами ГОСТ Р 34.10-2012
Команды в terminal:
Команды ничего не возвращают.
4. Устанавливаем специальный браузер Chromium-GOST
Для работы с гос.порталами потребуется специальная сборка браузера сhromium – Chromium-GOST скачать.
Исходный код проекта открыт, ссылка на репозиторий на GitHub приводится на сайте КриптоПро. По опыту, другие браузеры CryptoFox и Яндекс.Браузер для работы с гос.порталами под macOS не годятся.
Скачиваем, устанавливаем копированием или drag&drop в каталог Applications. После установки принудительно закрываем Chromium-Gost командой из terminal и пока не открываем (работаем из Safari):
5. Устанавливаем расширения для браузера
5.1 КриптоПро ЭЦП Browser plug-in
Со страницы загрузок на сайте КриптоПро скачиваем и устанавливаем КриптоПро ЭЦП Browser plug-in версия 2.0 для пользователей – скачать.
5.2. Плагин для Госуслуг
Со страницы загрузок на портале Госуслуг скачиваем и устанавливаем Плагин для работы с порталом государственных услуг (версия для macOS) – скачать.
5.3. Настраиваем плагин для Госуслуг
Скачиваем корректный конфигурационный файл для расширения Госуслуг для поддержки macOS и новых ЭЦП в стандарте ГОСТ2012 – скачать.
Выполняем команды в terminal:
5.4. Активируем расширения
Запускаем браузер Chromium-Gost и в адресной строке набираем:
Включаем оба установленных расширения:
- CryptoPro Extension for CAdES Browser Plug-in
- Расширение для плагина Госуслуг

5.5. Настраиваем расширение КриптоПро ЭЦП Browser plug-in
В адресной строке Chromium-Gost набираем:
На появившейся странице в список доверенных узлов по-очереди добавляем сайты:
Жмем “Сохранить”. Должна появиться зеленая плашка:

6. Проверяем что все работает
6.1. Заходим на тестовую страницу КриптоПро
В адресной строке Chromium-Gost набираем:
Должно выводиться “Плагин загружен”, а в списке ниже присутствовать ваш сертификат.
Выбираем сертификат из списка и жмем “Подписать”. Будет запрошен PIN-код сертификата. В итоге должно отобразиться


6.3. Заходим на Госуслуги


7. Что делать если перестало работать
Переподключаем usb-токен и проверяем что он виден с помощью команды в terminal:
Очищаем кеш браузера за все время, для чего в адресной строке Chromium-Gost набираем:
Переустанавливаем сертификат КЭП с помощью команды в terminal:
Смена PIN-кода контейнера
Пользовательский PIN-код на Рутокен по-умолчанию 12345678, и оставлять его в таком виде никак нельзя. Требования к PIN-коду Рутокен: 16 символов max., может содержать латинские буквы и цифры.
1. Выясняем название контейнера КЭП
На usb-токене и в других хранилищах может храниться несколько сертификатов, и нужно выбрать правильный. При вставленном usb-токене получаем список всех контейнеров в системе командой в terminal:
Команда должна вывести минимум 1 контейнер и вернуть
Нужный нам контейнер имеет вид
Если таких контейнеров выводится несколько – значит значит на токене записано несколько сертификатов, и вы в курсе какой именно вам нужен. Значение XXXXXXXX после слэша нужно скопировать и подставить в команду ниже.
2. Смена PIN командой из terminal
где XXXXXXXX – название контейнера, полученное на шаге 1 (обязательно в кавычках).
Появится диалог КриптоПро с запросом старого PIN-кода для доступа к сертификату, затем еще один диалог для ввода нового PIN-кода. Готово.

Подпись файлов в macOS
В macOS файлы можно подписывать в ПО КриптоАрм (стоимость лицензии 2500= руб.), или несложной командой через terminal – бесплатно.
1. Выясняем хэш сертификата КЭП
На токене и в других хранилищах может быть несколько сертификатов. Нужно однозначно идентифицировать тот, которым будем впредь подписывать документы. Делается один раз.
Токен должен быть вставлен. Получаем список сертификатов в хранилищах командой из terminal:
Команда должна вывести минимум 1 сертификат вида:
У нужного нам сертификата в параметре Container должно быть значение вида SCARD\rutoken. . Если сертификатов с такими значениями несколько, то значит на токене записано несколько сертификатов, и вы в курсе какой именно вам нужен. Значение параметра SHA1 Hash (40 символов) нужно скопировать и подставить в команду ниже.
2. Подпись файла командой из terminal
В terminal переходим в каталог с файлом для подписания и выполняем команду:
где ХХХХ. – хэш сертификата, полученный на шаге 1, а FILE – имя файла для подписания (со всеми расширениями, но без пути).
Команда должна вернуть:
Будет создан файл электронной подписи с расширением *.sgn – это отсоединенная подпись в формате CMS с кодировкой DER.
3. Установка Apple Automator Script
Чтобы каждый раз не работать с терминалом, можно один раз установить Automator Script, с помощью которого подписывать документы можно будет из контекстного меню Finder. Для этого скачиваем архив – скачать.
- Распаковываем архив ‘Sign with CryptoPro.zip’
- Запускаем Automator
- Находим и открываем распакованный файл ‘Sign with CryptoPro.workflow’
- В блоке Run Shell Script меняем текст ХХХХХХХХХХХХХХХХХХХХХХХХХХХХХХХХХХХХХХХХ на значение параметра SHA1 Hash сертификата КЭП, полученное выше.
- Сохраняем скрипт: ⌘Command + S
- Запускаем файл ‘Sign with CryptoPro.workflow’ и подтверждаем установку.
- Идем в System Preferences —> Extensions —> Finder и проверяем, что Sign with CryptoPro quick action отмечено.
- В Finder вызываем контекстное меню любого файла, и в разделе Quick Actions и/или Services выбрать пункт Sign with CryptoPro
- В появившемся диалоге КриптоПро ввести PIN-код пользователя от КЭП
- В текущем каталоге появится файл с расширением *.sgn – отсоединенная подпись в формате CMS с кодировкой DER.

Окно Apple Automator:

System Preferences:
Даже если у вас нет аккаунта в Google, свободный браузер Chromium всё равно в фоновом режиме обменивается данными с серверами Google. Это довольно странно, ведь люди устанавливают Chromium вместо Chrome именно для того, чтобы получить чистую программу без коммерческой привязки. Тем не менее, при сборке Chromium в нормальном режиме всё равно скачиваются и устаналиваются бинарные блобы от Google.
Проект ungoogled-chromium — это набор конфигурационных флагов, патчей и специальных скриптов, чтобы удалить интеграцию с Google, улучшить настройки безопасности и управления.
Анонимный пользователь Github позаимствовал настройки из нескольких существующих проектов, которые тоже старались максимально очистить Chromium от лишней функциональности с целью сделать чистую минималистическую конфигурацию: это Chromium из дистрибутива Debian, набор патчей Inox, а также браузер Iridium, сделанный с упором на защиту приватности.
Разработчики трёх упомянутых проектов приложили немалые усилия, чтобы избавиться от присутствия Google в свободном браузере. Но «разгугленный Chromium» ещё более параноидален в этом стремлении.
Например, автор заменил в исходном коде Chromium многие упомянутые веб-домены на несуществующие альтернативы — чтобы точно гарантировать, что браузер не сможет никуда послать никакую информацию без ведома пользователя.
Кроме того, из исходного кода удалены все бинарные блобы: программы, библиотеки и любые другие формы машинного кода. Остались только те машинные коды, которые необходимы для сборки (например, icudtl.dat для поддержки Юникода или *_page_model.bin , который определяет модели для очистки страниц в DOM Distiller).

Пример очистки страницы в DOM Distiller
В «разгугленном» браузере полностью отключена функциональность, специфическая для доменов Google, например, Google Host Detector, Google URL Tracker, Google Cloud Messaging, Google Hotwording и др.
Автор добавил ещё несколько настроек чисто на свой вкус. Наверное, такое не всем понравится.
В общем, «разгуглить» Chromium можно разными способами. Кроме Iridium и Inbox теперь появился ещё один вариант.
Судя по всему, у многих людей есть желание получить простой минималистичный браузер, без всяких «наворотов» и интеллектуальных функций, быстрый и надёжный. Создать такой браузер с нуля практически невозможно, а вот очистить Chromium от шлака — вполне здравая идея.
Проблема только в том, что браузеры очень быстро развиваются. Новые версии выходят по несколько раз в год. В том же Chromium сейчас стабильная версия имеет номер 53.0.2785.116, а ведь Chrome 1 и Сhromium 1 вышли совсем недавно — 2 сентября 2008 года.
Это не просто любовь разработчиков к цифрам. В каждой новой версии на самом деле внедряют новые веб-стандарты, новые фичи HTML5 и поддержку новых технологий. Процесс идёт стремительно. Из-за такой «текучки» очень сложно уследить за новым кодом.
Автор «разгугленного» Chromium честно предупреждает, что из-за бурного развития проекта Chromium новые фичи, нарушающие приватность, могут постоянно проникать в код, как и новые баги.
Почему-то автор стремится выпускать версии параллельно с основной веткой Chromium. А ведь какой интересной идеей было бы создать ультра-минималистичный браузер, для которого вообще не нужны обновления. Отключить Canvas, WebGL, WebRTC и прочие современные штуки, отключить хистори, куки, доступ браузера к оборудованию и прочее. Сделать эдакий вариант Tor для безопасного просмотра страниц, с минимальной функциональностью, оставить только блокировщик рекламы и очиститель страниц вроде вышеупомянутого DOM Distiller. По крайней мере, для мобильных устройств такой минималистический браузер пришёлся бы весьма кстати.
Последние версии очищенного «Хромиума» для Windows, MacOS, Debian и Ubuntu публикуются на этой странице. Сборка билда под Windows запускается только в Windows 7 x64 или более новой версии. Для сборки потребуется Visual Studio 2013 Update 4 или Visual Studio 2015 Update 1, другие версии не поддерживаются.
В браузер можно устанавливать расширения из Chrome Webstore, но не через веб-интерфейс. Их нужно скачать и установить вручную. Чтобы скачать расширение из Chrome Webstore, можно воспользоваться прямой ссылкой:
Здесь только [EXTENSION_ID] заменяем на идентификатор расширения из каталога. Например, cjpalhdlnbpafiamejdnhcphjbkeiagm — идентификатор расширения uBlock Origin.
После этого файл crx устанавливается как расширение в браузер одним из нескольких способов, на выбор, хотя бы просто перетаскиванием мышью на вкладку с расширениями.
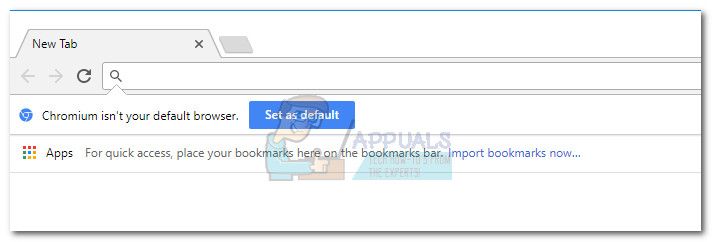
Эта статья предназначена для того, чтобы помочь пользователям удалить как чистую версию Chromium, так и зараженную вредоносным ПО.
Что такое хром?
хром является законным браузерным проектом с открытым исходным кодом, изначально созданным Google, который составляет основу Google Chrome. Похоже, что Chromium почти идентичен Google Chrome, но в последней версии представлен впечатляющий список улучшенных функций по сравнению с аналогами с открытым исходным кодом.
Поскольку это открытый исходный код, исходный код Chromium может быть загружен любым заинтересованным лицом, изменен и затем повторно скомпилирован в работающий веб-браузер. Как вы можете себе представить, это может представлять серьезную угрозу безопасности для ничего не подозревающих пользователей.
Имейте в виду, что большинство сборок Chromium являются переносимыми и не требуют их установки. Тем не менее, существуют определенные проекты, основанные на Chromium, которые распространяют его через установщики. Более того, чистая сборка Chromium не запускается автоматически при запуске и не входит в комплект другого программного обеспечения.
Потенциальный риск безопасности
По своей сути, Chromium сам по себе безвреден и не должен рассматриваться как проблема безопасности. Тем не менее, учитывая тот факт, что он является открытым исходным кодом, некоторые создатели вредоносного ПО используют Chromium для создания версий, зараженных вредоносным ПО, и заставляют пользователей устанавливать их на своих ПК.
Хорошей новостью является то, что зараженные вредоносным ПО версии Chromium довольно легко определить, если вы знаете, где искать. Вот список некоторых проблем, с которыми вы можете столкнуться, если вы имеете дело с зараженным вредоносным ПО браузером Chromium:
Если у вашего компьютера есть некоторые из перечисленных симптомов, возможно, вы имеете дело с зараженной версией Chromium. Игнорировать такую инфекцию не рекомендуется, так как это может вызвать огромные проблемы на этом пути. Вот список браузеров на основе Chromium, которые, как известно, участвуют в вредоносных действиях:
Замечания: Имейте в виду, что это всего лишь короткий список с непонятными браузерами на основе Chromium, которые связаны с вредоносными программами. Вверху этого списка есть множество клонов Chromium, которые выглядят и ведут себя точно так же, как настоящий Chromium (та же иконка, то же имя, то же меню).
Удаление Chromium
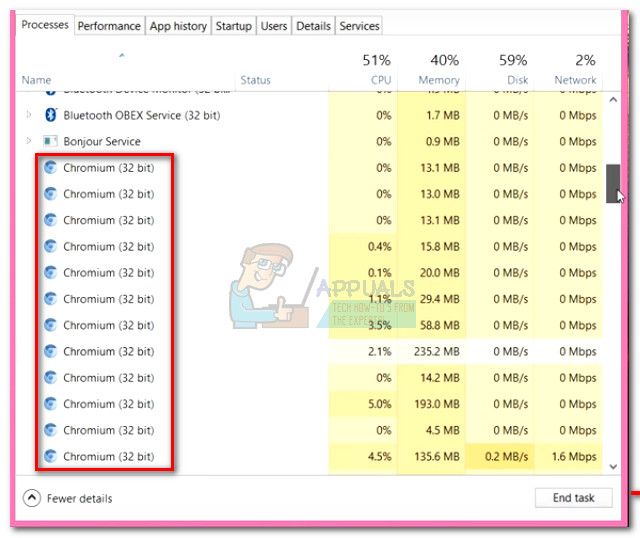
Ниже у вас есть набор методов, которые успешно помогли пользователям удалить Chromium из своих систем. Если вы не видели несколько процессов Chromium в диспетчере задач, следуйте каждому методу по порядку, пока не найдете исправление, эффективное в вашей ситуации.
Способ 1: удалить из панели управления и удалить папку AppData
Следуйте приведенным ниже инструкциям, чтобы удалить легальную версию Chromium:
Замечания: Пропустите первые два шага, если вы уже удалили хром от Программы и особенности.
Теперь, когда вы удалили папку AppData в Chromium, перезагрузите компьютер и посмотрите, удалось ли вам полностью удалить его. Если вы все еще видите следы хрома, продолжайте с Способ 2
Способ 2. Использование программного обеспечения для удаления
Есть много мощных деинсталляторов, так что не стесняйтесь использовать то, что вам удобнее. Мы случайно использовали iOBit Uninstaller потому что он уже был установлен. Вы также можете использовать CCleaner или Revo для достижения той же цели.
Если у вас возникли проблемы с использованием специализированного инструмента для удаления Chromium, вот краткое руководство по iOBit Uninstaller:
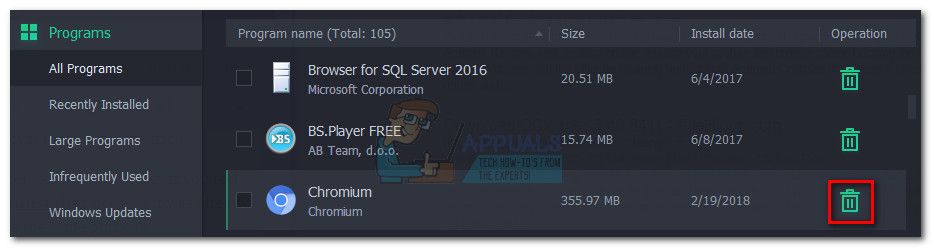
- Загрузить и установить iOBit Uninstaller с официальной ссылки (Вот). Не забудьте проверить Выборочная установка и запретите установку любого программного обеспечения на ваш компьютер.
- открыто iOBit Uninstaller, нажмите на Все программы в левой панели, затем найдите хром в правой панели. Затем щелкните значок корзины, связанный с записью Chromium.
- Установите флажок рядом с Автоматически удалять остаточные файлы, затем нажмите Удалить кнопка.
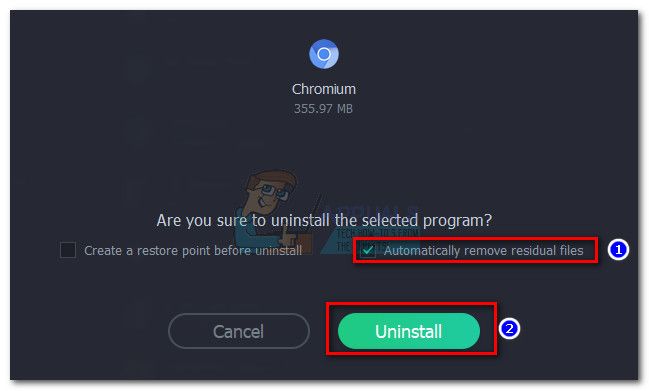
Как только программное обеспечение будет удалено, перезагрузите систему и посмотрите, не удаляет ли это какие-либо признаки Chromium.
Если вы все еще видите признаки Chromium (значок в системном трее или процессы в диспетчере задач), вы, вероятно, имеете дело с заражением вредоносным ПО. В этом случае выполните следующие действия, чтобы удалить его с компьютера.
Способ 3: удаление вредоносных программ Chromium вручную
Известно, что производное от хрома вредоносное ПО обладает регенеративными свойствами. Как отмечают некоторые пользователи, вирус способен заразить ваш компьютер, если не удаляется должным образом с первого раза. Известно, что вирус довольно сильно загружает ваши системные ресурсы, поэтому ожидайте, что общая производительность вашего ПК будет со временем ухудшаться, если вы оставите заражение вредоносным ПО без присмотра.
Если предыдущие два метода оказались неэффективными при удалении Chromium (или вы обнаружили несколько процессов Chromium в диспетчере задач), очевидно, что вы имеете дело с заражением вредоносным ПО.
К счастью, есть способ навсегда удалить вредоносное ПО с вашего компьютера. Сделайте это, следуя полным инструкциям ниже:
Замечания: Имейте в виду, что в зависимости от вредоносного ПО, с которым вы боретесь, точное имя папок может отличаться, но процесс точно такой же.
Даже если этот метод был эффективным, выполните последний метод, чтобы убедиться, что вы удалили все следы вредоносного ПО.
Метод 4: удаление остатков вредоносных программ Malwarebytes
Как упоминалось выше, этот конкретный вирус обладает регенеративными свойствами. Если не удалить полностью, у него есть возможность повторно загрузить отсутствующие файлы и сохранить его. Более того, если у вас было какое-то время, оно могло бы заразить и другие процессы.
Чтобы убедиться, что мы удалили все его следы, давайте проведем антивирусное сканирование, чтобы удалить все последние следы вредоносного ПО. Известно, что эта конкретная вредоносная программа, созданная на основе Chromium, оставляет записи реестра, которые могут быть использованы для успешных взломов браузера. Вы можете использовать ряд инструментов для выполнения этой работы, но мы рекомендуем Malwarebytes, потому что это бесплатное универсальное решение.
Следуйте приведенным ниже инструкциям, чтобы удалить любые следы вредоносного ПО Chromium:
Читайте также:


