Как удалить человека через компьютер
Ниже приведены пошаговые инструкции по удалению продуктов Office с ПК (ноутбука, настольного компьютера или трансформера 2-в-1). Если вы хотите удалить Office с компьютера Mac, см. статью Удаление Office для Mac.
Совет: При удалении Office с компьютера удаляются только приложения Office, при этом файлы, документы и книги, созданные с помощью этих приложений, остаются.
Удаление Office для вашего типа установки
Действия по удалению Office зависят от вашего типа установки. Наиболее распространенные типы установки: по технологии "нажми и работай" и с помощью установщика Microsoft Windows (MSI). Другой тип — это установка Office из приложения Microsoft Store.
Выберите ниже вкладку Технология "нажми и работай" или MSI или Microsoft Store и следуйте инструкциям по удалению для вашего типа установки.
Не знаете, какой у вас тип установки?
Разверните этот раздел, если не знаете, какой у вас тип установкиОткройте приложение Office, чтобы проверить тип установки
Примечание: Если не удается открыть приложение для проверки типа установки, сначала попробуйте выполнить действия по удалению распространенного типа установки "нажми и работай" или MSI.
Создайте или откройте существующий файл и выберите Файл > Учетная запись (этот элемент также может называться Учетная запись Office).
В разделе сведений о продукте найдите кнопку О программе и проверьте наличие следующих элементов:
Технология "нажми и работай"

Для установок по технологии "нажми и работай" указана версия и номер сборки, а также фраза нажми и работай.
Следуйте приведенным ниже инструкциям для технологии "нажми и работай" или MSI.

Установки MSI не содержат версии и номера сборки.
Следуйте приведенным ниже инструкциям для технологии "нажми и работай" или MSI.
Microsoft Store

Для установок из Microsoft Store указана версия и номер сборки, а также фраза Microsoft Store.
Если вы используете этот тип установки, выберите вкладку Microsoft Store.
Если вы использовали установку типа "нажми и работай" или MSI, удалите Office через панель управления или скачайте средство поддержки удаления.
Откройте панель управления.
Совет: Если вы устанавливали приложения Office как часть набора, например Office для дома и учебы или Microsoft 365, найдите имя этого набора. Чтобы найти отдельное приложение, выполните поиск по его имени, например Project или Visio.
В большинстве случаев нельзя удалить отдельное приложение, если оно включено в набор приложений Office. Приложения можно удалять по отдельности, только если они были приобретены не в наборе.
Способ открытия панели управления зависит от версии Windows.
В поле поиска на панели задач введите панель управления, а затем выберите Панель управления.
Выберите раздел Программы, а затем — Программы и компоненты, щелкните правой кнопкой мыши нужный продукт Microsoft Office и выберите команду Удалить.
Windows 8.1 или 8

Щелкните правой кнопкой мыши кнопку Пуск (в левом нижнем углу) и выберите команду Панель управления.
Выберите пункт Программы и компоненты, щелкните правой кнопкой мыши нужный продукт Office и выберите команду Удалить.
В категории Программы выберите пункт Программы и компоненты.
Щелкните правой кнопкой мыши приложение Office, которое нужно удалить, и выберите команду Удалить.
Следуйте указаниям, чтобы завершить удаление.
Примечание: Если Office не указан в панели управления, возможно, вы использовали установку из Microsoft Store. Вместо этого выберите вкладку Microsoft Store выше и следуйте указанным в ней инструкциям по удалению.
Выберите версию Office, которую вы хотите переустановить, и выполните указанные ниже действия.
Вариант 2. Полное удаление Office с помощью средства поддержки удаленияВыберите кнопку ниже для скачивания средства поддержки удаления Office.
Выполните действия, чтобы открыть загрузку в зависимости от браузера. Когда вам будет предложено в окне установки приложения, выберите Установить, а затем Я соглашаюсь для соглашения об использовании служб Майкрософт.
Совет: Скачивание и установка средства может занять несколько минут. По завершении установки откроется окно удаления продуктов Office.
Edge или Chrome
В левом нижнем углу щелкните правой кнопкой мыши SetupProd_OffScrub.exe и выберите пункт Открыть.
Microsoft Edge (старый)
В нижней части окна браузера нажмите кнопку Выполнить, чтобы запустить файл SetupProd_OffScrub.exe.
Во всплывающем окне нажмите Сохранить файл, а затем в правом верхнем углу окна браузера выберите стрелку скачивания > SetupProd_OffScrub.exe.
В окне "Удалить продукты Office" выберите версию Office, которую нужно удалить, а затем выберите Далее.
Следуйте указаниям и при появлении запроса перезагрузите компьютер.
После перезагрузки компьютера средство удаления автоматически откроется для завершения последнего этапа процесса удаления. Следуйте остальным указаниям.
Если вы хотите переустановить Office, выберите и выполните инструкцию для нужной версии. Закройте средство удаления.
Совет: Если средство удаления Office не полностью удаляет Office с компьютера, можно попытаться удалить Office вручную.
Удаление Office из раздела параметров Windows 10
Выберите Пуск > Параметры > Приложения.
В разделе Приложения и компоненты выберите версию Office, которую нужно удалить.
Совет: Если не удается удалить установку Microsoft Store с помощью раздела Параметры в Windows 10, попробуйте удалить Office вручную с помощью Windows PowerShell, следуя инструкциям ниже.
Удаление Office вручную с помощью Windows PowerShell
Удаление Office

Щелкните правой кнопкой мыши кнопку Пуск и выберите Windows PowerShell(администратор).
В окне Windows PowerShell введите следующее:
Get-AppxPackage -name “Microsoft.Office.Desktop” | Remove-AppxPackage
Нажмите клавишу ВВОД.
Это займет несколько минут. После завершения появится новая командная строка.
Проверьте удаление Office
В окне Windows PowerShell введите следующее:
Get-AppxPackage -name “Microsoft.Office.Desktop”
Нажмите клавишу ВВОД.
Если отображается только командная строка без дополнительных сведений, то Office успешно удален и окно Windows PowerShell можно закрыть.
Переустановка Office
Примечание: Если не знаете, какая у вас операционная версия, см. статью Какая у меня версия операционной системы Windows?.
В этой статье описано, как добавить и удалить учетные записи на компьютере. Наличие разных учетных записей на общем компьютере позволяет нескольким пользователям работать на одном устройстве, предоставляя каждому из них собственные сведения для входа, а также доступ к их собственным файлам, избранному браузера и параметрам рабочего стола.
Кроме того, если вы используете один компьютер для личных проектов, а также для работы или учебы, вы можете добавить на компьютер разные учетные записи.
Примечание: Если вы используете новое устройство, вы можете увидеть учетную запись "defaultuser0" — эта учетная запись неактивна, она не вредит вашему устройству и не предоставляет другим пользователям доступ. Если вы хотите удалить ее, перезапустите устройство и снова выполните вход.
Добавление пользователей в домашний компьютер
Оптимальный способ добавления пользователя на компьютер — попросить его войти с помощью учетной записи Майкрософт. Подробные сведения об учетных записях Майкрософт см. в разделе Войти с помощью учетной записи Майкрософт.
Выберите начать>Параметры> учетных записей>семьи & других пользователей.
В области Другие пользователи > добавить другого пользователявыберите Добавить учетную запись.
Введите сведения учетной записи Майкрософт этого пользователя и следуйте инструкциям.
Если вам требуется удалить данные для входа этого пользователя со своего компьютера, выполните указанные ниже действия.
Выберите Начать>Параметры> учетные записи> семьи & пользователей.
В поле Другиепользователи выберите вылет учетной записи, который вы хотите удалить.
Рядом с записью и даннымивыберите Удалить. Обратите внимание, что при этом учетная запись Майкрософт пользователя не будет удалена. Будут удалены только его данные для входа с вашего компьютера.
Добавление пользователей в рабочий или учебный компьютер
Всем, кто использует на работе или в учебном заведении общий компьютер, желательно иметь собственную учетную запись Майкрософт. Подробные сведения об учетных записях Майкрософт см. в разделе Войти с помощью учетной записи Майкрософт.
Добавление пользователя с существующей учетной записью Майкрософт:
Выберите Начните >Параметры> учетных записей >Другие пользователи (в некоторых выпусках Windows они могут быть помечены как Другие люди или Семья & другие пользователи).
В области Work or school users > Add a work or school account(Добавить учетную запись для работы или учебного заведения) выберите Add account (Добавить учетную запись).
Введите учетную запись этого пользователя, выберите тип учетной записи и нажмите Добавить.
Если вам требуется удалить данные для входа этого пользователя со своего компьютера, выполните указанные ниже действия.
Выберите начать>Параметры> учетных записей>O.
Выберите имя пользователя или адрес электронной почты и нажмите Удалить.
Прочтите уведомление и выберите Удалить учетную запись и данные. Обратите внимание, что при этом учетная запись Майкрософт пользователя не будет удалена, но будут удалены его данные для входа и данные учетной записи с вашего компьютера.
Добавление рабочих или учебных учетных записей на компьютер
Если вы используете один компьютер как в личных целях, так и для учебы или работы, вы можете добавить на компьютер разные учетные записи, чтобы упростить доступ к файлам, приложениям и информации, связанным с каждой учетной записью. При доступе к рабочей или учебной учетной записи вы подключаетесь к домену своей организации и получаете доступ к ее ресурсам.
Добавление другой учетной записи на компьютер:
Выберите Пуск>Параметры> учетные записи> access для работы или учебного заведения.
Рядом с add a work or school account(Добавить учетную запись для работы или учебного заведения)выберите Подключение .
Введите сведения об учетной записи пользователя, выберите тип учетной записи и выберите добавить.
Если вам требуется удалить учетную запись с компьютера, выполните указанные ниже действия.
Выберите Начать>Параметры> учетные записи> Access для работы или учебного заведения.
Выберите учетную запись, которую хотите удалить, и выберите Отключиться.
Нажмите Да, чтобы подтвердить свои действия. Обратите внимание, что при этом учетная запись не будет удалена целиком. Будет только удален доступ к вашему компьютеру
Примечание: Если учетная запись является единственной или основной учетной записью на компьютере, ее невозможно удалить.
Добавление учетных записей, используемых приложениями
Чтобы облегчить и ускорить вход в учетные записи, вы можете добавить учетные записи для разных приложений.
Добавление на компьютер учетной записи, используемой приложениями:
Выберите Начните> Параметры> учетных записей > почты & учетных записей.
Чтобы добавить учетную запись, используемую по электронной почте. календарь или контакты выберите Добавить учетную запись в области Учетные записи, используемые электронной почтой, календарем и контактами. Для других приложений выберите Добавить учетную запись Майкрософт или Добавить учетную запись компании или учебного заведения.
Следуйте инструкциям по добавлению учетной записи.
Удаление с компьютера учетной записи, используемой приложениями:
Выберите Начните> Параметры> учетных записей > почты & учетных записей.
Выберите учетную запись, которую хотите удалить, и выберите Удалить.
Нажмите Да, чтобы подтвердить свои действия.
Добавление пользователей в семейную группу
Если вы добавили учетные записи Майкрософт своей семьи на компьютер, вы можете настроить их как семью учетныхзаписей Майкрософт. Это бесплатная служба, которая помогает семье оставаться на связи и поддерживать безопасность детей на Windows 11 и Xbox One устройствах, а также устройствах с Android с Microsoft Launcher.
Примечание: Если у вас возникли проблемы при добавлении учетной записи Майкрософт, см. вопрос и о том, как добавить учетную запись Майкрософт.
Добавление пользователей в домашний компьютер
Оптимальный способ добавления пользователя на компьютер — попросить его войти с помощью учетной записи Майкрософт. Подробные сведения об учетных записях Майкрософт см. в разделе Войти с помощью учетной записи Майкрософт.
В выпусках Windows 10 Домашняя и Windows 10 Профессиональная:
Выберите начать > Параметры > Учетные записи > семьи & других пользователей.
В разделе Другие пользователи выберите Добавить пользователя для этого компьютера.
Введите сведения учетной записи Майкрософт этого пользователя и следуйте инструкциям.
Если вам требуется удалить данные для входа этого пользователя со своего компьютера, выполните указанные ниже действия.
Выберите Начать > Параметры > учетные записи > семьи & пользователей.
Выберите имя пользователя или адрес электронной почты и нажмите Удалить. Обратите внимание, что при этом учетная запись Майкрософт пользователя не будет удалена. Будут удалены только его данные для входа с вашего компьютера.
Добавление пользователей в рабочий или учебный компьютер
Всем, кто использует на работе или в учебном заведении общий компьютер, желательно иметь собственную учетную запись Майкрософт. Подробные сведения об учетных записях Майкрософт см. в разделе Войти с помощью учетной записи Майкрософт.
Добавление пользователя с существующей учетной записью Майкрософт:
Выберите начать > Параметры > учетных записей > Другие пользователи (в некоторых выпусках Windows они могут быть помечены как Другие люди или Семья & другие пользователи).
В разделе Пользователи учетной записи компании или учебного заведения выберите Добавить пользователя компании или учебного заведения.
Введите учетную запись этого пользователя, выберите тип учетной записи и нажмите Добавить.
Если вам требуется удалить данные для входа этого пользователя со своего компьютера, выполните указанные ниже действия.
Выберите Начните > Параметры > учетных записей > Oпользователей.
Выберите имя пользователя или адрес электронной почты и нажмите Удалить.
Прочтите уведомление и выберите Удалить учетную запись и данные. Обратите внимание, что при этом учетная запись Майкрософт пользователя не будет удалена, но будут удалены его данные для входа и данные учетной записи с вашего компьютера.
Добавление рабочих или учебных учетных записей на компьютер
Если вы используете один компьютер как в личных целях, так и для учебы или работы, вы можете добавить на компьютер разные учетные записи, чтобы упростить доступ к файлам, приложениям и информации, связанным с каждой учетной записью. При доступе к рабочей или учебной учетной записи вы подключаетесь к домену своей организации и получаете доступ к ее ресурсам.
Добавление другой учетной записи на компьютер:
Выберите Пуск > Параметры > учетные записи > access для работы или учебного заведения .
Нажмите Подключиться и следуйте инструкциям по добавлению учетных записей.
Если вам требуется удалить учетную запись с компьютера, выполните указанные ниже действия.
Выберите Пуск > Параметры > учетные записи > access для работы или учебного заведения .
Выберите учетную запись, которую хотите удалить, и выберите Отключиться.
Нажмите Да, чтобы подтвердить свои действия. Обратите внимание, что при этом учетная запись не будет удалена целиком. Будет только удален доступ к вашему компьютеру
Примечание: Если учетная запись является единственной или основной учетной записью на компьютере, ее невозможно удалить.
Добавление учетных записей, используемых приложениями
Чтобы облегчить и ускорить вход в учетные записи, вы можете добавить учетные записи для разных приложений.
Добавление на компьютер учетной записи, используемой приложениями:
Выберите Начните > Параметры > учетные записи > учетные записи & электронной почты .
Чтобы добавить учетную запись, используемую по электронной почте. календарь или контакты выберите Добавить учетную запись в области Учетные записи, используемые электронной почтой, календарем и контактами. Для других приложений выберите Добавить учетную запись Майкрософт или Добавить учетную запись компании или учебного заведения.
Следуйте инструкциям по добавлению учетной записи.
Удаление с компьютера учетной записи, используемой приложениями:
Выберите Начните > Параметры > учетных записей > учетных записей & электронной почты .
Выберите учетную запись, которую хотите удалить, и выберите Удалить.
Нажмите Да, чтобы подтвердить свои действия.
Добавление пользователей в семейную группу
Если вы добавили учетные записи Майкрософт своей семьи на компьютер, вы можете настроить их как семью учетныхзаписей Майкрософт. Это бесплатная служба, которая помогает семьям оставаться на связи и защищать детей на устройствах с Windows 10 и консолях Xbox One, а также на устройствах Android с Microsoft Launcher.
Примечание: Если у вас возникли проблемы при добавлении учетной записи Майкрософт, см. вопрос и о том, как добавить учетную запись Майкрософт.
Необходимо убрать нежелательную вещь или человека с фотографии? Для этого потребуется удобный фоторедактор или онлайн-сервис. Выбранный инструмент должен вырезать элементы без потери качества, иметь русскоязычный интерфейс и поддерживать все популярные форматы. В этой статье вы найдете несколько способов, как убрать человека с фото, которые одинаково подойдут для новичков и продвинутых пользователей.
Нет времени читать статью? Узнайте о самом главном – посмотрите видео:
1. ФотоМАСТЕР — удобная в управлении программа для компьютера со множеством автоматических функций и встроенных эффектов.
2. TouchRetouch — мобильное приложение для пользователей Android и iPhone, которое предназначено для удаления элементов и недостатков кожи.
3. PIXLR — хороший онлайн-сервис для ручной коррекции фотоснимков и применения фильтров.
Программы для удаления объектов с фото
Для качественной и детальной ретуши воспользуйтесь полноценными программами для ПК. Они позволяют работать с файлами всех популярных форматов, точно настраивать удаление ненужных элементов, а после экспортировать картинку без потери качества.
ФотоМАСТЕР
Один из лучших фоторедакторов для ретуши снимков. В нем можно удалить все лишнее и произвести полноценную обработку любого изображения. ФотоМАСТЕР работает на всех версиях Windows и предлагает удобное меню на русском языке.
- автоматически регулирует оттенки и освещение в кадре;
- позволяет заменить фон с помощью пошагового алгоритма;
- исправляет геометрические искажения;
- содержит каталог стильных эффектов, стикеров и рамок;
- ретуширует портреты и устраняет дефекты кожи.
Как убрать человека с фото
1. Скачайте ФотоМАСТЕР и установите его на свой ПК. После запустите софт и нажмите «Открыть фото». Укажите положение материала на ПК.
2. Перейдите в раздел «Ретушь». Выберите «Штамп»: отрегулируйте его размер, растушевку и прозрачность. Закрасьте постороннего человека.
3. Перетащите обводку в другое место на фотоматериале. Так вы укажете текстуру, которой нужно заменить выделенную область.
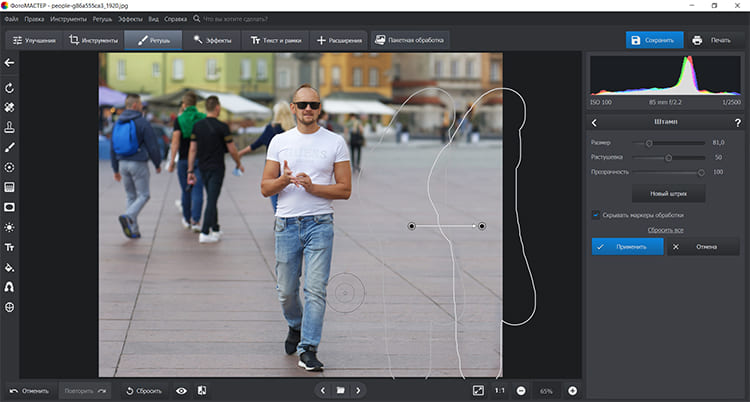
4. Экспортируйте результат. Кликните «Файл» — «Быстрый экспорт» и укажите нужный формат.
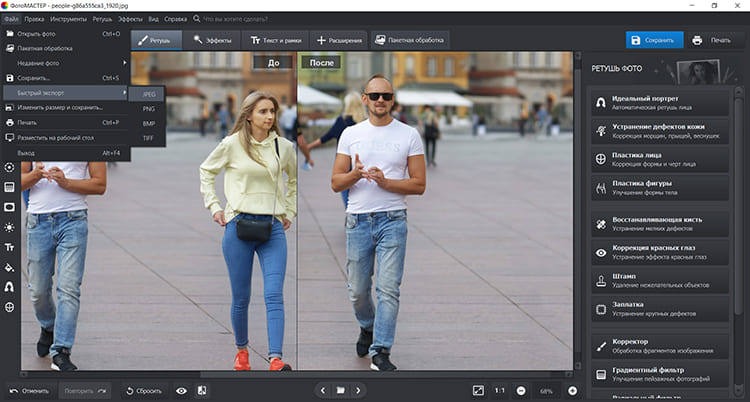
Как убрать объект
Удалить объект без повреждений можно несколькими способами. Для вырезания больших предметов можно воспользоваться «Заплаткой». Чтобы стереть мелкие недочеты, примените «Восстанавливающую кисть». Познакомимся с обоими способами поближе.
Откройте фотоснимок, перейдите в раздел «Ретушь» и выберите «Заплатка». Обведите нежелательный элемент, зажмите мышью и перетащите на место с похожей текстурой.
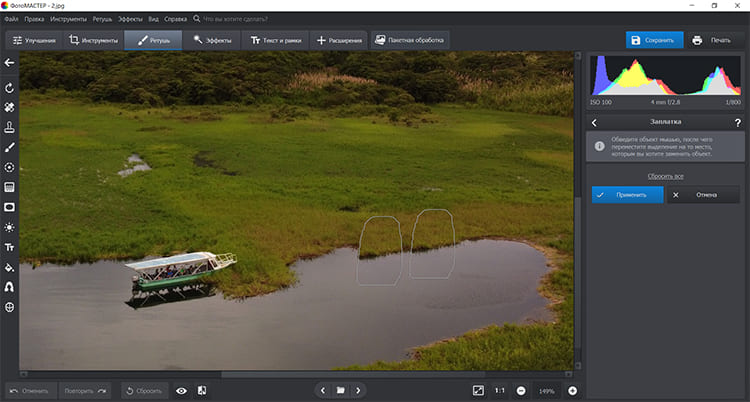
Нажмите «Применить». Затем можно продолжить обработку или экспортировать итог.
Во вкладке «Ретушь» также доступен инструмент «Восстанавливающая кисть». Кликните по нему и настройте параметры — измените размер, растушевку и прозрачность.

Выделите лишнюю деталь на снимке. Обработка будет выполнена автоматически с учетом фона. Инструмент идеально подходит для устранения мелких недостатков. Для удаления крупных недочетов лучше использовать «Штамп» или «Заплатку».
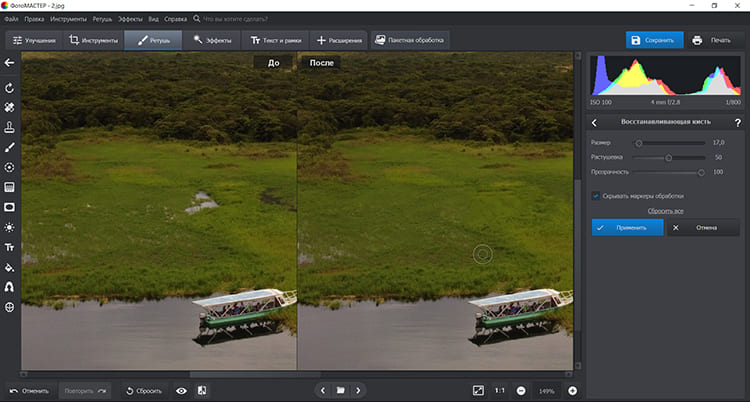
3. С помощью мыши перетащите обводку в другое место на фотоматериале. Так вы укажете текстуру, которой нужно заменить выделенную область.
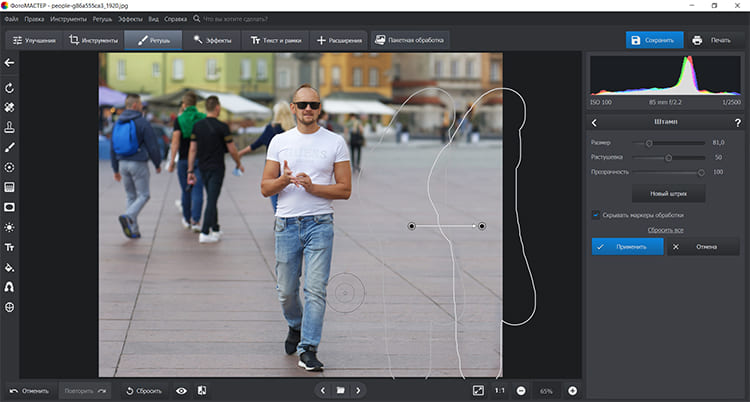
Adobe Photoshop
Профессиональное программное обеспечение для редактирования фотографий и создания полиграфической продукции. Photoshop позволяет выполнять обработку с помощью ручных инструментов и технологий искусственного интеллекта. Вы сможете заменять фон, повышать резкость, добавлять размытие, обрабатывать RAW и т.д. Однако этот редактор предназначен для продвинутых пользователей, новичкам интерфейс может показаться запутанным.
- работает со слоями и масками;
- изменяет черты лица с применением технологий искусственного интеллекта;
- создает анимацию на основе видео или отдельных кадров;
- позволяет делать цветокоррекцию и настраивать экспозицию.
Чтобы стереть участок фотоснимка, необходимо скачать Фотошоп с официального сайта. Вы можете воспользоваться пробной 14-дневной пробной версией или сразу оплатить подписку стоимостью 1622.40 рублей в месяц. Затем следуйте инструкции:
1. Запустите редактор и нажмите «Файл» — «Открыть». Укажите нужный документ и дождитесь завершения загрузки. Создайте новый слой, нажав на отмеченную на скриншоте опцию.
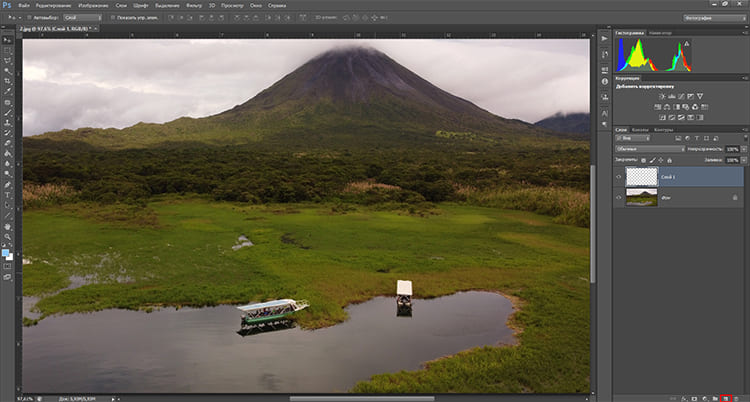
2. На левой панели выберите «Штамп». Настройте размер, непрозрачность и степень нажатия. В поле «Образец» выберите «Активный и ниже». Затем зажмите клавишу Alt и подберите текстуру для замены детали. После закрасьте ненужный элемент.
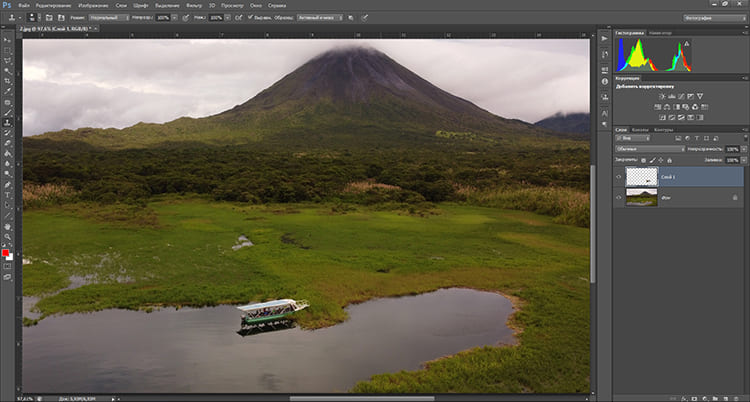
3. После завершения обработки кликните «Файл» — «Сохранить как. ». Установите подходящий формат и введите название для изображения.
Приложения для удаления лишнего в кадре
Фотография хранится в памяти телефона или планшета? Можно не переносить ее на компьютер и провести обработку прямо на мобильном устройстве. Дальше рассмотрим несколько приложений, в которых это можно качественно сделать.
TouchRetouch
Платный софт для быстрого ретуширования фотоснимков. В TouchRetouch можно устранить провода, царапины, посторонних людей, недостатки кожи, нежелательные предметы и т.д. Для вырезания ненужной части требуется просто провести по ней пальцем.
- удаляет пятна и царапины одним касанием;
- стирает линии;
- вырезает крупные предметы и устраняет мелкие недостатки.
Как убрать предмет с фото в этом приложении? Для начала работы необходимо купить ПО и установить его на телефон. В Google Play оно стоит 119 рублей, в App Store — 179 рублей. По завершении инсталляции выполните следующие действия:
1. Откройте фото через приложение. Выберите «Объект» и закрасьте деталь.
2. Затем вам будут предложены опции для более детальной настройки. Чтобы стереть элемент, нажмите на функцию «Кисть». Для отмены действия используйте «Ластик».
3. На верхней панели тапните по значку экспорта. Установите тип и качество картинки и сохраните ее в локальную галерею или поделитесь ею в сети.
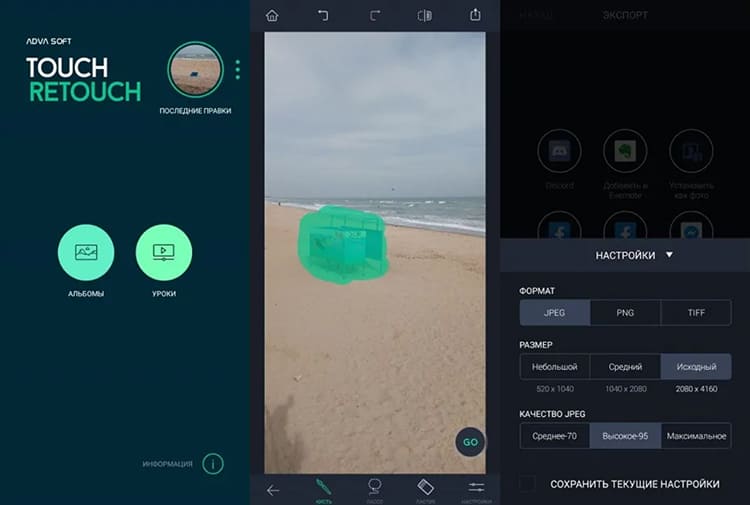
Snapseed
Бесплатный фоторедактор для ретуширования, применения фильтров, кадрирования и выборочной коррекции картинки. В Snapseed можно повысить резкость, повернуть кадр, настроить освещение и оттенки, разместить текст и создать эффект двойной экспозиции.
- дает доступ к десяткам фильтров;
- позволяет точечно корректировать кадр;
- расширяет картинку и заполняет пустоты;
- предлагает настраивать качество картинки через кривые.
Установите Snapseed на смартфон и выполните несколько простых действий:
1. Тапните на экран устройства по значку с плюсом и импортируйте нужный файл с телефона. Кликните на вкладку «Инструменты» — «Точечно».
2. Выделите предмет. Он будет заменен на подходящую текстуру. Если вас не устраивает результат, тапните по значку отмены. Чтобы оставить редактирование, кликните по галочке.
3. В разделе «Экспорт» выберите формат и укажите папку на устройстве.
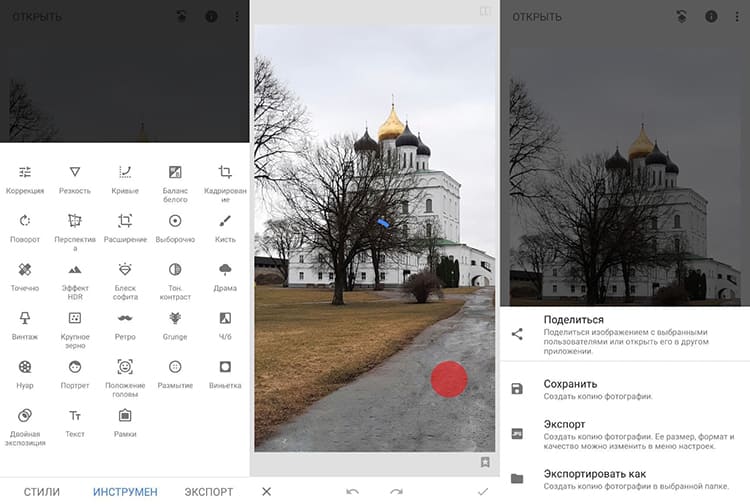
Онлайн-сервисы для удаления объектов с фото
Редактировать изображения на компьютере можно без установки программного обеспечения. Для этого воспользуйтесь специальными веб-платформами. Они работают прямо в браузере и не занимают места на жестком диске.
PIXLR
Простой портал для ретуширования фотоснимков и создания дизайнерской продукции. В PIXLR можно добавлять надписи, стикеры и рамки, регулировать освещение и цвет, накладывать эффекты и размывать фотоматериал. Вы можете воспользоваться многими инструментами без регистрации, однако некоторые функции доступны только для людей с премиум-подпиской.
- предоставляет встроенные фотоэффекты;
- позволяет ретушировать портреты;
- создает фокусировку на определенной области изображения.
Чтобы удалить объект с фото, откройте онлайн-сервис в браузере. Следуйте инструкции:
1. Для загрузки снимков с ПК используйте «Открыть изображение». Чтобы обработать любое фото из интернета, используйте «Загрузить URL». Во вкладке «Ретушь» выберите «Штамп».
2. Отрегулируйте размер, мягкость и прозрачность кисти. В режиме «Источник» укажите текстуру для замены. Затем примените «Заливку» и закрасьте лишнюю деталь.
3. Сохраните результат, введите название, тип и качество документа.
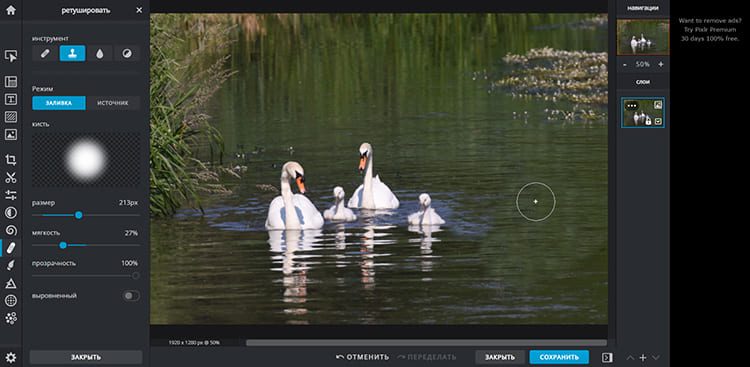
Fotor
Веб-платформа для коррекции фотоизображений, создания коллажей и дизайнерской продукции. Fotor позволит регулировать свет и оттенки, ретушировать портреты, добавлять фотоэффекты, текст и рамки. Большинство опций доступно в базовой версии, однако для использования всех возможностей потребуется купить про-подписку.
- корректирует кривые и HSL;
- настраивает цветовую гамму;
- добавляет макияж и устраняет недостатки кожи;
- предоставляет коллекцию фильтров, рамок, графики.
Чтобы вырезать часть фотоматериала, выполните следующие действия:
1. Перетащите исходник в браузер или нажмите «Открытое изображение».
2. В разделе «Корректировать» пролистайте вниз и примените «Клонировать».
3. Отрегулируйте размер и интенсивность маркера. Подберите материал для замены недочета, а затем кликните на лишнюю область контента.
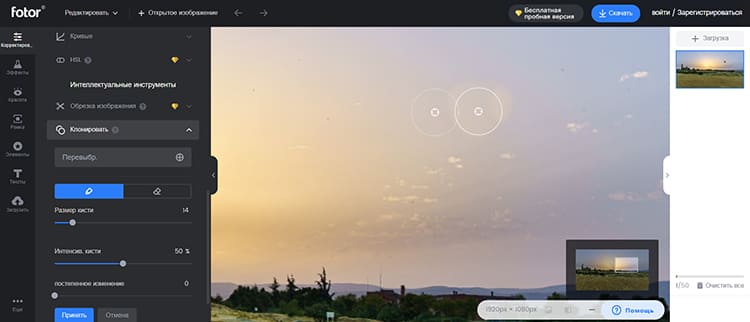
Inpaint
Простой онлайн-ресурс на английском языке для обработки фотоизображений и вырезания определенных частей из картинки. Inpaint производит редактирование, не нарушая качество снимка. Обведите нежелательные области различными инструментами и сохраните итог на ПК.
У платформы есть несколько ограничений по загружаемым файлам. Вы сможете импортировать материал JPG, PNG, WebP объемом до 10 МБ. Также экспортировать фотоконтент можно только в низком разрешении.
- предлагает «Маркер» и «Лассо» для выделения вещей;
- быстро выполняет монтаж данных;
- поддерживает популярные расширения.
Чтобы выполнить фотомонтаж, перейдите на Inpaint и следуйте инструкции:
1. Импортируйте медиа, нажав на «Upload Image». Укажите папку и контент на жестком диске.
2. Красным цветом закрасьте лишнее в кадре. Включите режим «Donor». После наведите курсор на «Erase». Фоторетушь произойдет автоматически.
3. Если остались посторонние детали, можно заново применить функцию. При хорошем результате, нажмите «Download». Чтобы скачать итог в высоком разрешении, нужен премиум-пакет. Стоимость начинается от 4.99 долларов за 10 файлов.
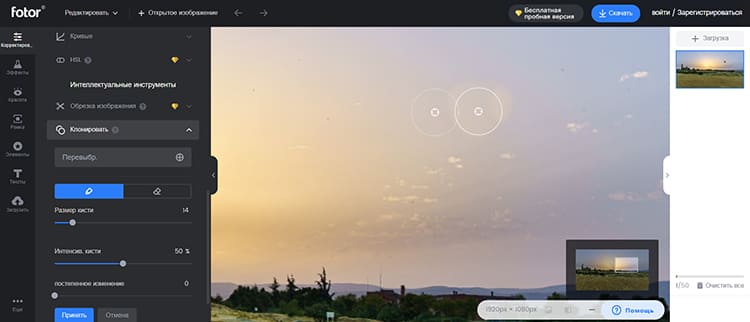
Заключение
Теперь вы знаете, как убрать лишнее с фото незаметно несколькими способами:
-
Самый универсальный вариант — фоторедактор ФотоМАСТЕР.
Он подходит новичкам, предлагает три инструмента для удаления лишнего и множество других возможностей, в том числе полную замену фона.
Обратите внимание на веб-сервисы. Но помните, что их работа зависит напрямую от качества интернет-подключения. Если у вас быстрый интернет, хорошим вариантом станет PIXLR
На помощь придут мобильные приложения. Они позволят легко стереть небольшие недочеты, однако не подходят для качественной и точной коррекции кадра. Оптимальным вариантом для редактирования кадров на смартфоне будет софт TouchRetouch.
Выберите вариант, который подходит именно вам, и приступайте к редактированию! Не пройдет и пяти минут, как у вас будет идеальное фото.

Удалить пользователя в windows.
Мы рассказывали в прошлых статьях как добавить пользователя. Сегодня мы расскажем как удалить пользователя если вам не нужен какой то пользователь. Например вас их три или четыре, нужно одного убрать.
Итак , чтобы удалить пользователя или учетную запись, что одно и то же, необходимо зайти в панель управления
Windows 7
— нажимаем пуск — панель управления

Windows 8, 8.1 и 10
в левом нижнем углу экрана нажимаем на значок «пуск» правой кнопкой мыши, в открывшемся окне выбираем «панель управления»

Далее все действия для windows 7, 8, 8.1 практически ни чем не отличаются, единственное в windows 7 вопросов системы будет меньше, просто внимательно читайте о чем спрашивает система (Все будет показано на примере windows 10), открываем пункт управления учетными записями пользователя.

В открывшемся меню выбираем пункт управление другой учетной записью

Выбираем учетную запись которую необходимо удалить

В открывшемся окне выбираем удаление учетной записи


Читайте также:


