Как удалить чат в teams на компьютере
Существует несколько способов экспорта и удаления данных в Teams. Вы можете экспортировать все данные или же экспортировать определенный контент, следуя этим шагам.
Примечание: Эти разделы относятся Teams только для личной жизни.
Чтобы экспортировать данные о действиях:
Выберите Войти с помощью Майкрософт.
Во войти в свою учетную запись Майкрософт, а затем выберите вкладку Скачивание данных в верхней части страницы.
Выберите Создать новый архив, чтобы экспортировать данные. Мы поймем вам всю процедуру.
Чтобы удалить данные о действиях:
Выберите Войти с помощью Майкрософт.
Переход к истории действий
Найдите Microsoft Teams в списке действий и выберите очистить, чтобы удалить данные о действиях Teams.
Чтобы экспортировать диагностические данные и данные отзывов:
Выберите У меня есть вопрос или вопрос о конфиденциальности.
Выберите Запрос на передачуличных данных.
Выберите Я хочу запросить личныеданные, связанные с учетной записью Майкрософт.
Выберите Войти, а затем войдите с помощью учетной записи Майкрософт.
Заполните форму и введите сведения о том, что вы хотите экспортировать диагностические данные и/или данные отзывов в поле Что нужно сделать в группе конфиденциальности сегодня?
Чтобы скачать данные, через несколько дней верните страницу Задайте вопрос о конфиденциальности на сайте Майкрософт.
Чтобы экспортировать список контактов:
Во sign into the Export page with your Microsoft Account.
На странице Экспорт данных выберите Экспорт контактов.
Будет загружен CSV-файл, который будет содержать ваши контакты.
Чтобы удалить контакты:
В настоящее время удаление контактов в приложении не поддерживается. Обратитесь в службу поддержки клиентов за помощью в удалении контактов.
Чтобы экспортировать синхронизированные контакты из Outlook, следуйте инструкциям для Outlook в Интернете здесь.
Чтобы удалить синхронизированные контакты:
Примечание: Эта функция в настоящее время доступна в Teams для iOS и Android.

В Teams коснитесь своего изображения профиля или дополнительных .
Выберите Настройки.
Выберите пункт Люди.
Используйте ползунок, чтобы отключить синхронизацию контактов устройства. Синхронизированные контакты будут удалены из Outlook, но останутся в адресной книге устройства.
Примечание: Если у вас больше нет доступа к мобильному устройству, с которого вы синхронизировали контакты, вы можете перейти в Outlook в Интернете ,выбрать Люди ,найти папку с именем устройства и удалить ее. Ваши контакты будут удалены окончательно в течение 30 дней.
Во sign in to the Export page with your Microsoft Account.
Вам потребуется периодически возвращаться на страницу экспорта в состоянии экспорта, которая вы можете увидеть в верхней части страницы в области Доступные экспорты. Там также появится ссылка для скачивания файлов, когда они будут доступны для скачивания.
Чтобы удалить чат:
В Teams вы можете удалить беседу чата. Чат будет удален из вашего представления, но может по-прежнему быть виден другим людям.
Откройте Microsoft Teams.
Выберите чат, который вы хотите удалить.
Чтобы получить доступ к меню Дополнительные параметры, с помощью:
На устройствах с Android коснитесь чата и удерживайте его.

На устройствах с iOS проведите пальцем влево по чату, а затем коснитесь еще .
На Windows, Mac и в Интернете щелкните правой кнопкой мыши чат.
Выберите Удалить и подтвердите результат в диалоговом окте.
Чтобы экспортировать файлы:
Откройте приложение OneDrive на телефоне или компьютере.
Выберите папки, которые вы хотите скачать.
Выберите Сделать доступными автономно.
Выберите папки, которые вы хотите скачать.
Щелкните правой кнопкой мыши и выберите Копировать.
Перейдите в папку на компьютере, в которой вы хотите сохранить файлы.
Щелкните правой кнопкой мыши и выберите Вправо.
Чтобы удалить файлы:
Откройте приложение OneDrive или веб-сайт.
Откройте папку Microsoft Teams "Файлы чата".
Выберите файлы, которые вы хотите удалить.
Выберите Удалить.
Чтобы экспортировать Teams опросов с помощью Microsoft Forms для созданных вами опросов:
Во sign in to Microsoft Forms with the Microsoft Account you use for Teams.
Выберите Все мои формы.
Выберите опрос, который вы хотите экспортировать.
Откройте вкладку Ответы и выберите открыть в Excel.
Экспортные данные опроса будут загружены на ваше устройство.
Чтобы удалить Teams опросов с помощью Microsoft Forms:
Во sign in to Microsoft Forms with the Microsoft Account you use for Teams.
Выберите Все мои формы.

Выберите Дополнительные в правом верхнем углу формы, который вы хотите удалить.
Выберите Удалить.
Чтобы экспортировать Teams опросов для опросов, которые вы не создали, но поделились в чатах, в которые вы вовсю участвовали:
Перейдите в чат, в котором был создан опрос.
Сделайте снимок экрана со своими записями с помощью нужного инструмента. Вы также можете запросить копию опроса у человека, создавшего его.
Примечание: История чатов будет доступна вам в Teams даже если вы покинули чат.
Экспорт и удаление личных (Outlook) данных календаряЧтобы экспортировать данные календаря:
Посетите эту страницу, чтобы экспортировать данные календаря из Outlook.
Чтобы удалить данные календаря:
Выберите событие в Календарь Outlook.

Выберите Удалить .
При этом событие будет удалено из календаря.
Чтобы экспортировать данные календаря:
Во sign in to the Export page with your Microsoft Account.
На странице Экспорт данных выберите Экспорт событий.
Все общие файлы календаря будут экспортироваться в файл JSON для скачивания.
Примечание: Доступ к файлам JSON может занять до пяти минут.
Чтобы удалить данные календаря:
Откройте Microsoft Teams.
Выберите событие в календаре Teams календаря.

Выберите Удалить .
При этом событие будет удалено из календаря.
Для событий в общем календаре выберите событие и выполните шаги 1–3 выше. Это удалит событие и отправит его отмену группе.
Чтобы экспортировать данные общей задачи:
Во sign in to the Export page with your Microsoft Account.
На странице Экспорт данных выберите Экспорт задач.
Каждая группа с общими задачами создает файлы JSON для скачивания.
Примечание: Доступ к файлам JSON может занять до пяти минут.
Чтобы экспортировать данные личных задач:
Чтобы удалить данные задачи с мобильного устройства:
Перейдите к списку задач, который вы хотите удалить.

Выберите дополнительные и удалите список.
Чтобы экспортировать данные Сейф с мобильного устройства:
Войдите в Teams с помощью учетной записи Майкрософт.

Коснитесь своего изображения профиля или дополнительных .
Коснитесь Сейф.
Выберите Экспорт данных Сейф и войте свой ПИН-код или FaceID.
Чтобы удалить данные Сейф с мобильного устройства:
Перейдите к Сейф, из которой вы хотите удалить элементы.
Найдите в списке элемент, который вы хотите удалить.
Выберите элемент, чтобы просмотреть сведения о элементе

Выберите Удалить , чтобы удалить элемент.
Чтобы экспортировать данные о расположении:
В верхнем меню выберите Конфиденциальность.
Выберите Создать архив.
Выберите Действия с местоположением JSON.
Выберите Создать архив.
Начнется создание архива. может потребоваться периодически проверять, завершена ли проверка.
Когда все будет выполнено, будет ссылка для скачивания.
Щелкните ссылку для скачивания, и данные о вашем расположении будут загружены в zip-файл.
Чтобы удалить данные о местоположении:
В верхнем меню выберите Конфиденциальность.
Выберите "Мои действия"
Выберите фильтр по типу данных и уберите расположения, которые нужно удалить.
Выберите Очистить для всех расположений, которые вы хотите удалить, или Очистить действия, чтобы удалить все данные о расположении.
Чтобы экспортировать SMS-беседы:
Выберите ссылку заявки, которая вы получаете в sms-беседах.
Скачайте приложение Teams.
Откройте Microsoft Teams. Вы увидите все группы, в которых общались в качестве участника SMS.
Перейдите на страницу Экспортданных , войдите в свою учетную запись Teams личной жизни и запросите экспорт данных SMS.
Команда "С помощью SMS":
Просмотр и сохранение экспорта на компьютере с Mac ИЛИ ПКЧтобы извлечь файл TAR на Windows 10:
Нажмите клавиши Windows клавиши R, чтобы открыть окно Выполнить.
В поле Открыть: введите cmd и нажмите кнопку ОК.
Чтобы перейти к файлу, используйте команду "Изменить каталог" (CD):
Файлы, сохраненные в папке "Загрузки":введите "Загрузки на компакт-диск" и заранее введите ВВОД.
Файлы, сохраненные нев папке "Загрузки": введите CD DIRECTORY, заменив каталог и имя папки, в которой был сохранен экспортный файл. (IE: CD Desktop) и нажмите ввод.
Введите tar -xvfYOURFILENAME_export.tar,заменив ИМЯ ФАЙЛА ФАЙЛА на имя экспортируемого файла, которое обычно следует за шаблоном 8_accountname_export.tar или 8_live_accountname_export.tar, а затем нажмите ввод .
После скачивания просмотра откройте его, выбрав файлindex.htmlиз папки skype-parser.
Перейдите к файлу messages.json и нажмите кнопку Загрузить.
Чтобы извлечь файл TAR на компьютере Mac:
Перейдите к файлу TAR и откройте его. В Mac есть встроенная поддержка TAR.
Извлечение файла Tar в более старых Windows операционных системах
Для открытия файла TAR может потребоваться стороне приложение.
Примечание: Эта ссылка предоставляется для вашего удобства и не является подтверждением использования какого-либо из сторонних средств. Убедитесь, что любое программное обеспечение, которое вы хотите скачать, было загружено из надежного источника.
Свяжитесь с нами
Для получения дополнительной помощи обратитесь в службу поддержки или задайте вопрос вMicrosoft Teams Community .
Microsoft Teams – это интересная программа, которая интегрирована в Office 365. Она даёт возможность налаживать взаимодействие различных сотрудников. Кроме того, в ней можно работать как с текстами, так и с видео. А для закрытой работы можно создавать свои каналы и общаться отдельно от остального коллектива.

Что такое Microsoft Teams
Microsoft Teams – это новое рабочее пространство на основе чатов в Office 365. В нём можно успешно справляться с решением различных задач. В этой программе можно устанавливать связь с важными контактами, создавать беседы, искать инструменты и контент. Кроме того, Microsoft Teams отлично интегрируется с привычными приложениями Office и даже Скайпом.
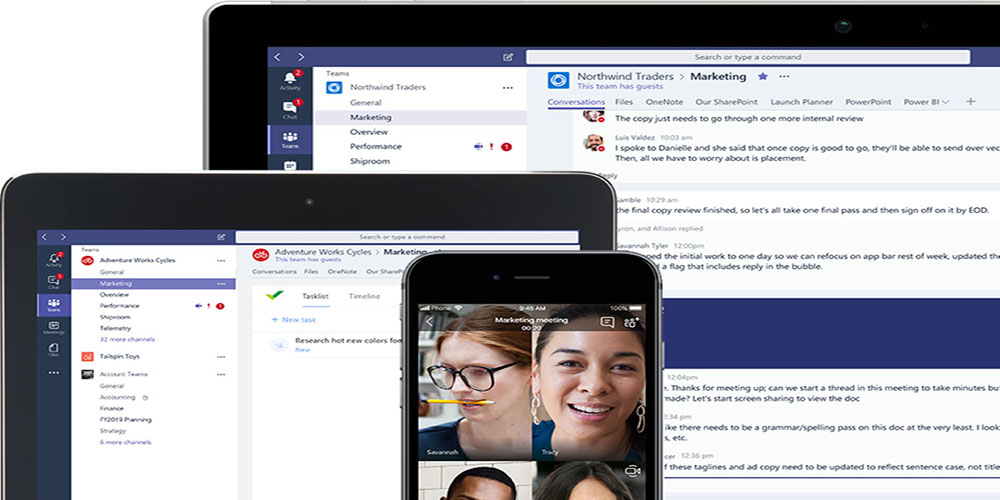
Поскольку Microsoft Teams создана для облегчения работы, её применение поможет достичь поставленных целей, а высокая продуктивность ощутима не только в облаке, но и работая на гаджетах. Создатели Microsoft Teams поставили перед собой цель, создать открытую цифровую среду, где можно интегрировать разные результаты работы, которые будут доступны большой группе участников.
Установка и настройка Microsoft Teams
Чтобы начать работать с Microsoft Teams, её нужно установить на компьютер. Использование этой программы подразумевает, что у пользователя имеется учётная запись Office 365. И к тому же к нему должен быть один из типов лицензионного плана (Основы бизнеса, Бизнес Премиум, Предприятие E1, E3 или E5, Предприятие E4). Обычно этим занимается ИТ-администратор, который подписывает всю компанию на получение необходимой лицензии Office 365 и занимается другими подобными вопросами.
Установка программы на ПК или приложения на гаджеты происходит так же, как и в любой другой программы в операционной системе Windows.
Настроить программу Microsoft Teams может как администратор, так и сам пользователь. Для того чтобы вносить какие-либо изменения в работу, нужно зайти в центр администрирования. А затем выбрать «Параметры для всей организации».

Отсюда можно управлять следующими параметрами:
- Внешний доступ (даёт возможность общаться с контактами за пределами домена или организации). Для этого нужно добавить домен, либо заблокировать его по необходимости (пункт «Добавить домен», нажать на него, а затем кликнуть пробел, для того чтобы указанное имя сохранилось. Затем указать нужные параметры «Разрешить» или «Заблокировать». И последнее действие – пункт «Готово»).
- Гостевой доступ даёт возможность работать с людьми, которые не входят в команду, но при этом даёт им доступ к необходимым рабочим каналам. Для этого пользователю нужно иметь учётную запись Outlook, Gmail.
Также в самих настройках можно выбрать функцию для всей группы. К примеру, включить уведомления, каналы, интегрировать электронную почту, изменять параметры облачного хранилища и устройств.
Кроме того, здесь же можно настраивать:
- получения уведомлений и каналы, используемые для этого;
- добавлять теги, это помогает находить необходимого человека максимально быстро;
- включать интеграцию почтовых ящиков (это даст возможность пользователям отправлять письма на email канала Teams (для этого следует выбрать параметр «Разрешить пользователям отправлять письма на электронный адрес канала» и выбрать «Вкл.»);
- файлы (обмениваться файлами и добавлять новые в хранилище). Сейчас для хранения данных используются такие облачные хранилища как ShareFile, Dropbox, Box и Google Диск);
- вкладка «Организация» показывает диаграмму компании;
- устройства помогают с управлением учётными записями, заниматься настройками и проверкой подлинности.
Включить камеру и настроить микрофон в Microsoft Teams просто. Для этого нужно выбрать «Параметры», а затем «устройства». Перейдя в раздел «Камера», можно выбрать необходимую и посмотреть ознакомительное видео.
Используя несколько устройств и подключив их к компьютеру, можно выбрать дополнительный звонок. И это устройство примет звонок, и ответить на него можно также с разных приборов.
Чтобы понять, как работать или настроить микрофон в Microsoft Teams, нужно провести пробный звонок. Для этого в пункте «Параметры» выбрать «Устройства». А в разделе «Звуковые устройства» выбрать «Сделать тестовый звонок».
Микрофон имеет несколько индикаторов, им можно управлять «Пуск» – «Параметры» – «Персонализация» – «Панели задач», и там «Выбрать значки, отображаемые в панели задач».
Здесь же можно увидеть, в каких приложениях запущена камера и включён микрофон «Пуск» > «Параметры» > «Конфиденциальность» > «Камера» или всё то же, но последний пункт «Микрофон».
Используя функцию «Звонок» впервые, пользователь получает предупреждения с параметрами брандмауэра Windows, где будет предложено разрешить взаимодействие. Но эту функцию можно и пропустить, звонок будет работать в любом случае.
По необходимости пользователь может отключить камеру. Но эту опцию берёт на себя сама компания, в которой используется данная платформа. И если они ограничили доступ, тогда сверху на странице появится надпись «Некоторые параметры управляются организацией».
Как пользоваться Microsoft Teams
Для того чтобы пользоваться рабочим пространством в Microsoft Teams было удобнее, можно адаптировать его возможности в зависимости от необходимости. В этом помогут различные расширения и открытые API. Есть специальные вкладки, которые дают возможность быстрого доступа к важным документам и облачным службам. Также во время работы всегда можно обратиться в поддержку Майкрософт, а именно к Microsoft Bot Framework.
Работать в Microsoft Teams довольно просто, если разобраться в основных принципах. К примеру, чтобы поделиться своей идеей с командой, нужно выполнить несколько пунктов.

Как создать новую команду в Microsoft Teams:
- выбрать кнопку «Teams» слева в самом приложении, затем нажать «Присоединиться»;
- далее кликнуть кнопку «Создать группу»;
- выбрать «Создать группу с нуля»;
- указать название команды и добавить небольшое описание;
- последний пункт – «Создать».
Когда тема закрыта и вопрос решён, можно выйти из команды Microsoft Teams. Всё, что для этого нужно, это в названии группы выбрать «Дополнительные параметры», а затем нажать «Выйти из команды».
Но при этом только администратор может полностью удалить участника из команды или группы. Он также может удалить всю команду и при необходимости заархивировать всё, что там было размещено. Чтобы удалить команду, в административном центре Microsoft Teams нужно нажать на «Teams», указать название команды и кликнуть по кнопке «Удалить», потом нужно подтвердить своё решение.
- рабочий стол (будет показано всё, что на нём находится);
- окно (отображается определённое запущенное приложение);
- PowerPoint, где создана презентация;
- обзор (помогает найти файлы для просмотра).
После того как пользователь выбрал необходимое, вокруг данного пункта появляется красная рамка.
Если же показывать экран больше не нужно, тогда следует нажать кнопку «Закрыть доступ».
В системе Linux красного выделения границ не будет. Также совместное использование возможно только между другими пользователями системы Linux.
Как удалить чат из Microsoft Teams
На самом деле пользователь не может удалить чат в своих командах, но всегда можно его скрыть из списка или отключить. Таким образом, уведомления, которые будут там появляться, не будут видны этому участнику.
Для того чтобы скрыть чат, выберите «Чат» – «Дополнительные параметры» – «Скрыть».
Организовывая собрания, спикер может присоединиться последним к нему, чтобы дать время собраться всем участникам и быть готовыми его слушать. Сначала добавляются все участники на собрание в Microsoft Teams и находятся в «комнате ожидания». Сами параметры для присоединения зависят от группы и метода подключения. Это может быть, к примеру, голосовая конференция. Кроме того, организатор может разрешить или запретить чат на собрании.
Чтобы попасть на собрание, участник может присоединиться несколькими путями:
- по ссылке (затем ввести данные учётной записи, а если её нет, только своё имя, и получить статус гостя);
- из календаря, где отображаются все собрания, которые происходят;
- на самом канале (нажать кнопку «Присоединиться»/«Join»);
- через чат;
- по звонку (для этого воспользоваться номером телефона).
Владелец команды может приглашать новых участников и добавлять их в Microsoft Teams. Для этого нужно нажать на название команды, затем выбрать «Дополнительные параметры» и ввести имя пользователя, которого нужно добавить. Это может быть не один человек, а много. А после написание их имён нужно нажать «Добавить» и затем «Закрыть».
Пользоваться сервисом Microsoft Teams можно не только для работы, но и для онлайн-обучения, ведь там есть все необходимые возможности и функции.
Для этого нужно установить программу, зарегистрироваться в ней и пригласить участников.
Закончить любое собрание в Microsoft Teams может только тот, кто его создавал. Таким образом, к примеру, учитель легко может отключить всех учеников, чтобы они не оставались в системе после его ухода. Для этого нужно перейти в элементы управления собранием и нажать «Дополнительные параметры», затем «Закрыть собрание», после чего система предложит подтвердить свои действия. Таким образом, все «разойдутся».
Microsoft Teams – это отличный сервис, который работает не только на ПК, но и на любом устройстве на Android, IOS, Windows Phone. Кроме того, он оптимизирован, как под мобильные телефоны, так и под планшеты. Преимуществ у этой платформы множество, и каждый находит то, что ему необходимо. Если остались вопросы, их можно задать в комментариях.
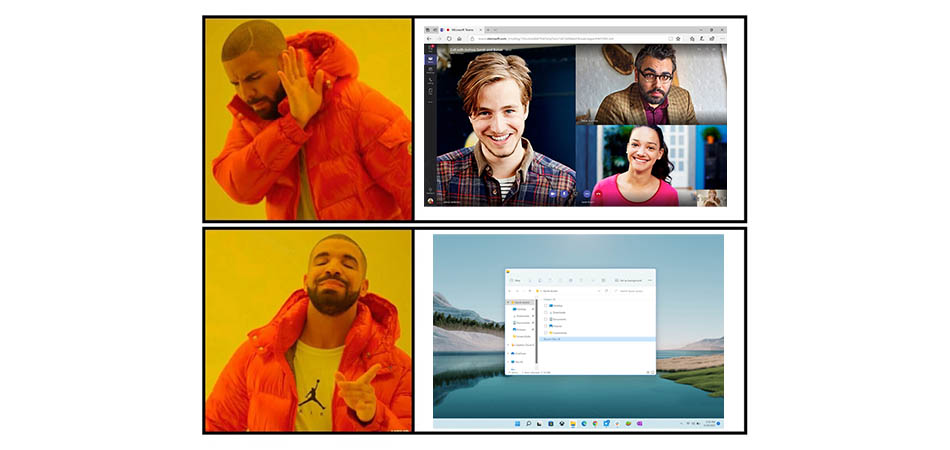
Microsoft Teams – официальное приложение, которое теперь по умолчанию установлено в Windows 11. Его дополнение «Чат» автоматически добавляется на панель задач и используется для вызова соответствующего окна мессенджера. Далеко не все юзеры пользуются данным приложением, поэтому заинтересованы в его отключении или удалении, о чем я и расскажу далее.
На следующем скриншоте вы видите значок чата из Microsoft Teams. Это то самое, от чего мы с вами будем избавляться.

Вариант 1: Отключение значка «Чат»
Самый простой метод решения ситуации без вмешательства в файлы операционной системы – просто отключить сам «Чат», поскольку от него избавиться напрямую не получится (разве что искать файл в реестре и самостоятельно удалять его). Я рекомендую использовать именно отключение, поскольку есть вероятность того, что в других случаях «Чат» все равно вернется в операционную систему после установки обновлений.

Для открытия соответствующей настройки через меню «Пуск» перейдите в «Параметры».

Откройте раздел «Персонализация» и выберите категорию «Панель задач».

Среди всех элементов панели задач вы найдете «Чат» и сможете отключить значок, передвинув переключатель в соответствующее положение.
Как видно, ничего сложного в удалении самого значка нет. Теперь панель задач станет свободнее, и у вас перед глазами не будет маячить раздражающая иконка. Про полное удаление приложения Teams читайте далее.
Вариант 2: Удаление Microsoft Teams через список приложений
Хоть Teams по умолчанию и есть в ОС, разработчики не запрещают пользователям удалять программу, что уже радует. Сделать это можно буквально в пару кликов через то же окно «Параметры», но в другом разделе.

Перейдя в «Параметры» выберите пункт «Приложения» и щелкните по плитке «Приложения и возможности».

Используйте поиск, чтобы быстро отыскать требуемую программу.

Нажмите по трем точкам справа от ее названия и из контекстного меню выберите пункт «Удалить».

Ожидайте завершения деинсталляции. Теперь память ПК не засоряет лишний софт.
Вариант 3: Удаление Teams через PowerShell
Я не исключаю того факта, что в будущем, с выходом новых обновлений, в Windows 11 удалить рассматриваемое приложение станет проблематично. Поэтому сразу предлагаю альтернативный вариант – использование Терминала для очистки пакетов. Процесс несложный, и выглядит он следующим образом:

Щелкните правой кнопкой мыши по «Пуск» и из появившегося меню выберите пункт «Терминал Windows (Администратор)».

Введите команду Get-AppxPackage MicrosoftTeams* | Remove-AppxPackage и нажмите Enter для ее применения.

Следующая строка должна быть пустой, что означает успешное выполнение очистки пакетов приложения.
В завершение отмечу, что при удалении Microsoft Teams значок чата все равно остается на панели задач. При нажатии по нему и выборе кнопки «Начало работы» скачивание приложения произойдет автоматически, и оно снова будет добавлено в Windows 11. Поэтому советую сначала убрать саму иконку, а уже потом удалить программу.
Как и другие удаленно работающие приложения, Microsoft Teams стала неотъемлемой частью работы на дому для миллионов людей во всем мире. Microsoft Teams, доступная бесплатно или как часть подписки на Microsoft 365, является отличным инструментом совместной работы для рабочих, но не для всех.
Если вы знакомы со Slack или предпочитаете альтернативы с открытым исходным кодом, такие как Mattermost, вы можете полностью удалить Microsoft Teams. К сожалению, есть признаки того, что Microsoft Teams продолжает переустанавливаться самостоятельно, если вы не будете следовать строгим инструкциям по удалению Microsoft Teams, поскольку обычные методы удаления не будут работать для определенных пользователей.

Почему команды Microsoft продолжают переустановку?
Это может произойти с некоторыми установками команд Microsoft, особенно если они были упакованы и установлены в рамках подписки Office для всей организации. В этом случае Microsoft Teams будет поставляться как два установленных компонента программного обеспечения. Первый, Microsoft Teams, это то, что большинство пользователей будут искать и удалять.

Вторым, инсталлятором Teams Machine-Wide, является программное обеспечение, используемое в организационных развертываниях Microsoft Office, которое используется для автоматической установки команд Microsoft на несколько компьютеров. Если у вас установлен установщик Teams для всей машины, то Microsoft Teams может продолжить установку самостоятельно, даже после его удаления.
Вам нужно будет удалить это при удалении Microsoft Teams, если вы хотите остановить повторную установку.
Как удалить Microsoft Teams с помощью настроек Windows
Для удаления Microsoft Teams требуется учетная запись администратора Windows. Если вам удастся удалить программное обеспечение Windows на вашем компьютере, вы можете удалить Microsoft Teams с помощью меню настроек Windows.
- Чтобы удалить Microsoft Teams, щелкните правой кнопкой мыши меню «Пуск» Windows и выберите «Настройки».

- В меню настроек Windows нажмите «Приложения»> «Приложения и функции». В меню «Приложения и функции» выполните поиск команд с помощью поля «Поиск в этом списке». Если у вас есть установщик общесистемных компьютеров, он появится рядом с командами Microsoft в списке.

- С помощью этого меню вам нужно удалить как Команды, так и Инсталлятор для всей машины. Сначала выберите вариант Microsoft Teams, затем нажмите кнопку «Удалить».

- Вам нужно будет подтвердить, хотите ли вы удалить Microsoft Teams. Для этого нажмите появившуюся кнопку «Удалить».


Через несколько секунд установщик групповой машины будет удален. После этого Microsoft Teams должен быть полностью удален, и вы не увидите его снова, если не решите переустановить его вручную.
Очистите папки конфигурации и ключи реестра Microsoft Teams
Microsoft Teams должен прекратить установку после того, как будет удален установщик групповых компьютеров. Если он продолжает устанавливать сам, вы можете очистить и удалить некоторые дополнительные файлы конфигурации.
Вы также можете установить раздел реестра, чтобы запретить Microsoft Teams устанавливать себя на ПК, на котором Microsoft Teams был установлен в рамках развертывания в организации, хотя это может работать только для некоторых пользователей.
- Во-первых, вам нужно убедиться, что папка конфигурации Microsoft Teams была удалена. Откройте проводник Windows и введите% localappdata% Microsoft в адресной строке. Если папка Teams существует, щелкните правой кнопкой мыши и нажмите «Удалить», чтобы удалить ее.


- В окне редактора реестра используйте боковое меню, чтобы открыть папку реестра HKEY_CURRENT_USER Software Microsoft Office Teams . Если ключ PreventInstallationFromMsi отсутствует, его необходимо создать. Щелкните правой кнопкой мыши и нажмите New> String Value, назвав строку PreventInstallationFromMsi после вставки.

- Дважды щелкните созданную вами строку и присвойте ей значение 1, затем нажмите OK для сохранения. Вы можете закрыть редактор реестра на этом этапе.

Использование средства удаления Microsoft Office
Хотя удаление Office (включая команды Microsoft) с использованием параметров Windows должно работать для большинства пользователей, вы можете удалить Office и команды Microsoft вместе с помощью средства удаления Microsoft Office. Это должно полностью удалить все установочные файлы и предотвратить любые автоматические переустановки.
-
и запустите файл. Через несколько секунд откроется установщик средства удаления Office. Начните установку, нажав кнопку «Установить».


- Выберите свою версию Microsoft Office в окне поддержки и восстановления Microsoft, установив флажок рядом с ней. Когда вы будете готовы удалить его, нажмите кнопку Далее.

- Если есть дополнительные инструкции для вашей версии Office, подтвердите их на следующем этапе. На последнем этапе нажмите кнопку «Я сохранил всю свою работу» и нажмите «Далее», чтобы продолжить.

Средство удаления Office завершит полное удаление всех файлов Office с вашего компьютера, включая Microsoft Teams. Это должно предотвратить любые дальнейшие автоматические переустановки Microsoft Teams, и вам придется установить его заново вручную, если вы захотите использовать его снова.
Альтернативы Microsoft Teams
2020 год во всей красе продемонстрировал миру жизнеспособность технологий, позволяющих пользователям взаимодействовать на расстоянии. Речь идёт о целом семействе программ, позволяющих организовать видеоконференции в удалённом формате. Если раньше многие пользователи знали только Skype, то во времена пандемии стали популярны такие приложения как Zoom, Microsoft Teams и многие другие. Если вы хотите разобраться в том, как пользоваться Microsoft teams, наше руководство должно будет вам в этом помочь.

Актуальность программ для конференций
Поскольку программа MS Teams набирает популярность во время пандемии коронавируса, то теперь в Интернете полно запросов с просьбами помощи в освоении данной программы. Наша статья поможет вам коротко пробежаться по пунктам меню программы, понять принцип взаимодействия членов команды, а дальше пользователь уже начёт самостоятельно детально разбираться, как работать в программе, чтобы его работа продуктивной и приятной. В общем, как и в любом приложении понимание, как пользоваться Microsoft Teams, приходит с опытом.
Программа объединяет под своим интерфейсом пользователей лицензионной версии Office 365. Для решения задач небольшой компании достаточно использования базовой версии, которая предоставляется совершенно бесплатно.Зарегистрироваться в Microsoft Teams можно на официальном сайте приложения, учётная запись в системе привязывается к учётной записи в Microsoft. После регистрации целесообразно установить приложение на свой ПК или мобильное устройство либо использовать веб-версию приложения. Загрузить дистрибутивы можно:
- На нашем сайте
- В магазинах пользователей мобильных устройств: AppStore и Google Play
Знакомство с интерфейсом и функциями Microsoft Teams

Затем нужно авторизоваться в учётной записи Майкрософт (1) => (2):

Для «вербовки» команды нужно кликнуть мышью на гиперссылку «Пригласить коллег»:

У администратора группы есть три способа «вербовки»:

Можно добавлять людей вручную, нажав на иконку «Добавить людей»:


При этом указанный контакт получить по электронной почте письмо-приглашение:

Для присоединения к команде нужно нажать на кнопку «Присоединиться к Teams».
Администратор может посмотреть список членов своей команды, для этого необходимо нажать на букву «i» в правом верхнем углу окна программы:
Точно такое же приглашение приходит участникам группы, если администратор инициирует видеоконференцию.
Работая в приложении Microsoft Teams, нетрудно заметить, что разработчики учли все потребности пользователя при использовании чата.

Здесь пользователь программы может:
- Делать закладки для использования различных приложений (1),
- Позвонить другому пользователю с использованием видео (2),
- Сделать голосовой звонок пользователю (3),
- Запустить демонстрацию своего экрана (4),
- Добавлять в чат других собеседников (5).

В разделе «Команды» (1) организатор имеет возможность создавать команды (2), добавив туда участников в разрезе различных каналов (3). Канал – это что-то вроде отдельного проекта с различным составом участников:

Ещё один пункт меню – «Собрания» (1). Здесь можно как интерактивно организовать конференцию (2), так и запланировать время её проведения в будущем (3):

Все загруженные во время общения в чатах или видеконференциях файлы можно отыскать в разделе «Файлы» (1). Рабочая область отобразит списки как завершённых, так и текущих закачек. Кнопка «Открыть папку со скачанными файлами» (2) даст пользователю возможность быстро открыть системную папку «Загрузки». Также в этом разделе можно быстро перейти в облачное хранилище OneDrive (3). Это возможность использовать нужные файлы при входе с другого устройства.

Раздел «Приложения» (1) хранит полный список приложений, доступных к использованию. А если перейти в пункт меню с тремя точками (2), то там будут отображены последние приложения (3), которые использовались в процессе работы.


Заключение
Подводя итог краткому обзору интерфейса и функционала программы MS Teams, хочется заметить, что это очень удобная и гибкая программа, с которой легко «подружиться». Обычно базовой версии приложения бывает достаточно для взаимодействия небольших состав и небольших проектов, но ничего не мешает пользователю и расширить функциональные возможности приложения. Надеюсь, что данная статья была вам полезна и теперь вы знаете, как пользоваться Microsoft Teams.
Читайте также:


