Как удалить часть штриховки в архикад

Из этой статьи вы узнаете, как создать штриховку в ARCHICAD. Мы разберемся с различными видами штриховок. Узнаем, как настраивать и применять штриховки на конкретном примере.
Штриховка в ARCHICAD – это почти такой же элемент 2D оформления чертежа, как и в других программах.
В хорошем проекте, как правило, не следует использовать штриховки и прочие 2D элементы созданные вручную. Так как внести изменения в модель, которая частично нарисована в 2D будет сложнее.
Большую часть проекта в ARCHICAD составляют различные 3D элементы и параметрические объекты, которые легко изменить.
Сами же штриховки, линии, полилинии, уместно использовать для следующих целей:
1. Для создания деталей (узлов конструкций), так как подробная проработка узловых соединений в 3D занимает много времени и не всегда нужна.
2. Для доработки разверток, создания векторных визуализаций или какой-то инфографики.
Вот пример подобного применения штриховок:

Давайте узнаем про то, как создавать штриховки, какие они бывают и как их настроить.
Как сделать штриховку в ARCHICAD?
Для того чтобы создать штриховку нужно выбрать соответствующую команду на панели инструментов. Находится она во вкладке «Документирование».
У штриховки есть несколько способов построения:
- Многоугольник
- Прямоугольник
- Повернутый Прямоугольник
Когда инструмент штриховка активирован, способы построения можно выбирать в информационном табло, в пункте «Геометрический вариант».
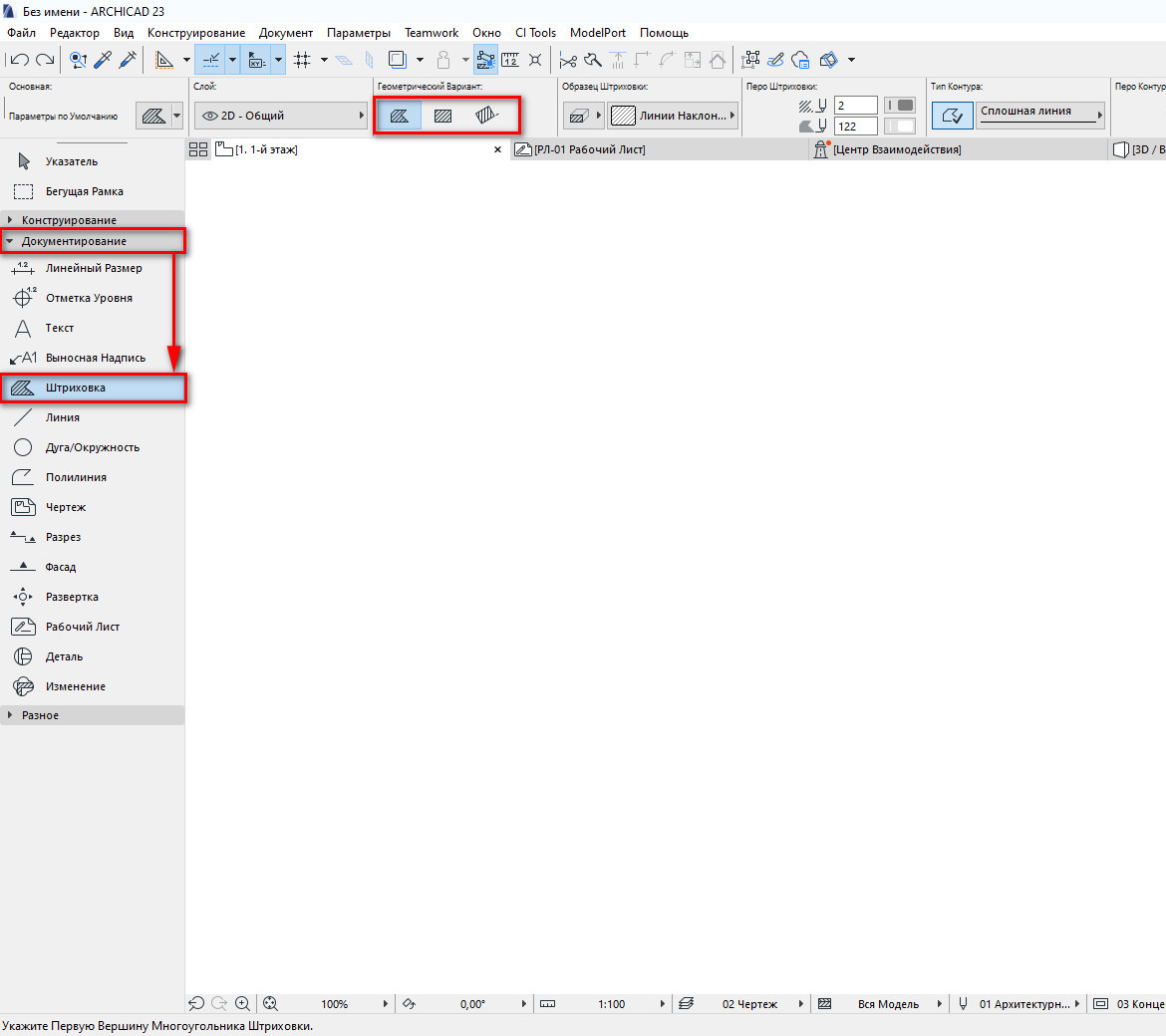
Для того чтобы построить штриховку, выбираем инструмент и просто задаем необходимые точки.
Завершить построение можно двойным кликом либо нужно замкнуть контур.
Строить штриховку вручную необязательно, если имеется какой-то контур из 2D линий, стен или других элементов, можно воспользоваться волшебной палочкой.
Для этого выбираем инструмент «Штриховка» зажимаем клавишу «Пробел» и кликаем внутри контура.
Контур обязательно должен быть замкнутым!
Таким способом выполняется построение штриховок.
Теперь давайте рассмотрим основные виды штриховок в ARCHICAD на простом примере:
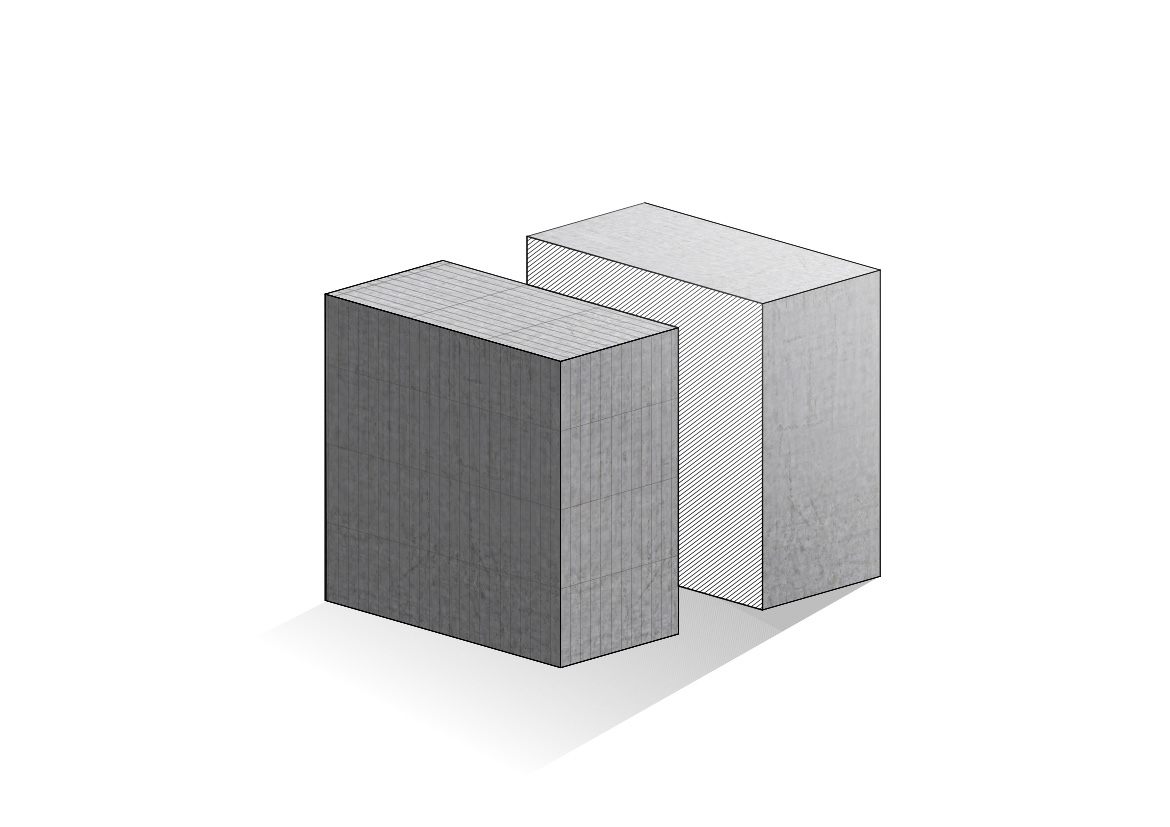
В этом изображении применяются почти все возможности штриховок, поэтому попытаемся его воспроизвести.
Категории штриховок в ARCHICAD
Для того чтобы правильно применять штриховки, узнаем о категориях штриховки.
Эта настройка находится в информационном табло, в пункте «Образец штриховки».
Чтобы выбрать категорию, кликаем на иконку с заштрихованным многоугольником слева.
Из раскрывающегося меню нам станет доступно 4 категории штриховки.
Если выбрать эту категорию нам будут доступны все виды штриховок, которые есть в программе.
У этой категории есть доступ только к штриховкам, которые могут быть применены к поверхности. Например, это может быть кирпич или какое-то мощение.
Штриховки сечений соответствуют ГОСТ, это могут быть различные наклонные линии и тд.
4.Штриховка по Материалу
Зависит от настроек конкретного материала. К материалу применяются штриховки сечений и поверхности в соответствии с ГОСТ.
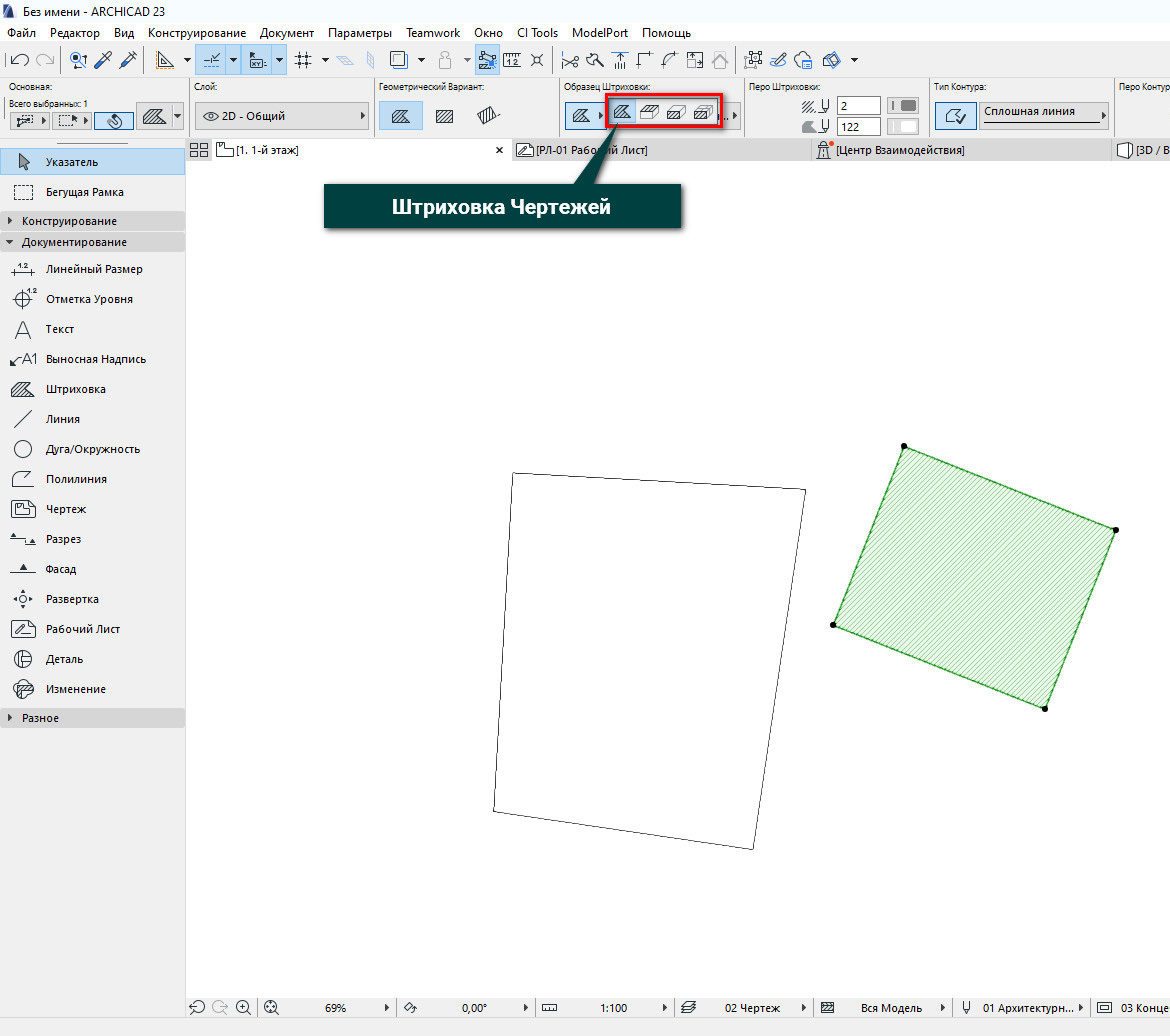
Так как мы будем рисовать, применяем только штриховку чертежей, так будет удобнее.
Штриховка-рисунок в ARCHICAD
Этому виду штриховки можно назначить текстуру. Поэтому его часто используют для оформления фасадов или разверток.
Если вы не использовали функцию создания разверток, читайте нашу статью – «Развертки стен в ARCHICAD».
Зададим нашей фигуре текстуру с помощью штриховки-рисунка. Но сначала нужно создать образец штриховки и загрузить картинку.
Переходим в меню «Параметры» → «Реквизиты Элементов» → «Штриховки».
В открывшемся окне кликаем на кнопку «Новая…». В меню «Новая Штриховка» выбираем вид штриховки: «Штриховка-Рисунок». Задаем ей имя и жмем кнопку «ОК».

Далее добавляем текстуру. В окне «Штриховки» жмем кнопку «Найти». В открывшемся окне нажимаем на кнопку «Добавить». Откроется файловый менеджер, находим файл с текстурой и открываем его.
В окне «Загрузка Изображений из Библиотеки» жмем «ОК». В окне «Штриховки» тоже жмем «ОК», чтобы сохранить изменения.
Теперь нужно выбрать созданный образец штриховки и выполнить заливку.
Активируем инструмент «Штриховка». В информационном табло, в пункте «Образец Штриховки», кликаем на правую кнопку. В открывшемся списке выбираем созданный образец штриховки, он будет в самом конце.
Теперь, зажимая пробел, заливаем все необходимые участки.
Для того чтобы растянуть текстуру выберем способ построения «Деформируемая». Это третья иконка в пункте «Способ Построения» в информационном табло.
После этого масштабируем текстуру с помощью векторов растяжения.
Сплошная и градиентная штриховка в ARCHICAD
Для того чтобы нарисовать тени у фигуры будем использовать градиентную и полупрозрачную сплошную штриховки.
Создадим собственные тени фигуры.
Для этого в пункте «Образец Штриховки» выбираем сплошную штриховку 25 или 50%.
Чтобы сделать штриховку полупрозрачной в пункте «Перо Штриховки» задаем необходимый номер пера. Для переднего плана выбираем любое черное перо, а для фона штриховки прозрачное.
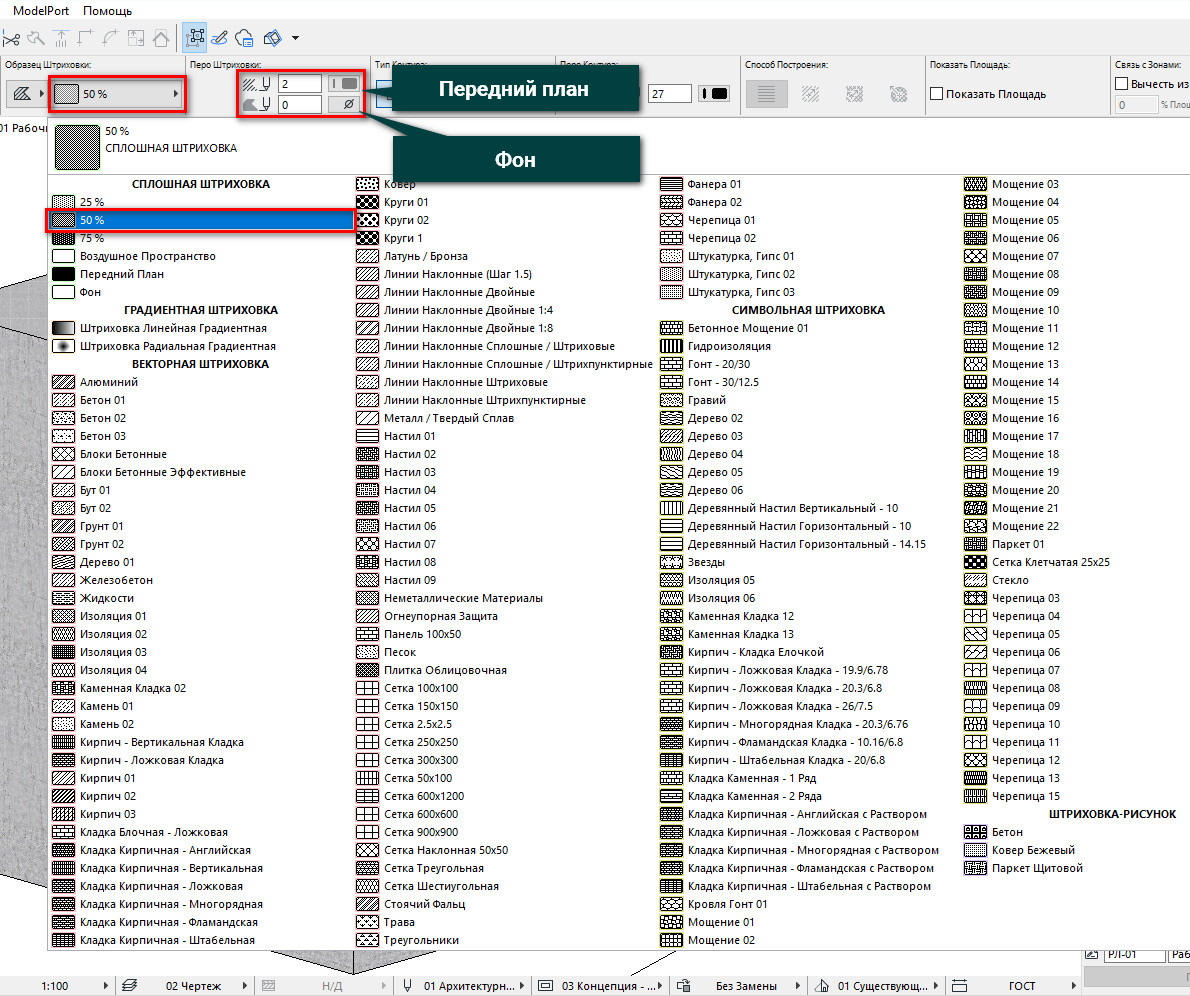
Выполняем заливку выбранной штриховкой.
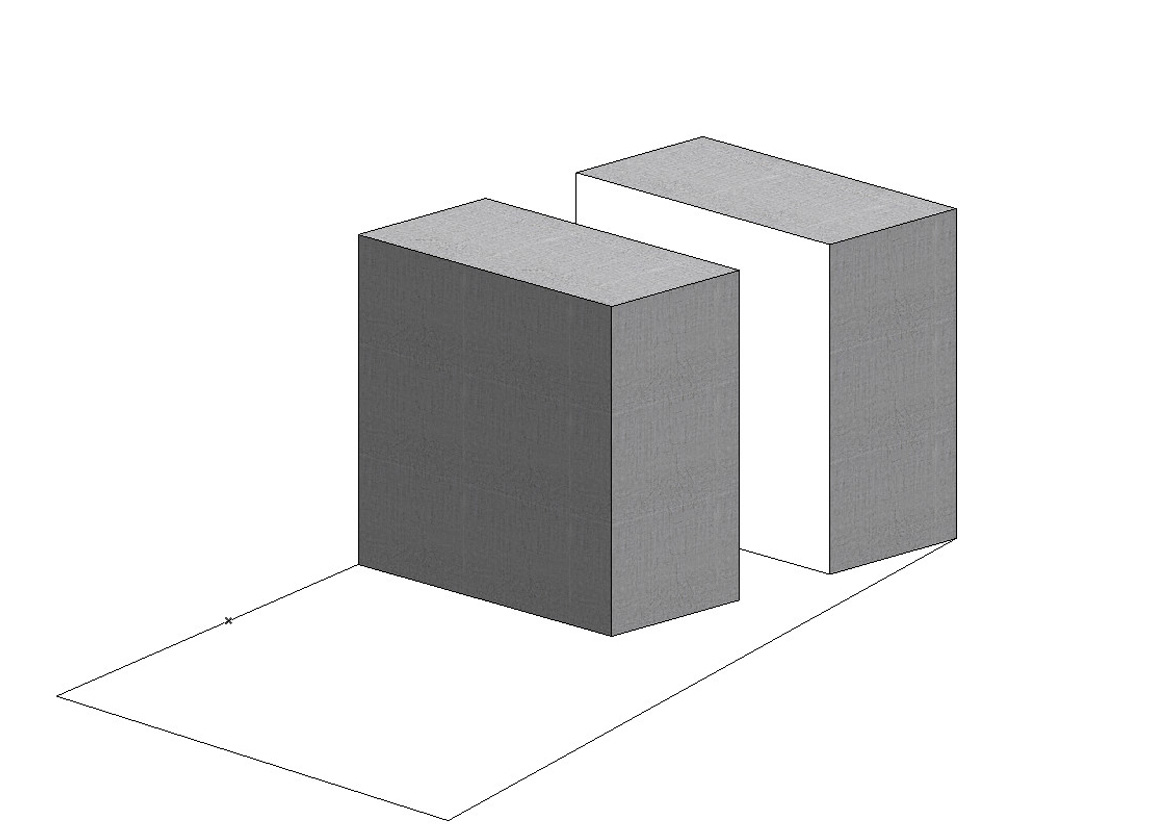
Теперь создадим градиентную штриховку, чтобы показать падающую тень. В пункте «Образец Штриховки» выбираем «Штриховка Линейная Градиентная».
Заливаем необходимый участок с помощью волшебной палочки. После этого выбираем созданную штриховку и редактируем вектор градиента.
Началу вектора соответствует цвет переднего плана штриховки, а концу параметр перо фона штриховки. Растягивая этот вектор можно добиться необходимой плавности и положения градиента.
Векторная и символьная штриховка в ARCHICAD
Эти виды штриховок не сильно отличаются друг от друга. Состоят они из бесконечно повторяющегося бесшовного рисунка созданного с помощью линий. Векторные штриховки используются для сечений, а символьные для штриховки поверхностей.
Векторную и символьную штриховку тоже можно создать самому. Но об этом мы расскажем в следующий раз.
А сейчас воспользуемся существующими образцами. Зададим штриховку для сечения фигуры и покажем бетонные блоки с помощью символьной штриховки.
Я выберу образец штриховки – «Железобетон» и выполню заливку.
За цвет линий у этого вида штриховки параметр «Передний План», а за цвет фона параметр «Фон».
Так как это сечение, можем сделать контур штриховки толще.
Включить контур для штриховки можно в информационном табло, в пункте «Тип Контура», кликнув на иконку слева. Чуть правее, в пункте «Перо Контура» задается цвет пера.

Используем символьную штриховку. Я использую образец «Сетка» и масштабирую штриховку с помощью векторов растяжения. Перед этим нужно задать способ построения штриховки «Деформируемая».
Если постараться, то с помощью штриховок можно добиться и более сложных эффектов света и тени. В ARCHICAD для этого достаточно функций, его даже можно использовать как векторный редактор.
Вот мы и разобрались с основными видами штриховок. Немного узнали про их настройки и применение.
Обязательно воспроизведите пример, который мы рассмотрели в статье. Это поможет вам разобраться в штриховках и закрепить материал.

В этой статье разберемся с отображением стен в 2D. Узнаем, как изменить штриховку стен различными способами. Рассмотрим графическую замену.
В Архикаде есть много возможностей для настройки отображения элементов в 2D. Мы будем говорить о стенах.
Посмотрим, какими способами можно влиять на толщину линий стен. Узнаем, от чего зависит штриховка стен и как её изменить. Затем попробуем применить графическую замену.
Отображение стен на плане в ARCHICAD
Из чего состоят стены в 2D видах? Правильно. Из 2D элементов – штриховок и линий. Их можно изменить разными способами. Как? Давайте узнаем.
Как изменить толщину линий у стены?
Для начала нужно убедиться включено ли отображения толщины пера в настройках ARCHICAD. Если вы создадите новый файл, эта опция будет отключена.
Чтобы её включить перейдем в меню «Вид» → «Параметры Вывода на Экран» → «Истинная Толщина Линий». Теперь все перья в проекте будут отображаться с реальной толщиной.

Изменим толщину линий у стены.
Для этого выбираем все нужные стены. Далее кликаем ПКМ в любом месте 2D окна, из открывшегося меню выбираем пункт «Параметры Выбранной Стены».
Чтобы перейти в параметры можно воспользоваться горячей клавишей «Ctrl+T» или два раза кликнуть по инструменту «Стена».
В окне параметров переходим на вкладку «ОТОБРАЖЕНИЕ НА ПЛАНЕ И В РАЗРЕЗЕ».
В пункте «Перо Линии Сечения» можно изменить перо линий стен, которые попадают в сечение. В пункте «Перо Линий Контура» можно изменить перо той части стены, которая не попадает в сечение. На планах это не так актуально, но на разрезах и в 3D будет заметно.

Также для изменения толщины линий можно использовать графическую замену, но мы поговорим о ней позже. После того, как рассмотрим штриховку стен.
Как изменить штриховку у стены?
Знаете ли вы, от чего зависит штриховка стен на плане? Конечно, от материала, который назначен стене. Рассмотрим несколько вариантов, как можно изменить штриховку стены.
Первое что мы можем сделать, это снова перейти в параметры стены. Выбрать стены и нажать «Ctrl+T». Затем на вкладке «ПОВЕРХНОСТИ СЕЧЕНИЯ» изменить штриховку.
Для этого нужно кликнуть на стрелочку напротив пункта «Заменить Перья Штриховки Сечения», выбрать «Оба». После этого появятся дополнительные пункты меню. И мы можем изменить перо фона штриховки и перо переднего плана.

Но из параметров можно изменить только цвет пера. Тип штриховки напрямую связан со строительным материалом. И изменить его просто так не получится.
То есть, штриховые линии – это тип штриховки и он назначен материалу «Кирпич».
Изменим штриховку для материала.
Типы штриховок в ARCHICAD настроены по умолчанию в соответствии с ГОСТ. И их лучше не менять. Но все же стоит рассмотреть такую возможность. Допустим, если в вашем проекте предусмотрены какие-то другие обозначения материалов. Или если вы просто хотите заменить цвета штриховки.
Перейдем в меню «Параметры» → «Реквизиты Элементов» → «Строительные Материалы…». В открывшемся окне слева мы видим список со всеми материалами, которые есть в проекте. Выберем любой. Справа во вкладке «СТРУКТУРА И ВНЕШНИЙ ВИД» можно изменить тип штриховки. Или просто изменить перо фона и переднего плана.
Для изменения штриховок стен, а также толщины линий можно использовать графическую замену. Это наиболее быстрый способ.
Давайте изменим штриховку и толщину линий стен с помощью графической замены.
Графическая замена – сложная тема и требует подробного разбора. Мы лишь немного затронем ее. Подробно мы рассказываем о графической замене в нашем курсе Использование ARCHICAD на 100%.
Для того чтобы задать графическую замену для стен нужно открыть панель «Комбинации Графической Замены».
Кликаем на иконку графической замены в правом нижнем углу. В открывшемся окне создаем новую комбинацию графической замены. Нажимаем на кнопку «Новая…», задаем имя, ОК.

Теперь создадим правило графической замены. В правой части меню жмем на кнопку «Добавить». Откроется список. Выбираем пункт «Создать Новое Правило…». Задаем ему имя и жмем OK.

Настроим правило графической замены.
Чтобы перейти к настройке два раза кликнем по имени созданного правила.
В открывшемся окне «Правила Графической Замены» в списке «КРИТЕРИИ» напротив значения «Все Типы» кликаем на стрелочку. В открывшемся списке выбираем «Стена», для того чтобы правило применилось только к стенам.
Заменим перо линий.
Кликаем на чекбокс напротив пункта «Перо Линий/Маркеров/Текстов». После этого справа можно выбрать перо из списка.
Изменим штриховку для стен.
Для этого активируем чекбокс возле пункта «Образец Штриховки».
Допустим, мы хотим сделать стены серыми. Кликаем на иконку штриховки и из открывшегося списка выбираем значение «Фон».
Осталось задать цвет штриховки. Активируем чекбокс возле пункта «Перо Фона Штриховки». Кликаем на иконку пера и выбираем подходящее по цвету перо из списка.
Чтобы сохранить изменения жмем ОК. В окне «Комбинации Графической Замены» также жмем ОК. Готово!
Графическая замена – это самый быстрый способ изменить штриховку и толщину линий любого элемента в проекте ARCHICAD. Плюс к тому можно создать несколько правил графической замены для разных элементов. Также можно задать несколько комбинаций. Между ними очень легко переключаться.
Мы разобрались с отображением стен в 2D. Рассмотрели различные способы замены штриховок и линий. Но как управлять представлением стен в 3D окне? Об этом мы поговорим в следующей статье.

В этой статье разберем важные операции редактирования стен. Отсечение и разделение стен. Подрезку и отсечение под крышу. Создадим отверстие в стене с помощью операций твердотельного моделирования.
Без различных дополнительных операций для редактирования стен функционал ARCHICAD был бы не полным. Поэтому следует узнать о них больше.
Для начала мы разберемся в самых часто используемых операциях – «Отсечь» и «Разделить». Затем узнаем, как стены могут взаимодействовать с другими элементами модели. Такими как «Крыша» и «Оболочка».
Также вы узнаете, как создать отверстие в стене и как отсечь стену под лестницу.
Отсечение стен в ARCHICAD
С помощью операции «Отсечение» можно отсекать стены, убирая лишние части. При этом, не изменяя длину. Давайте попробуем.
Начертим две пересекающиеся стены. Нам нужно отсечь их так, чтобы образовался угол.
Операцию «Отсечение» можно активировать через табло команд, нажав на иконку в виде ножниц. Но быстрее будет воспользоваться горячей клавишей «Ctrl», она назначена по умолчанию.
Выделяем стены. Зажимаем клавишу «Ctrl», чтобы активировать режим отсечения. Напротив курсора появится иконка ножниц. После этого кликаем на лишние части стен.
Отсечение также работает на 2D примитивах.
Разделение стен в ARCHICAD
Разделить стену на фрагменты можно с помощью одноименной операции. Она работает для всех типов геометрии, но не для библиотечных элементов.
Используя операцию «Разделить», помните о том, что она не сработает для элементов, которые находятся в группе. Их нужно разгруппировать.
Можно делить сразу несколько элементов.
Я начертил три стены, давайте поделим их на несколько частей.
Сначала нужно выбрать стены. Затем активировать операцию «Разделить», кликнув на ее иконку в виде топора. Она находится в табло команд, после основного меню. Первым кликом указывается начало вектора отсечения, вторым конец. Третьим кликом задается направление отсечения.
От него завит какая часть элемента останется выделенной после завершения операции.
Отсечение стен крышей и оболочкой в ARCHICAD
Крыша – это очень удобный инструмент. Она сильно облегчает задачи связанные с проектированием скатных покрытий. Для крыш доступна дополнительная функция отсечения элементов. Давайте посмотрим, как это работает.
Для примера я взял 4 стены и двускатную кровлю. Чтобы стены отсекались корректно, нужно увеличить их высоту. Так, чтобы верх стен находился выше конька крыши.

Выполним отсечение стен под крышу.
Работаем в 3D окне.
Выделяем все стены, которые хотим отсечь. Затем кликаем правой кнопкой мыши в окне. Появится меню, в котором выбираем пункт «Соединить». В раскрывшемся списке кликаем на «Отсечь Элементы Крышей/Оболочкой».
Также команду можно вызвать через меню – «Конструирование» → «Соединить».
Первое что нужно сделать, это выбрать саму крышу. Кликаем на нее. Она подсветится красным цветом. Затем мы кликаем на часть, которая должна остаться после отсечения.
Для того чтобы вы не ошиблись, наводите на отсекаемую часть курсор. Она будет подсвечена голубым цветом.
Отсечение можно выполнять не только для стен. Для перекрытий, балок и колонн это тоже сработает.
Мы рассмотрели самый простой пример, с двускатной кровлей. Но на практике крыша может быть сложнее. Тогда могут возникать проблемы с отсечением. Этому вопросу мы посвятили видеоурок “Как правильно отсечь элементы с помощью крыши в ARCHICAD?"
Как вы поняли из названия команды «Отсечь Элементы Крышей/Оболочкой», отсекать стены можно и оболочкой.
В целом все этапы работы с отсечением такие же, как у крыши. Но по умолчанию отсекающее тело оболочки имеет другой вид. Поэтому вы получите результат, как на скриншоте:

Обратите внимание, отсекающее тело имеет форму профиля оболочки. Профиль подсвечен синим цветом.
Чтобы отсечение работало нормально, как у крыши, выберете оболочку и перейдите в ее параметры. В списке «МОДЕЛЬ», в пункте «Отсекающее Тело», из раскрывающегося списка выберите «Вытягивание вниз».
Подрезка стен под крышу в ARCHICAD
Подрезка стен действует так же, как отсечение. Но есть два важных отличия.
Во первых, подрезка осуществляется только под односкатную кровлю. Во вторых, подрезка, в отличие от отсечения, не является ассоциативной. Это значит, что если удалить саму крышу, то стены так и останутся подрезанными.
Последнюю особенность можно использовать для создания сложных по форме конструкций.
Давайте попробуем подрезать стены под кровлю.
Строить сразу односкатную кровлю – не обязательно. Можно создать любую, а затем разбить ее на отдельные скаты.
Для этого нужно выделить крышу, перейти в меню Конструирование → Дополнения к Крыше → Разбить на Односкатные Крыши.
Затем выбираем стены и выполняем команду подрезки: Конструирование → Дополнения к Крыше → Подрезать под Односкатную Крышу.
Готово. Можно сразу скопировать стены в сторону и проверить, что подрезка работает даже без самой крыши.
Подрезку под крышу можно отменить.
Выделите нужные элементы. И выполните команду: Конструирование → Дополнения к Крыше → Отменить Все Подрезки.
Операции твердотельного моделирования в ARCHICAD
Часто возникает ситуация, когда нужно подрезать стены под другие элементы. Например, можно подрезать стену под лестницу или создать отверстие произвольной формы в ней. Но команды отсечения и подрезки для этого не подходят. Потому что отсекающие тела есть только у крыш и оболочек.
Давайте рассмотрим пример с лестницей, представим, что под ней располагается гардероб.
Мы не хотим, чтобы стена выступала за пределы лестницы. Чтобы отсечь лишнюю часть воспользуемся операциями твердотельного моделирования.
Сначала нужно начертить само отсекающее тело. Используем «Морф», чертим отсекающее тело прямо в 3D. Обводим по контуру ту часть стены, которая должна остаться. После этого используем «Выдавливание», чтобы задать созданному морфу толщину.
Чтобы избежать неточностей, лучше сделать морф толще стены.
Отсекаем стену с помощью операции твердотельного моделирования – «Пересечение».
Чтобы осталась только нужная часть стены, выберем ее. Затем кликнем правой кнопкой мыши в 3D окне. В появившемся меню переходим в пункт «Соединить». Из раскрывшегося списка выбираем команду «Операции Твердотельного Моделирования…» .
Откроется меню команды. Так как мы уже выбирали стену, она сразу определиться, как целевой элемент. Нам осталось выбрать морф, и кликнуть на кнопку «Получить Элементы Операторов». После этих действий в пункте «Выбор операции» выбираем «Пересечение». Жмем на кнопку «Выполнить».
Осталось скрыть морф. Перемещаем его на слой для скрытых элементов и скрываем сам слой.
Теперь создадим отверстие в стене. Алгоритм действий точно такой же. Но сам отсекающий морф будет удобнее создавать на фасаде. И вместо операции твердотельного моделирования – «Пересечение», используйте «Вычитание».
Вот мы и рассмотрели основные операции, с помощью которых можно редактировать и изменять стены.
Конечно, этот материал может показаться сложным. Особенно, если вы только начали использовать ARCHICAD. Но все же я вам советую в нем хорошо разобраться. Так как все операции твердотельного моделирования, подрезки и отсечения элементов используются часто. И сильно облегчают жизнь.
Создание и редактирование Штриховки-Рисунка
Штриховки-Рисунки можно применять в качестве фона Штриховок Чертежей или Поверхностей.
Шаблон ARCHICAD содержит некоторое количество преднастроенных Штриховок-рисунков, но вы можете создать и собственные штриховки.

Создание Новой Штриховки-Рисунка

4. В результате появится панель Текстуры Штриховки. В панели Назначения и Растрового Образца настройте Использование штриховки для Чертежей и/или Поверхностей.
5. В панели Текстуры Штриховки нажмите кнопку Найти . В открывшемся диалоге укажите подходящее изображение и нажмите кнопку OK .

7. Воспользуйтесь элементами управления Размерами Изображения , чтобы настроить размеры образца штриховки.

Сохранять Пропорции: Отметьте этот маркер для сохранения соотношения сторон изображения.
Поворот: Введите угол поворота изображения относительно горизонтали.
8. Выберите Метод Зеркального Отображения , чтобы настроить способ тиражирования образца штриховки. Можно выбрать зеркальное отражение по вертикали, по горизонтали, в обоих направлениях или без отражения.


Для определения взаимосвязи между штриховкой и масштабом проекта воспользуйтесь присутствующим ниже переключателем.
9. Нажмите ОК для сохранения вновь созданной штриховки в качестве реквизита Вашего проекта.
Читайте также:


