Как удалить браузер угонщик
После установки он мгновенно берет на себя управление целевым веб-браузером и вносит несколько нежелательных изменений, таких как настройки Интернета, настройки браузера, настройки домашней страницы, настройки DNS и т. Д. Он также может назначать домашнюю страницу и поиск по умолчанию с поддельным URL-адресом поисковой системы. Пока пользователи ищут по нему любой запрос, он показывает нежелательные результаты поиска с рекламой, а также перенаправляет пользователей на сомнительный и вредоносный сайт без их разрешения.
- Спам-вложения электронной почты: киберпреступники часто отправляют более тысячи электронных писем, содержащих вредоносные вложения или встроенные ссылки. Вредоносные вложения могут иметь различные формы, такие как MS Word, документы PDF, zip, archer, java-скрипт и так далее. При открытии такого файла вызывает выполнение вредоносных скриптов, что приводит к заражению.
- Бесплатная программа: загрузите или установите программу, особенно бесплатную, со стороннего загрузчика с небрежностью.
- Обновление системного программного обеспечения: загрузите или обновите системное программное обеспечение из нерелевантных источников или прямых ссылок, а также с помощью поддельного инструмента активации.
- Одноранговый обмен файлами: обмен файлами через одноранговые сети, такие как торрент, eMule, Gnutella и т. Д.
Сводка угроз:
Тип: угонщик браузера, вирус перенаправления
Симптомы: показывает нежелательную рекламу на работающей веб-странице, перенаправляет пользователей на сомнительный сайт.
Распространение: рассылка спама, обновление системного программного обеспечения, переход по вредоносным ссылкам, одноранговый обмен файлами.
Удаление: Чтобы устранить эту инфекцию, мы настоятельно рекомендуем сканировать ваш компьютер с помощью средства автоматического удаления.
Специальное предложение

- Прежде всего перезагрузите компьютер в безопасном режиме. Убедитесь, что вы постоянно нажмите клавишу F8 при загрузке системы и выберите пункт «Безопасный режим». Таким образом, ваш компьютер будет работать только необходимые запуска служб и исключает все ненужные тяжелый процесс.


- Откройте «Run» вариант и введите команду regedit для открытия редактора реестра. Ищите поврежденные и вредоносные записи и удалить каждый из них тщательно.


Для Windows XP:
На сначала нажмите кнопку Пуск и затем перейдите к меню и выберите Панель управления
Следующий выберите Установка и удаление программ
Затем найти связанные файлы и нажмите Удалить кнопку
Для Windows 7/Vista
На сначала нажмите кнопку Пуск и выберите Панель управления
Затем выберите программы и компоненты, а затем выберите удалить параметр программы
Поиск зараженных предметов, связанных с этой угрозой, гадкие
Наконец, нажмите на удалить кнопку
Для Windows 8/8.1
Сначала щелкните правой кнопкой мыши на левом углу рабочего экрана
Далее выберите для параметра панели управления
Нажмите на удалить параметр программы в разделе программы и компоненты
Узнайте все инфекционные предметы, связанные с этой угрозой
Наконец, нажмите на кнопку Удалить
Нажмите здесь, чтобы просмотреть подробное руководство пользователя, чтобы устранить эту угрозу
Специальное предложение
- Остерегайтесь неизвестные подозрительные ссылки и избегать нажатия на них.
- Не загружайте неизвестных прибыльный freeware, потому что они, как правило, содержат скрытые коды с ними.
- Не получить манипулировать с невероятными предложениями, торговые преимущества, Лаки схем или победитель мошенничества и др.
- Не загружайте подозрительные плагины и дополнения, которые утверждает, предоставляют дополнительные возможности бесплатно, но на самом деле загружает пакеты вредоносного программного обеспечения.
- Отключите все дополнительные программы, которые используются очень меньше, таких как Active X, подозрительные файлы cookie и расширение и др.
- Удалить временные файлы, записи реестра неизвестных, печенье и др. на регулярные промежутки времени.
Сначала все, что вам нужно, это нажать на кнопку, чтобы загрузить «Combo Cleaner»
- Далее необходимо дважды нажать и щелкнуть правой кнопкой мыши на загруженном файле.
- Теперь вам нужно перетащить значок программы «Combo Cleaner» на новую открытую Windows и перейти на значок «Папка приложения».

Вам необходимо открыть «Launchpad» и нажать значок «Combo Cleaner».

Вы можете увидеть установку новых обновлений и патчей, загружаемых автоматически. Когда этот процесс завершится, программа откроется на вашем Mac

Вкладка «Антивирус» на панели инструментов позволяет выбрать вариант «Быстрая проверка», «Полная проверка» и «Выборочная проверка». Если вы сканируете в первый раз, рекомендуется выбрать опцию Full Scan

По завершении процесса сканирования вы можете увидеть все обнаруженные угрозы в виде списка. Вам нужно нажать на кнопку «Удалить все угрозы»

Когда процесс удаления завершится, вам нужно выбрать вкладку «Удаление» и удалить все ненужные программы. На этом этапе вам нужно выбрать все ненужные файлы и нажать «Удалить выбранные элементы».
В статье речь пойдет об угонщиках браузеров, которые Вы можете установить, сами того не желая, на компьютер. Он может открывать окна с рекламой на просматриваемой странице, затрудняя просмотр, или перебрасывать Вас на рекламируемый сайт.
С точки зрения антивирусов ничего предосудительного такой угонщик может не совершать, т.е. не перехватывать прерывания, не лезть в пароли и т.п. поэтому антивирус на них может не реагировать
(Но далеко не факт что экземпляр который попался вам, не крадет пароли или не совершает какие-либо другие деструктивные действия).
Наиболее часто угонщики браузеров устанавливаются через различные дополнения, или программы которые обещают Вам удобные возможности при работе и необходимый функционал. Установив такое дополнение или программу, Вы можете получить навязчивую рекламу. Справедливости ради надо сказать, что часто в надстройках есть расширенный режим установки, просто мы редко обращаем на это внимание.
Предлагаем Вам универсальный подход который подойдет для обнаружения и удаления большей части браузер угонщиков (чуть ниже приведен конкретный пример удаления). Коротко метод можно разбить на следующие шаги:
- Заходим в Панель управления и внимательно смотрим программы на предмет появления новых. Если замечаем надстройку с подозрительным именем – удаляем, запускаем браузер.
- Проверяем Свойства ярлыков. Дополнительные пути удаляем.
- Открываем редактор реестра и в поле поиска вписываем адрес (адреса), надоедливого сайта. Найденные значения удаляем (здесь нужно быть аккуратнее, лучше предварительно создать образ для восстановления системы, если что-то пойдет не так).
- Разбираемся с «Надстройками» браузера.
- Удаляем файлы из папок «Temp», «Prefetch».
Еще универсальные варианты:
Запустить браузер в безопасном режиме, если возможно. Высока вероятность того что это поможет и браузер запустится нормально. В этом случае отключите все надстройки и плагины, а потом включайте их по порядку, пока не найдете зараженный модуль.
Создать новый профиль. Некоторые браузеры (FireFox, Chrome, Opera) позволяют создавать новый профиль, что часто является решением проблемы с угонщиками.
Удалить браузер, но это связано с потерей паролей, закладок и т.д., впрочем, если Вам их не жалко этот способ тоже может подойти.
Удалим браузер-угонщик на конкретном примере:
Примечание. Перед началом всех действий рекомендую на всякий случай сделать бэкап системы с помощью образа для восстановления, либо иным способом, позволяющим восстановить систему если что-то пойдет не так.
На машине стоят 5 браузеров: IE 11, Firefox, Chrome, Opera и Pale Moon. Заразились все кроме Pale Moon (аналог Firefox). Последний избежал заражения вероятно ввиду своей «экзотичности», что позволяет надеяться на то, что если Вы используете малоизвестный браузер, то вероятность заражения намного ниже.
На «Рабочем столе» появилось 2 ярлыка и непонятный значок на панели задач с символикой IE. При загрузке браузеров сразу открывались страницы с адресом
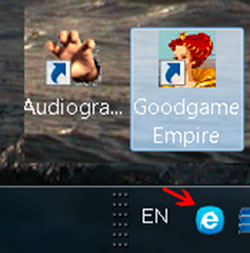
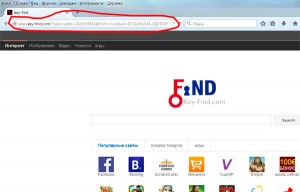
Что будем делать?
Прежде всего стоит зайти в «Панель управленияУдаление программ» и посмотреть не появилась ли там какая-либо новая надстройка или программа. И если появилась удалить ее.

Далее предлагается непонятно что восстановить перед деинсталляцией (по идее стартовую страницу браузера). Жмем «continue».
В компонентах для удаления выбираем «Shortcut» и щелкаем «continue».
Видим, что программа пропала из списка установленных программ. Перезагружаемся и запускаем браузеры.
Заходим в свойства браузера (каждого) и пробуем установить нужную стартовую страницу, например, пустую.
В Mozilla Firefox и IE это удается сразу.
Opera продолжает «капризничать». Открываем свойства ярлыка Оперы и видим путь в окне «Объект»
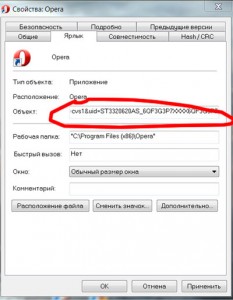
Хотя мы восстановили «нормальный» запуск браузеров и «штатно» удалили «key-find» мусор от нее остался в IE 11, Chrome и Firefox. Так в IE остались непонятные записи в службах поиска, а в Firefox и в Chrome добавилась поисковая машина «key-find».
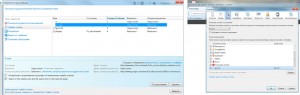
Для удаления в IE откройте «Управление надстройками», щелкните «Найти другие службы поиска» и установите Bing Search, например. Сделайте ее службой «по умолчанию» и удалите все службы поиска. Затем переустановите заново. Впрочем, мне это не удалось. Все время настойчиво появлялось «key-find», но об этом позже.
В Firefox выберите поисковую систему по умолчанию и удалите из списка «key-find», удалите историю и куки.
В Chrome откройте настройки или в адресной строке наберите chrome://settings, щелкните «Управление поисковыми системами», удалите «key-find».
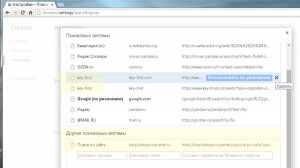
Итак, с браузерами разобрались.
Щелкаем по ярлыку (описан на 1 скриншоте) в панели задач и видим окно из которого понятно, что приложение предназначено для защиты от изменения поисковой системы.
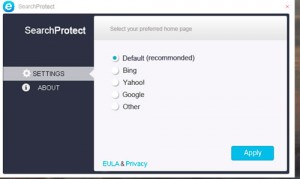
(Запускаем с правами администратора)
Из утилиты стало понятно, что процесс запускает файл C:Program Files (x86)XTabProtectService.exe, который стартует из ветки реестра HKLMSystemCurrentControlSetServicesIHProtect Service. (Кроме того, утилита показывает еще массу полезных сведений которые нас в данный момент не интересуют)
Жмем «Kill Process» и иконка исчезает с панели задач. Процесс убит, и защита снята. Теперь необходимо удалить все что было связано с этой программой.
ВНИМАНИЕ: Перед исправлением ключей в реестре обязательно сделайте бэкап системы либо иной другой отходной путь для восстановления к изначальному состоянию, т.к. неверное редактирование может привести к «краху» системы.
Выбираем в ней вкладку «Сервис», «Поиск данных в реестре». В поле «Образец» вписываем «IHProtect», запускаем и ждем пока она все найдет. Затем отмечаем все найденные ключи и удаляем.
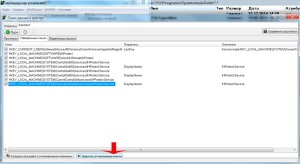
Находим в проводнике папку «XTab» и удаляем ее. Далее делаем скрытые файлы видимыми и проверяем диск «С» на наличие файлов в имени, которых встречается «XTab» и «HProtect Service». Total Commander мне нашел еще 2 файла.
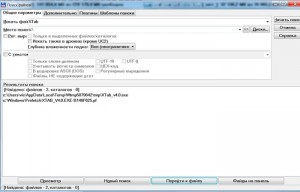
Удаляем и их. Теперь, когда мы сняли защиту от смены поисковой машины можно вернуться к IE и установить надстройки для поиска как было описано выше. Все стало ставиться без проблем.
Из директории c:WindowsPrefetch удаляем все файлы. Также удаляем все временные файлы из папок «Temp».
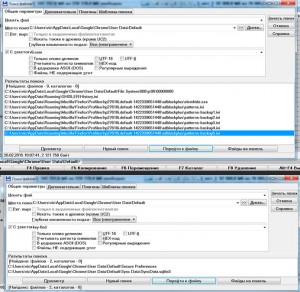
Как видим «мусор» все же остался, но он никак не влияет на работу браузеров и занимает мизерное место поэтому копаться в этих файлах нет уже особого смысла.
Перезагружаем компьютер и убеждаемся в «нормальной» работе браузеров.
Удаление угонщика завершено.
И в конце обязательно на всякий случай проверяем всю файловую систему на наличие вирусов, например каким-нибудь DrWeb Cureit или Kaspersky Virus Removal Tool или иным антивирусом.

Обычно, когда люди ссылаются на вредоносные программы, они говорят о Trojan32-подобном вирусе, свободно перемещающемся по вашей системе. Тем не менее, есть гораздо менее опасные, но все же угрожающие, рекламные атаки, которые могут создать много проблем.
Одна из самых распространенных ошибок рекламного ПО — это угонщик браузера , удивительно крепкое и упругое раздражение, которое полностью контролирует ваш браузер. И пользователи Windows 10 не обошли стороной.
А именно, что угонщик браузера обычно делает:
- Инфильтрует на ваш компьютер при установке сторонней программы или расширения браузера .
- В основном это расширение панели инструментов, которое изменяет вашу домашнюю страницу и поисковую систему в соответствующем браузере.
- Его легко узнать, поскольку он бомбардирует пользователей всплывающими окнами и рекламой.
Провоцирование и создание вашего браузера полностью непригодным для использования По этой причине мы предлагаем пошаговый список инструкций, которым вы должны следовать, чтобы избавить себя от этого вредителя.
Шаги по удалению угонщика браузера в Windows 10
- Удалить панели инструментов из панели управления
- Сканирование на вирусы
- Сбросить настройки браузера по умолчанию
БЫСТРЫЙ СОВЕТ: UR Browser невосприимчив к угонщикам браузера
Прежде чем перечислять подробные инструкции по эффективному удалению угонщиков браузера, вы должны знать, что существует интересный браузер под названием UR Browser, который практически не подвержен угонщикам браузера.
После того, как вы установили его на свой компьютер с Windows 10, вы защищены от трекеров, рекламы и киберугроз.
UR автоматически блокирует файлы cookie, трекеры и угонщики браузера, таким образом сохраняя вашу информацию в безопасности от посторонних глаз
Если вы предпочитаете продолжать использовать свой текущий браузер, выполните следующие действия, чтобы удалить угонщиков браузера.
Шаг 1. Удаление панелей инструментов из панели управления.
Первое, что вы должны сделать, это удалить основную программу, которая контролирует угонщик браузера.
Ищите все подозрительные, поскольку они имеют тенденцию прятаться за различными программами, начиная от расширений панели инструментов и заканчивая повышением производительности и даже пакетами кодеков. Все подозрительное должно идти.
Вот как это сделать:
- В строке поиска введите Control и откройте панель управления .
- В представлении «Категория» выберите «Удалить программу».
- Перейдите к одной (или нескольким) подозрительным и ненадежным программам.
- Щелкните правой кнопкой мыши программу и удалите ее.
- Перезагрузите компьютер.
После этого давайте очистим все, что осталось от этого злобного злоумышленника.
Шаг 2. Сканирование на вирусы
Для этого вы можете использовать практически любое вирусное решение, но, по нашему опыту, наиболее подходящим инструментом для этой работы является AdwCleaner, предоставленный Malwarebytes.
Как вы можете видеть из самого названия, это инструмент для поиска и завершения работы всех видов рекламного ПО, включая неприятного угонщика браузера, с которым мы имеем дело в данный момент.
- ЧИТАЙТЕ ТАКЖЕ: Беспокоитесь об уязвимостях веб-браузера?Вот 5 инструментов защиты от эксплойтов
Кроме того, в случае, если браузер-угонщик «перенес» дополнительные инфекции, вы всегда должны проводить глубокое сканирование с использованием любого конкретного антивирусного решения, имеющегося в вашем распоряжении.
Вот как использовать AdwCleaner для очистки оставшегося вредоносного программного обеспечения:
- Скачайте AdwCleaner бесплатно здесь .
- Запустите инструмент (вам не нужно его устанавливать).
- Выберите Сканировать и дождитесь окончания процедуры.
- Пусть AdwCleaner очистит ваш компьютер и закроет его.
- Перезагрузите компьютер.
После этого вы должны быть в открытом виде. Однако, как мы уже упоминали, общий угонщик браузера почти всегда настраивает вашу домашнюю страницу и дополнительные настройки в свойствах браузера.
Некоторые из них могут быть довольно обидными, поэтому вы должны проверить все, прежде чем снова использовать браузер.
Шаг 3. Сбросьте настройки браузера до настроек по умолчанию
Или вы можете, имея в виду, что вы знаете сохраненный пароль, сбросить настройки браузера по умолчанию. Таким образом, вы можете быть уверены, что нет остатков.
Вот как восстановить настройки по умолчанию в большинстве популярных браузеров в Windows 10:
Хром
- Откройте Chrome.
- Нажмите на 3-точечное меню и откройте Настройки.
- Прокрутите вниз и откройте Дополнительно.
- Прокрутите вниз и нажмите Сброс.
Mozilla Firefox
- Откройте Mozzila Firefox.
- Нажмите на 3-строчное меню и откройте Справку.
- Откройте информацию об устранении неполадок.
- Нажмите Обновить Firefox.
- ТАКЖЕ ЧИТАЙТЕ: вредоносная программа Foxiebro: как она работает и как ее удалить
опера
- Закройте браузер Opera.
- Отключить скрытые файлы на панели инструментов Проводника на вкладке «Вид».
- Перейдите в эти два местоположения и удалите стабильные папки Opera в обоих:
- Профиль: C: Пользователи: ваше имя пользователя: AppDataRoamingOpera SoftwareOpera Stable
- Кэш: C: Пользователи: ваше имя пользователя: AppDataLocalOpera SoftwareOpera Stable
- Запустите браузер, и все должно быть восстановлено до настроек по умолчанию.
край
- Начать Edge.
- Нажмите на 3-точечное меню и откройте Настройки.
- Выберите Очистить данные просмотра, а затем Выберите, что очистить.
- Нажмите Показать больше и установите все флажки.
- Нажмите Очистить и перезапустите Edge.
Это должно сделать это. Если у вас есть дополнительные трудности с угонщиком браузера в Windows 10, или, возможно, решение или 2, которым вы хотели бы поделиться, не стесняйтесь делать это в разделе комментариев ниже.
СВЯЗАННЫЕ ИСТОРИИ, КОТОРЫЕ ВЫ ДОЛЖНЫ УЗНАТЬ:
Примечание редактора: этот пост был первоначально опубликован в декабре 2017 года и с тех пор обновлен для свежести и точности.

Ваш веб-браузер неожиданно работает странно, показывает значки и панели инструментов, которые вы никогда не устанавливали, или приводит вас на сайты, которые вы никогда не хотели посещать? Вы можете стать жертвой угонщика браузера: вредоносного ПО на вашем компьютере или смартфоне, которое тайно изменяет настройки вашего веб-браузера и контролирует их, пытаясь получить от вас личную и конфиденциальную информацию.
Что такое угонщик браузера?
Угонщик браузера — это программное обеспечение, которое устанавливается на ваше устройство без вашего ведома. Он может быть в форме PUP (потенциально нежелательной программы), которую вы даже не подозреваете, что загружаете при установке компьютерной программы, или может проникнуть в вашу систему как часть более крупного компьютерного вируса, полученного по электронной почте. вложение или какие-то другие средства.

Угонщики браузеров могут атаковать любую платформу, включая Android, Windows или Apple, а также любой тип веб-браузера, включая Chrome, Edge, Internet Explorer, Safari и другие. Атака платформы и браузера зависит от хакера и информации, которую ищет хакер.
Как работает браузер угонщик?
Эта вредоносная программа может работать по-разному. Это может быть столь же невинно, как и надоедливое рекламное ПО , обычно неопасная программа, которая устанавливает дополнительный компонент с программным обеспечением, которое направляет рекламу на ваш компьютер, часто с помощью всплывающих окон или установки неприятной, нежелательной панели инструментов в вашем браузере .
Однако это может быть пугающим, когда оно приходит в форме шпионского ПО, которое пытается отслеживать ваши движения, записывать нажатия клавиш и красть вашу личную или финансовую информацию. Из-за этой второй возможности особенно важно относиться к любой подозрительной активности браузера как к серьезной угрозе.
Независимо от типа, цель угонщика браузера — заставить ваш веб-браузер выполнять действия, которые вы никогда не хотели делать, включая такие вещи, как:
- Тайная загрузка программного обеспечения, которое вы никогда не одобрили
- Отправка вашей банковской или другой конфиденциальной информации хакерам.
- Установка панелей инструментов, которые, при использовании, ведут на взломанные сайты, которые побуждают вас вводить личную информацию.
- Замедление вашей компьютерной системы путем обгона ресурсов и использования места для хранения.
- Установка новой домашней страницы, которая обычно заражена вирусами.
- Заполнение браузера многочисленными всплывающими окнами и постоянной рекламой.
Если у вас возникли какие-либо из этих проблем или другие подозрительные действия, связанные с вашим веб-браузером, вы должны предположить, что в вашей системе есть браузер-угонщик.
Как защитить себя от такого рода атак
Существует несколько способов защитить себя от угонщиков браузера, но наиболее эффективный подход заключается в том, чтобы проявлять инициативу и сохранять бдительность при каждом использовании Интернета. Это может означать принятие различных мер, которые работают вместе, чтобы помочь вам оставаться в безопасности.
Всегда используйте сильную антивирусную программу, которая может противостоять, например, широкому спектру угроз, и обновляйте ее, так как новые угонщики выпускаются ежедневно. Если вы не уверены, работает ли ваш антивирус, вы можете проверить его довольно легко.
В вашей антивирусной программе включите опцию блокировки потенциально нежелательных программ. Ищите эту опцию в настройках вашей программы; это поможет вам обнаружить и остановить загрузку нежелательного программного обеспечения, когда вы просто пытаетесь загрузить законную программу.
Никогда не используйте бесплатные или условно-бесплатные сайты для загрузки программного обеспечения. Эти сайты печально известны тем, что предлагают, казалось бы, законные программы, которые часто включают в себя трояны и другие вредоносные программы, включая этих пресловутых щенков.
Не нажимайте ссылки или вложения электронной почты, если вы не ожидали их от отправителя. Используйте почтовые сервисы, которые автоматически проверяют вложения на наличие вирусов. Gmail, например, предлагает опцию автоматического сканирования .
Если вы получили ссылку или вложение от кого-то, кого вы знаете, но не ожидали получения электронного письма, сначала свяжитесь с этим человеком, чтобы убедиться, что его не взломали, и отправьте вам вирус.
Используйте только известные веб-сайты, которые вы можете проверить. Угонщики браузера могут заразить ваш компьютер с помощью мошеннических сайтов, на которые вы можете случайно зайти. Нажав на «неправильную» ссылку, вы можете загрузить программу, которая вам не нужна, или получить доступ к торрентам и другим потенциально опасным сайтам.
Я уже жертва: как убрать браузер угонщик
Если вы подозреваете, что вас уже угнали, сделайте следующее.
Запустите проверку с помощью антивирусного программного обеспечения и убедитесь, что ваша текущая программа использует эвристические методы и обновления в режиме реального времени. Эта проверка иногда может занять несколько часов, но эти программы предлагают наиболее полный подход к поиску и удалению угонщиков браузера. Если ваш антивирус не обнаружил ничего и вы все еще подозреваете, что у вас есть проблема, перейдите к шагу 2.
Ваш угонщик может быть новеньким, поэтому ваш антивирус не может его поймать. Однако возможно также, что ваш антивирус не нацелен на угонщиков браузера. В этом случае вам нужно искать новую антивирусную программу. Есть много вариантов антивируса для Windows , а также программ для Mac и других устройств Apple , и даже некоторые довольно сильные антивирусные программы для устройств Android .
Затем удалите подозрительные надстройки и расширения из вашего браузера. Процесс немного отличается для удаления расширений из Safari и отключения расширений в Chrome . А в Chrome у вас также есть возможность использовать Chrome Cleanup Tool .
Если проблема связана с мобильным устройством, вам может потребоваться использовать другие методы для удаления вируса из Android или iOS.
Если ни один из этих шагов не решит проблему, вы можете использовать Восстановление системы, чтобы вернуться к более ранней точке на вашем компьютере, прежде чем вы взяли угонщик браузера. Обязательно выберите период времени, когда вы точно знаете, что на вашем компьютере еще не было угонщика.
Восстановление системы удаляет все с вашего компьютера в течение выбранного вами периода времени. Этот подход не для слабонервных или новичка; убедитесь, что это действительно единственный вариант, так как вы можете потерять важные документы и файлы в процессе.
Последнее слово предостережения: всегда обновляйте операционную систему (ОС). Это может раздражать, но обновления предназначены для устранения уязвимостей на вашем компьютере и очень важны для защиты вашего устройства от атак.
Поскольку хакеры постоянно находят новые дыры в программах и платформах, уязвимости, эксплойты и атаки Zero Day могут неожиданно появиться в вашей системе в любое время. В зависимости от того, что происходит в мире, вам могут потребоваться обновления как для вашей ОС, так и для конкретной программы, которая могла быть взломана.
Читайте также:


