Как удалить бокс в 3д макс


Уроки 3ds Max + Corona/V-Ray. Школа Ильи Изотова запись закреплена
Полная шпаргалка модификаторов в 3ds Max
Select By Channel – Выделить по каналу.
UVW Mapping Add – Добавляет текстурные координаты.
UVW Mapping Clear – Удаляет текстурные координаты.
Disp Approx
Displace Mesh (WSM)
Edit Mesh – Редактируемая Сетка.
Edit Patch – Редактируемый Патч.
Edit Poly – Редактируемый Полигон.
Edit Spline – Редактируемый Сплайн.
VertexPaint – Раскрашивает вершины.
Bend – Изгиб
Bevel – Выдавливание со скосом.
Bevel Profile - Выдавливает сплайн по профилю.
Cap Holes – Закрывает дырки у объектов (аналогия Cap в EDIT POLY).
DeleteMesh – Удалить Полигоны.
DeletePatch – Удалить Патч.
DeleteSpline – Удалить Сплайн.
Displace – Делает рельеф геометрии при рендеренге, по текстуре.
Displace NURBS (WSM)
Edit Normals - Редактор нормалей.
Extrude – Выдавливание.
Face Extrude – Выдавить грань.
FFD 2*2*2 – Деформатор в виде решетки 2*2*2.
FFD 3*3*3 - Деформатор в виде решетки 3*3*3.
FFD 4*4*4 - Деформатор в виде решетки 4*4*4.
FFD(box) - Деформатор в виде Box (можно задать произвольное количество вершин).
FFD(cyl) - Деформатор в виде Cylinder.
Lathe – Вращение. Делает 3d модель, вращением сплайнового профиля.
Lattice – Решетка. Преобразовывает грани и вершины в видимые (получается сетка в 3D виде).
Melt – Таять. Дает эффект таяния модели.
Mesh Select - Выделить сетку.
MeshSmooth - Сглаживает сетку с добавлением новых полигонов.
Mirror – Зеркало. Зеркально отражает модель.
Morpher – Модификатор в основном используется для анимации мимики персонажа.
MultiRes - Модификатор для оптимизации сетки (уменьшения количество полигонов).
Noise – Шум. Делает поверхность модели волнистой "шумной".
Normalize Spl. – выставляет, добавляет точки на сплайне на заданном расстоянии, при этом пытается сохранить исходную форму сплайна.
Optimize – Оптимизировать. Как и MultiRes служит для оптимизации сетки (уменьшения количество полигонов).
Patch Select - Выделить патч.
Poly Select - Выделить полигон.
Push – Раздувает объект.
Relax - Сглаживает сетку не добавляя новых полигонов.
Renderable Spline - Видимый (визуализированный) сплайн.
Ripple – Рябь. Создает рябь, круги, как на воде от капли.
Shell - Делает из необъемной модели объемную, добавляя толщину.
Skew – наклон, склон, скос.
Slice - Разрезает модель, или может отрезать от нее кусок
SplineSelect - Выделить сплайн.
Squeeze – Хитро вытягивает модель.
Symmetry - Делает зеркальную копию объекта, присоединяя ее к текущей.
Taper – Заострить. Заостряет модель.
Tessellate - Усложняет модель, путем разбиения полигонов.
TurboSmooth - Тоже что и MeshSmooth, только работает по другому алгоритму.
Turn to Mesh - Сделать мешем.
Turn to Patch - Сделать патчем.
Turn to Poly - Сделать Poly.
Twist – Скрутить. Скручивает объект.
Vertex Weld – Объединяет вершины, лежащие в заданном пределе.
Vol. Select – Выделяет подобъекты разными способами, для передачи выделения вверх по стеку модификаторов.
Wave – Волна. Делает волны на объекте.
XForm - обнуляет все преобразования объекта (поворат, масштаб).
Reactor Cloth – Реактор ткань. Накладывается на модель, которая будет симулировать поведение ткани. (в 9-й версии был перенесен в этот подраздел)
Reactor Rope
Reactor SoftBody – Реактор Мягкие тела. Накладывается на модель, которая будет симулировать поведение Мягкого тела.
Flex - Симулирует поведение упругих тел.
Physique - Служит для соединения оболочки (модели) с костями.
Skin - Тоже, что и Physique только с другими принципами и подходами.
Camera Map
Material - Задает ID материала для объекта.
MaterialByElement – Назначает разные ID элементам модели.
Normal - Переворачивает и выправляет нормали.
Smooth - Сглаживает по группам сглаживания (не внося изменений в геометрию).
STL ChecK - Проверяет геометрию на наличие ошибок.
UVW Map - Накладывает координаты текстуры.
Clothl – Симулятор тканей.
Garment Maker – Создает одежду по выкройкам.
CrossSection – создание сетки по набору сплайнов (желательно с одним и тем же количеством вертексов).
Surface – Накладывает поверхность на сетку из сплайнов. Используется при сплайновом моделирование.
Subdivide (WSM)
Subdivide - Усложняет модель, путем разбиения полигонов. Используется преимущественно с Radiosity.
Sweep – Создает 3D модель из сплайнов путем указания пути и профиля.
LS Colors (WSM) - преобразует физические единицы измерения в цвета RGB.
LS MESH - улучшает Lightscape объекты для игровых движков.
Scin Morph – Дополнительное средство для скининга.
MapScaler – Масштабирование текстуры.
PathDeform – Деформация по пути. Деформирует объект вдоль сплайнового пути.
PatchDeform – деформация объекта по площади другого объекта ( условии 2 обект должен быть Pach).
Point Cache
Point Cache (WMS)
Spherify – Приближает форму объекта к сферической.
Spline IK Control
Stretch – Вытянуть, растянуть.
SurfDeform – деформация объекта по площади другого объекта ( условии 2 обект должен быть NURBS)
Unwrap UVW – редактор текстурных координат.
Fillet/Chamfer – Скругляется углы у сплайна (аналог одноименных команд в Editable Saline).
Trim/Extend – Обрезает или дотягивает сплайн (аналог одноименных команд в Editable Spline) .
Substitute - применяется для визуализации двухмерных объектов (например импортированного DWG файла из AutoCAD)
Hair and Fur – Создает волосы/шерсть.
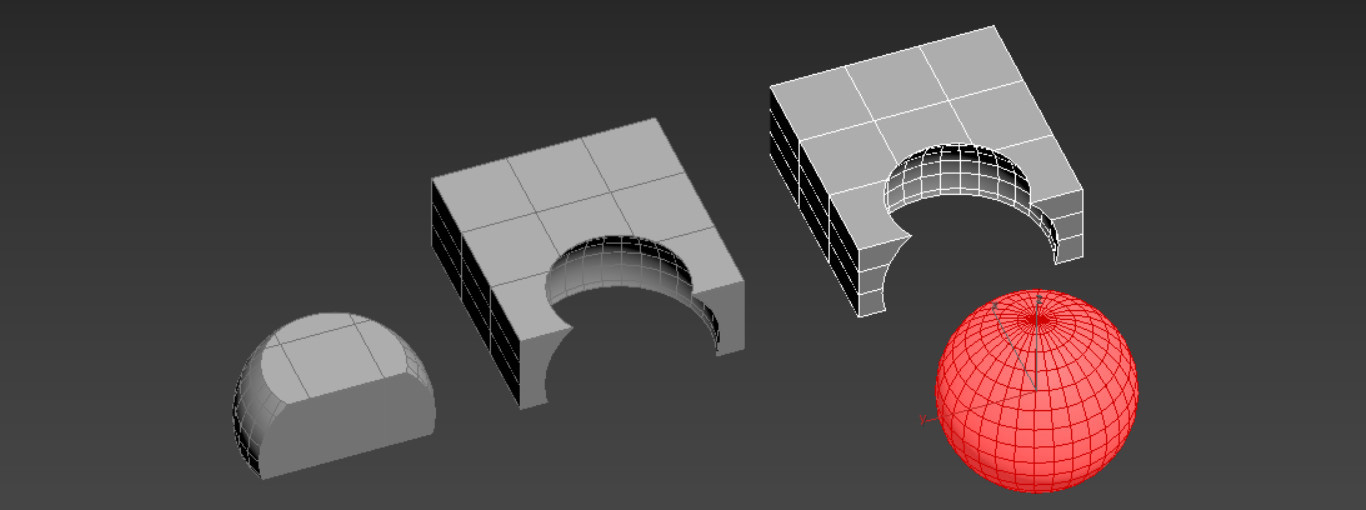
Boolean крайне полезная функция, хотя и не самая надежная. Она сильно портит сетку, может вызвать глюки и вообще работает нестабильно. Но несмотря на это, Boolean остается незаменимым инструментом для вырезания сложных форм. В версии программы 3ds Max 2017 внешний вид инструмента изменился в сравнении с версией 2016. Поэтому рассматривать стоит именно 2017 версию.
1. Подготовка
Прежде всего необходимо создать 2 или более объектов. Один из них будет основным, на основе которого и будет осуществляться операция. Чтобы вырезать объекты, необходимо, чтобы они пересекались. Для объединения это не обязательно. Теперь нужно выделить объект и нажать Create – Geometry – Compound Objects – Boolean.

2. Типы операции Boolean
Для того, чтобы объекты начали взаимодействовать, нужно нажать Add Operands. Нажимая на объекты в рабочей области, будут происходить операции.
Объекты будут выбираться до тех пор, пока вы не вернетесь к основному и не выключите кнопку Add Operands.
Все объекты будут перечислены в окне Operands. Отменить операцию можно кнопкой Remove Operands или сочетанием клавиш Ctrl+Z.

Union – объединяет объекты в единую структуру. Они свариваются в местах соприкосновения, создавая новые точки и образуя многоугольники. Геометрия, которая перекрывается, будет удалена.

Merge – объединяет сетку, но не удаляет геометрию в местах пересечения. Эти части превращаются в отдельные объекты.

Intersect – сохраняет геометрию только в местах пересечения. Все части, которые не пересекались удаляются.

Attach – похожа на функцию Attach в модификаторе Edit Poly. Соединяет объекты, но не формирует новую сетку и ничего не удаляет.

Subtract – вырезает из основного операнда часть по форме выбранного операнда. Также удаляется и весь выбранный операнд.

Insert – работает так же, как и Subtract. При этом типе выбранный операнд не удаляется.

3. Дополнительные возможности
Imprint – создает на основном объекте вырез по форме выбранного операнда. Если эта функция работает вместе с вычитанием (Subtract, Intersect, Insert), то вычитания не происходит.
Cookie – не создает сетку, проецируемую выбранным объектом. Вместо нее будет пустота.
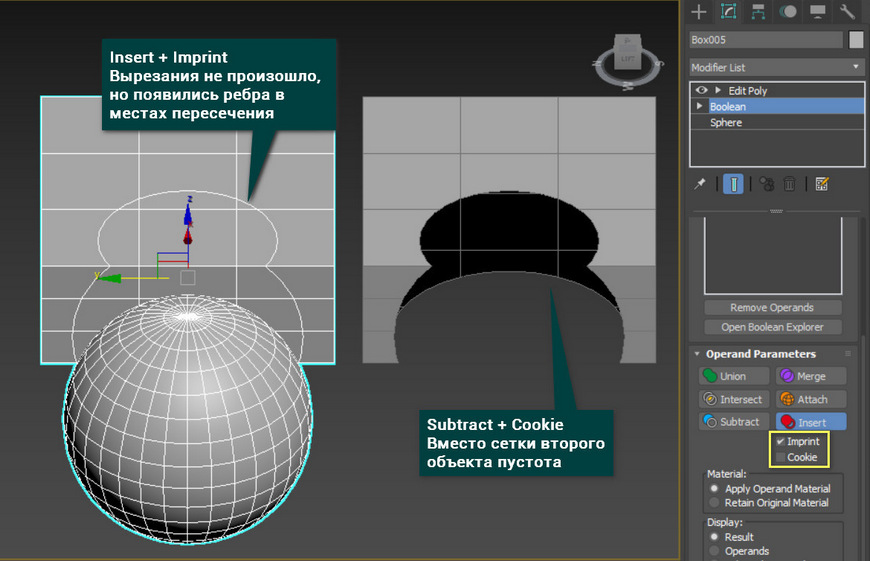
Material - позволяет выбрать, будет ли добавлен ко новому операнду материал основного объекта (Apply Operand Material) или сохранится имеющийся (Retain Original Material).
Display – изменяет отображение операндов. Result показывает только результат взаимодействия. Operands и Selected Operands позволяет выбрать, какие операнды отображать. Display as Shaded переключает отображение сеткой на полноценное.
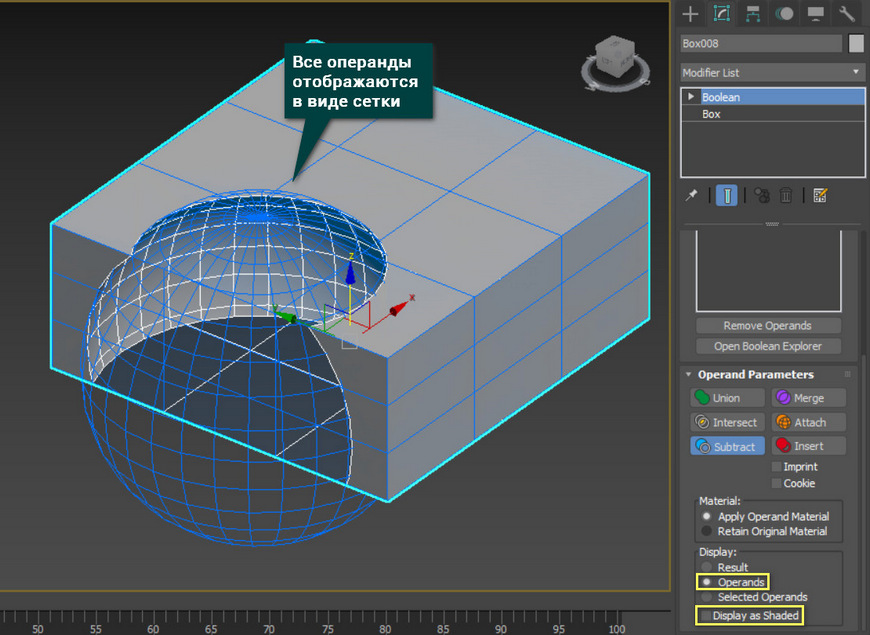
Обновленный Boolean имеет как плюсы, так и минусы, в сравнение со своим предшественником. Хорош новый вариант тем, что интерфейс стал более наглядным и понятным. Минус же в том, что некоторые виды взаимодействия исчезли, как например вычитание основного операнда из выбранного. Тем не менее, Boolean остается незаменимым инструментом в арсенале любого пользователя 3ds Max.

Иногда нужно почистить какую-то сцену в 3ds max. Чистить приходится от всего. Например, от лишних 3d-моделей или от ненужных источников света. Еще бывает, что приходится чистить сцену от неиспользуемых материалов в Material Editor. Вот хочется удалить полностью все материалы в сцене и все. Душа перфекциониста просит все начать сначала и по-своему. Итак, начинаем удалять! Перед нами сцена с 3-мя объектами и одним материалом на всех.

Есть несколько вариантов удаления материалов (шейдеров).
Удаляем с объекта
Чтобы удалить материал с объекта в 3ds max, нужно выделить этот самый объект, затем найти утилиту, которая называется UVW Remove. Как это сделать, смотрите ниже.

Т.е. после того, как мы выделили объект с ненужным нам материалом, просто кликаем в параметрах утилиты справа кнопку Materials и всё. Объект чист, как будто только что родился.

Если хотите, чтобы объект стал серым после чистки, то перед операцией поставьте галочку Set Gray.
Удаляем из ячейки редактора
Для удаления неиспользуемого материала из ячейки редактора материалов нажимаем красный крестик.

Сверху — компактный (Compact) редактор материалов, снизу — расширенный (Slate Material Editor)
Если материал в сцене ничему не назначен, то 3ds max задаст вопрос: This will cause all of the current mtl/map setting to be lost. Are you sure you want to reset? (Все текущие настройки материала будут потеряны. Вы уверены, что хотите сбросить?).

Если нажмете «да», то материал полностью очистится, т.е. вернутся его первоначальные параметры: он станет серым и без текстур.
Если материал чему-то назначен в сцене и вы нажмете красный крестик, то 3ds max задаст вопрос:
- удалить материал из слота редактора и полностью из сцены;
- удалить только из слота редактора материалов.
Здесь уже выбирайте, что вам необходимо.

Удаляем все материалы сцены
Чтобы удалить все материалы сцены, можно сделать так: создайте новый материал (например, белый), выделите все объекты сцены и назначьте его им. Либо воспользуйтесь способом с утилитой UVW Remove (см.выше). А очистить все ячейки можно с помощью этой команды:

Ячейки очистятся, но материалы на объектах останутся. Можно пипеткой взять пробу с любого объекта и материал объявится в любой выбранной вами пустой ячейке.

Кстати, не помешает и проверить, остались ли в редакторе материалы, которые до сих пор назначены на какой-то объект.

Обратите внимание: если в ячейке есть треугольники по углам, то значит материал назначен какому-то объекту (3d-модели).
Найти этот объект можно с помощью инструмента Select by Material (выделить по материалу). Выберите материал, кликните на этот значок и объект(объекты) сразу найдется. Т.е. появится список тех объектов, к которым назначен именно этот материал.
Подпишитесь на автора, если вам нравятся его публикации. Тогда вы будете получать уведомления о его новых статьях.
Отписаться от уведомлений вы всегда сможете в профиле автора.

Приветствую всех читателей портала! Хочу поделиться с вами несложным способом нарезки модели при помощи программы 3Ds Max (2016). Собственно, версия программы не очень важна, так как порядок всё равно будет примерно одинаковый. А сама инструкция в основном для тех кто только начинает осваивать программу.
Все процедуры будем производить на подопытном персонаже из вселенной DooM - Cyberdemon. Для начала нам необходимо правильно импортировать STL модель в программу. Для этого выполняем первые два шага:
1) Кликаем по иконке программы в левом верхнем углу (в старых версиях это кнопка 'File';)
2) Выбирам ' Import' . В выпадающем меню также выбираем 'Import' .




Всего доступно три режима вращения, посмотрите в каком вам удобнее будет работать.
Если отображается только одно окно проекции, для удобства переключитесь в расширенный режим сочетанием клавиш 'Alt+W'
3) Выбираем вкладку ' Modify'. Ниже видим список модификаторов - Modifier List.
4) Выбираем модификатор ' Slice'. После этого в проекции окна видим появившуюся плоскость реза.

5) В настройках модификатора выбираем выпадающий пункт ' Slice Plane', после чего наша плоскость реза доступна для манипулирования. Кликнув ПКМ в любом месте видового окна выбираем Move (Перемещение) или Rotate (вращение). Располагаем нашу плоскость словно это 'виртуальный нож' который, к слову, не имеет границ, поэтому рез будет сквозным.
6) В настройках модификатора выбираем Split Mesh. Это означает что наша плоскость разрезает модель таким образом что в итоге получается два условно независимых объекта. В дальнейшем их потребуется отсоединить. Кстати, последние два режима просто отсекают (удаляют) одну из частей объекта ниже (Bottom) или выше (Top) плоскости реза.


Для примера попробуем отрезать руку (вне контекста звучит жутко). Располагаем нашу плоскость таким образом чтобы в дальнейшем было удобнее её печатать, т.е. приблизительно перпендикулярно конечности.
Кстати, таких плоскостей реза можно создать бесконечное множество. Для этого необходимо либо снова выбрать модификатор Slice в списке модификаторов, либо нажав на модификаторе ПКМ скопировать его, затем вставить.
7) ПКМ кликаем по нашей модели и находим пункт ' Convert To:'
8 ) В выпадающем меню выбираем ' Convert to Editable Poly'

9) Выбираем работу с элементами. Для этого кликаем ЛКМ по значку с кубиком ( Element)
10) Затем выбираем те части которые необходимо было отрезать (в данном случае руку). Для выделения нескольких объектов зажмите Ctrl.
11) Отделяем выбранный объекты (или несколько) кнопкой Detach. Снимаем галочки если таковые имеются и нажимаем 'Ok'.

12) Возвращаемся в меню Create. Как видим наша конечность успешно ампутирована. Мы можем свободно передвигать или вращать её (клавиши ' W' и ' E' соответственно). Но наша опорная точка (Pivot) , вокруг которой происходят манипуляции находится в стороне что очень неудобно.

13) Выбираем вкладку Hierarchy
14) Нажимаем ' Affect Pivot Only.' Теперь Pivot можно двигать на в любое место.
15) Нажатием кнопки ' Center to Object' перемещаем переместим опорную точку в геометрический центр руки.

Возвращаемся в меню Create (шаг 12) размещаем нашу отделённую руку (в окне Front, Left, Back или Right) срезом вниз, стараясь максимально опуститься к горизонтальной плоскости (ноль).
Дело в том что 3Ds Max сам не 'закрывает' плоскость реза (если это конечно не сечение Boolean), поэтому нам нужно закрыть образовавшееся отверстие. Поэтому возвращаемся во вкладку ' Modify' (шаг 3).
16) Выбираем выделение открытых границ - Border
17) ЛКМ выбираем край нашего отверстия которое нужно закрыть. Контур подсветится красным цветом.
18 ) Кнопкой ' Cap' закрываем срез.



20) Выбираем формат *. STL , вписываем любое имя объекта (не обязательно) , выбираем Binary. Галочку ' Selected only' ставим в том случае если нужно экспортировать не всю сцену, а только выбранный объект.

P.s. Есть ещё один интересный момент. Процедура не обязательна для большинства слайсеров, но может пригодиться в том случае если объект 'проваливается' в стол: после расположения плоскости среза на горизонтальной оси переместите Pivot также в ноль. Это можно сделать быстро выбрав опорную точку > move (перемещение) > вписать 0 в координату z.
Подпишитесь на автора
Подпишитесь на автора, если вам нравятся его публикации. Тогда вы будете получать уведомления о его новых статьях.
Читайте также:


