Как удалить better discord

Деинсталлировать мессенджер Discord нужно по разным причинам. Обычно в процессе затруднений не возникает, но некоторые пользователи не знают, как это правильно сделать на ПК или мобильных устройствах. В статье мы рассмотрим, как правильно удалить Дискорд на компьютере и телефоне.
Как очистить с телефона
Деинсталляция с мобильных устройств, работающих на базе Android и iOS, достаточно проста. Чтобы удалить Дискорд с телефона, можно воспользоваться несколькими способами:
- Через главные настройки перейти в список установленных приложений и кликнуть по кнопку удаления.
- В главном меню через продолжительное нажатие на иконку мессенджера.
- Зайти в магазин приложений, откуда был установлен Дискорд. Найти его и перейти на его страницу. Нажать на соответствующую кнопку.


После этого дополнительных манипуляций не требуется. Для надежности можно использовать программы для очистки кэша и реестра, которые удалят остаточные файлы. Это сможет сделать CCleaner для мобильных устройств.
Как удалить с компьютера
Как удалить Дискорд с компьютера полностью? Для этого понадобится перейти в панель управления. В Window 7 найти ее можно через «Пуск». Она отображается в панели справа. В появившемся окне сделайте отображение по категориям. Затем следуйте инструкции:
- Нажмите на пункт «Программы и компоненты».
- Откроется список установленного софта. Найдите Discord, выделите его и нажмите на кнопку удаления вверху.
- Появится мастер деинсталляции, следуйте его инструкции.
В Windows 10 можно поступить несколько иначе. Перед тем, как удалить Discord, перейдите в параметры системы: нажмите на «Пуск», затем на иконку в виде шестеренки слева. В следующем окне нажмите на раздел «Приложения».

Затем действуйте аналогичным способом: найдите мессенджер и удалите его. Также можно найти панель управления через поиск, нажав на значок лупы снизу.
Удаление с помощью стороннего софта
Если удалить папку с Дискордом, то деинсталляция не будет произведено полностью. Чтобы очистить остаточные файлы, используйте сторонние приложения. На примере, утилиты Revo Uninstaller рассмотрим, как это сделать:
- Скачайте с официального сайта разработчика программу Revo Uninstaller и установите ее.
- Запустите утилиту. В главном окне отобразится список установленного софта.
- Найдите Дискорд и кликните один раз по нему левой кнопкой мыши.
- В верхней панели выберите кнопку деинсталляции, чтобы произвести полное удаление Дискорда.

Утилита способна очистить ПК от остаточных файлов и прочего «мусора», который остается после использования различных приложений. Она почистит реестр и сотрет программу без следа.
Зачастую у пользователей возникает вопрос: «Что делать, если не могу удалить Дискорд с Виндовс 10?» Ответ достаточно прост: нужно остановить процесс в фоновом режиме, даже после закрытия программы. Активные процессы мешают очистки, поэтому откройте диспетчер задач. Его можно найти через поиск или использовать сочетание клавиш Ctrl+Alt+Delete. Во вкладке процессов найдите Discord и кликните по нему правой кнопкой маши. В появившемся меню выберите «Снять задачу».
Удалить Дискорд можно встроенными инструментами операционной системы Windows. Также помочь в этом смогут сторонние программы и утилиты, которые очищают файлы в реестре. Если возникают трудности, то следует отключить все активные процессы в диспетчере задач.

Многие пользователи спрашивают, как удалить бота с сервера Дискорд, чтобы он больше не появлялся в списке и не отвлекал от общения с другими пользователями. Ниже приведем пошаговую инструкцию, как сделать эту работу.
Зачем нужно удалять Дискорд-бота с сервера
Существует несколько причин, почему у пользователя может появиться задача убрать бота в Discord. Основные:
- потеря интереса к помощнику;
- намерение установить другого бота Дискорд;
- разочарование в функционале и нежелание больше «загрязнять» список участников;
- прочие причины.
Если решение удалить принято, все действия можно выполнить через компьютер или ноутбук — с помощью приложения или веб-версии.
Как удалить бота Дискорд
Теперь рассмотрим, как удалить бота в Дискорд с сервера. Сделайте следующие шаги:

Для большей надежности рекомендуется выбрать пункт Выгнать. В этом случае Дискорд-бот больше не сможет присоединиться к серверу.
Как вариант, можно просто заглушить помощника. Для этого сделайте следующее:
- Жмите на название правой кнопкой мышки.
- Выберите пункт Заглушить.
- Укажите время — 15 минут, 1 час, 8 часов, сутки или до момента включения.

В дальнейшем можно вернуть Discord-боту работоспособность на сервере или полностью убрать его.
Еще один вариант — забанить бота Дискорд. Сделайте следующее:
В последнем случае Discord-бот пропадает из списка и больше не будет доступен для пользования.
Итоги
Мессенджер Discord предоставляет пользователям возможность добавлять различный функционал к опциям главной программы. В некоторых случаях может потребоваться процедура деактивации установленного элемента. В таком случае игроку нужно знать, как отключить действующего бота в утилите Дискорд. Существуют разные варианты, важно учитывать особенности методов и рекомендации мастеров.
Зачем нужно удалять ботов с Дискорда?
Программа предназначена для того, чтобы объединять пользователей по интересам – игры, контент, обучение, обмен опытом. Взаимодействие осуществляется через отдельные каналы или серверы, часть работы по которым передается роботизированным помощникам. Иногда может потребоваться отключение или деактивация бота.

- юзер больше не интересуется функционалом установленного приложения;
- если после сравнения нескольких похожих утилит предпочтение отдается одной из активированных;
- больше не устраивает набор опций, предлагаемых приложением.
Внимание! Причины различны – пользователи преследуют неодинаковые цели, поэтому унифицировать процесс невозможно. Необходимо определить – будет отключение или полное удаление файлов.

Способы выключения
Способы деактивации зависят от того, на какой период времени нужно выключить элемент. Существует три способа обработки объектов:
- наложение временного бана на определенный функционал;
- заглушка действия бота;
- приостановка работы и удаление файлов с выбранного сервера.

Для того чтобы заглушить бота, нужно сделать следующие шаги:
- зайти в Дискорд, ввести логин и пароль;
- по наименованию робота кликнуть правой клавишей мышки, вызвать контекстное меню;
- нажать на соответствующую строку.
На данном этапе потребуется определить промежуток, в течение которого объект не будет функционировать – 1 или 8 часов. Впоследствии пользователь может выбрать вариант решения вопроса (стереть информацию полностью или активировать).

Второй способ взаимодействия с ботом – забанить объект на некоторое время. Опция не позволит утилите выполнять любые операции на сервере (этот пункт дает возможность проверить работоспособность сервера без установленного софта). Перевести элемент в бан можно следующим образом:
- перейти в учетную запись юзера;
- выбрать нужное дополнение, кликнуть правой клавишей, чтобы вызвать контекстное меню;
- нажать на строку «Настройки».

Полное удаление
Если в процессе использования софта пользователь принимает решение удалить установленного ранее помощника, следует выполнить следующие этапы:
- войти в личный кабинет программы Дискорд (ввести данные по логину и паролю);
- в открывшемся окне выбрать сервер, для которого юзер активировал роботизированного помощника;


Использование дополнительных элементов в рамках одного сервера позволяет расширить возможности пользователей и участников (независимо от предоставленной игроку роли). Приложение можно заглушить, забанить или удалить – в зависимости от того, насколько функционал необходим администратору.
Discord – один из самых популярных мессенджеров, так как он позволяет общаться с мобильного устройства или с компьютера. Благодаря специальному протоколу звук и картинка во время разговора имеют более высокое качество, чем в других сервисах. Также эта программа имеет полную техническую документацию, что позволяет энтузиастам создавать специальные модификации и плагины для того, чтобы настроить Дискорд под себя. Один из таких модов – это Better для Discord.
Что такое Better Discord
Это специальная программа, которая создана для более точной настройки мессенджера.

Преимуществ у этой утилиты несколько:
- управление темами приложения через файлы CSS;
- возможность добавления пользовательских смайлов из других сервисов;
- поддержка загрузчика JavaScript – позволяет устанавливать пользовательские скрипты, например, Image Viewer Plugin;
- минимальное потребление ресурсов компьютера.
Основная особенность модификации — возможность применения пользовательских тем. Стандартные настройки Дискорда ограничиваются лишь светлой и темной темами, а также несколькими вариантами отображения текста в чате. С помощью этого плагина можно полностью поменять внешний вид сервиса, сделать его более красивым и удобным.

Где скачать, как установить?
Утилита распространяется бесплатно на официальной странице betterdiscord.app. Устанавливается программа, как обычный .exe-файл:
- Нажать на кнопку «Download».
- Выбрать версию для ОС Windows (инсталлятор для MacOS и Linux можно найти в репозитории Github).
- Открыть скачанный установщик с именем «Bandaged_BD.exe».
- Следовать инструкциям на экране.
Во избежание ошибок необходимо закрыть Discord на время установки. Если установка все равно проходит с ошибкой, нужно временно отключить антивирус.
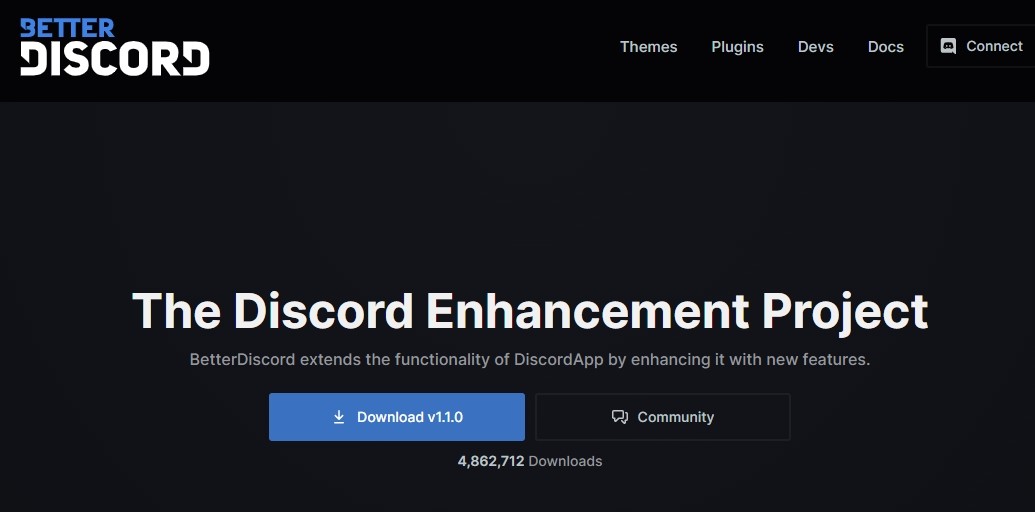
Как пользоваться?
При запуске мессенджера после установки дополнения программа покажет окно с номером версии и предложит присоединиться к официальному серверу. Это свидетельствует о том, что модификация начала работать.
В настройках Discords появляется новый раздел. Он разделен на подпункты, каждый из которых имеет собственные параметры:
- «Settings» – настройки интерфейса утилиты, включение автозагрузки и режима разработчика.
- «Emotes» – настройки меню смайликов и добавление эмоций из сервисов Twitch, BTTV и FFZ.
- «Plugins» – установка пользовательских скриптов.
- «Themes» — поиск и установка готовых тем.
- «Custom CSS» – установка файлов стилей.
Несмотря на то, что подпункты не имеют перевода на русский язык, все настройки расположены интуитивно: найти необходимую опцию не составит труда.

На ПК
С помощью Better Discord можно поменять внешний вид Дискорда, установить на фон картинку или анимацию и изменить расположение элементов интерфейса. Найти интересно выглядящие темы можно во вкладке Themes.
При минимальных знаниях CSS можно написать файл стиля. Устанавливаются подобные файлы через раздел «CustomCSS». Кроме того, делать собственные файлы тем можно без знания языка разметки стилей: можно просто воспользоваться онлайн-конструктором (например, limeshark.dev/editor).
Все изменения стоит применять осторожно! Модификация не имеет деинсталлятора, поэтому, если будет необходимо вернуть все параметры к первоначальному состоянию, придется удалять файлы вручную из корневой папки Discord.
Официальной поддержки модификация не имеет. Однако о решении любой проблемы можно спросить в чате Better Discord server. Там же можно найти список самых частых неполадок.

На телефоне
К сожалению, утилита BetterDiscor не работает на мобильных устройствах под управлением Android. Однако существует функциональный аналог плагина — модификация Bluecord. С ее помощью можно:
На телефоне отсутствует возможность установки CSS-тем и плагинов. Однако даже такая урезанная версия плагина позволяет комфортно настроить приложение Discord в соответствии с предпочтениями пользователя.
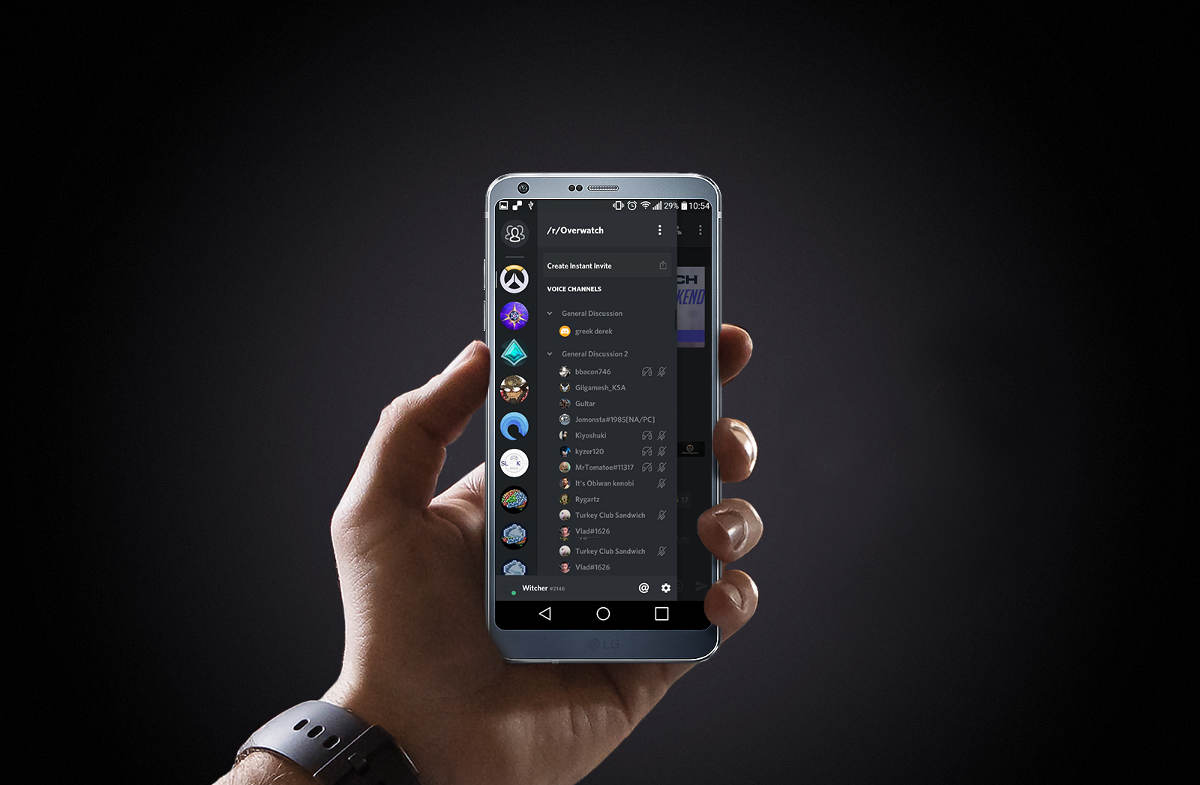
Топ-5 лучших плагинов для Дискорда
Скрипты позволяют сделать общение через этот мессенджер разнообразнее. Энтузиасты постоянно выпускают новые дополнения, которые добавляют различные возможности текстовых и голосовых чатов.
Устанавливаются модификации во вкладке Plugins в настройках. Там же можно выбрать необходимые параметры или отключить ненужные в данный момент дополнения.
Carl Bot
Этот плагин является самым продвинутым инструментом для модерации серверов. В нем поддерживаются такие опции, как:

Groovy
Бот, который позволяет добавлять в голосовой чат музыку из различных сервисов. Работает на платформе Java Library и имеет платную версию, которая отличается расширенным функционалом: изменение громкости и скорости воспроизведения, тональности, сохранение плейлиста в файл. Поддерживаются такие онлайн-каталоги музыки, как Spotify и SoundCloud, а также умеет проигрывать звук из видео на YouTube.

Плагин для управления каналом. С его помощью можно мьютить и блокировать пользователей, а также создавать команды для чата. Плагин будет полезен для ролерплея: присутствует возможность выдавать игрокам уровни и опыт. Также скрипт умеет проигрывать песни, однако в бесплатной версии в день можно воспроизвести до 3-х композиций.

Бот для модерирования канала. Присутствует автоматическое создание логов и назначение модераторских полномочий в соответствии с ролью пользователя на сервере.

Простой модераторский плагин. Имеет все необходимые функции для управления каналом. Однако, в отличие от схожих решений, управляется через веб-панель. Умеет присылать уведомления о стримах на Twitch и YouTube, а также автоматически назначать роли.

Удаление
Программа не имеет деинсталлятора, поэтому для того, чтобы перестать использовать эту модификацию, необходимо переустановить Дискорд с помощью официального установщика.
Кроме того, если переустановкой мессенджера заниматься не хочется, удалить Better Discord можно вручную:
- Открыть утилиту «Выполнить», перейти к папке «%localappdata%».
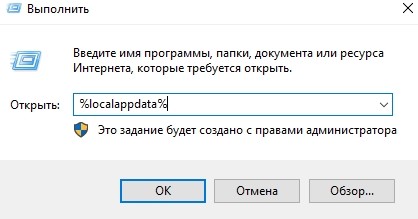
- Перейти к каталогу «Discord\ app-0.1.306 \ resources».
- Переместить все файлы в корзину.

Распространенные проблемы и их решение
Мод Better Discord может работать нестабильно на некоторых компьютерах. Решить эту проблему стандартными средствами Windows несложно.
Не устанавливается
Если не плагин не удалось установить, следует запустить установщик от имени Администратора (соответствующий пункт находится в свойствах файла). Также поможет временное отключение антивируса и закрытие всех программ, находящихся в фоновом режиме.

Невозможно соединиться с удаленным сервером
Если возникли проблемы с сетью, вначале следует проверить свойства адаптера и наличие подключения в других программах. Если, например, в браузере интернет есть, следует изменить настройки брандмауэра в Панели управления. Также можно переустановить и сам клиент мессенджера и модификацию, предварительно удалив все файлы из корневой папки программы.
Перестал работать
Better Discord – это пользовательская модификация, поэтому в ее работе могут возникать сбои и ошибки. Если установленная тема перестала отображаться или не работают другие функции плагина, следует удалить мод из папки «Discord» и установить его заново.
Читайте также:


