Как удалить бета версию ios 15 с айфона без компьютера
Только что вышла новейшая бета-версия Apple для iOS 15, и это довольно интересно. Однако, если вас не устраивает идея установки предварительной версии программного обеспечения Apple на свой телефон или вы просто обнаружили, что бета-версия не работает должным образом по какой-либо причине, вот как удалить iOS 15 бета.
I. Как откатиться с ios 15 без компьютера
В Интернете есть сотни поддельных источников, которые пытаются научить вас удалять обновления iOS 15 или заголовки вроде «Полное руководство по отмене обновления iOS 14». В эту статью мы включим визуальные шаги, а также объяснения по удалению бета-версии iOS 15 без компьютера.
Надежный способ добиться этого - удалить свой бета-профиль iOS. Не волнуйтесь, телефон по-прежнему будет работать, если общедоступная версия вашей бета-версии программного обеспечения недоступна. Он просто остановит обновления, которые в противном случае исправили бы глюки в вашей бета-версии. Следуйте приведенным ниже инструкциям в правильном порядке, чтобы удалить бета-версию программного обеспечения со своего мобильного телефона.
Зайдите в Настройки и коснитесь опции Общие. Прокрутите вниз и выберите вариант профиля.
Вы увидите текущую версию. Нажмите на бета-версию iOS 15.
Под подробностями появится опция «Удалить профиль». Нажмите на опцию и перезагрузите телефон.
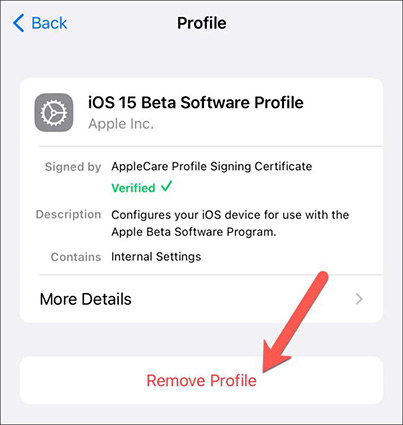
Выполнение этих шагов указывает Apple, что вы больше не хотите использовать бета-версию. Итак, при следующей установке общедоступной версии устройство автоматически заменит бета-версию iOS. Если вы с нетерпением ждете iOS 15, просто восстановите свое устройство.
II. Как удалить бета-версию iOS 15 без каких-либо усилий (просто и быстро)
В нашем руководстве, которое покажет вам, как удалить бета-версию iOS 15, у нас есть кое-что простое и быстрое. Приложение Tenorshare ReiBoot и это профессиональный инструмент для восстановления системы. Инструмент широко используется для тех пользователей, которые попробовали и не смогли выполнить параметры режима перезагрузки и восстановления.
Таким образом, Tenorshare ReiBoot предоставляет своим пользователям два режима ремонта в соответствии с требованиями. Это поможет вам шаг за шагом удалить бета-версию iOS 15 или отменить обновление iOS 14. Давайте теперь посмотрим на шаги:
Первое, что мы рекомендуем, - это сделать резервную копию ваших данных. Использование Глубокого Восстановления означает, что вы потеряете свои данные на устройстве iOS. Итак, люди обычно используют этот метод, когда у них нет другого выбора. Начните с загрузки и установки ReiBoot с официального сайта Tenorshare. После завершения подключите свой мобильный телефон через кабель и откройте инструмент ReiBoot.
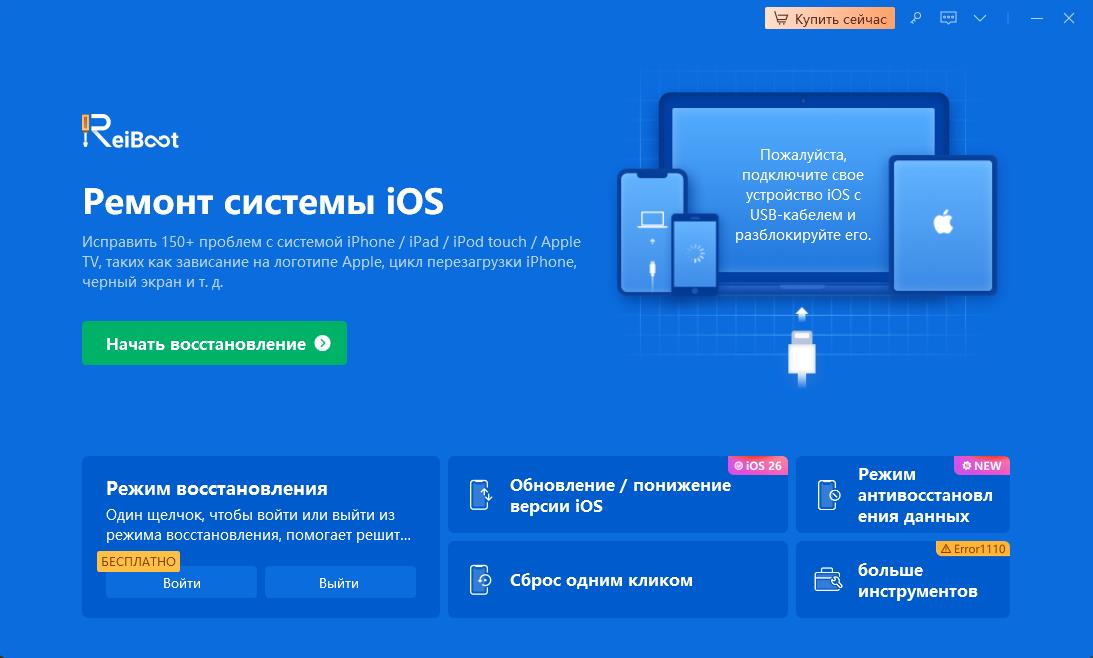
После того, как система обнаружит устройство, выберите в интерфейсе параметр «Глубокое восстановление». На рисунке ниже показано окно с вариантами глубокого и стандартного ремонта.
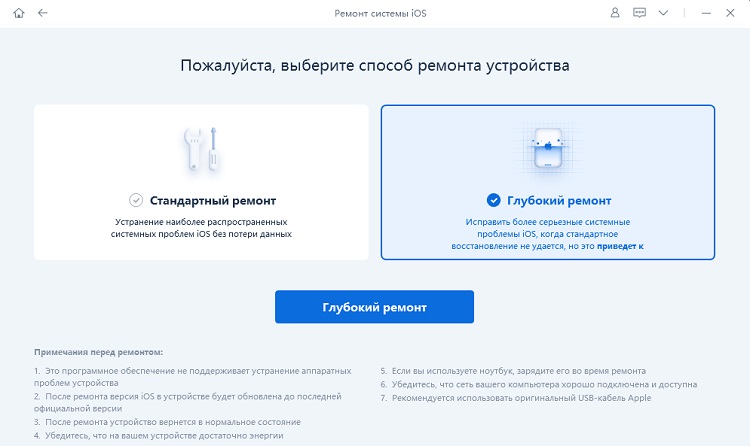
Нажмите на опцию «Загрузить». Инструмент скачает необходимую прошивку для вашего устройства.
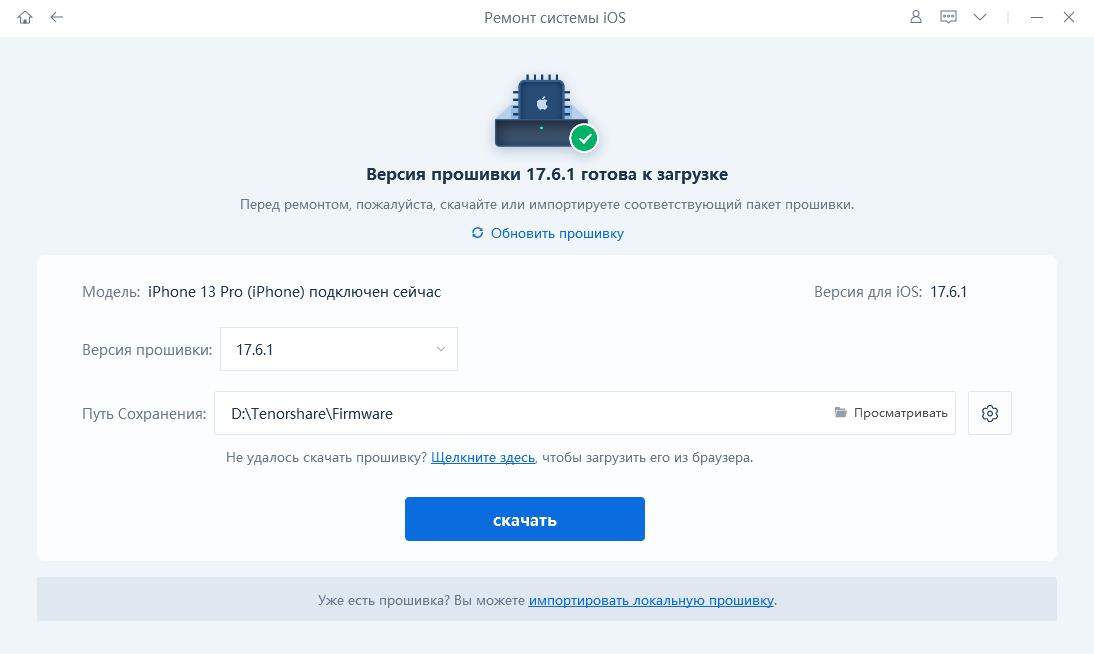
Прошивка будет загружена, и вы можете нажать кнопку «Начать глубокое восстановление», чтобы продолжить восстановление. Это подтвердит потерю данных с пользователем. Если у вас есть резервная копия, нажмите «Восстановить».


III. Как удалить бета-версию разработчика, восстановив ваш iPhone/iPad
Если вы все еще не знаете, как удалить бета-версию iOS 15, вы можете попробовать восстановить свой iPhone или iPad. Таким образом вы отмените предварительную бета-установку вашей системы. Процессом восстановления можно управлять с помощью резервной копии iTunes или iCloud, которую вы создали лично. Если резервная копия готова, вы можете выполнить следующие действия:
Шаг 1: Вам необходимо обновить iTunes или macOS до последней версии. Если оно уже обновлено, подключите устройство к компьютеру.
Шаг 2: Устройство должно войти в режим восстановления.
Шаг 3: На экране компьютера появится опция, позволяющая выбрать параметры восстановления и обновления. Сначала нажмите кнопку «Восстановить», а затем кнопку «Восстановить и обновить». Когда процесс будет завершен, введите свой Apple ID и пароль.
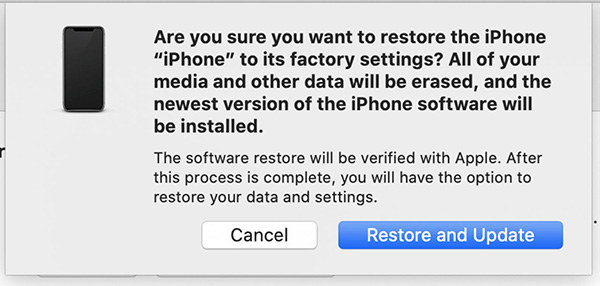
Шаг 4: Установите устройство с резервной копией, а затем установите Бета Программное обеспечение.
IV. Узнать больше о новой функции iOS 15
Новая iOS 15 поставляется с множеством функций, которые улучшают связь между пользователями и исследуют внутренний интеллект устройства. Новый микрофон фильтрует фоновый шум и использует пространственный звук. Люди могут делиться своим опытом в FaceTime с помощью SharePlay.
Кроме того, новое приложение Focus поддерживает настраиваемые функции для отфильтрованных уведомлений и приложений. Уведомления сопровождаются увеличенными фотографиями контактов и значками для упрощения идентификации. Есть и другие новые функции, такие как живой текст, улучшенный поиск Spotlight и некоторые улучшения в Apple Maps.
Заключение
Удаление бета-версии iOS 15 - частый вопрос среди тех, кто использует бета-версию. Иногда бывает очень неприятно застревать на бета-версии. Рекомендуемые шаги и инструменты, такие как Tenorshare ReiBoot полностью безопасны и протестированы. Если вы пытались и не смогли или хотите удалить iOS 15, мы надеемся, что вы найдете наше руководство полезным и эффективным для вас.
Участникам программы бета-тестирования Apple, программы по распространению ПО среди пользователей и программы для разработчиков Apple Developer Program доступны бета-версии iOS или iPadOS. В этой статье объясняется, как вернуться к последней общедоступной версии iOS или iPadOS, если установленная бета-версия iOS больше не нужна.
Удаление общедоступной бета-версии посредством удаления ее профиля
Если для установки бета-версии iOS или iPadOS использовался компьютер, необходимо восстановить iOS или iPadOS, чтобы удалить бета-версию.
Самый простой способ удалить общедоступную бета-версию — это удалить ее профиль и дождаться следующего обновления ПО. Вот что нужно сделать:
- Перейдите в меню «Настройки» > «Основные» и нажмите «VPN и управление устройством».
- Выберите профиль бета-версии iOS.
- Нажмите «Удалить профиль» и перезагрузите устройство.
Когда станет доступна следующая общедоступная версия iOS или iPadOS, установите ее вместо бета-версии iOS или iPadOS. Если обновление уже доступно, его можно установить в меню «Настройки» > «Основные» > «Обновление ПО», но версия iOS или iPadOS должна быть новее установленной.
Если вы не хотите ждать обновления ПО для установки общедоступной версии iOS или iPadOS, следуйте инструкциям по восстановлению iOS или iPadOS.
Удаление бета-версии для разработчиков путем восстановления устройства
Чтобы тут же удалить бета-версию для разработчиков, необходимо стереть все данные с устройства и восстановить его. Затем, если у вас есть резервная копия, можно будет настроить устройство с ее помощью.
Помните, что резервные копии, созданные в процессе использования бета-версий ПО, могут быть несовместимы с более ранними версиями iOS или iPadOS. Если у вас нет более ранней резервной копии, созданной с помощью текущей версии iOS или iPadOS, восстановить устройство из самой последней резервной копии может не получиться.
- Убедитесь, что на вашем Mac установлена последняя версия macOS или iTunes.
- Подключите устройство к компьютеру, затем переведите устройство в режим восстановления, выполнив следующие действия.
- На iPad без кнопки «Домой»: нажмите и быстро отпустите кнопку регулировки громкости, расположенную рядом с верхней кнопкой. Нажмите и быстро отпустите кнопку регулировки громкости, расположенную дальше всего от верхней кнопки. Нажмите верхнюю кнопку и удерживайте ее, пока iPad не начнет перезапускаться. Если вы не уверены, узнайте, какие кнопки необходимо нажать, чтобы перезапустить iPad. Продолжайте удерживать верхнюю кнопку, пока iPad не перейдет в режим восстановления.
- На iPhone 8 или более поздней модели: нажмите и быстро отпустите кнопку увеличения громкости. Нажмите и быстро отпустите кнопку уменьшения громкости. Затем нажмите и удерживайте боковую кнопку, пока не появится экран режима восстановления.
- На iPhone 7, iPhone 7 Plus или iPod touch (7-го поколения): одновременно нажмите и удерживайте кнопку «Сон/Пробуждение» и кнопку уменьшения громкости. Не отпускайте кнопки, когда появится логотип Apple. Продолжайте удерживать их, пока не появится экран режима восстановления.
- На iPhone 6s или более ранней модели, iPad с кнопкой «Домой» либо iPod touch (6-го поколения или более раннего): одновременно нажмите и удерживайте кнопки «Сон/Пробуждение» и «Домой». Не отпускайте кнопки, когда появится логотип Apple. Продолжайте удерживать их, пока не появится экран режима восстановления.
- Когда появится вариант «Восстановить», выберите его. Данные на устройстве будут удалены, после чего начнется установка текущей готовой версии iOS или iPadOS (не бета). Если загрузка занимает больше 15 минут и устройство переключается с экрана режима восстановления, дождитесь завершения загрузки и повторите шаг 2.
- Дождитесь окончания восстановления. При появлении запроса введите идентификатор Apple ID и пароль для отключения блокировки активации. Если процесс восстановления не завершился, см. инструкции в этой статье.
По завершении восстановления можно настроить устройство из резервной копии, созданной в более ранней версии iOS или iPadOS.
Если вы сохранили резервную копию данных устройства с бета-версией iOS или iPadOS в iCloud или на компьютере, то ее нельзя будет восстановить в более ранних версиях iOS или iPadOS. Например, в случае возврата к версии iOS 11.4.1 с бета-версии iOS 12 восстановить данные из резервной копии, сделанной с использованием бета-версии iOS, не удастся. Вместо этого потребуется использовать резервную копию, сохраненную до установки бета-версии iOS или iPadOS.

Если вы являетесь участником бета-тестирования операционных систем Apple, устанавливали на своё устройство бета-версию iOS 15 и хотите её удалить, то в этом материале разберём, как это сделать.
В случае ненадобности бета-версии iOS 15 вы можете откатить устройство до общедоступной версии операционной системы. Если вы ещё не устанавливали iOS 15 Beta на своё устройство и хотите это сделать, то перейдите по ссылке , чтобы ознакомиться с советами по установке тестового программного обеспечения.
Удаление бета-версии iOS 15 с помощью стирания профиля.
Легче всего удалить iOS 15 Beta — это стереть профиль программного обеспечения и ожидать нового общедоступного обновления системы. Для удаления профиля выполните шаги, описанные ниже:
- Откройте на своём iPhone «Настройки» → «Основные».
- Выберите пункт «Профили и управление устройством».
- Нажмите на запись iOS 15 Beta.
- Кликните «Удалить профиль» и сделайте перезагрузку iPhone.
После того, как появится новое общедоступное обновление, установите его вместо iOS 15 Beta. Обратите внимание, что необходима новая операционная система, а не та, что была установлена ранее. Проверить наличие общедоступных обновлений можно перейдя в «Настройки» → «Основные» → «Обновление ПО». Если вы не хотите ждать выхода обновлённой iOS и желаете быстрее удалить бета-версию iOS 15, то вам потребуется восстановить полностью прошлую версию системы. Об этом речь пойдёт ниже.

Восстановление iPhone для удаления iOS 15 Beta.
Чтобы мгновенно удалить бета-версию iOS 15 для разработчиков, вам необходимо полностью стереть устройство, а потом восстановить прошлую iOS из резервной копии. Вам необходимо было её создать, прежде чем устанавливать бета-версию iOS 15. Обратите внимание, что вам необходима резервная копия iPhone, которая была создана в момент использования прошлой версии программного обеспечения. Восстановление смартфона из копии, которая была создана на iOS 15 Beta может оказаться неудачным.
- Подключите флагман к ПК. При этом убедитесь, что система вашего Mac обновлена, установлена последняя версия Finder или iTunes.
- Откройте iTunes при использовании ноутбука на Windows, или откройте Finder на компьютере Mac.
- Переведите яблочный гаджет в режим восстановления. Как перевести iPhone в режим восстановления, читайте по ссылке в блоге MacTime.

- После того, как на экране появится надпись «Восстановить», нажмите на неё.
- В этот момент начнётся стирание данных, находящихся на устройстве, и начнётся установка общедоступной версии системы.
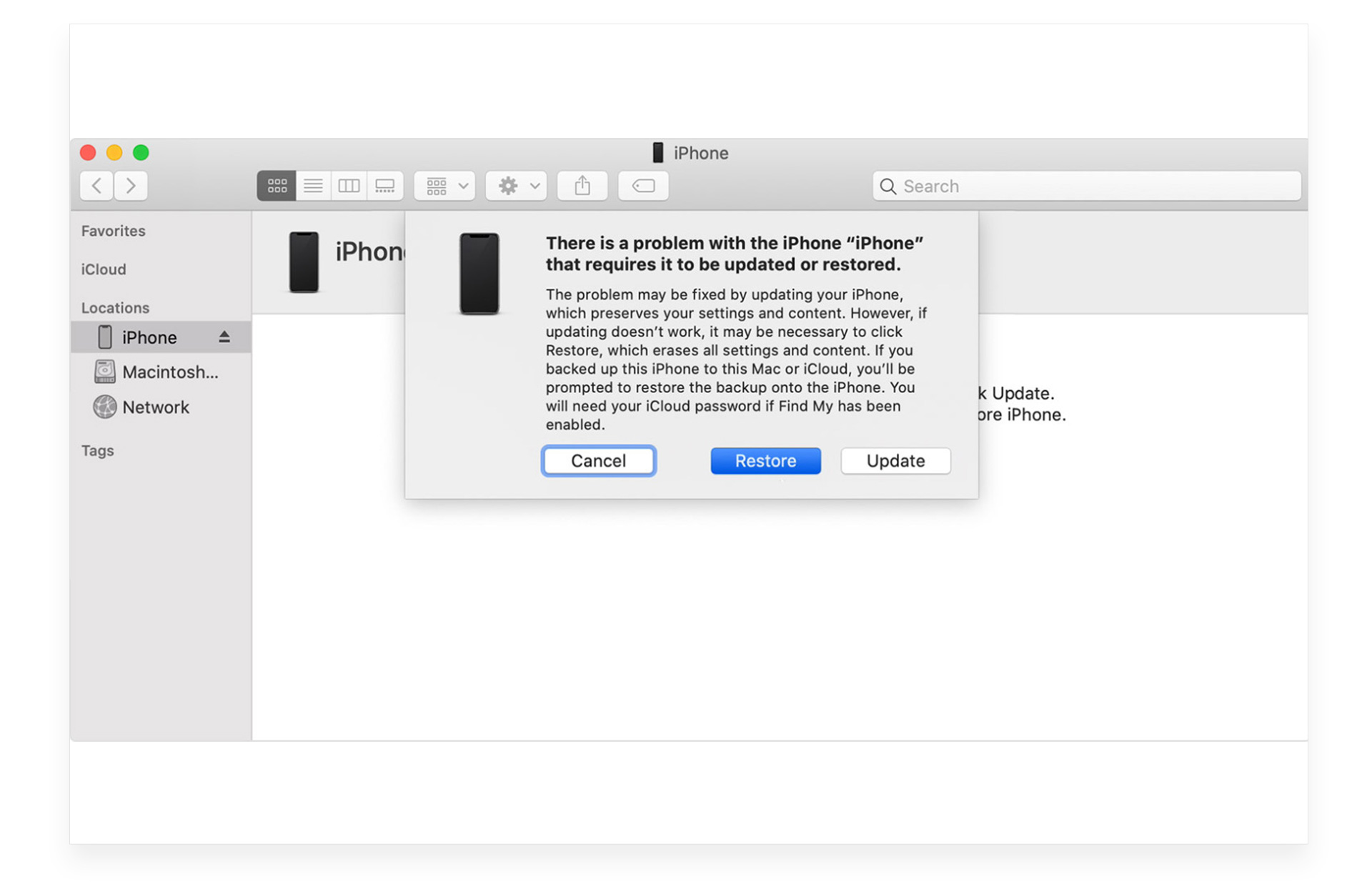
Подождите пока iPhone восстановиться. В случае необходимости введите логин и пароль от Apple ID. Для того, чтобы восстановить последние актуальные данные, восстановите смартфон из резервной копии. Той, которую вы делали перед установкой бета-версии операционной системы. Не забывайте, что нельзя восстановить резервную копию, сделанную на iOS 15 Beta, на устройство с предыдущей версией системы. Когда появится уведомление о новом программном обеспечении, то установите его на свой смартфон. Как правильно и безопасно обновлять iPhone, читайте по ссылке .
Как отключить получение обновлений iOS 15 бета?
Когда вы устанавливали тестовую операционную систему, вы регистрировали профиль разработчика. После регистрации этой учётной записи на ваш смартфон будут автоматически поступать предложения об установке новых бета-версий для iPhone. Если вы больше не хотите тестировать обновления от яблочной корпорации, то вы можете отменить поступление бета-версий обновлений на ваш гаджет.
Для отмены получения новых тестовых версий iOS, удалите профиль бета-тестирования iOS 15 и iPadOS 15. Для этого:
- Перейдите в «Настройки» → «Основные» → «Профили» и выберите учётную запись «iOS 15 & iPadOS 15 Beta Software Profile».
- Нажмите «Удалить профиль».
- Введите код-пароль от iPhone при необходимости и подтвердите удаление.

После того, как вы удалите профиль разработчика, общедоступные бета-версии iOS не будут автоматически поступать на ваше устройство. Другие официальные общедоступные версии операционных систем всё также будут отображаться в настройках в разделе «Обновление ПО», и вы сможете их загружать и устанавливать на смартфон в любое удобное для вас время.
Вот так быстро и легко вы можете удалить iOS 15 Beta и отказаться от последующих тестовых обновлений системы. При желании вы всегда можете протестировать общедоступные тестовые версии систем и ознакомиться с интересными нововведениями операционных систем раньше всех.


Установил тестовую iOS 15 для разработчиков на iPhone сразу после презентации, которая открыла WWDC 2021. Спустя пару-тройку часов использования пришёл к выводу, что первая бета получилась очень удачной, поэтому обновил на iPadOS 15 и iPad.
Впрочем, через несколько дней жизни вместе с новыми прошивками прекрасно понимаю, что сильно поспешил. В целом, они работают очень неплохо, но в самых неожиданных ситуациях случаются сбои: то AirPods не работают, то видео в YouTube глючит.
В общем, пора возвращаться на стабильную iOS (iPadOS). Хорошо, что при наличии резервных копий это можно сделать быстро.
Как откатиться с тестовой iOS 15 на iOS 14
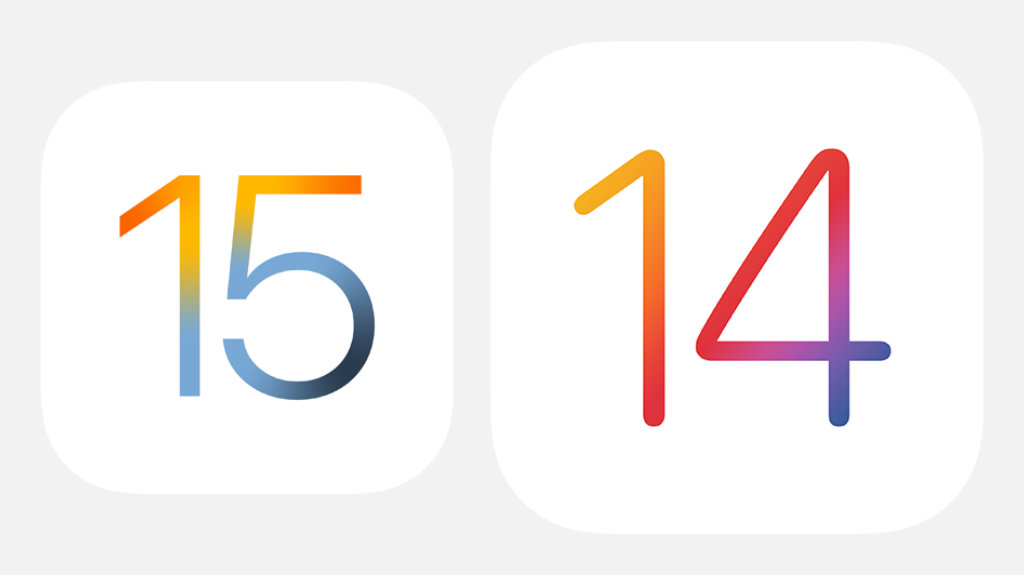
❶ Для начала нужно загрузить файл прошивки в формате IPSW конкретно для своего устройства. Весит такой для каждого гаджета около 5 ГБ и скачивается с официального сайта Apple. Ниже предоставлены ссылки на файлы iOS 14 и iPadOS 14 для всех гаджетов, которые их поддерживают.
❷ Далее нужно обновить macOS на последнюю официальную версию на Mac или провести апдейт iTunes на Windows. В противном случае могут возникнуть проблемы на одном из последующих шагов отката с iOS 15 на iOS 14. Собственно, сам откат производится только через компьютер.
❸ Далее важно исключить мобильное устройство из «Локатора». Нужно открыть меню «Настройки» > Apple ID > «Локатор» > «Найти iPhone» («Найти iPad»), перевести в неактивное положение переключатель «Найти iPhone» («Найти iPad») и подтвердить это действие вводом пароля от Apple ID.
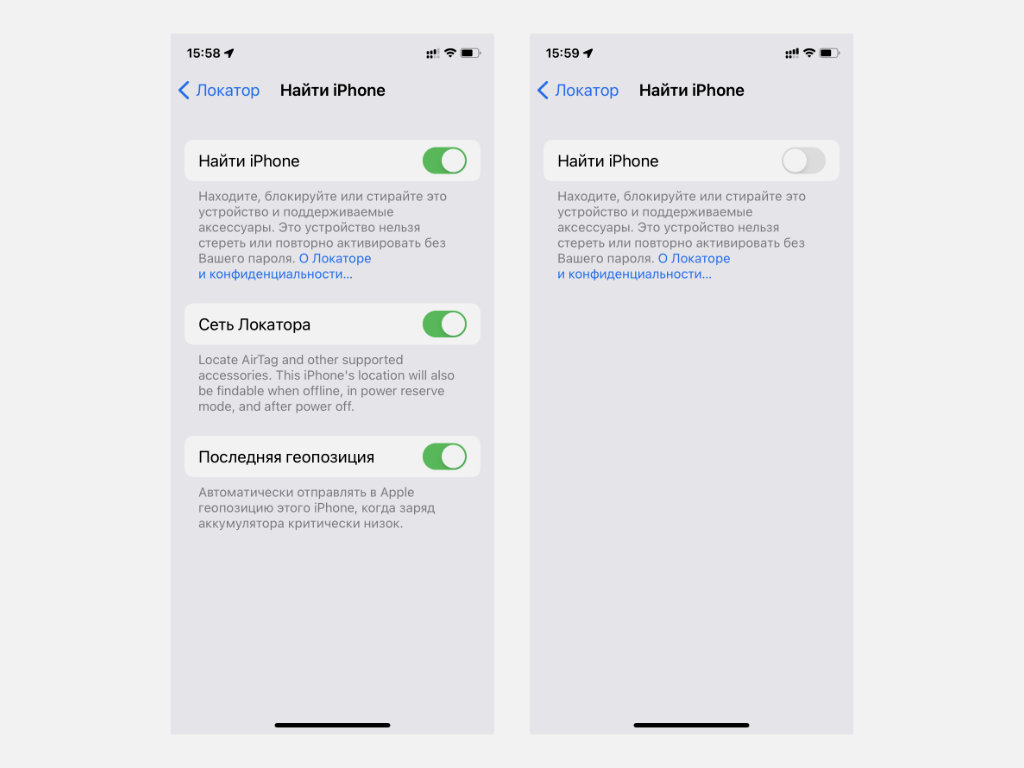
❹ На этом шаге нужно подключить iPhone или iPad к компьютеру с помощью подходящего кабеля и развернуть меню мобильного устройства в Finder на Mac или в iTunes на Windows. Далее нужно зажать Option на Mac или Shift на Windows и нажать на кнопку «Восстановить iPhone» («Восстановить iPad)».
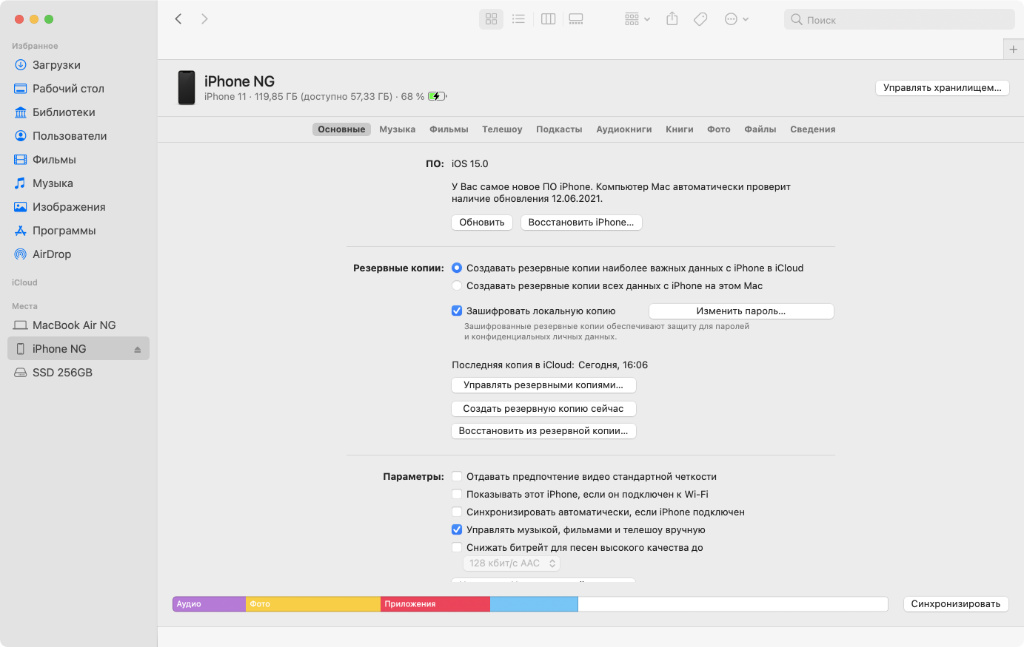
После этого нужно выбрать файл IPSW, который был загружен для гаджета на первом шаге этого пункта.
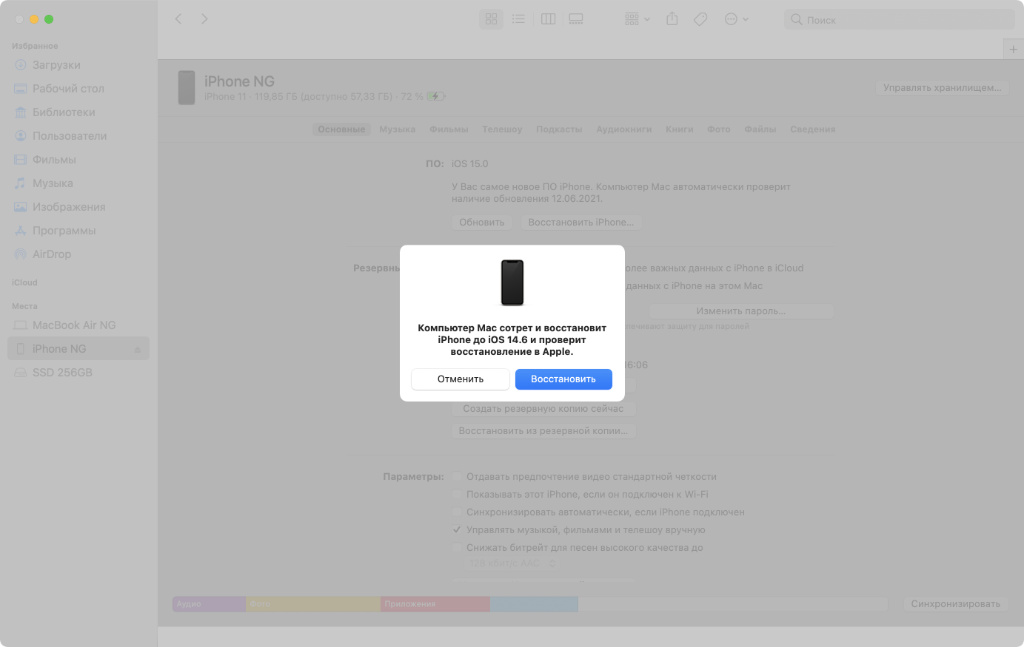
❺ Если файл выбран верно, начнётся процесс восстановления iOS 14 на гаджете, на котором установлена iOS 15.
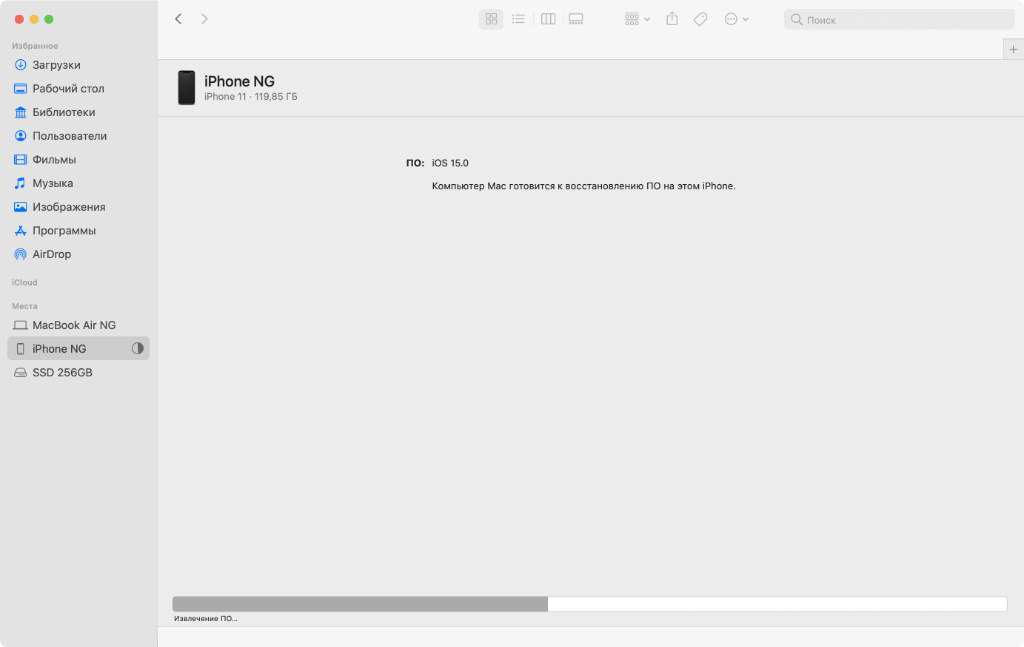
Важно! Во время процесса восстановления все данные с гаджета будут удалены. Если есть что-то важное, и оно не в облаке, это придётся сбросить в надёжное место вручную. Восстановить резервную копию iOS 15 на гаджете на iOS 14 не получится при всё желании. Про это писали в инструкции.
На данный момент официальными прошивками для iPhone и iPad являются iOS 14.6 и iPadOS 14.6 соответственно. Если переходили на iOS 15 с тестовой версии iOS 14.7 и делали резервную копию на этой системе, восстановить её на iOS 14.6 не выйдет. Придётся дополнительно обновляться на iOS 14.7.
Где взять iOS 14 для своих iPhone и iPad

IPSW для iOS 14.6:
IPSW для iPadOS 14.6:
Для некоторых аналогичных устройств файлы IPSW одинаковые. Это новая практика Apple, которая не должна смущать.
Как восстановить резервную копию на iOS 14
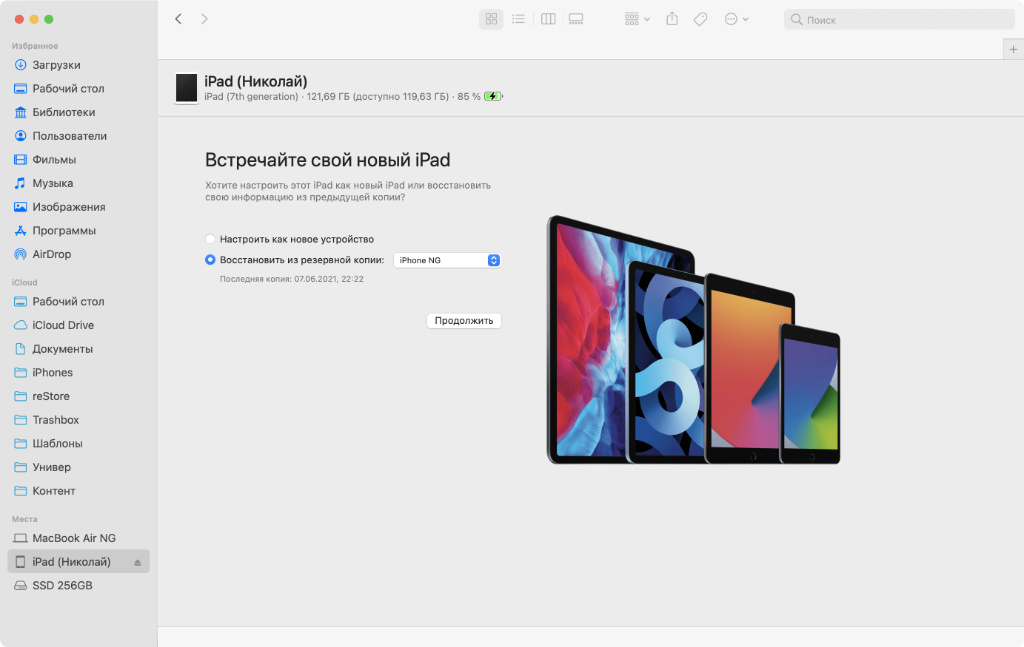
Если делали на iOS 14.6:
В данном случае восстановить резервную копию получится привычным образом во время первичной настройки iPhone или iPad. Мобильное устройство может загрузить данные из iCloud, если они там. Если доверились офлайн-хранилищу, то гаджет нужно будет подключить к компьютеру кабелем.
Если делали на iOS 14.7:
На момент написания данной статьи после отката на вашем гаджете будет iOS 14.6. Чтобы восстановить резервную копию, его придётся обновить до тестовой iOS 14.7. Для этого придётся загрузить специальный профиль здесь, провести апдейт, а лишь потом разбираться с бэкапами привычным способом.
Кстати, использовать резервные копии необязательно. Если все важные данные хранятся в облачных сервисах, рекомендую после отката настраивать гаджеты вручную. Это, в том числе, даст возможность избавиться от лишнего софта и прочего хлама. Именно так всегда делаю сам.
Какие проблемы нашёл в первой бете iOS 15
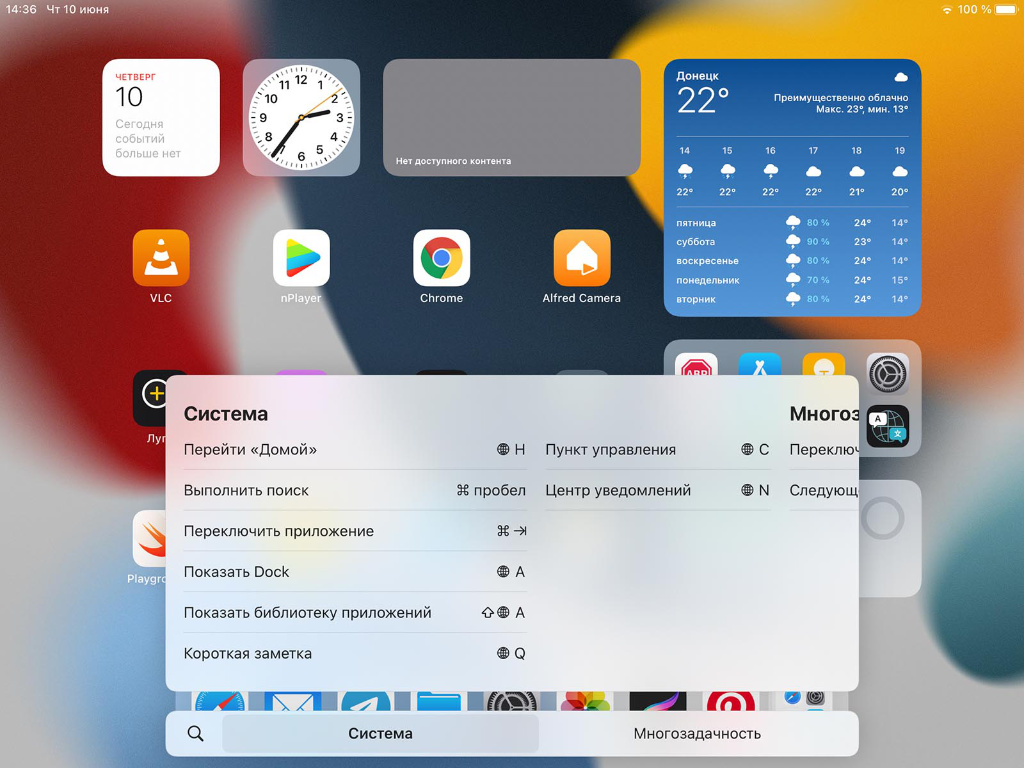
Недостаточное быстродействие. Пробовал первую бету iOS 15 для разработчиков на iPhone 11 и iPad 7-го поколения (он на Apple A10 Fusion). На смартфоне нет ровным счётом никаких проблем — его производительности с головой для любых вопросов по оптимизации. Но планшет на такое явно не был готов.
В итоге именно на iPad столкнулся со множеством лагов и подтормаживаний, которых не было на iPhone. Нет, пользоваться всем этим всё ещё было можно, но не так приятно, как на официальной версии системы. Тем более, планшетом пользуются и домашние, и им все эти трудности вообще ни к чему.

Некорректная работа AirPods. Столкнулся с вопросами по своим AirPods Pro. Наушники не просто периодически не работали. На них то и дело отказывали конкретные функции. Как ни странно, это наблюдалось именно при их использовании вместе с iPad. С iPhone они так не глючили.
В частности, регулярно отключался датчик обнаружения уха. Периодически при активации данной фичи AirPods Pro вообще отказывались работать. Сложно сказать, с чем конкретно это связано, но на финальных версиях любых гаджетов Apple никаких проблем не было даже в помине.
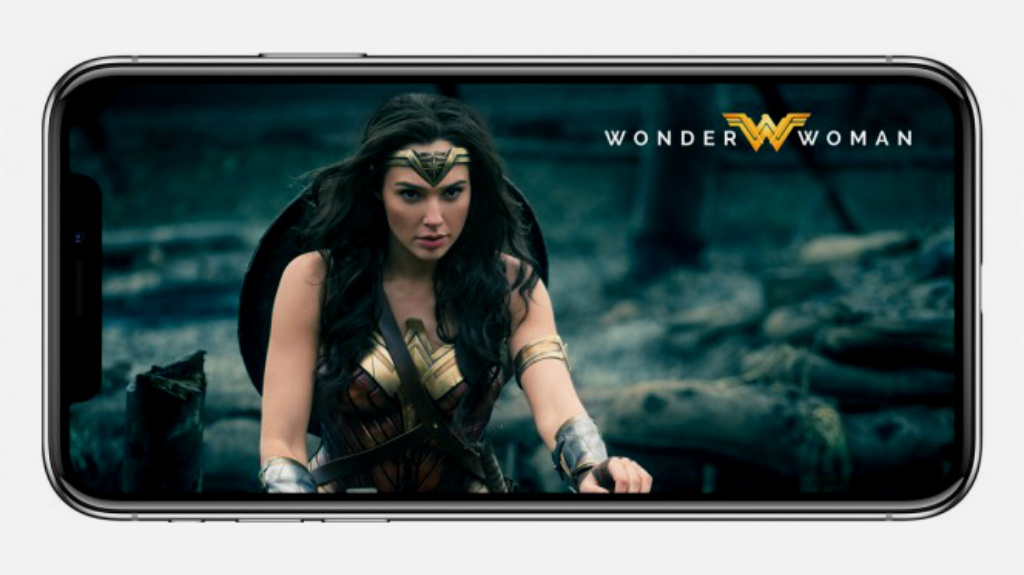
Некорректная работа видео. Любые ролики из сети на тестовой iOS 15 могли некорректно вести себя как на iPhone, так и на iPad. То звук от визуала начинал отставать, то воспроизведение не хотело восстанавливаться после перемотки, то вообще не начиналось, как бы его не просили.
Любопытно, что это случалось не только при использовании обновлённого Safari, на который нужно было грешить, но и в отдельных приложениях. Тот же YouTube на первой бете для разработчиков явно чувствует себя не в своей тарелке. Судя по всему, проблема именно на уровне системы.

Вопросы по биометрической аутентификации. Очень странно, но на iOS 15 спустя пару дней использования начала периодически отваливаться аутентификация в сторонних приложениях через Face ID или Touch ID. Причём, никакая ошибка не появлялась — прогресс-бар крутился, но без особенного толка.
Больше всего это начало раздражать в банковских приложениях. Нужно срочно сделать перевод, но ничего не получается снова и снова. Проблема относительно быстро лечится с помощью перезагрузки гаджета, поэтому за последние дни провёл эту процедуру больше раз, чем за целый год до этого.
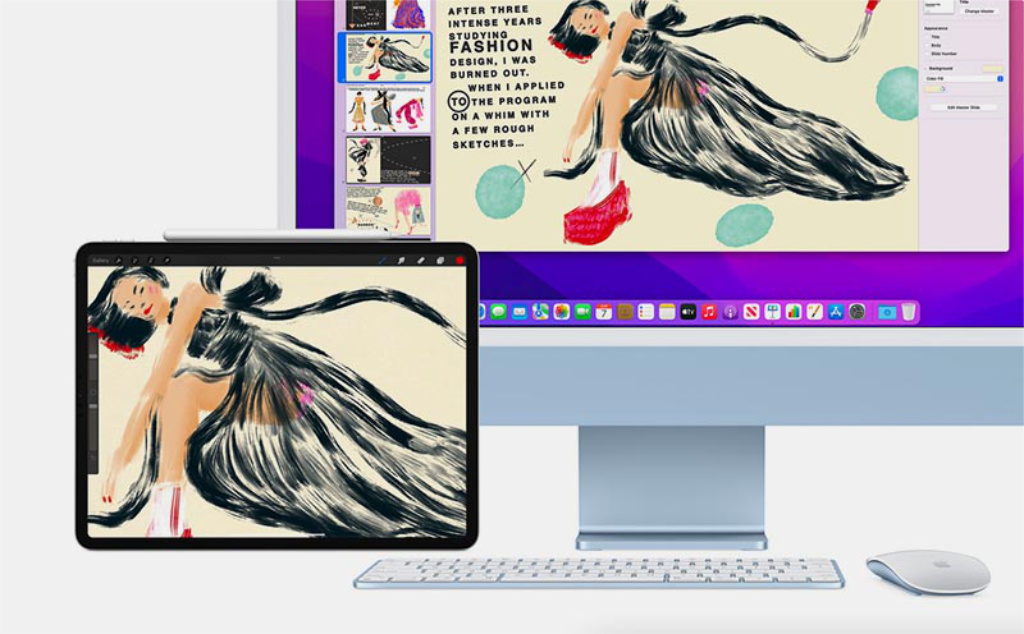
Многие заявленные фишки пока не работают. В конце концов, следует понимать, что внушительное число возможностей, которые были первоначально анонсированы для обновления, на данный момент попросту не работают. Первая бета iOS 15 сегодня выглядит не более чем iOS 14.8.
Это, в том числе, касается iPad. Для него заявлен универсальный контроль для управления курсором прямо с Mac. Тем не менее это нельзя хотя бы протестировать даже с macOS 12 Monterey. Впрочем, сильно сомневаюсь, что эта фишка будет доступна даже после релиза iOS 15, iPadOS 15 и вот этого всего.
Подводя итоги: ждём публичную бету iOS 15
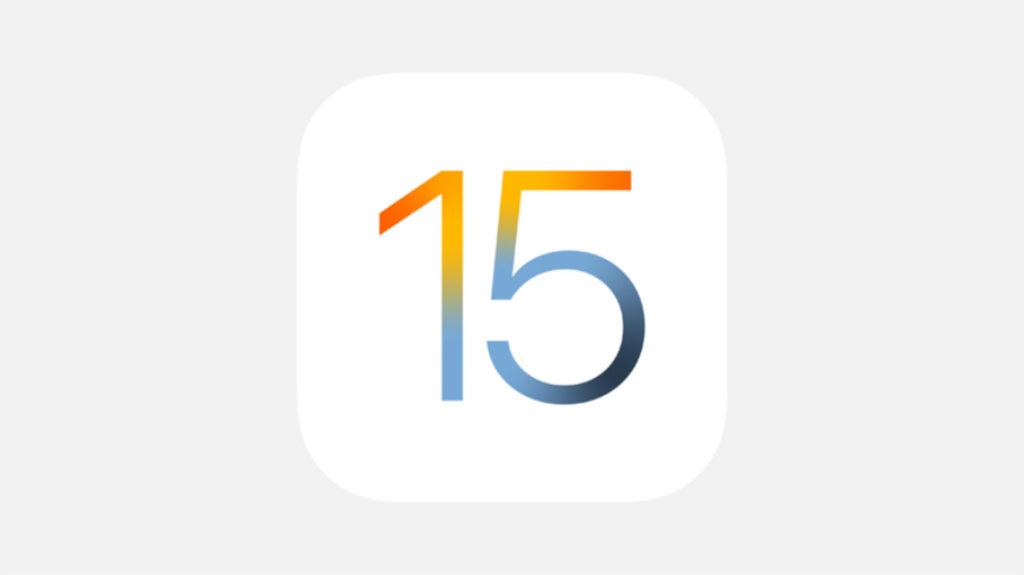
Откатился с первой беты iOS 15 для разработчиков на iOS 14, но для второй попытки, скорее всего, не стану ждать финальную. Думаю попробовать обновление ещё раз, когда выйдет первая публичная iOS 15. Судя по всему, это должно случиться уже в июле, поэтому ждать осталось не так уж долго.
Учитывая небольшой объём нововведений, пробовать тестовые версии iOS 15 на основных гаджетах сегодня решительно не рекомендую. Всё-таки все мы любим технику Apple именно за максимально стабильную работу, которой точно не будет не на финальной iOS. Ваши мысли жду в комментариях.
(22 голосов, общий рейтинг: 4.27 из 5)
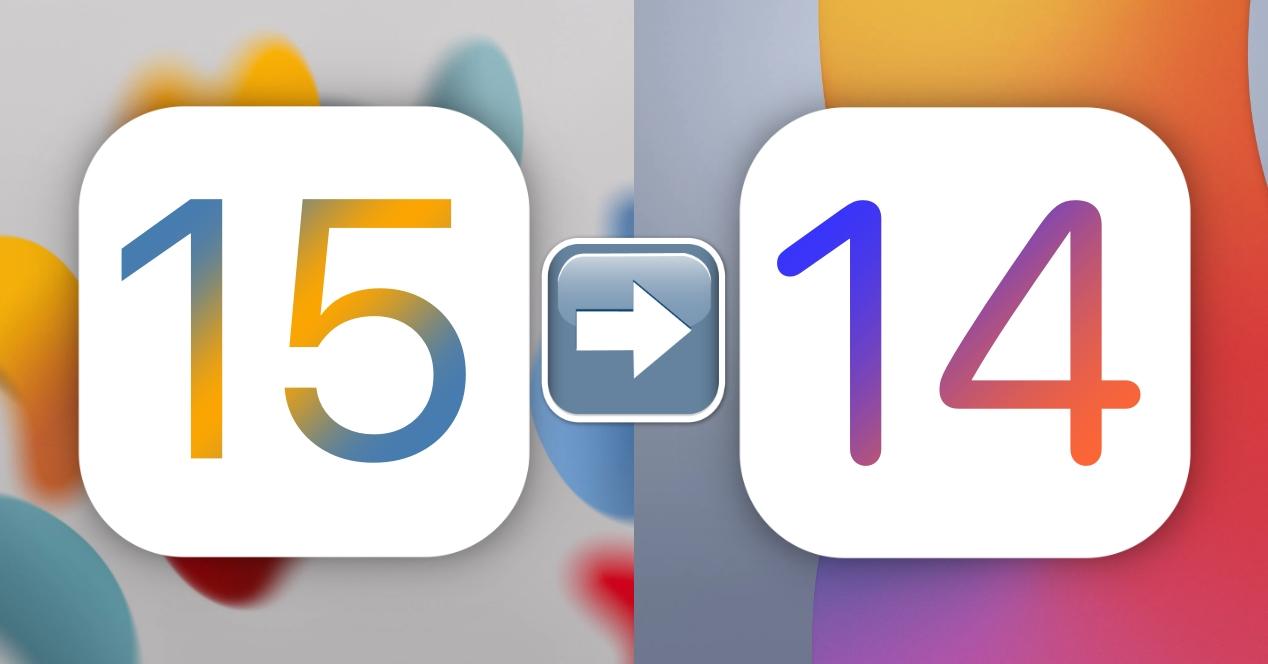
Независимо от того, как вы приступили к установке Ios 15 бета на вашем iPhone, вы наверняка устали от этого. То же самое, если вы сделали то же самое с iPadOS 15 на своем IPad. Эти версии очень хороши для разработчиков, чтобы протестировать свои инструменты и уметь исправлять ошибки, но для обычных пользователей они могут быть очень утомительными из-за количества генерируемых ими ошибок: приложения, которые не работают, неожиданные перезагрузки, медленная система, чрезмерный заряд батареи. расход… Но, к счастью, есть решение и вы можете вернуться к iOS или iPadOS 14.6 которые являются последними стабильными версиями системы, и в этой статье мы расскажем вам, как это сделать.
Прежде всего, загрузите iOS 14 IPSW.
Если вы не очень привыкли к более технической терминологии, вы должны знать, что IPSW относится к формату программного обеспечения, который имеет iOS. Фактически, его инициалы первоначально назывались «Программное обеспечение iPod», что теперь применимо к «Программному обеспечению iPhone» или «Программному обеспечению iPad». Что вам следует сделать, так это загрузить файл в формате последней стабильной версии iOS 14, которая на момент публикации этой заметки является версией iOS 14.6. Однако, если вы читаете это после выхода более позднего обновления, процесс будет таким же.
- В разделе «Выбрать продукт» выберите «iPhone» или «iPad», в зависимости от того, на каком устройстве вы собираетесь вернуться к предыдущей версии.
- Теперь выберите модель своего iPhone или iPad. Важно, чтобы это было именно так, чтобы избежать ошибок при установке или последующих неисправностей.
- Выберите последнюю доступную версию iOS или iPadOS. Он будет отображаться вверху зеленым цветом.
- Щелкните по кнопке «Загрузить».
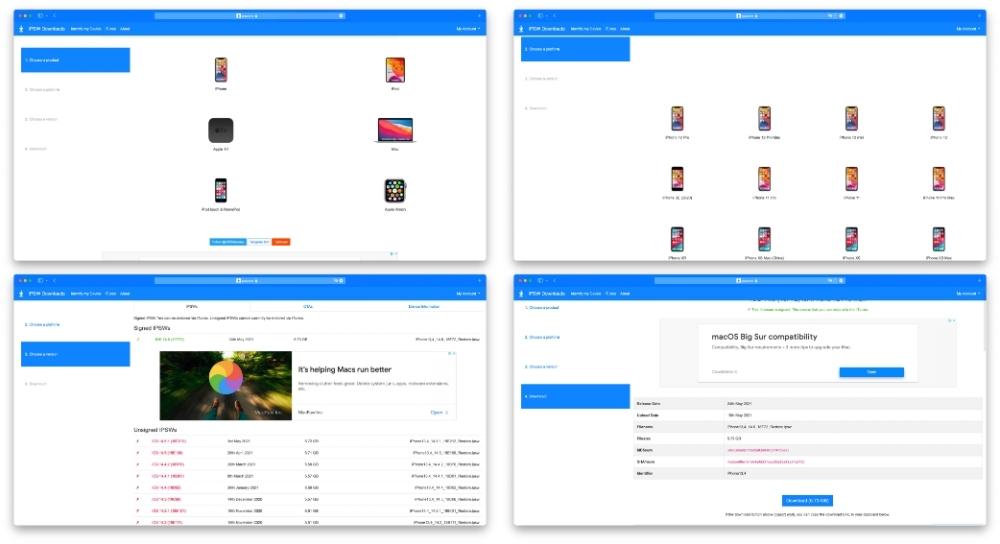
В это время начнется загрузка. Найдите место, где он был загружен, потому что это будет важно в следующих шагах.
Установите iOS 14 или iPadOS 14 на устройство
- Переведите iPhone или iPad в режим DFU.
- Подключите устройство к компьютеру с помощью кабеля.
- Если вы используете Mac с macOS Catalina или новее, откройте Finder. Если вы используете Mac с macOS Mojave или более ранней версией, а также ПК с Windows, откройте ITunes (он не установлен в Windows, но вы можете бесплатно скачать его с сайта Apple).
- В Finder или iTunes нажмите на iPhone или iPad, чтобы управлять устройством.
- Найдите кнопку с надписью «Восстановить iPhone / iPad», но нажмите ее, удерживая клавишу alt / option на клавиатуре.
- Теперь откроется селектор файлов, и именно здесь вы должны найти загруженный вами IPSW и выбрать его.
- Следуйте инструкциям на экране, чтобы установить программное обеспечение iOS 14 или iPadOS 14.
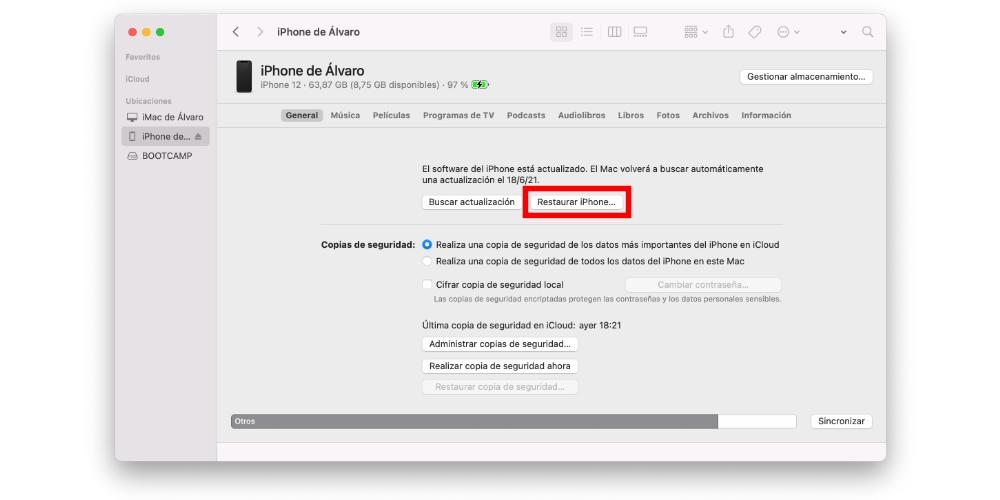
Как только вы это сделаете, у вас будет iPhone или iPad с соответствующей последней стабильной версией устройства. Вы увидите, что он готов к настройке, как будто вы только что купили его, поэтому вам придется настраивать его снова. Если вы сделали резервную копию перед установкой бета-версии, вы можете загрузить ее и оставить устройство в таком виде, в каком оно было. Если это не так или вы не хотите загружать его, вы можете полностью настроить его как новый. Помни это синхронизация iCloud позволяет хранить фотографии, календари, заметки и другие данные, даже если вы перешли с iOS 15 на iOS 14, поэтому вы сохраните это в любом случае, если войдете в систему с тем же Apple Я БЫ.
Читайте также:


