Как удалить аватарку в скайпе
Фото профиля в Skype является важным фактором, помогающим в быстром поиске человека. Следует разобраться, как поменять аватар в Скайпе с компьютера и телефона, какие изображения можно использовать.
Смена фотографии профиля
При первом входе в аккаунт после регистрации (и с ПК, и со смартфона) пользователю предлагается установить аватар. Если подходящей фотографии нет, то шаг можно пропустить и выполнить в любое другое время.
С компьютера
Изменить аватар в Скайпе с ПК можно следующим образом:
- Кликнуть по многоточию вверху экрана, рядом с именем пользователя, перейти в «Настройки».
- В разделе «Учетная запись и профиль» найти «Изображение профиля» и кликнуть по надписи «Добавить фотографию».
Для быстрого изменения изображения нужно дважды кликнуть по нему в панели слева.
С телефона
Сменить аватар через мобильное приложение Skype можно, воспользовавшись этой инструкцией:
- Открыть мессенджер, тапнуть по значку профиля вверху экрана.
- Выполнить следующие действия: «Настройки – Учетная запись и профиль – Изображение профиля – Добавить фотографию – Загрузить фото».
Проблемы при установке
Если фото не меняется, его можно поставить через браузер следующим образом:
На заметку:Чтобы изменить размер аватара, нужно кликнуть по выделенной области и нажимать на клавиатуре по клавише «+» или «–».
Частые вопросы
Что делать, если не получается изменить аватарку через приложение Скайпа на Windows 10 и учетную запись Майкрософт?
Я пользуюсь классической версией Скайпа на ПК. Как мне установить изображение на аватар?
Нужно кликнуть по кнопке «Вид», расположенной на верхнем оверлее, перейти в раздел «Личные данные». Откроется окно с настройками профиля. Нажать по надписи «Сменить аватар», расположенной под текущим изображением.
Внизу окна будут отображаться фотографии, которые ранее использовались в качестве аватара. Пользователь также может загрузить картинку через «Проводник», нажав на кнопку «Обзор». Для создания нового фото нужно выбрать веб-камеру и кликнуть по кнопке «Сделать снимок». В том же окне можно масштабировать картинку.
Полезные советы
Совет №1
Если пользователь не хочет, чтобы посторонние люди видели аватар, он может отключить его отображение. Нужно зайти в настройки изображения профиля и в разделе «Видимость» отметить галочкой пункт «Только контакты».
Совет №2
В качестве аватара следует использовать свои фото или нейтральные картинки. Нельзя загружать материалы, противоречащие правилам мессенджера: чужие фотографии, изображения наготы, насилия и сцены сексуального характера.
Совет №3
Выбранное фото сжимается до размера 96x96 пикселей и обрезается круглой рамкой. Поэтому нужно проследить, чтобы важные элементы находились в центре.
Загрузить, изменить и удалить аватар в Скайпе можно с компьютера (настольное приложение и браузер) и телефона. Современная версия для ПК позволяет загружать только заранее созданные картинки. А в классическом мессенджере можно также использовать предыдущие аватары и делать снимок в онлайн-режиме.
Аватар – это фотография пользователя, или другая картинка, которая служит одним из основных опознавательных знаков в Скайпе. Собственная фотография профиля пользователя расположена в левом верхнем углу окна приложения. Аватары людей, которых вы занесли в контакты, располагаются в левой части программы. Со временем у каждого владельца аккаунта может возникнуть желание сменить аватар, например, установив более новую фотографию, или картинку, которая больше отвечает нынешнему настроению. Именно это изображение и будет отображаться, как у него, так и у других пользователей в контактах. Давайте узнаем, как поменять аватар в Скайпе.
Меняем аватар в Skype 8 и выше
Вначале разберемся, как изменить картинку представления профиля в последних версиях мессенджера, а именно в Skype 8 и выше.
-
Щелкните по аватару в левом верхнем углу окна для того, чтобы перейти в настройки профиля.



Меняем аватар в Skype 7 и выше
Сменить аватар в Скайп 7 тоже довольно просто. Более того, в отличие от новой версии программы, тут существует несколько вариантов смены изображения.
-
Для начала, кликните на своё имя, которое располагается в верхней левой части окна приложения.



- Использовать одно из изображений, которое ранее было аватаром в Скайпе;
- Выбрать изображение на жестком диске компьютера;
- Сделать фотографию с помощью веб-камеры.
Использование предыдущих аватаров
Легче всего установить аватар, который уже ранее использовался вами.
-
Для этого, нужно просто кликнуть по одному из фото, которые размещены под надписью «Ваши предыдущие фотографии».


Выбор изображения с жесткого диска
- При нажатии на кнопку «Обзор», открывается окно, в котором можно выбрать любое изображение, расположенное на жестком диске компьютера. Впрочем, таким же способом можно выбрать файл на любом подключаемом носителе (флешка, внешний диск, и т.д.). Изображение на компьютер или носитель, в свою очередь, можно загрузить из интернета, фотокамеры, или другого источника.



Фотография с веб-камеры
Также, можно прямо тут сфотографировать себя через веб-камеру.



Редактирование изображений
Единственный инструмент для редактирования изображений, который представлен в программе Skype – это возможность увеличивать размер фотографии. Делать это можно, перетаскивая ползунок вправо (увеличение), и влево (уменьшение). Такая возможность предоставляется перед самым добавлением картинки на аватар.

Но, если вы хотите произвести более серьёзное редактирование изображения, то для этого картинку нужно сохранить на жесткий диск компьютера, и обработать специальными программами-фоторедакторами.
Мобильная версия Skype
Обладатели мобильных устройств под управлением Android и iOS, использующие на них приложение Skype, тоже могут легко изменить свой аватар. Причем, в отличие от современной версии программы для ПК, ее мобильный аналог позволяет сделать это сразу двумя способами. Рассмотрим же каждый из них.
Способ 1: Изображение из Галереи
Если на вашем смартфоне есть подходящее фото или просто картинка, которую вы хотите установить в качестве своего нового аватара, необходимо выполнить следующие действия:
-
Во вкладке «Чаты» мобильного Скайпа, которая встречает вас при запуске приложения, кликните по иконке собственного профиля, расположенной по центру верхней панели.

Способ 2: Фотография с камеры
Так как в каждом смартфоне есть камера и Скайп позволяет задействовать ее для общения, неудивительно, что в качестве аватара можно установить в том числе и созданный в реальном времени снимок. Делается это так:
-
Как и в предыдущем способе, откройте меню своего профиля, тапнув по текущему аватару на верхней панели. Затем нажмите на фото и выберите в появившемся меню пункт «Сделать снимок».
Заключение
Как видим, смена аватара в Скайпе не должна вызвать особенных затруднений у пользователя. Более того, владелец аккаунта на своё усмотрение может выбрать один из трех предлагаемых источников изображений, которые могут использоваться, как аватар.

Отблагодарите автора, поделитесь статьей в социальных сетях.

Чтобы сделать фото в Skype, нужна веб-камера. Этот снимок можно поставить на аватарку. Не нужно искать подходящие изображения на компьютере, перекидывать их с телефона или качать из социальных сетей. Фотоаппарат вам тоже не понадобится. Создайте серию кадров в Skype. «Лишние» картинки легко удалить. Во время видеоконференции тоже можно сделать фото. Так вы сохраните снимок собеседника, с которым общаетесь в видеочате Скайпа.

Через параметры
Вначале подключите веб-камеру. Если вы используете её впервые, система должна определить её модель и найти подходящий драйвер.
Поменять юзерпик можно несколькими способами. Первый — через параметры.
- Запустите Skype.
- Меню «Инструменты» «Настройки».
- Раздел «Основные».
- Вкладка «Видео».
- В списке «Выберите web-камеру» отметьте девайс, с которого будете фотографировать. Если оборудование работает, появится картинка с «вебки».
- Чтобы поставить фото в Skype, нажмите «Изменить аватар».
- Там тоже будет трансляция с камеры.
- Кнопка «Сделать снимок».
- С помощью ползунка можно приблизить изображение.
- Кадр сохранится, если вы поставите его на аватарку. «Промежуточные» результаты пропадут. Если у вас получилось удачное фото, не снимайте новое. Нажмите на «Использовать аватар». Так оно окажется не только в профиле, но и в колонке «Предыдущие фотографии». Вы всё равно сможете его переставить, если будет снимок получше.
- Если наведёте курсор на эту колонку, рядом с картинкой появится крестик. Он нужен, чтобы удалить сохранённые изображения.
Если на ПК установлен Skype из Microsoft Store, то в нём поставить фотографию можно аналогичным образом. Единственное отличие — при этом запускается штатное приложение Camera, в котором можно более детально настроить гамму, контраст, яркость изображения. Это актуально только для Windows 10 (кроме редакций LTSB, LTSC, в которых Microsoft Store недоступен).
Через личные данные
Чтобы установить фото в Skype из раздела «Личные данные», необходимо выполнить следующее:
Сделать фотографию для её использования в качестве аватара тоже можно, но только браузеру необходимо предоставить разрешение на использование веб-камеры (по умолчанию доступ блокируется в целях защиты конфиденциальности пользователя).
Настройки изображения
ВАЖНО. Графические файлы в Skype редактировать нельзя. Установить фильтр или сделать ретушь тоже не получится. Можно лишь удалить «неудачное» фото.Но если вас не устраивает гамма, контрастность, чёткость и другие параметры, подберите их самостоятельно.
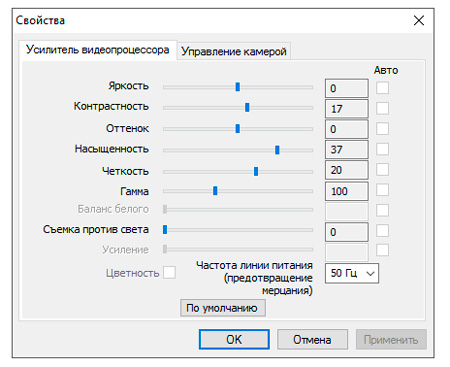
- Меню «Инструменты» — «Настройки».
- Раздел «Общие» — «Видео».
- Кнопка «Настройки веб-камеры».
- Там можно поменять гамму, баланс белого, яркость, контрастность, чёткость. Это параметры всей трансляции, а не отдельного снимка.
Стоит учесть, что указанные настройки будут доступны только в том случае, если их поддерживает драйвер установленной веб-камеры. Иногда к ним доступ через Skype получить нельзя, а регулировка параметров изображения выполняется только через «Панель управления» Windows.
Фотография собеседника
Фотографировать в Skype можно не только себя, но и собеседников в видеочате. Функция подойдёт, если вы хотите запечатлеть какой-то момент трансляции. Правда, качество итогового изображения получается довольно низким. В любом случае фотографировать через скайп можно. Выполняется это следующим образом:
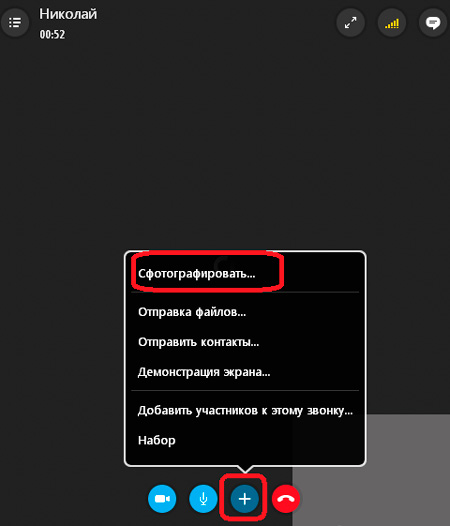
- Позвоните абоненту.
- Попросите его включить видеотрансляцию.
- В окне звонка нажмите на значок «+» (плюс). Если его не видно, кликните на нижнюю панель — появится меню.
- Пункт «Сделать фото».
- Снимок будет сохранён в документах пользователя. В Skype не получится просмотреть или удалить такие изображения. В видеочате можно лишь фотографировать. Если хотите поработать с отснятым материалом, используйте графические редакторы.
Работа с фотографиями
От старых юзерпиков можно избавиться.
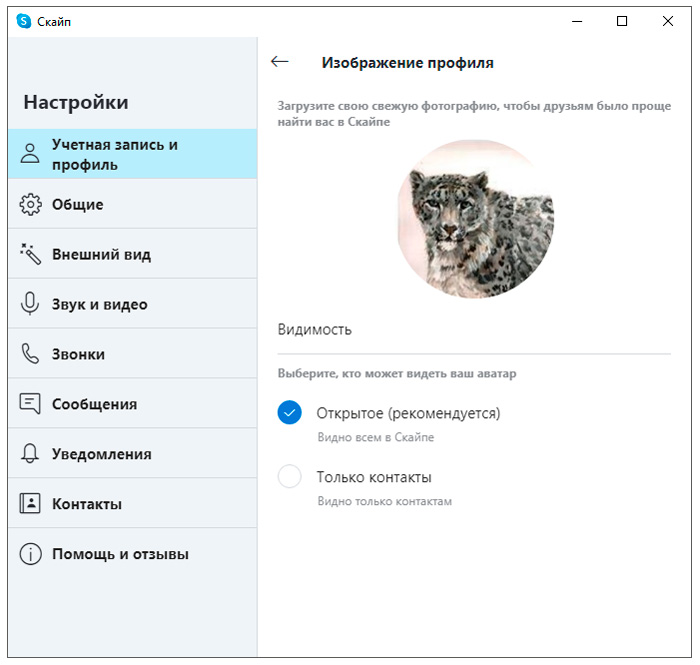
- Зайдите в настройки аватара.
- В блоке «Предыдущие фотографии» находятся картинки, которые вы ставили в профиль.
- Если их много, лучше убрать ненужные. Ведь они занимают место на диске.
- Чтобы удалить фото из Skype, наведите на него курсор мыши и нажмите на появившийся крестик.
Сохранённые юзерпики и снимки с видеотрансляций находятся в C:\Пользователи\[Имя-пользователя]\AppData\Roaming\Skype. У папки «Пользователи» может быть английское название — Users. Если система установлена на другом диске, ищите файлы на нём.
После масштабной фотосессии в видеочате лучше перенести или удалить картинки. Не нужно засорять системный диск. В Skype всё равно нельзя просматривать такие фото. А понравившиеся аватарки оставьте. И меняйте их, когда хотите.
В Skype можно фотографировать. Но качество изображений зависит от разрешения web-камеры. Поэтому подбирайте хорошее видеооборудование. Без него не получится сделать нормальный снимок.
Что такое аватар и для чего он нужен в Windows
Аватар – это картинка, которую пользователи социальных сетей и форумов устанавливают в дополнение к своему имени/нику. Это может быть личное фото, понравившийся персонаж, герой кино и т. д, и т. п. Таким образом, пользователь становится менее безликим. У Windows тоже есть сайт с возможностью открывать обсуждения, и комментарии сопровождаются изображением. Оно также используется для учётной записи и является средством персонализации компьютера. Хранятся аватары в специальной папке Windows, которую можно найти по пути:
Возможен также вариант, когда картинки размещаются здесь:
Если AppData не обнаруживается, проверьте в настройках, не скрыты ли системные папки.
Как установить или изменить аватар
По умолчанию в качестве аватара используется безликий силуэт стилизованного человечка, но, как вы понимаете, можно установить собственное изображение.
- Наберите в «Поиске»: «Параметры» (или нажмите Win+I, или откройте «Пуск» и щелкните по значку зубчатого колесика).
- Здесь нас интересует пункт «Учётные записи» и вкладка «Личные данные».
- В окошке вы сразу увидите предложение сменить аватар. Можно сделать моментальное фото на вебку или подобрать что-то из готового. В зависимости от этого откроется либо окно «Проводника», либо камера.
- Выбранное фото моментально загружается, и при следующем включении компьютера появится уже новый аватар.
Если вы зарегистрировались на сайте Microsoft, то изображение автоматически установится и туда тоже, причём оно сохранится даже если вы купите другой ПК. Все прежние фото, использовавшиеся как аватар, хранятся в той самой папке, путь к которой указан выше. Изменить картинку можно также на сайте Microsoft, но есть одна проблема – на компьютере останется старый аватар. К сожалению, разработчики пока не устранили эту неполадку.
Теперь разберём, как поменять аватар в Skype, установленном в систему.

- Откройте окно с диалогами – выше них будет ваше имя.
- Щёлкните кружочек и увидите личную информацию, а также кнопочку с возможностью добавить фото.
- Выберете и загрузите нужное.
Также можно зайти непосредственно на сайт Skype и проделать то же самое.
Как удалить аватар Windows
Фактическое удаление аватара в Windows 10 – очень сложная процедура. Можно поступить проще – поменять картинку на стандартный контур человечка или нечто неопределённое. Это делается так:

- Зайдите в «Учётные записи» и «Личные данные».
- Сделайте попытку добавить аватар, дождитесь, когда среагирует «Проводник» и выберите картинку по умолчанию, предлагаемую всем пользователям (для удобства можете поменять тип просмотра на «Значки», чтоб сразу её заметить).
- Удалите все остальные изображения в данной папке.
Если же этот способ вас по какой-то причине не устраивает, попробуйте следующее:
Теперь вы видите, как непросто удалить аватарку в Windows 10, хотя разработчики уверяют, что делают всё возможное для удобства пользователей. В некоторых случаях, чтобы закрепить изменения, недостаточно только перезагрузить компьютер – нужно выйти из аккаунта Windows и залогиниться повторно.
Читайте также:


