Как удалить asus pc probe
AIDA64 Extreme Edition - незаменимое приложение для диагностики ПК с возможностью проведения.
MSI Afterburner - настоящая находка для истинного оверклокера, с помощью которой можно.
SpeedFan - бесплатный и удобный в использовании инструмент для контроля за температурой и.
Speccy - небольшая бесплатная программа, позволяющая узнать массу полезной информации об.
LastActivityView - небольшая бесплатная утилита, которая предназначена для сбора информации об.
EVEREST Ultimate Edition - одно из лучших приложений для диагностики, тестирования и анализа.
Отзывы о программе ASUS PC Probe II
human про ASUS PC Probe II 1.04.92 [05-02-2013]
Раньше эта прога, до "II" версии, действительно была хорошей, небольшой по размеру, имела простой интерфейс, крайне удобной в использовании, а эта по сравнению с нею хрень полная: стала в 10 больше памяти занимать, приобрела уродский внешний вид, теперь, чтобы добраться до показаний, нужно жать лишние кнопки, открывающие лишние окна, да и сами цифры явно постарались сделать как можно менее читабельными. К сожалению, запустить старую версию на новой плате так и не вышло.
2 | 5 | Ответить
второй раз пытаюсь установит первый на FOXCOON мать её сейчас на GIGABITKU прога заваленная кароче
2 | 2 | Ответить
Олег про ASUS PC Probe II 1.04.88 [11-02-2011]
температуру проца показывает только в простое,а раздули циферки в полэкрана.Наверное гаджеты никогда не видели и как вних мелко но информативно написано.
2 | 2 | Ответить
Mihey про ASUS PC Probe II 1.04.88 [04-09-2010]
Короч запустил SPeedfan, показывает температуру ядер по 20-25 градусов, а энта прога показывает температуру проца 57 градусов. причем что кулер работает на 1000 об что на 2300,все равно показывает огроменную температуру. Проц core i5 760, мат плата ASUS. Кулер Zalman CNPS7500
2 | 4 | Ответить
Felix, мухаха ну ты чудак, ахаха ржу немогу бред бредом несеш
3 | 5 | Ответить
Так, вот еще читаю, что ASUS PC Probe II снимает показатели именно с датчиков материнской платы. И может показать температуру проца, самой материнки, скорость вращения вентиляторов, уровень напряжения питания. Интерфейс можно настроить под себя, также прога умеет скрываться в трее. А, вот что еще есть, короче если какой-то параметр превышает пороговое значение (его наверно можно вручную указать), то прога вас сразу об этом оповещает, мол тревога чувак. Эта прога полезной будет особенно для тех, кто разгоняет процессор, там просто за этим всем следить реально важно.
Так, ладно, вроде разобрались. Теперь посмотрим на внешний вид ASUS PC Probe II, итак вот какие я достал картинки для вас. Смотрите, вот как выглядит она:

То есть самое верхнее это как выглядит сама программа, а внизу это настройки, и там наверно можно указать пороговое значение, при превышении которого будет уведомление ну или сигнал тревоги
А еще прога может вот так выглядеть, ну тут вообще космос:

Видите что показывает? Vcore это напряжение самого проца, потом идет +3.3, это.. как бы вам сказать.. один из каналов напряжения, важно чтобы тут было как можно точнее. Ну то есть если +3.3, то если показывает +3.0, то это плохо. А если +3.29, то еще норм.. Еще есть датчики +5, +12, это все тоже каналы питания. Просто разные по мощности. Еще видите есть датчик температуры процессора (CPU), материнской платы (MB), и еще один датчик CPU, уже последний, но там не температура, а количество оборотов вентилятора. Тут значение зависит от режима работы системы охлаждения, например у меня всегда на всю катушку крутится вентилятор, а у многих стоит автоматический режим.
Вот еще нашел такую картинку, сначала подумал что это настройки.. но нет.. заголовок окна Usage говорит о том что тут инфа про использование ресурсов:

Вот на вкладке Hard Disk показано сколько занято на дисках или сколько свободно. На вкладке Memory предположу что наверно пишется сколько оперативки свободно или сколько занято.. я нашел картинку, и тут действительно это и показывается:

Тоже самое и на вкладке CPU, но там о процессоре, насколько он там типа нагружен.. может и температура там показывается. Кстати да, нашел картинку где активирована вкладка CPU, тут все именно так как я и думал (кроме температуры):


Так, вот нашел еще одну картинку, тут окно Config, я в принципе уже показывал ее вначале. Но хотел кое о чем сказать. Вот сама картинка:


Реально, ASUS PC Probe II будет хорошим помощником, если вы разгоняете процессор, ведь при разгоне очень важно следить как за температурой так и за напряжением.
Опа, приехали.. оказывается они там в Асусе уже запилили новую и модную версию ASUS PC Probe II, ну вы только посмотрите:


Вот нашел еще картинку, тут прикол в количестве датчиков:

Интересно как много их может быть? Можно ли ими закрыть полностью рабочий стол?.

Ладно, надеюсь что мы разобрались с тем что за программа ASUS PC Probe II, согласны? Кстати ее спокойно можно обнаружить например на диске к материнке, ну знаете, он часто идет в комплекте, там на нем драйвера и всякий так бы сказать крутой софт.
На этом все ребята, надеюсь что я вам помог чем-то, ну а если что не так, то блин, ну извините. Удачи вам и будьте счастливы!
Файл asio.sys из (Empty Value) является частью unknown Product. asio.sys, расположенный в SYSDIR \drivers \AsIO .sys с размером файла 12400.00 байт, версия файла (Empty Value), подпись 2B4E66FAC6503494A2C6F32BB6AB3826.
- Запустите приложение Asmwsoft Pc Optimizer.
- Потом из главного окна выберите пункт "Clean Junk Files".
- Когда появится новое окно, нажмите на кнопку "start" и дождитесь окончания поиска.
- потом нажмите на кнопку "Select All".
- нажмите на кнопку "start cleaning".

- Запустите приложение Asmwsoft Pc Optimizer.
- Потом из главного окна выберите пункт "Fix Registry problems".
- Нажмите на кнопку "select all" для проверки всех разделов реестра на наличие ошибок.
- 4. Нажмите на кнопку "Start" и подождите несколько минут в зависимости от размера файла реестра.
- После завершения поиска нажмите на кнопку "select all".
- Нажмите на кнопку "Fix selected".
P.S. Вам может потребоваться повторно выполнить эти шаги.
3- Настройка Windows для исправления критических ошибок asio.sys:

- Нажмите правой кнопкой мыши на «Мой компьютер» на рабочем столе и выберите пункт «Свойства».
- В меню слева выберите " Advanced system settings".
- В разделе «Быстродействие» нажмите на кнопку «Параметры».
- Нажмите на вкладку "data Execution prevention".
- Выберите опцию " Turn on DEP for all programs and services . " .
- Нажмите на кнопку "add" и выберите файл asio.sys, а затем нажмите на кнопку "open".
- Нажмите на кнопку "ok" и перезагрузите свой компьютер.
Всего голосов ( 181 ), 115 говорят, что не будут удалять, а 66 говорят, что удалят его с компьютера.
С данным приложением обычно сталкиваются обладатели ноутбуков и материнских плат фирмы Asus. Оно относится к разряду фирменных утилит и чаще всего присутствует на устройствах среднего и высокого ценового сегментов.
В этой статье мы расскажем о его основном назначении, а также о том, как его можно удалить или отключить.
Назначение Asus Q-Installer
Основной функцией утилиты является поиск, скачивание, установка и обновление драйверов на все системные устройства, будь то чипсет, сетевой адаптер или видеокарта.
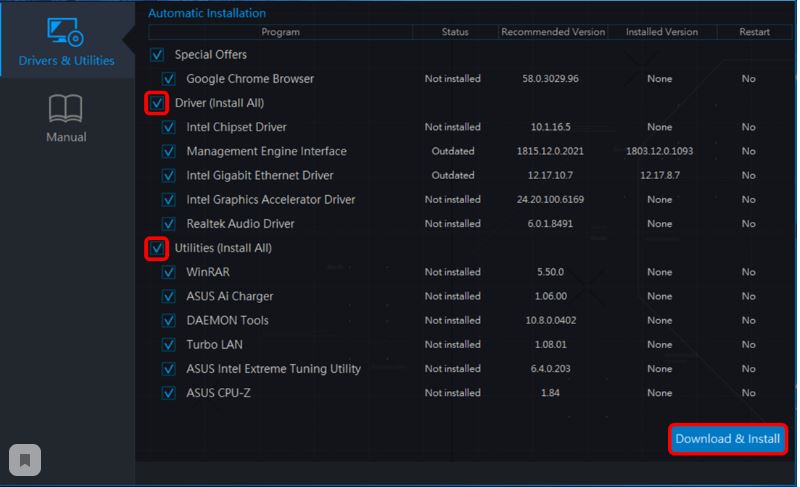
Выпор компонентов для установки
Также Asus Q-Installer помимо драйверов предлагает устанавливать различные фирменные утилиты, которые поддерживаются вашим ноутбуком или материнской платой, например Asus CPU-Z, Asus AI Charger и другие.
Найденные обновления отображаются в окне программы в виде списка, в котором галочками можно отметить что устанавливать/обновлять, а что нет.
Как убрать появление Asus Q-Installer при загрузке?
Несмотря на вполне себе полезные намерения по поиску обновлений, многим пользователям надоедает наблюдать запуск данной утилиты каждый раз при включении компьютера или ноутбука. В связи с этим появляется желание удалить ее или хотя бы отключить автозапуск.

Автозапуск Asus Q-Installer при включении ПК
Но вся проблема в том, что ни в списке установленных программ, ни в списке автозагрузки Asus Q-Installer нет. Так как же ее отключить?
Делается это через настройки BIOS.
Заходим в BIOS любым известным способом. Далее активируем расширенный режим (Advanced Mode) клавишей F7.
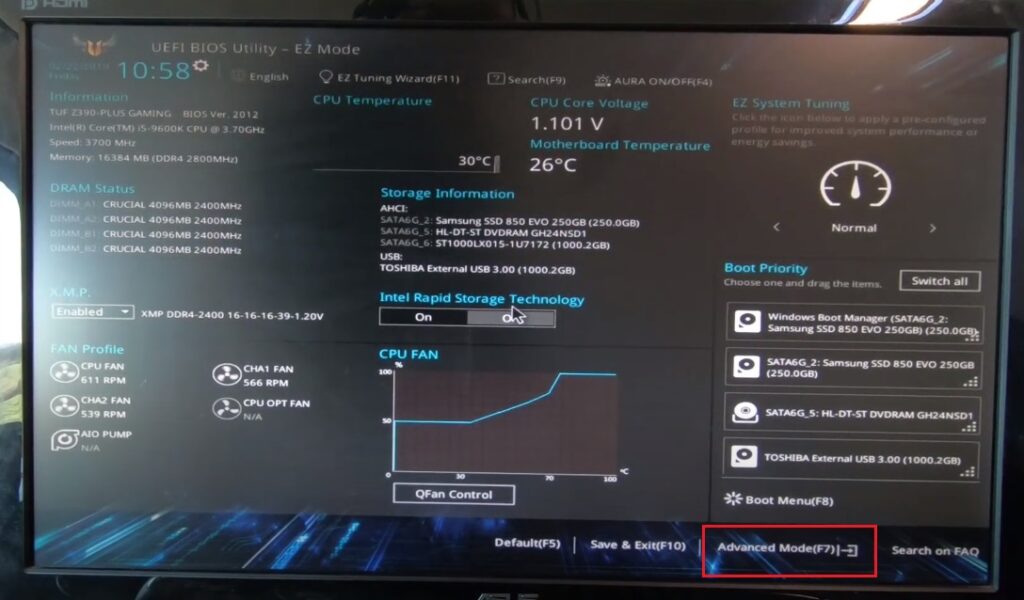
Переход в расширенный режим
Теперь переходим на вкладку Tool, на которой можно отключить Asus Q-Installer, переведя его значение в положение Disabled.
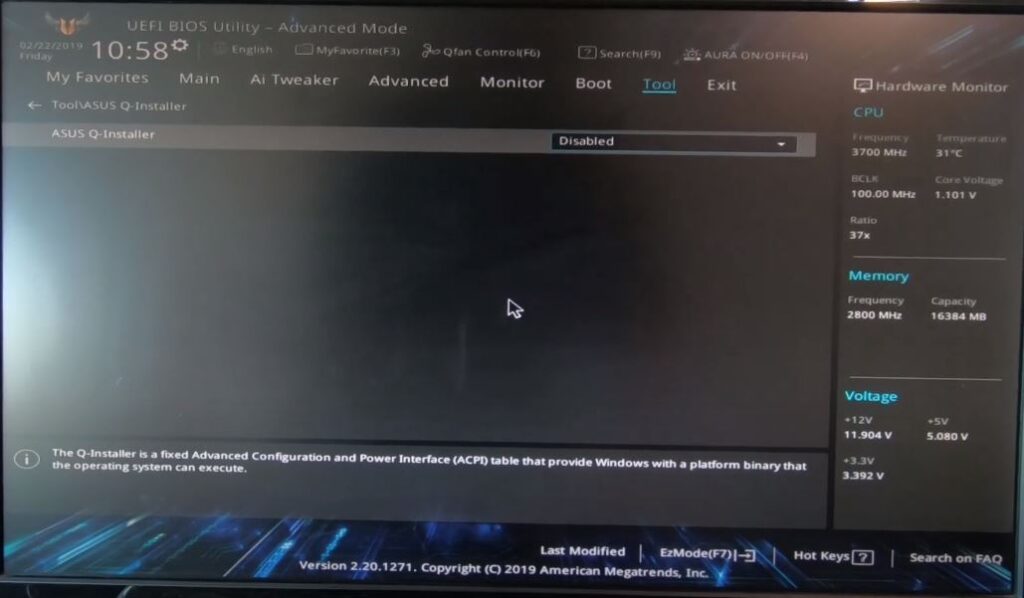
Отключение Asus Q-Installer
После этого сохраняем настройки (F10) и перезагружаем свой ПК.
Лучший способ отблагодарить автора статьи- сделать репост к себе на страничку

Что делать, если айфон не включается и горит яблоко?
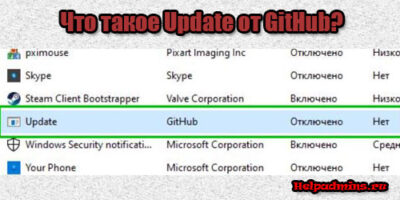
Update GitHub в автозагрузке что это?

MSI Center что это за программа?
1 комментарий
Ромео
Читайте также:


