Как удалить ассистент обратной связи apple
После регистрации устройства в Программе бета‑тестирования Apple новые общедоступные бета‑версии будут загружаться автоматически. Вы можете в любой момент отменить регистрацию устройства, чтобы перестать получать такие обновления.
Раздел «Обновления ПО» в Системных настройках
Откройте Системные настройки и выберите значок «Обновление ПО».
Отмена регистрации Mac
Подтверждение изменений
Появится диалоговое окно с предложением восстановить настройки обновления по умолчанию. Выберите «Восстановить настройки по умолчанию», и общедоступные бета‑версии больше не будут загружаться на Ваш Mac. Когда будет выпущена следующая официальная версия macOS, Вы сможете установить ее из программы «Обновление ПО» в Системных настройках.
Как восстановить предыдущую версию macOS?
Открытие списка профилей
To stop receiving the iOS public betas, follow the instructions below to remove the iOS 15 & iPadOS 15 Beta Software Profile. Go to Settings > General > VPN & Device Management and tap the iOS 15 & iPadOS 15 Beta Software Profile that appears.
Удаление профиля бета-версий iOS 15 и iPadOS 15
Коснитесь «Удалить профиль». При появлении запроса введите пароль устройства, затем коснитесь «Удалить». После удаления профиля общедоступные бета-версии iOS больше не будут загружаться на устройство iOS. Когда выйдет следующая официальная версия iOS, Вы сможете установить ее в разделе настроек «Обновление ПО».
Как вернуться к предыдущей версии?
Чтобы вернуться к предыдущей версии, можно восстановить устройство iOS из резервной копии, созданной перед установкой общедоступной бета-версии.
Открытие списка профилей
To stop receiving the iPadOS public betas, follow the instructions below to remove the iOS 15 & iPadOS 15 Beta Software Profile. Go to Settings > General > VPN & Device Management and tap the iOS 15 & iPadOS 15 Beta Software Profile that appears.
Удаление профиля бета-версий iOS 15 и iPadOS 15
Коснитесь «Удалить профиль». При появлении запроса введите пароль устройства, затем коснитесь «Удалить». После удаления профиля общедоступные бета-версии iPadOS больше не будут загружаться на iPad. Когда выйдет следующая официальная версия iPadOS, Вы сможете установить ее в разделе настроек «Обновление ПО».
Как вернуться к предыдущей версии?
Чтобы вернуться к предыдущей версии, можно восстановить iPad из резервной копии, созданной перед установкой общедоступной бета-версии.
Переход в Настройки
Чтобы перестать получать общедоступные бета‑версии tvOS, выберите «Настройки» > «Система» > «Обновления ПО» > и отключите параметр «Получать обновления общедоступных бета‑версий».
Ожидание выхода следующей версии tvOS
Как только настройки изменятся, на Apple TV больше не будут приходить общедоступные бета‑версии tvOS. Если на устройстве включено автообновление ПО, следующая коммерческая версия tvOS установится автоматически. Кроме того, ее можно установить вручную, выбрав «Настройки» > «Система» > «Обновления ПО» > «Обновление ПО».
Удаление профиля бета-версии watchOS 8
Чтобы больше не получать общедоступные бета‑версии watchOS, откройте приложение Apple Watch на iPhone, с которым создана пара, коснитесь вкладки «Мои часы», откройте «Основные» > «Профили», а затем коснитесь профиля «watchOS 8 Beta Software Profile». Коснитесь «Удалить профиль». При появлении запроса введите код‑пароль устройства, затем коснитесь «Удалить». Когда профиль будет удален, Ваши часы Apple Watch больше не будут получать обновления общедоступной бета‑версии watchOS.
Ожидание выхода следующей версии watchOS
Если на устройстве включено автообновление ПО, следующая официальная версия watchOS установится автоматически. Вы также можете проверить наличие обновлений вручную. Для этого откройте приложение Apple Watch на iPhone, с которым создана пара, коснитесь вкладки «Мои часы», затем откройте «Основные» > «Обновление ПО».
Как покинуть программу?
Чтобы покинуть Программу бета‑тестирования Apple, сначала необходимо войти в систему, затем нажать ссылку «Покинуть программу». После этого Вы перестанете получать уведомления о Программе бета‑тестирования Apple и не сможете отправлять отзывы с помощью Ассистента обратной связи.

Бета-профиль прошивки уже доступен !
IPSW-файлы прошивки для iPhone уже доступны !
IPSW-файлы прошивки для iPad уже доступны !
Откат на iOS|iPadOS 14 больше недоступен.
Не работает режим модема. Известная проблема для iOS 15, пробуйте сброс настроек сети.
Обязательно сделайте резервную копию данных с помощью iTunes перед обновлением на iOS 15.0!
-->> Для установки iOS 15 необходим iTunes версии 12.10.11 или выше Windows (64-bit), Windows (32-bit)
- Скачайте iOS 15 для вашего устройства
- Запустите iTunes / Finder (при подключении устройство сразу же появляется на боковой панели Finder)
- Зажимаем SHIFT (ALT на Mac OS) + «Обновить» и указываем ранее скачанную прошивку для вашего устройства.
- После установки iOS сделайте -> принудительный перезапуск, если имеются тормоза в работе устройства.
- Скачайте iOS 15 для вашего устройства
- Запустите iTunes / Finder (при подключении устройство сразу же появляется на боковой панели Finder)
- Зажимаем SHIFT (ALT на Mac OS) + «Восстановить» * и указываем ранее скачанную прошивку для вашего устройства.
- iPhone ( SE , 6S , 6S Plus , 7 , 7 Plus , 8 , 8 Plus , X , XR , SE 2 , XS , XS Max , 11 , 11 Pro , 11 Pro Max , 12 mini , 12 , 12 Pro , 12 Pro Max
- iPad ( Air 2 , Air 3 , 5 , 6 , 7 ), iPad mini ( 4 , 5 ), iPad Pro ( 12.9 , 9.7 , 12.9(2G) , 10.5 , 11 , 12.9(3G) , 11(2G) , 12.9(4G) , 11 (M1), 12.9(M1) )
- iPod touch ( 7G )
- Заходим в iTunes
- Выбираем свое устройство в iTunes
- В разделе - Обзор - нажимаем левой кнопкой мыши на серийный номер своего устройства.
- Увидите идентификатор устройства, состоящий из 40 символов. Нажимаем правой кнопкой мыши на него и копируем UDID.
Соблюдайте правила форума !
4.23. Публикация частных объявлений с целью покупки, продажи или обмена устройств, аксессуаров и прочего, разрешена только в разделах "Барахолка" (подробные правила см. в разделе "Барахолка"). Ведение коммерческой деятельности допускается только в разделе "Коммерческие услуги", получить информацию об условиях размещения объявлений в данном разделе можно на странице с коммерческим предложением.
У 15ки поддержка всех айфонов с 14ой.
Это радует)
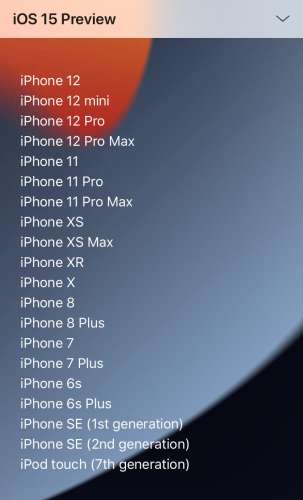
где? было упоминание про quickpath только. Самая скучная презентация которую я смотрел, можно сказать что это всего лишь минорный апдейт. Все эти функции могли завести например в 14.7 или на крайняк в 14.8. А тут аж в ios 15. Так что ну такое себе.
Хорошо что поддержку se 1 и 6s не выпилили.
Spot1X,
сделайте запись (скринкаст) русского quickpath-а, плиз!
ну и драг энд дропа, если получится!
Ну вот его люди и подразумевают, говоря "свайп".
Я как ребёнок сидел и ждал 14ю год назад из-за звонилки,Похоже массам 14 зашла виджетами и этой библиотекой приложений - теперь как на андроиде!
Не пользуюсь ни тем ни другим.
А вот компактное окно "вам звонят" очень удобно.
А у меня нет свайпа
Добавлено 07.06.2021, 23:14:
Но погода супер
- "Ну как там, стоит ставить?"
- "Как работает на iPhone *номер модели*?
- Как автономность?


Появилась такая новая штука




смотрю презентацию.
Слушайте, а Facetime/Shareplay в режиме "видео" это же встроенный способ, того, что многие приложения и сервисы пытаются повторить - а именно удаленный совместный просмотр видео - актуально в самоизоляцию, ну или просто когда далеко от друзей или близких, а посмотреть и обсудить хочется вместе.
ShareScreen тоже похоже вещь, сторонние приложения все менее нужны, если у знакомых и в семье у все эппл.
Live text удобная же штука - автоматически текст распознавать на фотках, который можно копировать.
То есть без вызова всяких отдельных распознавателей типа адоба/файнридера.
(русского пока не будет)
Перед каждым крупным выпуском iOS и iPadOS Apple предоставляет разработчикам и пользователям несколько бета-версий для тестирования. Пользователи бета-версии предоставляют ценные отзывы, сообщают об ошибках, тестируют новые функции и вносят предложения группам, работающим над программным обеспечением.
Создание отчета об обратной связи Apple в приложении Feedback Assistant
При установке бета-версии iOS на вашем iPhone или iPad также устанавливается приложение Feedback Assistant. Хотя некоторые бета-версии являются стабильными, во многих выпусках есть досадные проблемы, которые Apple, возможно, не обнаружила внутри компании. Отправлять отчеты об ошибках и запросы функций с помощью Feedback Assistant очень просто, и это важная часть подготовки операционных систем к выпуску их полных выпусков каждый год.
Подробное описание отчета об ошибке включает следующие сведения:
Написав описание, вы почти закончили.
Добавление изображений и экранных записей в ваш отзыв Apple
Отправка отзыва не завершается без одного или нескольких снимков экрана, записей экрана или журналов устройства. Вы даже можете включить файлы и диагностику с других устройств, таких как HomePods или Apple Watch, чтобы продемонстрировать проблему, с которой вы столкнулись.
Чтобы включить эти важные файлы, коснитесь Добавить приложение внизу формы. Выберите тип файла, который вы хотите прикрепить, и используйте появившийся лист для выбора.
Всегда просматривайте снимки экрана и записи с экрана на предмет важных деталей, которыми вы не хотите делиться.
Связанный: Как установить (или удалить) бета-версию iOS на вашем iPhone
Как просмотреть статус отчетов об обратной связи
в Поданный в приложении «Обратная связь» вы найдете список ваших предыдущих отправленных материалов. При нажатии на элемент отображается дополнительная информация, в том числе идентификатор обратной связи, приблизительное количество Последние похожие отчеты, а также статус отзыва элемента: «Открыто» или «Закрыто».
Вы также можете найти запросы на дополнительную информацию или дополнительные сведения в разделе «Запросы». Инженеры могут запросить более подробную информацию о проблеме или спросить, присутствует ли ошибка в более новой сборке бета-версии программного обеспечения. Вы можете ответить на запросы, отправив дополнительную информацию.
Добавление дополнительной информации к существующей заявке
Приложение Feedback позволяет обновлять существующую отправку дополнительной информацией, улучшенными снимками экрана или дополнительными журналами.
Чтобы добавить новые сведения, выполните следующие действия:
Влияние на будущее iOS и iPadOS
Бета-версии Apple дают возможность познакомиться с основными обновлениями и позволяют пользователям отправлять важные отзывы, которые напрямую влияют на их устройства. Отправка подробных отзывов об обновлениях iOS и iPadOS помогает сделать эти операционные системы максимально плавными и безошибочными.
В любое время, если у вас слишком много ошибок в бета-версии программного обеспечения и вы хотите вернуться к стабильным версиям, вы можете легко удалить профиль бета-версии.

Функция AssistiveTouch на iPhone и iPad является благом для доступности. Он дает вам программные ярлыки для аппаратных кнопок и позволяет настраивать жесты. Если вы часто используете функцию AssistiveTouch, вот как быстро включить или отключить ее.
Как добавить AssistiveTouch в ярлыки специальных возможностей
Обычно вам приходится копаться в разделе «Специальные возможности» в приложении «Настройки» каждый раз, когда вы хотите включить или отключить функцию AssistiveTouch. Пользователи iPad, которые подключили к своей мыши дополнительные функции, такие как нажатие кнопки для перехода на главный экран, часто включают и отключают функцию AssistiveTouch.
СВЯЗАННЫЕ С: Как нажать кнопку «Домой» с помощью мыши на iPad
Вы можете сэкономить много времени, добавив AssistiveTouch к функции ярлыков специальных возможностей. После добавления вы сможете отключить AssistiveTouch с помощью боковой кнопки или из Центра управления.
Чтобы начать процесс, откройте приложение «Настройки» и перейдите в раздел «Доступность» (вы также можете создать для него ярлык на главном экране).

Здесь проведите пальцем вниз и коснитесь опции «Ярлык специальных возможностей».

Теперь выберите кнопку «AssistiveTouch».

Ваш iPhone или iPad сообщит вам, что как только вы включите функцию ярлыков специальных возможностей, Emergency SOS больше не будет работать, если щелкнуть три раза по кнопке Side / Power. Вместо этого вам теперь нужно нажать и удерживать боковую кнопку и одну из кнопок громкости. Нажмите на кнопку «Продолжить», чтобы продолжить.

Функция ярлыков специальных возможностей теперь активна.
Как быстро включить AssistiveTouch

яблоко
Плавающая кнопка AssistiveTouch (которая напоминает кнопку «Домой») мгновенно отобразится на экране.

яблоко
Как только вы нажмете кнопку AssistiveTouch, вы увидите расширенное меню и увидите все ярлыки.

Если вам нравится Siri, вы также можете просто попросить Siri включить или отключить AssistiveTouch для вас. Просто нажмите и удерживайте кнопку Side / Power или кнопку Home, или произнесите «Hey Siri», чтобы вызвать Siri. Теперь произнесите команду «Включить AssistiveTouch» или «Выключить AssistiveTouch».

Как включить AssistiveTouch с помощью Центра управления
Если вы не хотите использовать физические кнопки на вашем iPhone или iPad или разговаривать с Siri, есть еще один, более надежный вариант для вас. Вы можете добавить элемент управления ярлыками специальных возможностей в Центр управления.
На вашем iPhone или iPad откройте приложение «Настройки» и перейдите в раздел «Центр управления».

Здесь нажмите на «Настроить элементы управления».

Теперь проведите пальцем вниз и нажмите кнопку со знаком «Плюс» (+) рядом с опцией «Ярлыки специальных возможностей».

Контроль доступности ярлыков будет добавлен в Центр управления. Вы можете использовать значок ручки с тремя линиями на правом краю, чтобы изменить порядок элементов управления.

Теперь проведите пальцем вниз от правого верхнего угла экрана (или проведите вверх от нижней части экрана, если вы используете iPhone или iPad с кнопкой «Домой»), чтобы открыть Центр управления.

Здесь найдите добавленный элемент управления ярлыками специальных возможностей и нажмите на него.


Позже вы можете вернуться в Центр управления и снова нажать на кнопку, чтобы отключить AssistiveTouch.
Хотите больше работать с плавающей кнопкой AssistiveTouch? Вот как можно настроить кнопки и жесты AssistiveTouch на вашем iPhone или iPad.
СВЯЗАННЫЕ С: Как использовать iPhone с сломанной кнопкой «Домой»
Читайте также:


