Как удалить anvir task manager с компьютера

На сегодняшний день существует много способов управления автозагрузкой. Для того чтобы проверить какие программы находятся в автозагрузке можно воспользоваться штатными средствами Windows. Для этого нажмите «Пуск»-«Все программы»-«Стандартные»-«Выполнить» и в появившемся окошке введите msconfig. Нажмите «ОК», после чего откроется окошко «Настройка системы», а затем просто перейдите на вкладку «Автозагрузка». Однако штатные средства Windows не обладают большим спектром возможностей и не предоставляют детальную информацию об элементах автозагрузки. Поэтому, я рекомендую для работы с автозагрузкой воспользоваться специальным программным обеспечением. В данной статье я расскажу о программе AnVir Task Manager. Данная программа позволяет не только редактировать элементы автозагрузки и получать по ним детальную информацию, но и обладает еще рядом полезных свойств. AnVir Task Manager – бесплатная программа скачать ее можно с официального сайта
В начале установки AnVir Task Manager Вам предлагается ознакомиться и принять лицензионное соглашение, выбрать место для установки программы, а также настроить некоторые дополнительные параметры (Рис.1).

По умолчанию галочки стоят напротив всех пунктов. Если Вы не хотите устанавливать сервисы Яндекса, выберите пункт «Настройка параметров» и снимите галочки с тех пунктов, которые Вам не нужны.Во время установки AnVir Task Manager Вы также можете установить еще одну программу - Reg Organizer данная программа не имеет отношения к автозагрузке, а является средством для оптимизации и управления реестром. Для установки Reg Organizer оставьте галочку напротив пункта «Установить Reg Organizer» и нажмите «Готово». Затем Вы можете сразу же запустить эту программу. Стоит отметить, что на нашем сайте также рассмотрена одна из программ для управления реестром - Wise Registry Cleaner.
Теперь вернемся к описанию AnVir Task Manager. Следующим этапом установки является главных возможностей программы (Рис.2)

Если Вы хотите использовать дополнительные кнопки, Выберите их и нажмите «Далее». Затем программа предложит выбрать иконки, которые будут располагаться на панели задач. Выберите необходимые Вам иконки, и нажмите «Далее» (Рис.3)

После этого откроется окошко, в котором Вы можете выбрать еще 3 пункта настроек программы. (Рис.4).

Отметьте галочками необходимые Вам пункты (я рекомендую запускать AnVir Task Manager при загрузке Windows и проверять обновления). Также во время первой установки программы полезно посмотреть видео-ролик, который наглядно демонстрирует возможности AnVir Task Manager.После этого установка и настройка программы AnVir Task Manager завершены, теперь можно перейти к описанию работы с программой.
Работа с программой:
Программа AnVir Task Manager имеет русскоязычный понятный интерфейс. В верхней части экрана расположено основное меню (Рис.5)

На вкладке «Автозагрузка» в левом столбце отображаются категории записей, добавленных в автозагрузку, а справа сами записи автозагрузки. Кликнув по имени записи в автозагрузке правой кнопкой мыши, Вы можете посмотреть список действий доступных для данной записи (Рис.6).

Для получения детальной информации о записи выберите пункт «Детальная информация» или просто кликните по записи два раза левой кнопкой мыши.Для того чтобы добавить программу в автозагрузку нажмите на зеленый знак плюч на панели меню программы, как показано на (см. Рис.5). После этого откроется окошко (Рис.7).

Нажмите на кнопку «Обзор». Откроется окошко (Рис.8).

Здесь Вы можете выбрать программу, которую необходимо добавить в автозагрузку. По умолчанию большинство программ находятся в папке Program Files. Для того чтобы добавить программу в автозагрузку найдите папку с программой, а в ней найдите файл запуска (данный файл имеет расширение «.exe» и обычно выглядит в виде иконки программы). Стоит отметить, что программная папка может содержать несколько файлов с одинаковыми иконками, поэтому для выбора файла с расширением «.exe» на Вашем компьютере должно быть включено отображение расширений файлов. О том, как это сделать, Вы можете прочитать на нашем сайте в статье «Отображение расширений файлов». После выбора необходимого файла дважды кликните по нему левой кнопкой мыши. После этого запись о выбранном файле будет добавлена в автозагрузку (Рис.9).

В данном случае мною была добавлена в автозагрузку программа «QIP». После этого нажмите «ОК». В случае, если Вы хотите отключить автозагрузку программы, просто снимите галочку напротив названия ее записи. (см. Рис.5). После этого автозагрузка программы будет отключена. Чтобы вернуть отключенную программу в автозагрузку, просто поставьте галочку напротив ее названия. В случае, если Вы уверены, что какая-либо программа никогда не понадобится в автозагрузке или вообще является вирусом, то можете удалить эту запись.Для удаления программы из автозагрузки выберите программу и на клавиатуре нажмите кнопку «Delete» или воспользуйтесь красным крестиком на панели меню программы. После этого появится окошко (Рис.10).

Если Вы считаете, что данная программа должна находиться в автозагрузке, нажмите «Разрешить», если в данный момент Вы не устанавливали никаких программ, но появилось данное предупреждение, то существует вероятность того, что это вирус. Внимательно изучите это предупреждение и на основании этого примите решения разрешить этой программе добавление в автозагрузку, поместить ее в карантин или удалить из автозагрузки.В заключении стоит отметить, что AnVir Task Manager помимо управления автозагрузкой обладает еще рядом полезных функций, доступ к которым можно получить в главном меню программы на вкладке «Инструменты».
Существует огромное количество различного программного обеспечения, назначение которого заключается в защите операционной системы от внешнего воздействия вирусов, а также от вредного воздействия самого пользователя. Большинство из них имеют достаточно усечённый функционал, который заточен исключительно на антивирусных инструментах, или, по крайней мере, данная картинка распространяется на бесплатную версию.

Многие обоснованно считают, что программы априори должны быть узконаправленными и заниматься лишь определёнными задачами, например, антивирус должен только сканировать систему, программы для очистки мусора должны только чистить и т. п. То есть это согласие на выражение «Больше – не значит лучше». По большей части это утверждение максимально справедливо, и оно отражает сложившуюся картинку на рынке программного обеспечения, на который за последние несколько лет попало огромное количество «пустышек». Но это не относится к рассматриваемой в настоящей статье утилите под названием «AnVir Task Manager», которая сочетает в себе несколько десятков крайне полезных, а главное – действенных инструментов. А о том, как её установить, настроить и использовать, и пойдёт речь далее.
Функционал
Ряд пользователей интересуются, впервые столкнувшись с AnVir Task Manager, что это за программа, какие функции и задачи она выполняет и стоит ли её скачивать и устанавливать себе на компьютер.
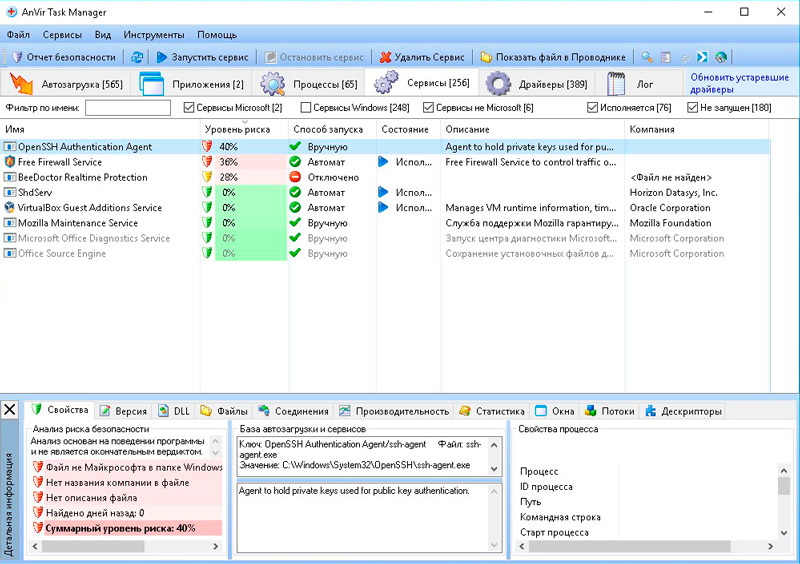
Рассматриваемое программное обеспечение – это продукт отечественных разработчиков, который в 2011 году стал победителем премии «Софт года-2011» в номинации «Системный софт». Как уже было сказано выше, AnVir Task Manager – это не просто антивирусное ПО, а компилятор десятка полезных мониторинговых инструментов, грамотное применение которых позволяет получить всю самую необходимую информацию о работе операционной системы, большая часть которой просто скрыта от глаз обычных пользователей, например:
- мониторинг входящего и исходящего трафика;
- исчерпывающая информация обо всех процессах;
- полная информация об элементах автозагрузки (кроме того, интегрирована база данных с описанием более 100.000 программ);
- информация обо всех установленных драйверах;
- сведения об активном интернет-соединении;
- качество работы оперативной памяти;
- температура;
- загруженность жёсткого диска или твердотельного накопителяи многое другое.
Приведённых инструментов уже хватает, чтобы заинтересоваться разработкой талантливых соотечественников.
Где скачать
Извечный вопрос поиска: где можно скачать ту или иную программу без риска нарваться на неприятности? Не стоит обращать внимание на различные софтовые каталоги, которых на просторах сети Интернет в избытке, если можно скачать всё с официального сайта разработчика.
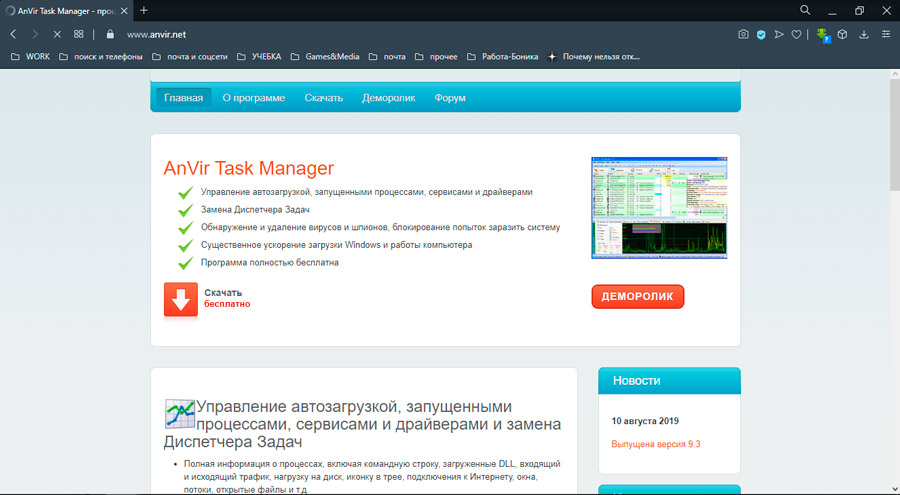
Как установить и настроить
Теперь к вопросу о том, как пользоваться программой для оптимизации и борьбы с вирусами, с чего начать и как действовать дальше. Вообще AnVir Task Manager относится к числу достаточно популярных и распространённых программ, предназначенных для борьбы с вирусами и не только.
Закономерно будет начать именно с инсталляции софта. Процедура предельно простая.
Процесс установки автоматизирован, и после скачивания исполняемого файла достаточно запустить его, согласиться с лицензионным соглашением и выбрать месторасположения папки. Стоит отметить, что некоторые установленные средства защиты, в том числе штатные инструменты Windows, могут «ругаться» на AnVir Task Manager. Этот момент следует игнорировать, так как специфика функционирования данной программы заточена на взаимодействие с множеством системных элементов, что и может вызывать подозрения у Windows.
Настройка и первый анализ системы
При первом запуске программы перед вами откроется «Мастер настройки», который предложит применить некоторые второстепенные функции, а также предостережёт вас о том, что они могут вызывать сбой в работе Windows. Поэтому их активация – сугубо индивидуальный выбор.
После закрытия окна «Мастер настройки» многие пользователи теряются, так как программа уже начала мониторинг и выводит обилие различной информации на экран. Для полноты понимания интерфейса и предлагаемого им функционала следует более подробно коснуться пяти основных вкладок:
Для того чтобы отключить какой-либо элемент, достаточно кликнуть по нему правой кнопкой мышки и выбрать «Отключить (Карантин)», что и приведёт к его фактическому перемещению в «Карантин».
Особое внимание здесь и далее следует уделить такому параметру как уровень риска. Не стоит сразу волноваться, если программа укажет, что какой-либо процесс имеет уровень риска близкий к 50%, так как подобная градация во многом условна и определяется на основе анализа множества нюансов. Например, если процесс использует интернет-соединение, то к его уровню риска автоматическим образом будет приплюсовано несколько процентов. На эти показатели стоит обращать внимание, но не следует на них зацикливаться. Кроме того, любой подозрительный элемент вы всегда можете дополнительно проверить, нажав на него правой кнопкой мышки и выбрав «Проверить на сайте».
- «Приложения» – предоставляет список всех активных приложений, запущенных в настоящей момент в операционной системе.
С помощью данного раздела можно осуществить множество интересных сценариев с окнами и иконками приложений, например:
- свернуть их в трей;
- создать плавающую иконку;
- сделать активным;
- скрыть одно или все окна;
- изменить размер иконок.
Небольшие фишки, которые могут некоторым пользователям прийтись по душе.
- «Процессы» – пожалуй, самый интересный и информативный раздел, в котором можно ознакомиться с подробной информацией обо всех запущенных процессах. По сути, это более продвинутый аналог «Диспетчера задач», где представлены не только общая информация о нагрузке и наименование, но и о том, где находится исполняемый файл, установлен ли процесс в автозагрузке, кто инициатор запуска.
- «Сервисы» – выводит информацию об активных службах с подробнейшим описанием всех основных нюансов, в том числе об уровне риска (здесь он как нельзя кстати). Менее информативные сведения можно получить и штатными средствами с помощью команды «msconfig». Для каждой службы можно вывести информацию о том, какие dll она использует, какую нагрузку создаёт, какие окна имеют к ней отношение, какие ресурсы использует и многое другое.
- «Драйверы» – как несложно догадаться, в данном разделе собраны сведения обо всех установленных в системе драйверах, а также о том, какой у них тип запуска, состояние, местонахождение, автор и многое другое.
- Шестая вкладка именуется «Лог», здесь представлены выдержки из записей «Журнала событий Windows», что крайне полезно в плане определения возможных проблем в работе операционной системы Windows.
Стоит отметить, что это далеко не все возможности «AnVir Task Manager», так как, кроме упомянутых выше инструментов, в нём реализованы ещё с десяток полезных функций, которые могут стать незаменимыми помощниками в определённых ситуациях. Например, можно понизить приоритет приложениям, работающим в фоновом режиме и чрезмерно нагружающим процессор. Главное – это понимать, что осуществляемые в данном программном обеспечении манипуляции при неграмотном подходе могут привести к сбоям в работе операционной системы. Поэтому, если у вас возникли сомнения относительно правильности выбранного решения, то потратьте несколько минут на его более детальное изучение, чтобы не навредить Windows и компьютеру в целом.
Как удаляются вирусы
Если проверка показывает высокий риск заражения, либо есть подтверждение, что на компьютере обнаружена вирусная программа, от неё требуется обязательно избавиться.
Вопрос лишь в том, как удалить вирус, чтобы гарантировать безопасность своих данных. Делается это с помощью интегрированного инструмента в AnVir Task Manager. Последовательность процедуры такая:
- закончив проверку, определить список элементов для удаления;
- нажать кнопку «Удалить» с красным крестиком в верхнем меню;
- на выбор предлагается 2 варианта дальнейших действий: если вы не уверены в опасности объекта, его можно отключить, поместив в Карантин, если сомнений нет, кликайте на кнопку «Удалить».
Предварительно рекомендуется открыть папку, в которой обнаружен вирус, и посмотреть, что там находится.
Как удалить программу
Также некоторым юзерам не нравится функционал или возможности AnVir Task Manager, что вызывает закономерный вопрос о том, как удалить это программное обеспечение. Как оказалось, здесь тоже можно столкнуться с некоторыми трудностями.
Стандартный способ удаления предусматривает выполнение следующих операций:
- откройте меню «Пуск»;
- перейдите в «Панель управления»;
- далее – в «Программы и компоненты»;
- после запуска раздела открывается список установленного программного обеспечения;
- найдите искомую программу;
- кликните по её названию правой кнопкой;
- выберите пункт «Удалить»;
- затем в новом окне подтвердите своё намерение нажатием на ещё одну кнопку «Удалить»;
- дождитесь завершения процесса.
Когда удаление закончится, пользователю автоматически откроется страница разработчиков в браузере. Здесь будет предложено загрузить и установить другие программы. Делать это или нет, каждый уже решает для себя сам.
Но на этом удаление ещё не закончилось. Дело в том, что после AnVir Task Manager остаётся много мусора. От него также лучше избавиться. Делается это следующим образом:
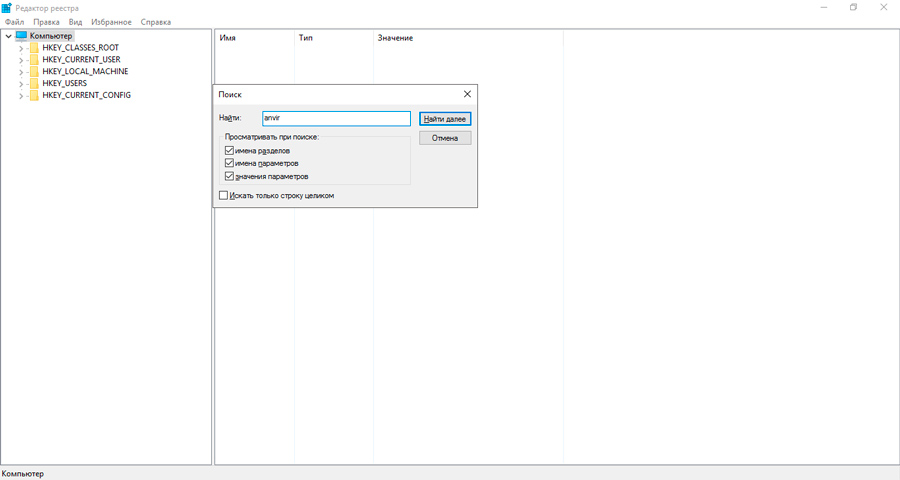
- откройте реестр, зажав одновременно кнопки Win и R;
- здесь прописывается команда «regedit»;
- после ввода откроется редактор реестра;
- приступайте к поискам следов, оставшихся от антивируса-оптимизатора системы;
- можно нажать сочетание клавиш Ctrl и F;
- в появившемся окне пропишите слово «anvir»;
- жмите на «Найти далее»;
- всё, что утилита найдёт, можно смело удалять;
- удалив файл или папку, нажмите F3, что позволить продолжить поиски следов;
- так продолжайте до тех пор, пока все упоминания про Anvir будут удалены.
Случается и так, что обычным способом избавиться от этой программы не получается. Вылезает ошибка. Тогда можно попробовать альтернативный вариант. Заключается он в следующем:
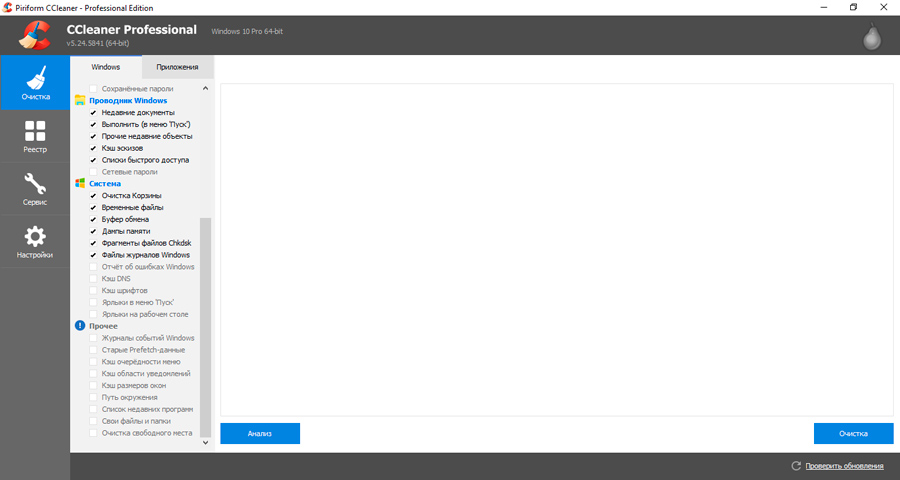
- система запускается в безопасном режиме;
- происходит полная загрузка Windows, но уже в безопасном режиме;
- удаляется папка, где находится антивирус;
- с помощью утилиты CCleaner либо её аналогов очищаются остаточные файлы и папки;
- проводится очистка всех записей в реестре операционной системы;
- выполняется перезагрузка компьютера;
- ОС запускается в обычном режиме.
Программа достаточно стойкая и просто так уходить с компьютера пользователей «хочет» не всегда. Но в большинстве случаев проблем с удалением возникать не должно.
Заключение
Программа AnVir Task Manager является действительно универсальным и многофункциональным инструментом. И приятно здесь ещё и то, что это продукт отечественных разработчиков.
Да, у представленного ПО есть свои сильные и слабые стороны. Одни пользуются AnVir ещё с момента её появления, другие же видят у конкурентов больше возможностей. Тут уже каждый сам выбирает для себя.
Но отрицать факт эффективности и многофункциональности этого инструмента не стоит. Он выполняет ряд задач, позволяет оптимизировать систему, защитить компьютер от ошибок пользователя, и дополнительно помочь в борьбе с вирусным программным обеспечением.
В прошлый раз мы рассмотрели, как удалить из автозагрузки прописавшиеся в неё программы, упомянув, между прочим, о такой утилите как Autoruns. Она всем хороша, за исключением отсутствия в ней русского языка, а ещё она является уж слишком узкоспециализированной, поэтому мы решили сделать обзор программы, достаточно известной, умеющей делать всё то же самое, что и Autoruns, но обладающей куда большим набором полезных функций. Называется эта программа AnVir Task Manager. По сути это приложение представляет собой альтернативный диспетчер задач, предназначенный для управления процессами, службами и автозагрузкой. Также программа может быть использована для мониторинга сетевого трафика, получения списка установленных в систему драйверов, управления окнами и многого другого.
↑ AnVir Task Manager — управление процессами и автозагрузкой Windows 10
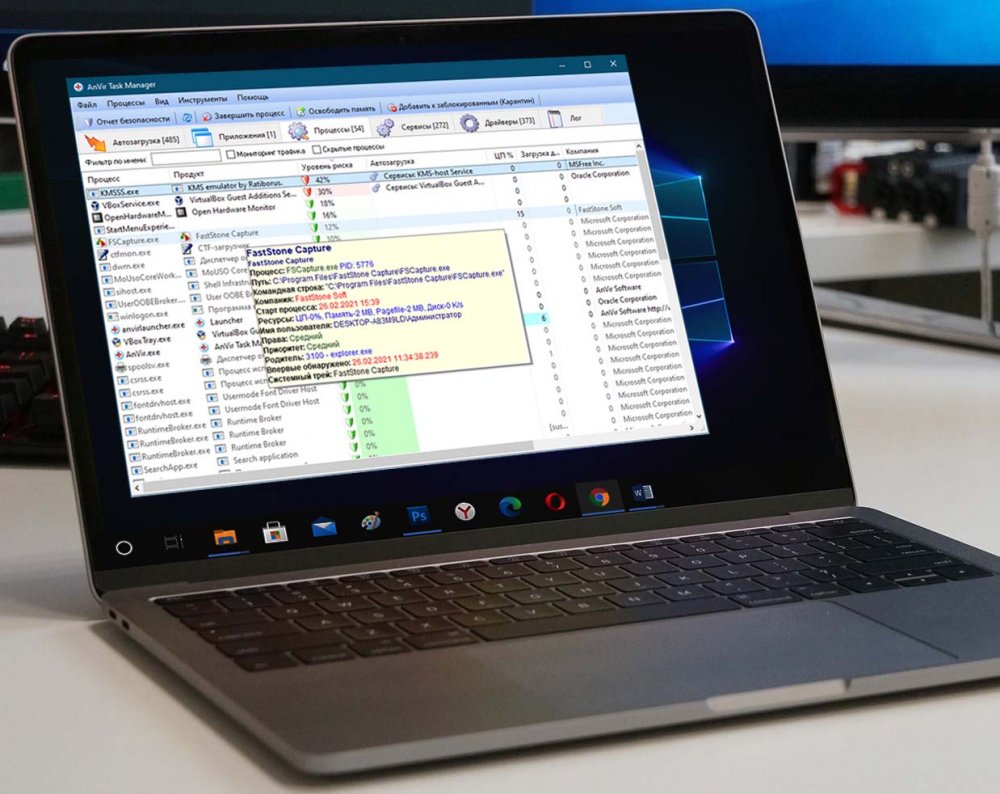
Установка и настройка
Процедура AnVir Task Manager в целом стандартная, по завершении инсталляции мастер может предложить установить программное обеспечение от Яндекс, поэтому будьте внимательными и снимайте флажки с чекбоксов, подтверждающих загрузку сторонних программ. После установки автоматически запустится мастер настройки, в котором вы можете активировать дополнительные функции и опции (закрепление поверх других окон, управление окнами, прозрачностью и т.д.), дойдя до третьего этапа настройки, можно отключить автозагрузку самой программы и показ демонстрационного видеоролика.
↑ Возможности AnVir Task Manager
Интерфейс менеджера представлен несколькими вкладками, в каждой из которых выводится список соответствующих записей — процессов, работающих программ, элементов автозагрузки, сервисов (служб) и установленных драйверов. Рассмотрим назначение вкладок более подробно.

На этой вкладке выводится список всех запущенных в системе процессов с указанием пути, разработчика, поставщика, места расположения автозагрузки, уровня риска, загрузки процессора и диска. Если нужно больше сведений о процессе, просто наведите на него курсор мыши, после чего тут же появится всплывающее окошко с интересующей вас информацией.
Если же нажать на процесс правой кнопкой мыши, откроется контекстное меню с опциями управления, через которое вы можете закрыть или приостановить процесс, добавить его исполняемый файл в автозагрузку, изменить приоритет и так далее. Есть даже опция проверки процесса на предмет заражения через сервис VirusTotal.
Можете включить отображение детальной информации о каждом объекте.
Автозагрузка
Здесь отображаются все элементы автозагрузки, отсортированные по источнику. Элементы можно включать, отключать и полностью удалять, просматривать их местонахождение и свойства, добавлять в отложенную загрузку, то есть назначать отсрочку запуска, оптимизируя таким образом процедуру загрузки операционной системы.
Кстати, в список включены элементы, соответствующие расширениям Проводника и его контекстного меню, например, запись «Icon Viewer» соответствует добавляемому в окно свойств исполняемых exe-файлов вкладку «Icons» расширению утилиты Icon Viewer. Если мы, к примеру, отключим запись «Icon Viewer» в AnVir Task Manager, то показ вкладки «Icons» в окне свойств exe-файлов тоже будет отключён.
Приложения

Вкладка содержит процессы сторонних программ, запущенных в системе в данный момент. Интерес в ней представляет главным образом контекстное меню отображаемых процессов, в котором вам будут доступны дополнительные опции, в частности, создание плавающих иконок приложений, изменение уровня прозрачности их окон и сворачивание окон программ в трей, даже если программа изначально не поддерживает эту функцию.
Сервисы

Отображает список служб. В контекстном меню записей доступны опции включения/отключения служб, изменение типа их запуска, проверки их на VirusTotal, перехода в папки, содержащие исполняемые файлы служб. На вкладке выводятся только службы, принадлежащие только сторонним программам, чтобы видеть службы Windows, нужно отметить пункт «Сервисы Windows».
Драйверы

Наконец, на вкладке «Драйверы» AnVir Task Manager выводит список установленных в систему драйверов, при этом указывается полный путь к исполняемому файлу драйвера, его тип, способ запуска и состояние, а также уровень риска. Особого интереса для рядовых пользователей не представляет.
Настройки

Настройки приложения можно не менять, впрочем, пробежаться по ним не помешает, возможно, вы всё же найдите опции, которые захотите отключить, например, показ рекламных ссылок или автозагрузку самой AnVir Task Manager. Другие опции, напротив, вы найдёте для себя весьма полезными, а именно отслеживание и блокирование добавления в автозагрузку сторонних программ.
AnVir Task Manager — менеджер процессов и автозагрузки
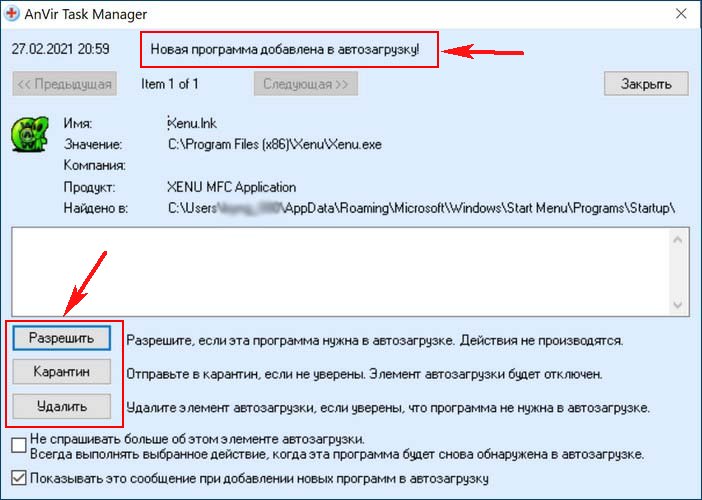
Итак, AnVir Task Manager можно охарактеризовать как менеджер процессов и автозагрузки. Программа объединяет в себе возможности Диспетчера задач, оснастки управления службами, тонкого настройщика оболочки Проводника и инструмента анализа безопасности. Будучи рассчитанной на широкий круг пользователей, AnVir Task Manager удобна и проста, тем не менее, при работе с программой нужно соблюдать некоторую осторожность и не отключать службы и модули, о назначении которых вы не имеется должного представления. Отдельно отмечу очень полезное свойство программы сигнализировать появлением специального окна о программах, прошедших в автозагрузку без вашего ведома. Вы можете разрешить им это сделать или запретить.
anvir.exe это исполняемый файл, который является частью AnVir Task Manager Pro Программа, разработанная Программное обеспечение AnVir, Программное обеспечение обычно о 12.13 MB по размеру.
Расширение .exe имени файла отображает исполняемый файл. В некоторых случаях исполняемые файлы могут повредить ваш компьютер. Пожалуйста, прочитайте следующее, чтобы решить для себя, является ли anvir.exe Файл на вашем компьютере - это вирус или троянский конь, который вы должны удалить, или это действительный файл операционной системы Windows или надежное приложение.

Это anvir.exe безопасно или это вирус или вредоносная программа?
Первое, что поможет вам определить, является ли тот или иной файл законным процессом Windows или вирусом, это местоположение самого исполняемого файла. Например, такой процесс, как anvir.exe, должен запускаться из C: \ Program Files \ anvir Task Manager pro \ anvir.exe, а не где-либо еще.
Для подтверждения откройте диспетчер задач, выберите «Просмотр» -> «Выбрать столбцы» и выберите «Имя пути к изображению», чтобы добавить столбец местоположения в диспетчер задач. Если вы обнаружите здесь подозрительный каталог, возможно, стоит дополнительно изучить этот процесс.
Еще один инструмент, который иногда может помочь вам обнаружить плохие процессы, - это Microsoft Process Explorer. Запустите программу (не требует установки) и активируйте «Проверить легенды» в разделе «Параметры». Теперь перейдите в View -> Select Columns и добавьте «Verified Signer» в качестве одного из столбцов.
Если статус процесса «Проверенная подписывающая сторона» указан как «Невозможно проверить», вам следует взглянуть на процесс. Не все хорошие процессы Windows имеют метку проверенной подписи, но ни один из плохих.
Наиболее важные факты о anvir.exe:
Если у вас возникли какие-либо трудности с этим исполняемым файлом, вы должны определить, заслуживает ли он доверия, прежде чем удалять anvir.exe. Для этого найдите этот процесс в диспетчере задач.
Найдите его местоположение (оно должно быть в C: \ Program Files \ AnVir Task Manager Pro) и сравните размер и т. Д. С приведенными выше фактами.
Кроме того, функциональность вируса может сама влиять на удаление anvir.exe. В этом случае вы должны включить Безопасный режим с поддержкой сети - безопасная среда, которая отключает большинство процессов и загружает только самые необходимые службы и драйверы. Когда вы можете запустить программу безопасности и полный анализ системы.
Могу ли я удалить или удалить anvir.exe?
Не следует удалять безопасный исполняемый файл без уважительной причины, так как это может повлиять на производительность любых связанных программ, использующих этот файл. Не забывайте регулярно обновлять программное обеспечение и программы, чтобы избежать будущих проблем, вызванных поврежденными файлами. Что касается проблем с функциональностью программного обеспечения, проверяйте обновления драйверов и программного обеспечения чаще, чтобы избежать или вообще не возникало таких проблем.
Согласно различным источникам онлайн, 51% людей удаляют этот файл, поэтому он может быть вредным, но рекомендуется проверить надежность этого исполняемого файла самостоятельно, чтобы определить, является ли он безопасным или вирусом. Лучшая диагностика для этих подозрительных файлов - полный системный анализ с Reimage, Если файл классифицируется как вредоносный, эти приложения также удалят anvir.exe и избавятся от связанных вредоносных программ.
Однако, если это не вирус, и вам нужно удалить anvir.exe, вы можете удалить AnVir Task Manager Pro с вашего компьютера, используя его деинсталлятор, который должен находиться по адресу: C: \ Program Files \ AnVir Task Manager Pro \ uninstall .EXE. Если вы не можете найти его деинсталлятор, то вам может потребоваться удалить AnVir Task Manager Pro, чтобы полностью удалить anvir.exe. Вы можете использовать функцию «Установка и удаление программ» на панели управления Windows.
- 1. в Меню Пуск (для Windows 8 щелкните правой кнопкой мыши в нижнем левом углу экрана), нажмите Панель управления, а затем под Программы:
o Windows Vista / 7 / 8.1 / 10: нажмите Удаление программы.
o Windows XP: нажмите Установка и удаление программ.
- 2. Когда вы найдете программу AnVir Task Manager Proщелкните по нему, а затем:
o Windows Vista / 7 / 8.1 / 10: нажмите Удалить.
o Windows XP: нажмите Удалить or Изменить / Удалить вкладка (справа от программы).
- 3. Следуйте инструкциям по удалению AnVir Task Manager Pro.
Наиболее распространенные ошибки anvir.exe, которые могут возникнуть:
• «Ошибка приложения anvir.exe».
• «Ошибка anvir.exe».
• «Возникла ошибка в приложении anvir.exe. Приложение будет закрыто. Приносим извинения за неудобства».
• «anvir.exe не является допустимым приложением Win32».
• «anvir.exe не запущен».
• «anvir.exe не найден».
• «Не удается найти anvir.exe».
• «Ошибка запуска программы: anvir.exe.»
• «Неверный путь к приложению: anvir.exe.»
Аккуратный и опрятный компьютер - это один из лучших способов избежать проблем с AnVir Task Manager Pro. Это означает выполнение сканирования на наличие вредоносных программ, очистку жесткого диска cleanmgr и ПФС / SCANNOWудаление ненужных программ, мониторинг любых автозапускаемых программ (с помощью msconfig) и включение автоматических обновлений Windows. Не забывайте всегда делать регулярные резервные копии или хотя бы определять точки восстановления.
Если у вас возникла более серьезная проблема, постарайтесь запомнить последнее, что вы сделали, или последнее, что вы установили перед проблемой. Использовать resmon Команда для определения процессов, вызывающих вашу проблему. Даже в случае серьезных проблем вместо переустановки Windows вы должны попытаться восстановить вашу установку или, в случае Windows 8, выполнив команду DISM.exe / Online / Очистка-изображение / Восстановить здоровье, Это позволяет восстановить операционную систему без потери данных.
Чтобы помочь вам проанализировать процесс anvir.exe на вашем компьютере, вам могут пригодиться следующие программы: Менеджер задач безопасности отображает все запущенные задачи Windows, включая встроенные скрытые процессы, такие как мониторинг клавиатуры и браузера или записи автозапуска. Единый рейтинг риска безопасности указывает на вероятность того, что это шпионское ПО, вредоносное ПО или потенциальный троянский конь. Это антивирус обнаруживает и удаляет со своего жесткого диска шпионское и рекламное ПО, трояны, кейлоггеры, вредоносное ПО и трекеры.
Обновлено ноябрь 2021 г .:
Мы рекомендуем вам попробовать это новое программное обеспечение, которое исправляет компьютерные ошибки, защищает их от вредоносных программ и оптимизирует производительность вашего ПК. Этот новый инструмент исправляет широкий спектр компьютерных ошибок, защищает от таких вещей, как потеря файлов, вредоносное ПО и сбои оборудования.

(опциональное предложение для Reimage - Cайт | Лицензионное соглашение | Политика конфиденциальности | Удалить)
Читайте также:


