Как удалить антивирус с компьютера полностью
Оригинал и другие материалы на AlexseevDenis.blog .
Всем приветы! Мы уже удаляли популярные антивирусы, такие как: Kaspersky, Avast, Dr.Web, Eset Nod32. Но антивирусов очень много, поэтому поищем ПО для удаления. Погнали!
Внимание ! Перед любыми действиями в системе делайте точку восстановления!
Есть отдельные статьи для популярных антивирусов:
Поэтому пройдемся по другим антивирусам. Вот список:
Качаем утилиту с официального сайта. Запускаем от имени администратора. Соглашаемся с лицензионным соглашением.
Выбираем необходимые пункты, ну или все и нажимаем Remove для удаления.
Затем требуется удалить папки и файлы, которые могут остаться, мы ведь удалили только записи антивируса в реестре.
C:\Program Files (x86)\Avira
Каких-то папок в зависимости от версии может не быть.
Возможно будет ругаться на отсутствие или проблему с файлом mfc100.dll, нам не хватает Microsoft Visual C++ 2010. Проблемы данного типа мы уже решали в другой статье , там же прямая ссылка на скачивание.
Тут все просто. Скачиваем , и запускаем от имени администратора.
Окно крайне минималистично и это хорошо !
После согласия прекрасное окно с анимацией удаления, которые были популярны примерно в Windows 95-98 )
Нас благодарят за ожидание и просят нажать ОК для перезагрузки:
360 Total Security :
Данный антивирус вроде и имеет своих поклонников. но одно время распространялся как обычный троян/нежелательное ПО, в нагрузку шел ко всему. Да и был первое время на чисто китайском языке. Сейчас он полностью русифицирован и оброс множеством функций, от чего надоедливым он стал еще сильнее.
Утилиты удаления для него я не нашел. Разработчики либо считают что удалять его никто не захочет (он ведь прекрасен), либо проблем не будет.
Отключаем антивирус и его самозащиту (в каких-то версиях ее не было). закрываем саму программу с подтверждением своих действий. Удаляем как положено, через удаление программ. Удаляем остатки в папках:
C:\Program Files (x86)\360.
Если не выходит, то можно прибегнуть к удалению из безопасного режима.
Если и это не помогает удаляем с помощью программ для удаления типа Revo Uninstaller. Но точку восстановления делаем вначале .
Этот антивирус известен чуть ли не всем, у кого есть ноутбук с предустановленной Windows. Он ооочень часто идет в нагрузку к ПО производителя. Работает обычно чуть менее, чем никак. Съедает только "кряки" на флешках и все.
На оф. сайте скачиваем утилиту для удаления этого чуда и запускаем от имени администратора:
Откройте панель управления Windows и выберите меню "Удаление программ", Установка и удаление программ" или "Программы и компоненты". Найдите в списке продукты ESET и удалите их, следуя указаниям в окне Мастера удаления.
Если ESET NOD32 или ESET Smart Security защищён паролем, то появится запрос на ввод пароля:

Если вы не помните установленный пароль, удаление антивируса не будет возможно стандартным способом: для удаления понадобится утилита ESET Uninstaller, о которой написано ниже.

Если введён правильный пароль, или не был установлен, будут предложены варианты восстановления или удаления антивируса. Нажмите "Удалить" для полного удаления ESET из системы:

Если вам будет предложено указать причину удаления антивируса, отметьте её и нажмите "Далее". Результат ответа не повлияет на дальнейший процесс деинсталляции:

Подтвердите удаления продукта:

Дождитесь завершения удаления антивируса - это может занять несколько минут:

Когда удаление будет завершено, нажмите кнопку "Готово":

После завершения работы утилиты, подтвердите перезагрузку компьютера:

Удаление антивируса ESET утилитой ESET Uninstaller
Если ESET нет в списке установленных программ, удаление ESET не запускается или появляется ошибка при удалении, используйте утилиту удаления ESET Uninstaller. Эта утилита поддерживает удаление большинства персональных и серверных продуктов ESET, версий 5 и выше:
Предупреждение: Использование утилиты ESET Uninstaller может сбросить ваши настройки сети Windows. Если вы будете использовать утилиту, чтобы удалить ESET Mail Security for Microsoft Exchange Server для Server 2008, то вам будет необходимо переустановить драйверы сетевой карты.
Скопируйте утилиту "ESETUninstaller.exe" на рабочий стол.
Перезагрузите компьютер в Безопасный режим Windows и запустите утилиту. При запуске, появится предупреждение ,о возможном сбросе настроек сети Windows в процессе работы утилиты. Нажмите клавишу Y, для подтверждения запуска утилиты:

Примечание: Если утилита будет запущена не в "Безопасном режиме", то появится ошибка "ERROR! Your computer is running in an unsafe mode".

Утилита просканирует систему и покажет найденные программы ESET в пронумерованном списке. Выберите из списка установку ESET, которую вы хотите удалить, введя её номер и нажав ENTER. Обычно, утилита находит одну установку продукта ESET, которая будет в списке под номером 1:

Нажмите клавишу Y, для подтверждения удаления. После успешного удаления, внизу появится надпись "Press any key to exit":
Антивирусные программы, в отличие от обычных, просто так не удалить. Они крепко-накрепко врастают корнями в систему, чтобы ни один вирус не смог устоять перед их могуществом. А иначе что это за защита?
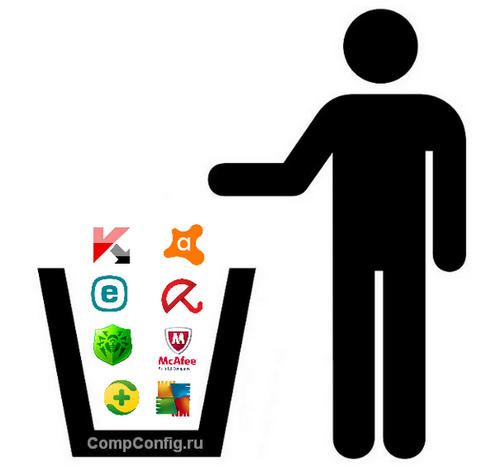
Чтобы удалить антивирус полностью, надо воспользоваться специальными программами-деинсталлятором или выполнить ряд особых ручных операций. Иначе трудностей с установкой нового защитного ПО не избежать.
Деинсталляция антивирусных программ с помощью фирменных утилит
При сносе программ стандартными средствами в операционной системе всегда остаются следы их пребывания: файлы, записи в реестре, измененные настройки и т. д. Утилиты-деинсталляторы полностью вычищают из системы остатки a\v продуктов, чем предотвращают конфликты при установке другого защитного ПО.
Avast
Чтобы правильно, полностью без хвостов и забытых файлов удалить Аваст, скачайте утилиту Avast Clear и выполните следующее:
- Сохраните все открытые документы и запустите файл avastclear.exe от имени админа.
- В диалоговом окошке с предупреждением, что инструмент желательно запускать в безопасном режиме, нажмите «Да». Компьютер перезапустится.
- В окне Avast Clear выберите каталог с антивирусом. Если при инсталляции вы не изменяли директорию, он находится в \Program Files\AVAST Software\Avast. Щелкните “Удалить”
- Отключать Avast вручную не требуется, утилита сама остановит все его службы и выполнит удаление в автоматическом режиме. Нужно лишь подождать несколько минут, после чего перезапустить систему в обычном режиме.
Антивирус Касперского
Антивирусные продукты от «Лаборатории Касперского» удаляются с помощью спецутилиты по имени KAVRemover.
Важно: при удалении антивируса с помощью KAVRemover будет очищены все сведения о лицензии. Если необходимо просто переустановить защиту, убедитесь, что лицензионный ключ сохранен для следующей активации.
- Скачайте KAVRemover с официального сайта.
- Запустите файл двойным кликом.
- Прочтите лицензионное соглашение и нажмите «Я согласен».
- Введите код с картинки и щелкните по кнопке «Удалить». Так вы снимите защиту, которая предотвращает несанкционированный снос продукта вредоносным ПО. Если символы трудно разобрать, обновите изображение, кликнув по кнопке справа от изображения.
Утилита KAVRemover автоматически определяет, какой продукт от «Лаборатории Касперского» установлен на ПК. Если продуктов несколько, удалять их нужно по очереди. После деинсталляции каждого требуется перезапуск компьютера.
Помимо AVG Remover, можете воспользоваться универсальной утилитой IObit Uninstaller. После ее установки на компьютер в окне «Программы и компоненты» появится кнопка «Мощное удаление». Нажав эту кнопку, вы не только полностью удалите программу, но и очистите систему от остаточных файлов.

Перед деинсталляцией программ IObit Uninstaller создает контрольную точку для восстановления системы на случай, если что-то пойдёт не так. Чтобы можно было откатить всё назад и попробовать снова.
Процесс длится несколько минут. После его окончания перезагрузите компьютер.
McAfee
Антивирус McAfee — частый гость на компьютерах неопытных пользователей. Сам по себе это неплохой продукт, но часто он устанавливается без разрешения пользователя вместе с различными бесплатными программами. Ему не помеха даже стационарный антивирус, а это иногда вызывает между ними конфликт и массу проблем. Радует только то, что в большинстве случаев удаление McAfee не вызывает сложностей.
Удалить McAfee можно как через «Панель управление»/«Удаление программ», так и с помощью специальных утилит. Будет это утилита для деинсталляции продуктов McAfee — McAfee Consumer Product Removal (MCPR) или IObit Uninstaller, принципиальной разницы нет.
Рассмотрим порядок удаления McAfee на примере MCPR.
360 Total Security
360 Total Security — неплохой инструмент для защиты от вирусов. Но в последнее время с ним часто возникают неполадки на «не совсем лицензионных» операционных системах Windows 7 и 8 во время загрузки и установки обновлений. Он не имеет собственной утилиты для удаления, как Аваст или Касперский. Порядок его деинсталляции стандартный: сначала — штатные средства Windows, а после — чистка остатков с помощью специальных утилит.
- Откройте «Панель управления» — «Удаление программы».
- Выберите в списке 360 Total Security, выделите его кликом мыши и нажмите «Удалить».
- В новом окне нажмите «Продолжить удаление».
- Ещё раз подтвердите ваше намерение, отметив галочками пункты файлов, помещенных в карантин, и параметров игр. Кликните «Следующий».
- Подтвердите операцию в диалоговом окне, дождитесь ее окончания и перезагрузите компьютер.
- Далее откройте C:\Program Files (x86) найдите там папку «360» и удалите её клавишей Delete.
Для деинсталляции продуктов ESET существует утилита ESET AV Remover. Разработчик рекомендует ее применять в случае возникновения проблем со стандартным удалением. Она подходит для всех редакций Windows, но качать нужно версию для той разрядности системы, которая у вас установлена.

К сожалению, этот способ срабатывает не всегда. Некоторые продукты ESET не поддаются удалению с помощью утилиты. Если это и ваш случай, вы увидите окно, в котором сообщается, что программа не поддерживается. Тогда вам остается удалить антивирус вручную.
Как это сделать:
Avira
Для удаления Avira тоже существует специальный софт, который способен чтобы вычистить все остатки из реестра после стандартного удаления.
Dr.Web
С помощью программы CCleaner можно удалить любое программное обеспечение, в том числе и антивирусные продукты.
Комплексная утилита AV Uninstall Tools Pack

В папке Tools расположены все имеющиеся утилиты для удаления антивирусов. Их также можно запускать отсюда.
Помимо уже описанных продуктов, с помощью AV Uninstall Tools Pack можно удалить и другие антивирусы, такие как Panda, Bitdefender, Symantec (Norton), Grizzly и т.д . Набор входящих в нее инструментов с каждым новым выпуском пополняется.
Как удалить антивирус с телефона
Установка и удаление антивирусов на телефонах под управлением операционной системы Android ничем не отличается от установки и удаления игр и приложений. В зависимости от версии Android, последовательность действий может немного отличаться.
На примере Android 7.1.2:
Отключение защитника Windows 10
Бывает, что Защитник Windows 10 провоцирует конфликт программного обеспечения в момент установки или удаления сторонних антивирусных продуктов. Чтобы этого избежать, можно отключить активную защиту в разделе «Обновление и безопасность» системной утилиты «Параметры». Более подробно читайте здесь.
Откройте панель управления Windows и, в зависимости от операционной системы, выберите меню "Удаление программ", Установка и удаление программ" или "Программы и компоненты". Найдите в списке все программы, содержащие в названии AVG (например, AVG Security Toolbar, AVG Web TuneUp и т.п.) и по очереди удалите их:

При запуске мастера "Восстановление или удаление", выбирайте пункт "Удалить":

Подтвердите полное удаление антивируса AVG из системы:

Дождитесь завершения удаления, и подтвердите перезапуск компьютера:

После перезагрузки, удалите аналогичным способом все оставшиеся продукты AVG.
Если вы не можете полностью удалить антивирусные программы AVG стандартным способом, используйте специальную утилиту для удаления AVG из системы - AVG Remover.
Удаление антивируса AVG утилитой AVG Remover.
Утилита AVG Remover удаляет все части антивирусных продуктов AVG из системы, включая файлы, драйвера и записи реестра.
ВАЖНО! Обратите внимание, что утилита, также удалит все настройки и лицензии, а также, файлы карантина. При необходимости, сделайте резервную копию необходимых вам данных.
Закройте все открытые окна и программы. Запустите утилиту (файл AVG_Remover.exe) и нажмите "CONTINUE" для старта работы утилиты:

Утилита начнёт выполнять поиск компонентов AVG в вашей системе - это может занят некоторое время. Затем вы увидите список найденных продуктов. Отметьте их и нажмите "Remove":

Если утилита не найдёт установленных продуктов AVG в вашей системе, вам будет продолжено запустить принудительное удаление всех возможных файлов и записей AVG. В этом случае, нажмите "Run anyway":

Дождитесь завершения работы утилиты, и подтвердите перезагрузку компьютера, нажав "Restart":

После перезагрузки компьютера, утилита продолжит свою работу. Это, также, может занять продолжительное время:

Когда окно утилиты закроется - удаление будет завершено. После этого, перезагрузите компьютер.
Читайте также:



