Как удалить андроид х86 с компьютера
О системе
Android-x86 - бесплатный проект с открытым исходным кодом, предназначенный для запуска ОС Android с сервисами Google на ноутбуках и компьютерах на базе процессоров AMD x86 / IntelЧто нового
Новое в версии 8.1-r6 (Oreo-x86) (23.06.2020)
Новое в версии 7.1-r5 (Nougat-x86) (14.02.2021)
Новое в версии 9.0-r2 (Android 9.0.0 Pie-x86) (25.03.2020):
Новое в версии 9.0-rc1 (Android 9.0.0 Pie-x86) (15.11.2019)
Первый релиз Android 9.0.0 Pie
- Поддержка как 64-битного, так и 32-битного ядра и пользовательское пространство с последним ядром LTS 4.19.80.
- Поддержка аппаратного ускорения OpenGL ES 3.x для Intel, AMD, Nvidia и QEMU (virgl) с помощью Mesa 19.0.8.
- Поддержка OpenGL ES 3.0 через SwiftShader для программного рендеринга на неподдерживаемых графических устройствах.
- Поддержка аппаратно ускоренных кодеков для устройств с графическими процессорами Intel HD и G45.
- Поддержка безопасной загрузки из UEFI и установка на диск UEFI.
- Текстовый установщик графического интерфейса.
- Добавлена поддержка тем в GRUB-EFI.
- Поддержка мультитач, аудио, Wi-Fi, Bluetooth, датчиков, камеры и Ethernet (только DHCP).
- Автоматическое монтирование внешнего USB-накопителя и SDCard.
- Панель задач добавлена в качестве альтернативного средства запуска, которое помещает меню «Пуск» и панель недавних приложений в верхней части экрана и поддерживает режим окна произвольной формы.
- Включена ForceDefaultOrientation на устройствах без известных датчиков. Портретные приложения могут работать на альбомном устройстве без поворота экрана.
- Поддержка приложений приложений arch через нативный механизм моста. (Настройки -> Параметры Android-x86)
- Поддержка обновления с неофициальных релизов.
- Добавлена экспериментальная поддержка Vulkan для новых графических процессоров Intel и AMD. (Загрузка через Расширенные настройки -> Поддержка Vulkan)
- Эмуляция адаптера WiFi через Ethernet для повышения совместимости приложений.
- Поддержка интеграции мыши для виртуальных машин, включая VirtualBox, QEMU, VMware и Hyper-V.
Новое в версии 8.1-r1 (Oreo-x86) (15.01.2019)
Первый стабильный релиз Android-x86 8.1
- Поддержка как 64-битного, так и 32-битного ядра и пользовательского пространства с последним ядром LTS 4.19.15.
- Поддержка аппаратного ускорения OpenGL ES 3.x для Intel, AMD, Nvidia и QEMU (virgl) от Mesa 18.3.1.
- Поддержка OpenGL ES 2.0 через SwiftShader для рендеринга программного обеспечения на неподдерживаемых графических устройствах.
- Поддержка аппаратно ускоренных кодеков на устройствах с семейством графических процессоров Intel HD и G45.
- Поддержка безопасной загрузки из UEFI и установка на диск UEFI.
- Добавлен текстовый установщик интерфейса.
- Добавлена поддержка тем в GRUB-EFI.
- Поддержка Multi-Touch, аудио, Wi-Fi, Bluetooth, датчиков, камеры и Ethernet (только DHCP).
- Авто-монтирование внешнего USB-накопителя и SDCard.
- Добавлена панель задач в качестве альтернативного средства запуска, которое включает меню «Пуск» и панель недавних приложений в верхней части экрана и поддерживает режим окна произвольной формы.
- Включение ForceDefaultOrientation на устройствах без известных датчиков. Портретные приложения могут работать на альбомном устройстве без поворота экрана.
- Поддержка приложений arch через собственный механизм моста. (Настройки -> Параметры Android-x86)
- Поддержка обновления с неофициальных релизов.
- Добавлена экспериментальная поддержку Vulkan для новых графических процессоров Intel и AMD.
- Поддержка интеграции мыши для виртуальных машин, включая VirtualBox, QEMU, VMware и Hyper-V.
Новое в версии 6.0-r3
- Автоматическое монтирование CD/DVD
- Исправлена проблема с VMware, обнаруженная в 6.0-r2
- Добавлен скрипт qemu-android для запуска Android-x86 в QEMU
- Обновление до Android Marshmallow-MR2 release (6.0.1_r79)
- Обновление ядра до версии 4.4.62 с новыми патчами от AOSP
- Обновление Mesa до версии 17.0.4
- Обновление связанных проектов (libdrm, ntfs-3g, exfat, bluez)
Новое в версии 5.1-rc1
Версия 5.1-rc1 основана на Android 5.1.1_r24. Добавлены специфичные для x86 участки кода и исправлены проблемы стабильности и плавности работы.
Основные функции:
- Поддержка 64-битных ядер и 32-битных систем;
- Поддержка аппаратного ускорения OpenGL ES для чипсетов Intel / AMD (radeon / radeonsi) / Nvidia (nouveau);
- Поддержка загрузки с UEFI и установки диска UEFI;
- Добавлена возможность установки файловых систем ext4/ext3/ext2/ntfs/fat32 с помощью текстового установщика;
- Поддержка мультитача, аудио, Wi-Fi, Bluetooth, датчиков, камеры и Ethernet (только DHCP);
- Автоматическое монтирование внешних USB накопителей и карт SD;
- Поддержка виртуальных машин, включая Qemu, VirtualBox и VMware;
- Поддержка сторонних архитектур (arm / arm64) с помощью собственного механизма моста.
Новое в версии 4.4-r5
Android-x86 4.4-r5 включает исправления ошибок, обнаруженных в версии 4.4-r4. Решены проблемы со шрифтами hazi в графической библиотеке Mesa 10.5.9 на графических процессорах Intel 5-поколения.
Системные требования
Поддерживаемые файловые системы:
Полезные ссылки
Подробное описание
Android-x86 (ранее известный как “patch hosting for android x86 support") является бесплатным проектом с открытым исходным кодом, предназначенным для запуска ОС Android в системах с архитектурой процессора x86.
Фактически это проект по портированию Android open source project (AOSP) на платформу x86, предлагаемый компанией Google для бесплатного использования.
Android-x86 позволяет пользователям использовать ОС Android на ноутбуках и стационарных компьютерах.
Применение
Android-x86 позволяет запускать и работать с ОС Android на устройствах на базе процессоров AMD x86 / Intel (а не на ARM чипах). Программа официально не спонсируется Google. Android-x86 будет отличным выбором для пользователей, которую хотят установить альтернативную ОС в компьютере на базе Linux.
Обзор Android-x86
Установка
Android-x86 содержит два файла. ISO-файл может быть загружен на любом устройстве с выбором режима загрузки в BIOS. EFI-образ может использоваться в современных системах с прошивкой UEFI. Выберите файл, подходящий для вашего типа оборудования. После загрузки откроется экран, где Вы можете выбрать вариант запуска “живого” сеанса, т.е. без необходимости установки, либо вариант с инсталляцией продукта. Android-x86 можно устанавливать на USB-накопители, что позволяет сэкономить основное дисковое пространство. Процесс установки ПО очень прост. Единственная проблема заключается в отсутствии поддержки форматирования разделов с файловой системой ext3.
Простота работы
Android-x86 отличается высокой производительностью работы на любых компьютерах. При первом использовании программы потребуется создать или авторизоваться в учетной записи Google. Даже в случае ошибки входа, будет загружен чистый Android. В результате Вы получите возможность просматривать сайты в Интернете с помощью встроенного браузера Android. Вам также надо будет настроить Wi-Fi сеть. Для навигации и имитации нажатий используется курсор мыши в форме кольца. Для некоторых функций навигации понадобиться использовать клавиши клавиатуры. С помощью Android-x86 Вы можете получать доступ к магазину приложений Google Play, настройкам Android и Google Chrome для персонализации новой ОС.
Достоинства
Запустив Android на всех устройствах, Вы сможете иметь быстрый доступ к приложениям, настройкам и сервисам Google. Android-x86 позволяет организовать этот мгновенный доступ без особых затруднений. Новая версия продукта стала еще интуитивнее и проще в изучении. Она работает быстрее предыдущих версий Android на выделенном оборудовании. Используйте решение на различных устройствах: от нетбуков до планшетов - Вы будете удивлены высокой производительностью. Технологии аппаратного ускорения теперь доступны для Vmware и чипов Nvidia. В новой версии была добавлена поддержка датчиков GPS.
Недостатки
Некоторые пользователи сообщают о проблемах при использовании функции приостановки и возобновления, другие жалуются на ограничения, связанные с использованием только стандартного браузера Android.
Вывод
Android-x86 является хорошим инструментом для беспрепятственного запуска ОС Android на ноутбуке или стационарном компьютере на базе процессоров AMD x86 / Intel. Тем не менее, многим пользователям не понравятся возможные проблемы стабильности. Рекомендуется подождать выхода новой версии Android-x86.
В каждом Android-смартфоне есть предустановленные приложения и системные файлы, которые никогда не пригодятся ни вам, ни системе. Это незаметно, если у вас многогигабайтный флагман. А в смартфоне с парой гигабайт оперативки и накопителем 16-32 ГБ каждый лишний файл ложится на систему тяжким грузом. Они тормозят Android и лезут в Интернет, сажают батарейку и достают ненужными уведомлениями. Их невозможно удалить штатными средствами. Как очистить систему от лишних приложений и дать ей вздохнуть полной грудью — читайте в нашей пошаговой инструкции.


Предустановленный File Commander на смартфонах Sony показывает рекламу едва ли не каждый день. Обычными средствами удалить приложение невозможно.
В этой статье мы кратко описываем необходимые для освобождения памяти смартфона шаги. В том числе и те, которые позволят быстро вернуть смартфон к изначальному состоянию, если что-то вдруг пойдет не так.
На разных устройствах различаются детали процедуры, необходимые утилиты и список удаляемых файлов. Но это не проблема: информация, специфичная для вашего смартфона, наверняка найдется на форуме 4PDA.
По данным нашего опроса, 88% пользователей 4PDA получали root-доступ на своем смартфоне. 11% принявших участие в опросе делали это, чтобы очистить систему от ненужных приложений.
В этой статье в конце каждого шага приведены ссылки на нужные разделы форума. Обычно вся полезная информация на форуме собрана в шапке — посте, закреплённом вверху ветки обсуждений. Читать форум может любой посетитель. Но если вы захотите скачать программу — нужно будет зарегистрироваться. Большое количество комментариев в обсуждениях служит гарантией того, что скачиваемые файлы и утилиты не содержат вирусов. Для большей уверенности рекомендуем всегда проверять файлы из Интернета вашим штатным антивирусом, либо с помощью бесплатных интернет-сервисов:
Подготовка и меры предосторожности
Все манипуляции над своим смартфоном вы предпринимаете на свой страх и риск. При точном соблюдении инструкций риски повредить что-либо мизерны. Чтобы процедура очистки прошла быстро, четко и без сбоев рекомендуем подготовиться:
- внимательно прочитайте статью и необходимые материалы по ссылкам
- скачайте нужные утилиты и приложения
- сохраните все важные файлы на внешний носитель: карту памяти, ПК или в «облако»
- полностью зарядите смартфон и подключите его к источнику питания

Шаг I. Получите права суперпользователя (root-доступ)
Чтобы удалить предустановленные программы и ненужные файлы, нам понадобится доступ в «святая святых» Android — системные разделы. Обычный пользователь, логин и пароль которого мы вводим при первом включении смартфона, может эти разделы разве что просматривать. Для записи и удаления требуются права суперпользователя, он же пользователь с логином root. В подавляющем большинстве смартфонов процесс получения root-прав прост и не несёт в себе каких-либо рисков. Вам нужно будет подключить смартфон к компьютеру и запустить специальную утилиту. Либо запустить определенное приложение на самом смартфоне.
Нюансы и нужные приложения разнятся в зависимости от модели устройства. Чтобы узнать, как получить права суперпользователя на конкретном смартфоне, откройте посвящённую ему тему на форуме 4PDA. Нужная информация найдется в разделе о прошивках, либо в разделе, посвященном обсуждению устройств.

Полезные ссылки по теме
- Основной раздел по теме: Android-прошивки
- Если в основном разделе не нашлось: Android-устройства
- Для сложных случаев: статья «Как получить Root в Android и стоит ли это делать»
Шаг II. Сделайте резервную копию
Что делать, если в процессе чистки вы случайно удалите важный системный файл и смартфон перестанет корректно работать? С нашей инструкцией это маловероятно — но вдруг? В этом случае есть несколько вариантов решения.
Вариант 1: возврат к заводским настройкам. Вы всегда можете установить стоковую («родную») прошивку для своего смартфона. Ее образ и инструкции обычно лежат в шапке темы по вашему устройству на форуме. Плюс возврата стоковой прошивки в том, что система устройства будет чиста, как при выходе с завода. Минусы варианта в том, что приложения придется устанавливать и настраивать заново, а хранившаяся в памяти смартфона информация будет безвозвратно удалена.

Варианты 2 и 3, приведённые ниже, позволяют при необходимости быстро вернуть смартфон к состоянию, в котором он был перед началом экспериментов. Все приложения и данные будут сохранены.
Вариант 2: Titanium Backup. Многие предпочитают делать резервные копии в приложении Titanium Backup. Плюс программы в том, что она позволяет выбрать, какие приложения, папки и файлы будут включены в резервную копию. Однако на некоторых устройствах Titanium Backup ведёт себя достаточно капризно и, на наш взгляд, не слишком подходит для бэкапа и последующего восстановления большого количества программ. Вместо этого советуем пойти чуть более длинным, но в итоге более удобным путём — установить сторонний рекавери.
Вариант 3: сторонний рекавери. Рекавери (от англ. recovery mode — «режим восстановления») — это своеобразная мини-ОС, которая есть в любом смартфоне. Она хранится в специальной области памяти и обладает крайне ограниченным набором системных функций вроде сброса на заводские настройки. Нас же интересуют сторонние рекавери с куда более богатой функциональностью. Наиболее популярные сторонние рекавери — CWM (ClockworkMod) и TWRP (TeamWin). Инструкции по их установке на ваше устройство обычно содержатся на форуме 4PDA в шапке темы, посвящённой прошивке вашего устройства.


Помимо прочего, сторонние рекавери позволяют делать резервные образы системы в виде единого архива, который содержит прошивку и другие файлы из внутренней памяти аппарата. Это делает возможным создание и восстановление резервных копий буквально в два клика — идеальный вариант для всевозможных экспериментов с гаджетом. Сохранять бэкапы нужно на карту памяти, либо внешний накопитель. Чтобы сделать резервную копию в TWRP необходимо в главном меню выбрать пункт Backup, а в CWM — Backup and restore. В большинстве случаев вполне подойдут стандартные настройки.

Полезные ссылки по теме:
- Основной раздел по теме: Android-прошивки
- Дополнительно: работа с приложением Titanium Backup
- Дополнительно: FAQ по рекавери CWM (ClockworkMod)
- Дополнительно: FAQ по рекавери TWRP (TeamWin)
Шаг III. Освободите память Android-смартфона
После того, как мы выполнили все предварительные действия, самое время заняться непосредственно удалением мусорного ПО. Для этого нам понадобится программа Root Uninstaller, бесплатная версия которой полностью подходит для наших задач. При первом запуске приложение попросит предоставить ему права суперпользователя — с этой просьбой нужно согласиться.

На главном экране Root Uninstaller находится список системных приложений, который на любом устройстве занимает не одну страницу. Как же понять, какие из них удалять безопасно, а какие лучше не трогать? Начнём с того, что вы без опаски можете удалять программы сторонних разработчиков (часто это офисные пакеты или игры), а также почти любые другие приложения, которые запускаются по ярлыку из панели приложений.
При этом не стоит трогать такие программы, как номеронабиратель или стандартный браузер — их удаление может нарушить работу системы. В любом случае, перед удалением вы можете делать бэкапы программ непосредственно в Root Uninstaller, но в бесплатной версии приложения восстановление резервных копий доступно всего трижды.


Сложнее дело обстоит с системными сервисами. Среди них вы можете безбоязненно удалять живые обои, бесполезные виджеты, сервисы специальных возможностей и другие программы, если вы точно уверены, что они вам не понадобятся. Однако среди системных приложений много и таких, назначение которых не всегда очевидно из их названий. Эту проблему решает сообщество 4PDA: на нашем форуме в теме, посвящённой удалению системных программ Android уже каталогизировано большинство известных сервисов Google, а также системные приложения для основных производителей гаджетов.

Найдя в шапке темы по ссылке нужный сервис, вы можете прочитать его описание, а также узнать, безопасно ли его удалять и на что может повлиять его отсутствие.
Если вашего устройства нет в списке, полезную информацию о возможности удаления той или иной программы иногда можно найти в теме обсуждения или прошивки вашего смартфона.
Совет: после удаления каждого системного сервиса, в назначении которого вы не вполне уверены, перезагружайте свой гаджет — так будет легче локализовать проблему в случае её возникновения.
Полезные ссылки по теме:
- Основной раздел по теме: Android-прошивки
- Если в основном разделе не нашлось: Android-устройства
- Дополнительно: приложение Root Uninstaller в Google Play
Если вы всё сделали аккуратно и по инструкции — поздравляем! Теперь ваш смартфон быстрее нового!

Шаг IV. Удалите root-доступ
После того, как мы успешно убрали из системы весь мусор, осталось удалить root-доступ. Во-первых, разблокированные права суперпользователя — это брешь в безопасности системы. Во-вторых, на рутованых смартфонах отказываются работать некоторые приложения — например, банковские программы или платежные сервисы вроде Samsung Pay. Для удаления прав суперпользователя откройте приложение SuperSU, перейдите на вкладку «Настройки» и нажмите на пункт «Полное удаление Root», после чего подтвердите действие нажатием на кнопку «Продолжить». Если вы не устанавливали сторонние прошивки, которые могут возвращать root-доступ при каждой перезагрузке устройства, этого будет достаточно для полного отказа от прав суперпользователя.


Дополнительно: если что-то пошло не так
При внимательном следовании инструкциями и предварительном изучении описаний сервисов перед удалением, шансов, что что-то может пойти не так, практически нет. Тем не менее, иногда ошибки всё же возможны, из-за чего ваш смартфон может перестать правильно работать или даже загружаться. Переживать в этом случае не стоит: вернуть всё на место не так сложно, как кажется. Конкретные действия зависят от того, какой вариант бэкапа вы выбрали в Шаге II.
Вариант 1: возврат к заводским настройкам. Чтобы вернуть всё «как было», вам нужно обратиться к шапке темы, посвящённой прошивке вашего устройства. В точности следуя инструкции, установите стоковую прошивку от производителя.
Вариант 2-3: восстановление из резервной копии. Если вы сделали бэкап с помощью CWM или TWRP, нужно перезагрузиться в рекавери. Обычно для этого нужно при включении смартфона удерживать кнопку уменьшения или увеличения громкости. Зайдя в рекавери, первым делом необходимо очистить накопитель от остатков нерабочей системы. Если у вас установлен TWRP, то выберите пункт Wipe, затем Advanced Wipe и установите галочки так, как показано на скриншотах.


В случае с CWM достаточно выбрать пункт Wipe Data / Factory Reset и подтвердить действие. После этого вернитесь в главное меню рекавери и нажмите на Restore (для TWRP) или Backup and restore (для CWM). Вне зависимости от того, какой рекавери вы используете, дальнейшие действия будут интуитивно понятны: вам необходимо выбрать архив с вашей резервной копией и подтвердить действие. Если бэкапа нет, то после сброса (Wipe) вы можете через рекавери установить на смартфон ту же самую или другую прошивку, поставляемую в виде zip-файла.
Полезные ссылки по теме:
- Возврат смартфона к заводским настройкам: Android-прошивки
- Восстановление из резервной копии: работа с приложением Titanium Backup
- Восстановление из резервной копии: FAQ по рекавери CWM (ClockworkMod)
- Восстановление из резервной копии: FAQ по рекавери TWRP (TeamWin)
Заключение
В заключении мы хотим ещё раз предупредить вас о том, что действия, связанные с рекавери, прошивкой или правами суперпользователя нужно производить максимально внимательно, в точности следуя инструкциям в статье и на форуме. Зато, если вы всё сделаете правильно, смартфон порадует вас свободным пространством в памяти, возросшим быстродействием и, зачастую, большим временем автономной работы. Вы должны быть полноправным хозяином вашего гаджета, что бы об этом ни думал производитель.
Эмулятор который идет в комплекте с Android SDK, не очень шустрый.
Основная идея использовать VirtualBox + Android X86, для преодоления проблем с производительностью.
Что нам необходимо:
Среда разработки Eclipse + Android SDK тут,
а также VirtualBox.
Под катом много картинок, и процесс установки, а также некоторые полезные советы.
Создаем Виртуальную машину:
Имя: Android-2.2-Generic
Операционная система: Linux
Версия: Linux 2.6
Память: 512 MB
Жесткий диск: 3GB
В Настройках машины:
Свойства->Сеть
Адаптер 1 — NAT (в виртуальной машине будет виден как eth0, для интернета).
Адаптер 2 — Виртуальный адаптер хоста (в виртуальной машине будет виден как eth1, для управления ADB).

Подключите образ к виртуальной машине.
И так сверимся какие параметры машины.

Запускаем виртуальную машину
Управление производится стрелками влево, вправо, вверх, вниз
По шагам как инсталлировать линукс:
В загрузчике выбрать пункт меню
1. Installation — Install Android-x86 to harddisk
Создаем разделы.
2. Create/Modify partitions
Выбрать [New] -> [Primary] -> Size (in MB) 3216 press [ok]
Выбрать [Bootable]
Выбрать [Write] подтвердить запись изменений yes
Выход [Quit]
Выбираем раздел для установки
3. Select partitions to install Android-X86
[sda1 Linux VBOX HARDDISK]
Выбор файловой системы
4. Please select a filesystem to format sda1
[ext3]
Подвердить форматирование Yes
Установка загрузчика GRUB
5. Do you want install boot loader GRUB?
Подвердить Yes
Вы хотите сделать /system для чтения и записи
6. Do you want to install /system directory as read-write?
Подтвердить Yes

В Этом образе идет много примеров Snake,NotePad из Eclipse будет не возможно будет установить свои, в самом низу статьи есть утилита для разрешения данной проблемы.
Процесс установки завершен
7. Android-x86 is installed successfully.
Создаем SD карту
[Create a fake SD Card]
size 2000 MB
отключить CD-ROM
Перегрузить систему
Reboot

Если у вас не работает курсор мыши.
Идем в Машина-> Выключить интеграцию мыши host + i ( клавиша host по умолчанию правый ctrl).
Разблокируем экран потянув стрелку вверх

Настройка Сети
По умолчанию эмулятор не может работать с двумя сетевыми адаптерами — не проблема.Нам нужен интернет + внутренний адрес для отладки.
Идем в запуск приложений

Выбираем приложение
Settings -> Configure Ethernet
Ставим eth0 dhcp выбираем save.
Перегружаем Эмулятор.
Когда машина загрузится переключаемся в текстовую консоль alt+f1
Шаги по настройки сети с консолью к сожалению надо делать каждый раз, когда эмулятор стартуете по новой.
Теперь на компьютере переходим в папку где стоит Android-SDK, в вашей системе может другая папка
C:\Program Files\Android\android-sdk\platform-tools\
Используем команду adb eth1 адрес, у меня был 192.168.56.101
Вывод будет подобный:
C:\Program Files\Android\android-sdk\platform-tools>adb connect 192.168.56.101
* daemon not running. starting it now on port 5037 *
* daemon started successfully *
connected to 192.168.56.101:5555
Пример работающего приложения.
Как быть если хочу поставить NotePad,Snake и другие примеры
можно поставить данную утилиту SystemApp_Remover_4_19.ap.
Процесс установки будет выглядеть приблизительно так.
C:\Program Files\Android\android-sdk\platform-tools>adb install c:\temp\SystemApp_Remover_4.19.apk
Потом удаляете из списка системных приложений то с чем конфликтует Eclipse
p/s Переключение видео режимов.
В Меню загрузки нажимаем e
Появится другое меню
kernel /android-2.2/kernel /quiet root .
Еще раз нажимаем e и добавляем в конце строки через пробел vga=ask
Чтобы загрузится нажимаем enter b, и потом выбираем нужный режим из списка.

Многие пользователи гаджетов на Android задаются вопросом: - "А как её установить на компьютер или ноутбук?!"
В этой статье мы с Вами и рассмотрим способы установки ОС Android-x86 для ПК/ноутбуков, последней, доступной для них версии 9.0-r2 в Ubuntu/Linux Mint.
Внимание.
Есть вероятность того, что Android-x86 не будет работать в компьютерах/ноутбуках с установленными процессорами от AMD.
Во всяком случае, разработчики об этом писали на сайте портала проекта.
Итак, есть несколько способов установки Android-x86 в компьютер/ноутбук:
1. Стандартный.
В принципе, всё так, как мы с вами это делаем и при установке Ubuntu/Linux Mint, но это уже установка отдельной ОС
- загрузка ISO-образа
- создание с помощью какой-нибудь из утилит загрузочно-установочной флешки
- загрузка через BIOS (UEFI-BIOS) с этой флешки и поэтапная установка
Поддерживаемые файловые системы:
Итак, первое, что нам нужно сделать, это скачать ISO-образ Android-x86 и сделать это можно с зеркал по ссылкам:
FOSSHUB - Android-x86 64-bit ISO-файл
FOSSHUB - Android-x86 32-bit ISO-файл
Далеее нужно создать загрузочно-установочную флешку и сделать это можно с помощью таких утилит:
- Win32 Disk Imager, посмотреть видео, как это сделать
- UNetbootin, посмотреть видео, как это сделать
- Rufus, посмотреть видео, как это сделать
- Linux Live USB Creator (LiLi)
- или в Linux, в Терминале (Ctrl+Alt+T) командой:
dd if=/путь/папка/android-x86_64-9.0-r2.iso of=/dev/sdX
где Х в sdX буквенное обозначение вашей флешки в системе.
Узнать буквенное обозначение вашей флешки в системе можно с помощью команд в Терминале (Ctrl+Alt+T):
df -h
или
lsblk -l
Далее нам нужно перезагрузить компьютер/ноутбук и при его старте войти в BIOS (UEFI-BIOS), настроить (выбрать) загрузку с созданнной нами этапом выше загрузочно-установочной флешки и выйти с сохранением из BIOS (UEFI-BIOS), после чего будет запущен установщик Android-x86:

Чтобы установить Android-x86 вы можете выбрать раздел из списка существующих или создать новый, или изменить существующий, выбрав раздел меню: " Create/Modify partitions ".
. Помните, что вы можете установить Android-x86 и на любой внешний диск, например на USB-флешку или внешний HDD|SSD.
Если в списке сушествуюших разделов, таковой(ые) не отобразился(ись), то выберите в меню раздел " Detect devices ", после чего будет произведён принудительный поиск разделов/внешних устройств .

Если раздел отформатирован, чтобы сохранить существующие данные, вы можете выбрать раздел меню " Do not re-format " (Не переформатировать).
В противном случае выберите тип файловой системы для форматирования.
. Обратите внимание . , что выбранный вами тип файловой системы должен соответствовать идентификатору раздела, иначе загрузчик не загрузится.

Выберите "Yes" (Да) для подтверждения или "No" (Нет), чтобы сохранить исходную файловую систему.

Если вы не планируете самостоятельно устанавливать загрузчик вручную, то вам следует ответить "Yes" (Да).

Если вы хотите в будущем модифицировать (изменять) систему для каких-либо других целей (например, для debugging (отладки)), то выберите "Yes" (Да).
В противном случае, оставляйте всё без имзиенений, а именно, как на скрине: "No" (Нет)"

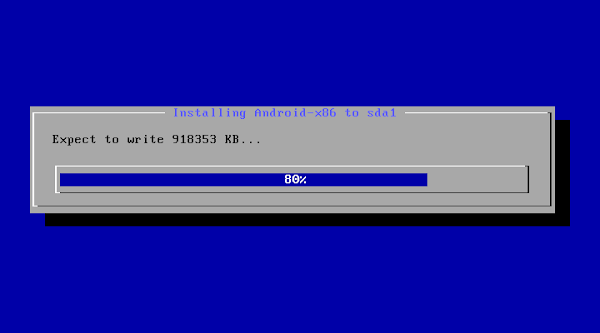
Если вы увидите следующее диалоговое окно, то это означает только одно - Установка успешно завершена!
Теперь вы можете запустить Android-x86 сразу, нажав на: Run Android-x86 или перезагрузить систему нажатием на: Reboot и запустить его уже из меню GRUB при старте системы:

2. Обновление ранее установленной, конкретной, более старой версии Android-x86.
Вы также можете обновить более старую, установленную версию Android-x86 с помощью Установщика, и, если таковая имеется в системе, Установщик спросит вас об этом: - Установщик обнаружил более старую версию в системе. Не хотите ли вы обновить её?.
Чтобы обновить её, выберите "Yes" (Да).
Чтобы установить новую версию в новый каталог и сохранить старую установку нетронутой, выберите "No" (Нет):

Просто выберите версию, которую вы хотите обновить, или выберите установку в новую папку (самый нижний раздел меню: Install to new folder android-9.0-rc2):

3. Автоматическая установка Android-x86.
Если вы хотите использовать Android-x86 в качестве единственной ОС на своем компьютере/ноутбуке, вы можете выбрать: "Auto Installation" (Автоматическая установка) из раздела меню "Advanced options. " (Дополнительные параметры) первого диалогового окна Установщика:



. Будьте бдительны и осторожны, чтобы правильно сделать выбор жёсткого диска, чтобы не удалить данные и ОС-и на других жёстких дисках .

4. Автоматическое обновление Android-x86.
При выборе из раздела меню "Advanced options. " (Дополнительные параметры) первого диалогового окна Установщика, раздела "Auto Update" (Автоматическое обновление), Установщик автоматически обновит более старую версию.
В этом режиме Установщик выполнит поиск раздела с именем "Android-x86" или первого раздела Ext4 и автоматически обновлит в нем более старую версию Android-x86.
Если такой раздел не будет найден, режим Автоматического обновления будет отменен:

4. Установка Android-x86, как бы внутри Ubuntu/Linux Mint.
Сразу скажу, что такой способ гораздо проще для пользователей, т.к. нет необходимости писать установочную флешку.
Приступаем к установке.
Устанавливать мы будем Android-x86 из .rpm-пакета и, т.к. такие пакеты используются в других Linux-системах (Fedora/Red Hat/CentOS/SUSE. ), мы с вами установим утилиту alien с помощью которой будет осуществлена конвертация .rpm-пакета в deb-пакет и успешная его установка в Ubuntu/Linux Mint.
Как обычно, весь процесс установки мы с вамм будем выполнять в Терминале (Ctrl+Alt+T) и первое, что мы сделаем - скачаем необходимый нам установочный .rpm-пакет.
Далее устанавливаем утилиту alien:
sudo apt install alien
И теперь устанавливаем в систему из скачанного .rpm-пакета Android-x86:
sudo alien -ci android.rpm
Все файлы будут установлены в подкаталог /android-9.0-r2/, а загрузочные записи будут добавлены в меню GRUB2.
Удаляем не нужный теперь после установки установочный .rpm-пакет:
sudo rm android.rpm
На этом установка Android-x86 версии 9.0-r2 в систему завершена.
Чтобы войти в Android-x86, вам нужно перезагрузить систему и при её старте просто выбрать из меню GRUB2 пункт android-x86 для её загрузки.
А далее всё, как при первом запуске Android на любом мобильном устройстве - выбор страны, языка, выбор доступной сети, вход или регистрация в Google и т.д. и т.п.
На последок добавлю, что установленная Android-x86 будет рутованая, что даёт вам возможность проводить любые манипуляции и настройки с ней.
Всем приятного пользования.
Удалить Android-x86 из Ubuntu/Linux Mint можно, выполнив в Терминале (Ctrl+Alt+T) команду:
sudo apt remove android-x86; sudo rm -Rf /android-9.0-r2
Читайте также:


