Как удалить альбом в айфоне созданный с компьютера
Если вы хотите удалить фотографии с iPhone, но не iCloud, чтобы освободить больше места для iPhone, вам нужно обратить внимание на то, как Apple думает об облачном хранилище для мультимедиа.
Простое удаление фотографий, которые бы навсегда удалили драгоценную фотографию. Но коллекция старых фотографий занимает большой объем для iPhone. Что ты должен делать?
Вот две основные идеи для решения проблемы. Просто сделайте резервную копию фотографий в другом месте, вы можете легко удалить фотографию с iPhone. Конечно, вы также можете получить эффективные методы для удаления фотографий с iPhone, но оставайтесь в iCloud из статьи.
Часть 1 : Как удалить фотографии с iPhone после резервного копирования
Как удалить фотографии с iPhone, но не из библиотеки фотографий iCloud? Если вы все еще не уверены в методах или потеряли фотографии навсегда, просто создайте резервную копию фотографий в другом месте. MobieTrans это универсальная передача iPhone, которая позволяет создавать резервные копии всех фотографий iPhone на компьютер в различных ситуациях.
- Передача и резервное копирование данных iPhone с iPhone на компьютер в один клик.
- Управляйте фотографиями iPhone, чтобы сделать ваш iPhone хорошо организованным.
- Конвертируйте фотографии HEIC в формат JPG / JPEG / PNG в пакетном режиме.
- Поддержка последних версий iOS 12 и таких устройств, как iPhone 6 / 7 / 8 / X / XR / XS и других.
Шаг 1 : Отсканируйте все файлы на вашем iPhone
После того, как вы загрузите и установите последнюю версию передачи данных iPhone, вы можете запустить программу и подключить iPhone к компьютеру с помощью кабеля USB. После этого вы должны нажать «Trust» на вашем iPhone и ввести пароль iPhone для сканирования файлов iPhone.

Шаг 2 : Копировать фотографии с iPhone на компьютер
Выберите «Фото» в левом меню. После этого вы можете щелкнуть опцию «На компьютер», чтобы выбрать фотографии, которые вы хотите сохранить или удалить. Просто просмотрите фотографии, которые хотите перенести на компьютер. Кроме того, вы можете выбирать и создавать резервные копии фотографий из разных альбомов.

Шаг 3 : Перенос фотографий с iPhone в один клик
Если вам нужно удалить фотографии с iPhone, но не с iCloud, вы также можете сделать резервную копию фотографий iPhone на другое устройство iOS одним щелчком мыши. Вам нужно всего лишь щелкнуть «Панель инструментов» и подключить другое устройство iOS, чтобы передавать фотографии с iPhone на другое устройство iOS одним щелчком мыши.
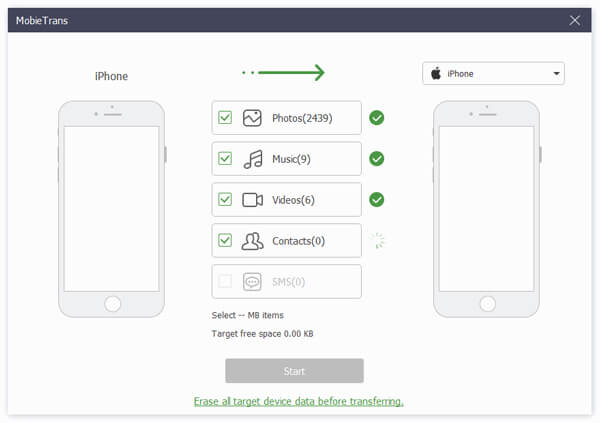
Шаг 4 : Конвертировать фотографии HEIC в формат JPEG
Для снятых фотографий в формате HEIC, который лучше по качеству, чем файлы JPEG. Но вы не можете открыть формат HEIC непосредственно в Windows, MobiTrans также поможет вам конвертировать фотографии HEIC в JPG / JPEG / PNG. Отметьте фотографии HEIC, которые вы хотите передать, затем выберите «Формат» и «Качество» при переносе фотографий с iPhone на компьютер.
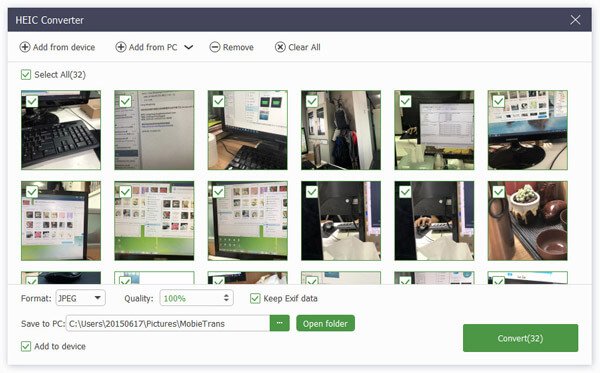
Шаг 5 : Удаление фотографий с iPhone с помощью резервной копии
Нажмите «Удалить», чтобы удалить фотографии прямо с iPhone. Вы также можете получить доступ к iPhone, чтобы удалить выбранные фотографии или все их. Это должен быть лучший способ удалить фотографии с iPhone, но не с iCloud.
Часть 2 : Как удалить фотографии с iPhone, но не iCloud
Почему нельзя удалить фотографии только с iPhone, а сохранить в iCloud? Вот несколько методов, которым вы можете следовать. Но если вы восстановите настройки или по ошибке удалите фотографии, вы все равно можете потерять фотографии своего iPhone.
Метод 1: отключить библиотеку фотографий iCloud
Прямой метод удаления фотографий с iPhone, но не iCloud, вы должны отключить библиотеку фотографий iCloud на вашем iPhone. Но существует большой риск удаления фотографий, так как при восстановлении настроек библиотеки фотографий iCloud старые фотографии iCloud все равно будут заменены.
Шаг 1 : Зайдите в «Настройки» iPhone и убедитесь, что вы вошли в iPhone со своим Apple ID.
Шаг 2 : Нажмите на свое имя, выберите «iCloud» и выберите «Фото и камера» из раскрывающегося списка.
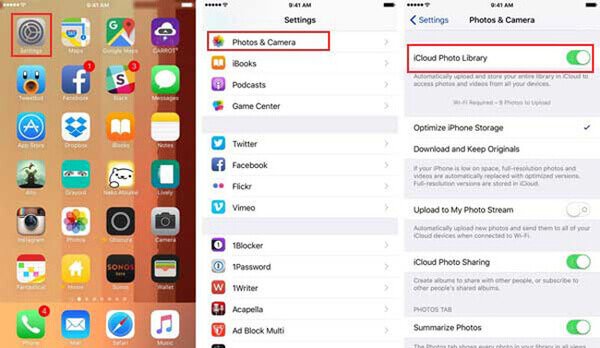
Шаг 3 : После этого вы можете отключить «Библиотеку фотографий iCloud» в разделе «Фотографии».
Шаг 4 : Перейдите в альбомы iPhone, чтобы удалить ненужные фотографии с iPhone, но сохраните их в iCloud.
Метод 2: переключить учетную запись iCloud на iPhone
Когда вы выключаете или переключаетесь на другую учетную запись iCloud, вы также можете удалять фотографии с iPhone, но оставаться в iCloud. Что касается решения, вы никогда не должны входить в ту же учетную запись iCloud на iPhone. Если у вас есть несколько учетных записей iCloud, вы можете принять решение во внимание.
Шаг 1 : Перейдите в «Настройки» вашего iPhone, после чего вы можете нажать на Apple ID в верхней части экрана. Прокрутите вниз и нажмите кнопку «Выйти».
Шаг 2 : Выберите вариант «Выйти из iCloud», если у вас другая учетная запись. После этого введите пароль и Apple ID. Вы можете нажать «Выключить», чтобы выйти из системы.
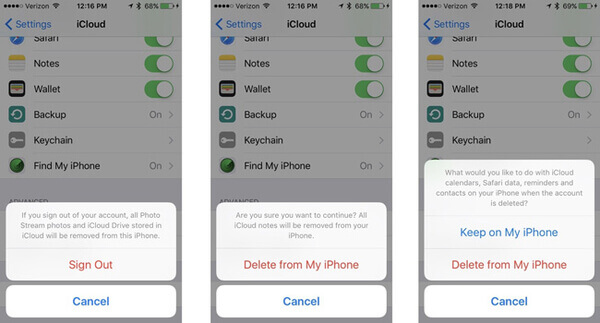
Шаг 3 : Переключение файлов, которые вы хотите сохранить на вашем iPhone. Коснитесь опции «Выйти» и подтвердите процесс.
Шаг 4 : Войти в другую учетную запись iCloud на iPhone. После этого вы можете удалять фотографии с iPhone, но не iCloud из оригинала.
Метод 3: переключиться на другое облачное хранилище
Резервное копирование фотографий в другое облачное хранилище должно стать альтернативным решением. Таким образом, вы можете легко удалять фотографии на iPhone. Для большинства облачных сервисов хранения предоставляется ограниченное бесплатное хранилище. Если вы хотите удалить большую коллекцию фотографий с iPhone, но iCloud, это не рекомендуемое решение.
Шаг 1 : Загрузите и установите OneDrive из App Store. Если вы используете программу впервые, вам будет задан вопрос, хотите ли вы автоматически загружать фотографии и видео в программу.
Шаг 2 : Вы также можете запустить приложение OneDrive, коснуться значка «Я» в верхнем левом меню, затем коснуться параметра «Настройки».
Шаг 3 : В поле «Настройки» вы можете нажать кнопку «Загрузить с камеры» и включить «Загрузка с камеры», чтобы автоматически загружать фотографии и видео на One Drive.
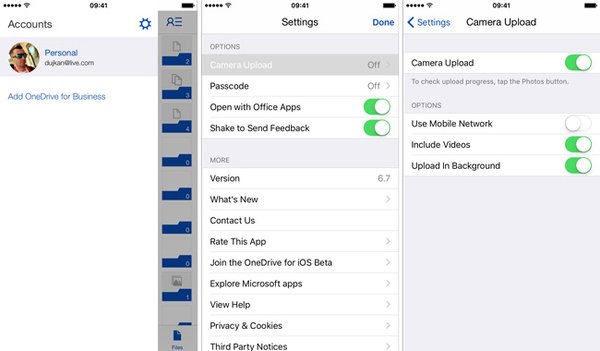
Шаг 4 : Удаление фотографий с iPhone с помощью резервной копии. Таким образом, вы можете удалить фотографии, и это не повлияет на копии в OneDrive.
Заключение
Чтобы удалить фотографии с iPhone, но сохранить в iCloud, вы можете сначала сохранить фотографии в другом месте. MobieTrans Это один из лучших методов для резервного копирования фотографий на компьютер и другие устройства. Помимо функций передачи, он также преобразует фотографии HEIC в файлы JPEG / JPG / PNG.
Кроме того, в статье также рассказывается о некоторых базовых решениях для отключения библиотеки фотографий iCloud, переключения учетной записи iCloud или службы облачного хранения для удаления фотографий с iPhone, не беспокоясь о потере файлов. Если у вас есть вопрос о том, как удалить фотографии с iPhone, но iCloud, вы можете поделиться более подробной информацией в комментарии.
Просто принимайте как должное, что вы можете открыть приложение «Фотографии» и выбрать «Альбомы» для легкого удаления. При обновлении iPhone до последней версии iOS 12 вы можете не найти параметр «Редактировать», чтобы удалить альбом на вашем iPhone из последних фотографий. Почему вы не можете удалить альбомы на iPhone? Как устранить проблему?
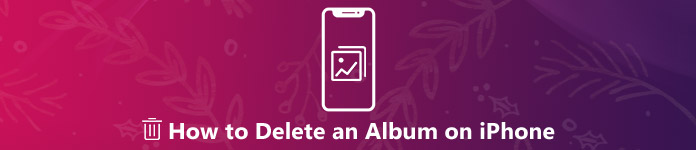
Как удалить альбом на iPhone
Чтобы удалить фотоальбомы с вашего iPhone, вы можете проверить простые методы 3 для устранения проблемы. Кроме того, вы также можете узнать больше о причинах этого. Просто прочитайте статью и выберите нужные методы соответственно.
Часть 1: Как удалить альбом на iPhone с помощью iPhone Transfer
Повреждены ли фотографии или альбомы, или проблемы с обновлениями, Apeaksoft iPhone Transfer это простая передача и менеджер iPhone для вашего iPhone. Просто позволяет передавать, создавать резервные копии, удалять, редактировать и управлять файлами iPhone с легкостью. Даже если вам просто нужно удалить альбом на iPhone, вы можете предварительно просмотреть и сделать резервную копию некоторых фотографий на компьютере.
- Удалить выбранные фотографии и альбомы на iPhone в один клик.
- Резервное копирование и управление фотоальбомами на компьютер перед удалением.
- Обнаружение всех фотоальбомов, по умолчанию, синхронизированных и альбомов приложений.
- Добавить, создать, переименовать, упорядочить фотографии между альбомамии удалить фотоальбомы на iPhone.
Как удалить альбом с iPhone через iPhone Transfer
Шаг 1Подключите iPhone к компьютеру с помощью оригинального USB-кабеля. Скачайте и установите iPhone Transfer, запустите программу на своем компьютере. Программа способна обнаружить подключенный iPhone автоматически.

Шаг 2Выберите меню «Фото», чтобы просмотреть все альбомы на вашем iPhone. Вы можете добавлять фотографии, переносить на устройство / компьютер, удалять фотографии, просматривать информацию о фотографиях и управлять ими на своем компьютере.

Шаг 3Если вам нужно удалить фотоальбомы с iPhone, щелкните значок «Панель инструментов» и выберите параметр «Удалить альбом». Он полностью удалит выбранные альбомы с вашего iPhone.

Часть 2: Как удалить альбомы с iPhone с помощью приложения «Фото»
На iPhone есть два основных фотоальбома, по умолчанию один из iOS и созданные вручную. Стандартные, такие как Портреты, Панорама, Селфи и Живые фотографии не могут быть удалены. Вот подробный процесс удаления альбома на iPhone с различными версиями iOS.
Как удалить альбомы на iPhone с iOS 12
Шаг 1Запустите приложение «Фото» на главном экране, и вы увидите значок «Плюс» в верхнем левом углу, «Альбомы» жирным шрифтом и под ним «Мои альбомы».
Шаг 2Коснитесь опции «Просмотреть все» справа от «Моего альбома», чтобы перейти к следующему экрану.
Шаг 3Коснитесь опции «Редактировать» в правом верхнем углу, чтобы удалить фотоальбом на iPhone.
Шаг 4Затем перейдите в «Альбомы»> «Недавно удаленные» и навсегда удалите ненужный альбом.
Как удалить фотоальбомы со старой iOS
Шаг 1Перейдите на вкладку «Альбомы» в приложении «Фото».
Шаг 2Затем вы увидите опцию «Редактировать» в правом верхнем углу. Нажмите на опцию, и вы получите все альбомы, созданные вами.
Шаг 3Нажмите красный кружок на ненужном фотоальбоме, чтобы переместить его в папку «Недавно удаленные». Если вам необходимо навсегда удалить альбом на iPhone, удалите его из папки.
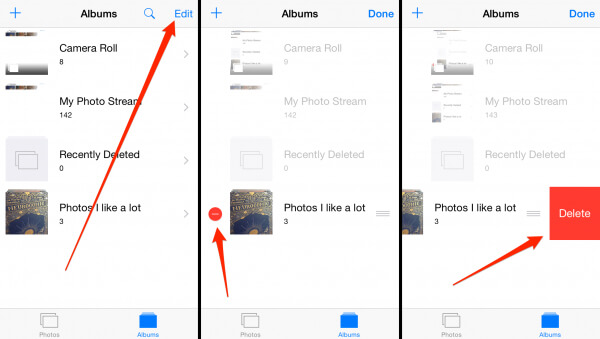
Часть 3: Как удалить синхронизированные альбомы с iPhone через iTunes
На iPhone есть другой тип альбомов, фотоальбомы синхронизируются с ПК или Mac. Если вы подключили iPhone к компьютеру и использовали iTunes для синхронизации, некоторые альбомы будут отправлены на iPhone из библиотеки iTunes. Эти фотоальбомы не могут быть удалены на iPhone независимо.
Шаг 1Подключите iPhone к компьютеру с помощью USB-кабеля и запустите iTunes. Обновите iTunes до последней версии, нажав «iTunes»> «Проверить наличие обновлений» на Mac или «Справка»> «Проверить наличие обновлений» на ПК.
Шаг 2Подождите, пока iTunes обнаружит ваш iPhone, и щелкните значок «Устройство» в верхнем левом углу, чтобы получить доступ ко всем альбомам на iPhone.
Шаг 3Перейдите на вкладку «Фото» на левой боковой панели в разделе «Настройки». Затем выберите вариант «Выбранные альбомы» и выберите альбомы, которые хотите сохранить.
Шаг 4После этого нажмите кнопку «Применить», чтобы перезаписать фотографии iPhone с помощью библиотеки фотографий iTunes, чтобы удалить альбомы, синхронизированные на iPhone. По завершении синхронизации нажмите кнопку «Готово».
Фотоальбомы, не отмеченные флажком, будут удалены с iPhone после завершения процесса. Вы не можете предварительно просмотреть фотографии iPhone перед удалением фотоальбомов в iTunes. Так что лучше записывайте названия ненужных альбомов.
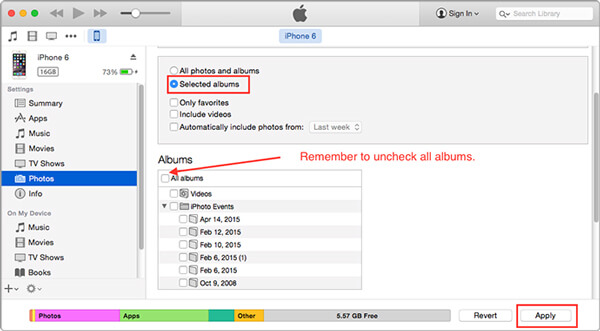
Часть 4: Почему вы не можете удалить альбом на iPhone
Встроенное приложение «Фотографии» для каждого iPhone не только позволяет хранить и редактировать фотографии, но и позволяет легко управлять альбомами. Почему вы не можете удалить некоторые альбомы в пути? Вот несколько распространенных причин, по которым вы не можете удалить альбом на iPhone.
1. Неправильные типы альбомов
На iPhone есть несколько типов альбомов. Когда вы выбираете по умолчанию iOS или синхронизированные из iTunes, вы не можете удалить их напрямую с iPhone напрямую. Кроме того, альбомы, созданные приложениями App Store, нельзя изменить в приложении Photos.
2. Поврежденные фотографии в альбоме
Если фотоальбом на iPhone содержит поврежденные фотографии, вы не можете удалить его непосредственно на iPhone. Что касается случая, вы можете подключить iPhone к компьютеру и удалить фотоальбом с помощью iPhone Transfer.
3. Что-то не так происходит на iPhone
Когда вирус или вредоносная программа заражает ваш iPhone, вы не сможете удалить фотоальбомы на iPhone. Просто сохраните их в iTunes или iCloud перед восстановлением iPhone, чтобы удалить фотоальбомы. Конечно, вы также можете использовать iPhone Transfer, чтобы удалить нужные альбомы.
Заключение
В этой статье рассказывается о том, как удалять фотоальбомы на iPhone XR / XS / X / 8 / 7 / 6s / 6 и более ранних версиях. Приложение «Фотографии» на iPhone - это самый простой способ удаления фотоальбомов. Для фотоальбомов, синхронизированных с вашим iPhone, вам нужно зайти в iTunes и удалить их, выполнив синхронизацию снова. Если вы все еще не можете избавиться от фотографий, Apeaksoft iPhone Transfer это лучшее решение, которое вы можете принять во внимание. Он не только прост в использовании, но и способен легко управлять фотоальбомами на iPhone. Больше запросов о способах удаления фотоальбомов на iPhone вы можете поделиться более подробной информацией в комментариях.
Некоторые пользователи iOS все еще сталкиваются с проблемами удаления ненужных фотографий из iCloud из-за сложных настроек.
В этом уроке мы собираемся показать вам, как удалить фотографии из iCloud в разных ситуациях.
Путь 1. Удалить фотографии из iCloud на iPhone / iPad / iPod
Шаг 1 . Запустите приложение «Фото» на главном экране и нажмите «Фото» внизу, чтобы отображать свои фото и видео в зависимости от момента.
Шаг 2 . Нажмите «Выбрать» в правом верхнем углу и коснитесь всех ненужных фотографий, нажмите значок «Корзина» и снова нажмите «Удалить», чтобы подтвердить это.
Убедитесь, что вы сняли флажок «Оптимизировать хранилище iPhone» в «Настройки»> «iCloud».
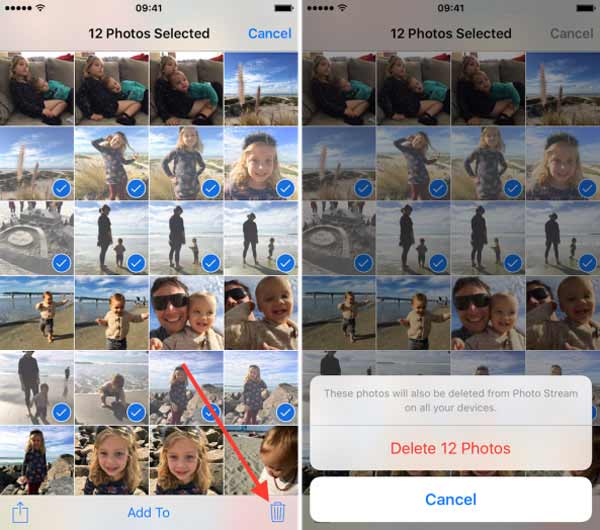
Примечание: Не забудь скачать фотографии iCloud перед их удалением.
Путь 2. Удалить фотографии с сайта iCloud
Шаг 2 . Нажмите «Фото», чтобы открыть следующую страницу. Нажмите «Ctrl» в Windows или «Cmd» на Mac и выберите фотографии, которые нужно удалить из iCloud.
Шаг 3 . Нажмите клавишу «Удалить» на клавиатуре и нажмите «Удалить» в диалоговом окне предупреждения.
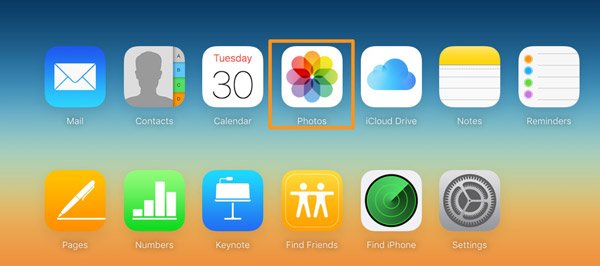
Примечание: Если вы загрузили фотографии iCloud на свой компьютер, не забудьте удалить фотографии с вашего Mac или компьютер с Windows.
Путь 3. Удалить фотографии из iCloud через My Photo Stream
Когда вы отключаете функцию библиотеки фотографий iCloud на своем устройстве iOS, другим местом для удаления фотографий из iCloud является My Photo Stream.
Шаг 1 . Нажмите «Альбомы» в приложении «Фото» и выберите «Мой фотопоток».
Шаг 2 . Также нажмите «Выбрать» и коснитесь всех фотографий, которые хотите удалить. После выбора коснитесь значка «Корзина» и нажмите «Удалить [количество] фотографий», чтобы закончить.
Шаг 3 . Откройте альбом «Недавно удаленные» в приложении «Фото» и навсегда удалите фотографии из iCloud.
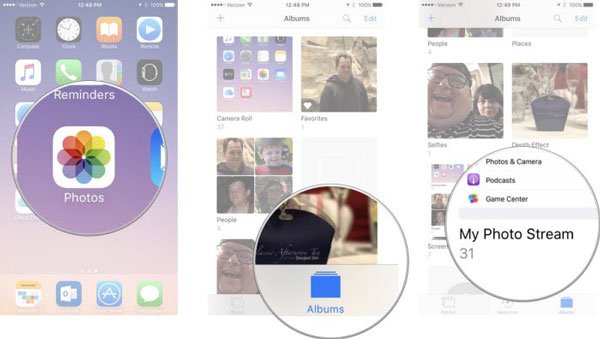
Путь 4. Удалить фотографии из iCloud через настройки
Шаг 1 . Запустите приложение настроек iOS с главного экрана и перейдите в iCloud. Перейдите в «Хранилище»> «Управление хранилищем»> «Библиотека фотографий iCloud».
Шаг 2 . Вы можете нажать «Отключить и удалить», чтобы отключить функцию библиотеки фотографий iCloud на iPhone.
Шаг 3 . Затем отключите «Библиотеку фотографий» или «Фотопленку» на экране настроек iCloud, чтобы удалить фотографии из резервной копии iCloud.

Советы по удалению фотографий из iCloud
На самом деле, удаление фотографий из iCloud - это хороший способ освободить место. Однако что произойдет, если вы удалите фотографии из iCloud?
Примите следующие советы, прежде чем удалять фотографии из iCloud.
1. Удаленные фотографии из iCloud на вашем устройстве перейдут в альбом «Недавно удаленные» и сохранятся в течение 30 дней. Если вы хотите удалить их, просто перейдите в «Фото»> «Альбом»> «Недавно удаленные», чтобы выбрать одну или несколько фотографий, и нажмите «Удалить», чтобы удалить массовые изображения.
2. Если опция фотографий iCloud отключена, стертые изображения будут удалены только из iCloud.
3. Если вы включите iCloud Photos на вашем устройстве iOS, удаленные фотографии на вашем iPhone будут удалены со всех ваших устройств, на которых включены фотографии iCloud.
Не хотите, чтобы фотографии были удалены на других ваших устройствах? Просто используйте iPhone Data Recovery, чтобы вернуть удаленные фотографии.

Восстановите удаленные фотографии с iPhone / iPad / iPod напрямую или восстановите удаленные фотографии из резервной копии iTunes или iCloud с помощью простых шагов. Узнайте подробности здесь, чтобы восстановить удаленные фотографии с iPhone.
В этом уроке мы поделились 4 способами удаления фотографий из iCloud. Вы можете легко стереть фотографии из iCloud на iPhone и веб-сайтах. Однако, когда вы удаляете фотографии, вы должны заметить, что они исчезают только с ваших устройств iOS или переходить на другие устройства iOS с включенными iCloud Photos. Конечно, если вы случайно удалили фотографии с устройства iOS, вы все равно получите возможность восстановить их с помощью программного обеспечения Apeaksoft iPhone Data Recovery.
Не удаляются некоторые фото с iPhone и iPad? В этом материале мы расскажем как удалить папки (альбомы) с фотографиями на iOS-устройстве, которое было синхронизировано с PC или Mac через iTunes.
Если на iPhone или iPad появилась папка с фотографиями, которые нельзя удалить, значит они были загружены с PC или Mac через iTunes.
Вариантов выхода из сложившейся ситуации всего два.
Как удалить фотографии с iPhone и iPad, синхронизированные с iTunes на Вашем компьютере
К примеру, чтобы убедиться в том, что фотографии были синхронизированы с компьютера, достаточно перейти во вкладку «Альбомы» штатного приложения «Фото» и отыскать интересующую вас папку. Если под её названием будет указано количество фото и надпись «с моего Mac (компьютера)», значит мы на правильном пути.


Для того, чтобы удалить фотографии необходимо:
1. Подключить iPhone, iPod touch или iPad к PC/Mac.
2. Запустить iTunes.
3. Перейти на страничку с устройством.
4. В левом боковом меню кликнуть по вкладке Фото.
5. Снять галочку с пункта Синхронизировать или с выбранной папки с изображениями (в этом случае удалится весь альбом).
Если необходимо удалить с iPhone или iPad не весь альбом, а выборочные фото, то необходимо перейти к папке с фотографиями на компьютере и удалить ненужные фото.
Если папка с изображениями уже была удалена с компьютера, то, как вариант, можно создать пустую новую с таким же названием как на iPhone или iPad и синхронизировать её со своим устройством.

6. Нажать кнопку «Синхронизировать».
Как удалить фото на iPhone и iPad, синхронизированные с iTunes чужого компьютера

В случае, если доступа к компьютеру, с которым был синхронизирован iPhone или iPad у Вас нет, то при синхронизации iTunes удалит ВСЕ ФОТО, загруженные с компьютера. Это не относится к фото и видео, созданным на самом iOS-устройстве (Фотопленка).
Для того, чтобы сохранить фото, загруженные с чужого компьютера, придётся либо копировать их через приложения iTools, iFunBox, iMazing и прочие аналоги iTunes для компьютера, пересылать в электронном письме, либо выгружать в облако.
Читайте также:


