Как удалить аккаунт дискорд
За последние несколько лет Discord претерпел несколько изменений. Популярное программное обеспечение голосового чата, которое начиналось как рай для геймеров, теперь превратилось в платформу для всего сообщества в условиях пандемии. А когда Sony интегрирует Discord в Playstation, его популярность будет только расти. Ранее мы обсуждали различные функции Discord, включая наиболее полезных ботов Discord и бесплатное получение Discord Nitro. Однако, если вы относитесь к числу тех, кто хочет отказаться от приложения голосового чата, есть простой способ удалить свою учетную запись Discord и двигаться дальше.
Безвозвратно удалить учетную запись Discord: пошаговое руководство (июнь 2021 г.)
Мы создали полное руководство, которое научит, как удалить свою учетную запись на всех платформах, на которых доступен Discord. Так что независимо от того, читаете ли вы это в своем браузере Windows или телефоне iOS, следуйте инструкциям и узнайте, как навсегда удалить свою учетную запись Discord. Если вы не уверены в его удалении, мы также включили способ отключить вашу учетную запись Discord. Вы можете использовать приведенную ниже таблицу, чтобы найти шаги для вашей соответствующей платформы, но обязательно прочитайте раздел о серверах, если они у вас есть.
Прочтите это в первую очередь, если у вас есть сервер Discord (все платформы)
Если у вас есть сервер Discord и вы хотите отключить или удалить свою учетную запись, вам сначала нужно будет выполнить дополнительный шаг. Вам нужно будет либо передать право собственности на свой сервер Discord, либо полностью удалить его. Если у вас его нет, пропустите этот шаг.
Мы используем приложение Discord для Windows для этой демонстрации, но не волнуйтесь, шаги остаются одинаковыми для всех платформ. Разобравшись с этим, давайте посмотрим, что вам нужно сделать.
1. На левой боковой панели выберите сервер, право собственности на который вы хотите передать.
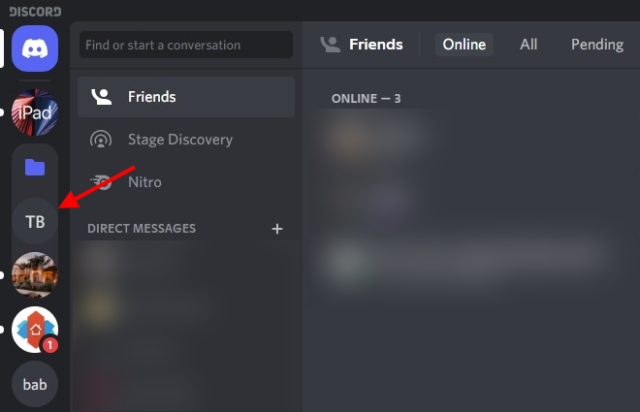
2. Щелкните имя сервера в левом верхнем углу, откроется раскрывающееся меню. Здесь нажмите на опцию «Настройки сервера».

3. В окне настроек найдите раздел «Управление пользователями» на боковой панели и перейдите к параметру «Члены».
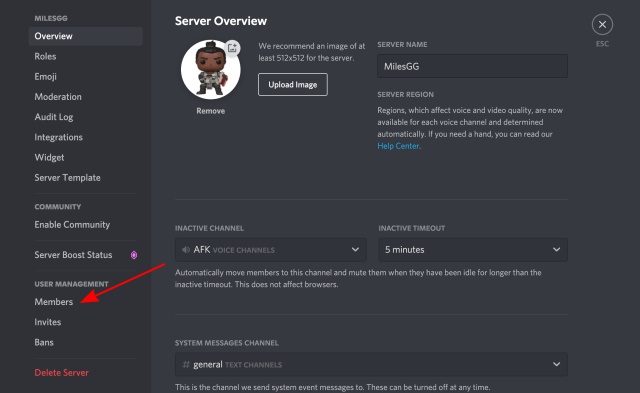
4. Здесь вы увидите список всех участников сервера. Теперь щелкните значок с тремя точками рядом с именем участника, которого вы хотите стать новым владельцем сервера. Затем нажмите «Передать право собственности» в раскрывающемся меню.
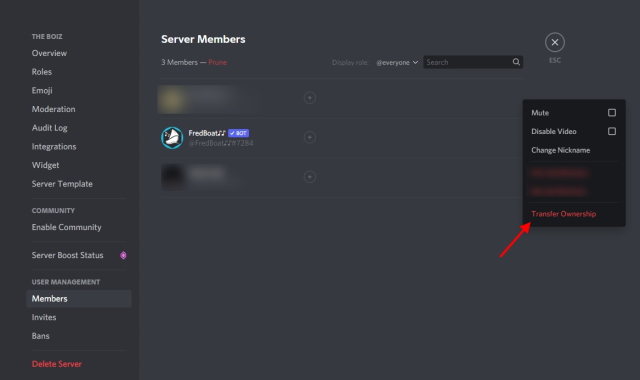
6. Вам нужно будет принять подтверждение, которое гарантирует, что вы знаете, что делаете. Чтобы подтвердить свое действие, нажмите красную кнопку «Передать право собственности».
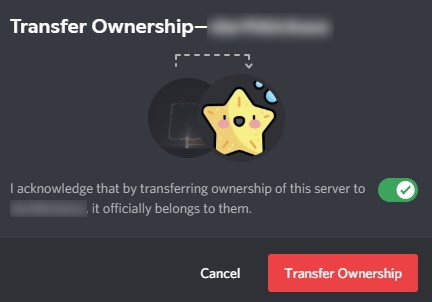
Вот и все. Теперь вы не потеряете доступ к серверу, но ваши права будут ограничены.
Если вы хотите стереть сервер перед удалением своей учетной записи Discord, просто выполните следующие действия.
1. Выберите свой сервер на левой боковой панели, щелкните его имя в верхнем левом углу, а затем щелкните «Настройки сервера» в раскрывающемся меню.
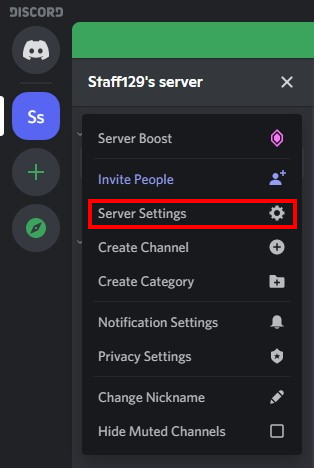
2. На странице настроек посмотрите на левую боковую панель, внизу вы увидите опцию «Удалить сервер». Нажмите на нее, если хотите удалить свой сервер Discord.
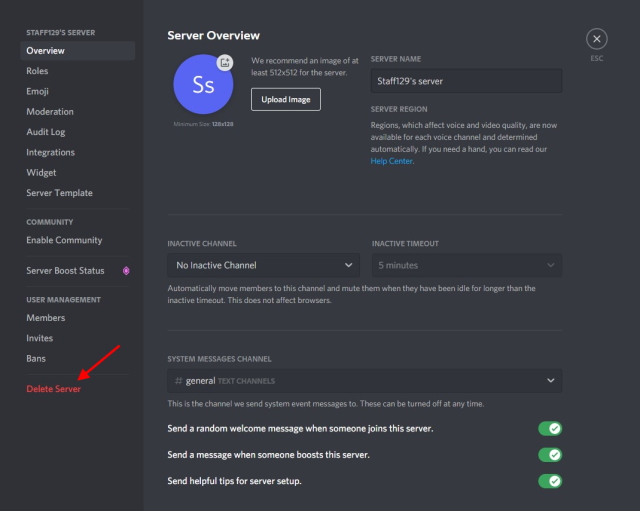
3. Затем появится окно подтверждения с просьбой дважды проверить свое действие. Снова нажмите Удалить сервер.
4. На этом этапе, если у вас включена двухфакторная аутентификация (2FA), вам нужно будет указать 6-значный код. В зависимости от того, на какой аутентификатор вы подписались, откройте его и введите код. Ваш сервер будет удален, как только вы это сделаете.
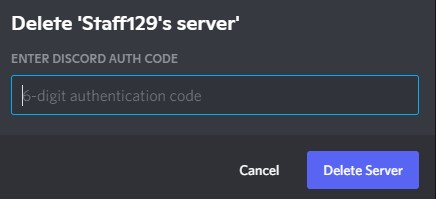
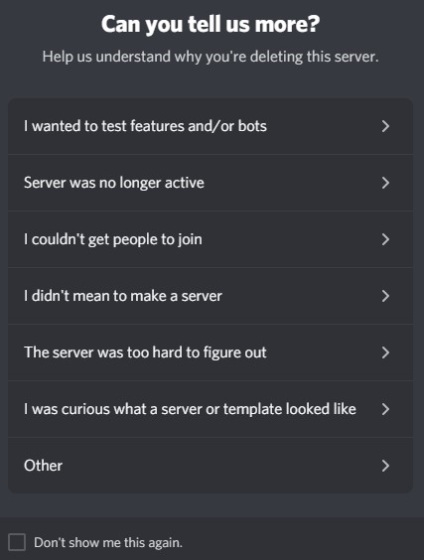
Отключение и удаление учетной записи Discord
К счастью, Discord обладает широкими функциональными возможностями, когда дело доходит до выбора того, что происходит с вашей учетной записью. Вот что это значит:
Вместо этого отключите свою учетную запись Discord
1. В нижнем левом углу найдите и щелкните значок шестеренки (настройки) в Discord. Если вы используете свой телефон iOS или Android, вместо этого нажмите на фотографию своего профиля на нижней панели навигации.

2. В разделе «Настройки пользователя» откройте раздел «Моя учетная запись».
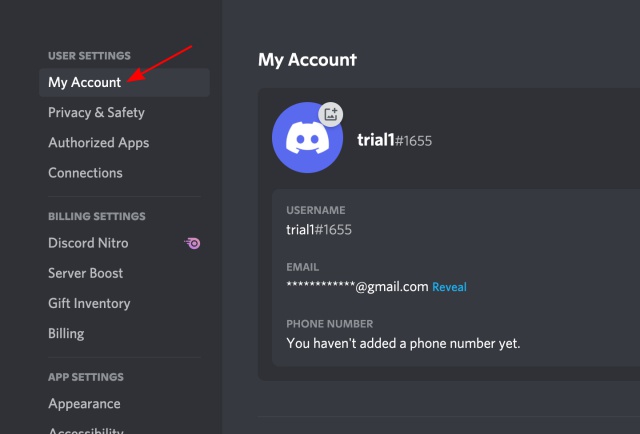
3. Прокрутите вниз, пока не увидите кнопку «Отключить учетную запись». Нажмите здесь.
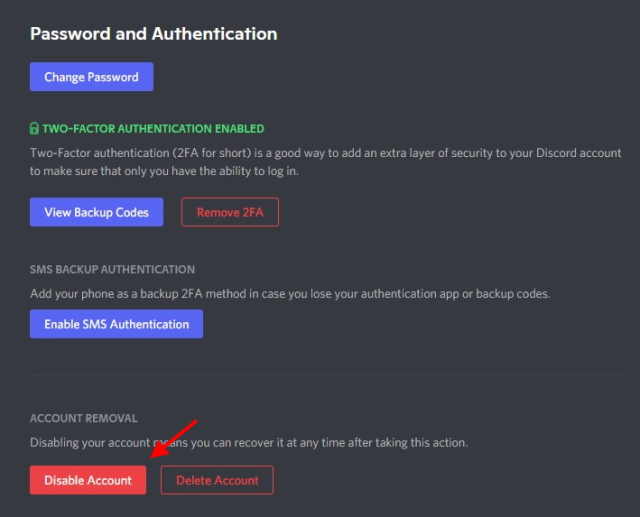
4. Затем откроется диалоговое окно с просьбой повторно ввести пароль и информацией о том, что вы делаете. Введите пароль и снова нажмите «Отключить учетную запись».
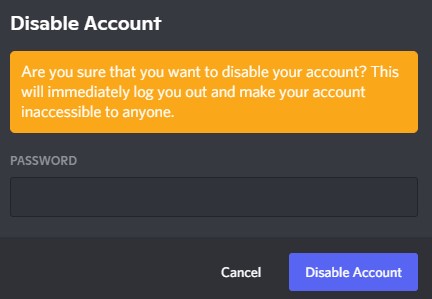
5. Готово. Ваша учетная запись отключена до тех пор, пока вы снова не включите ее. Все ваши данные будут безопасно ждать вас.
Как удалить учетную запись Discord на компьютере (Windows, Mac или Linux)
У большинства пользователей Discord на своих компьютерах установлено официальное приложение. Клиент для ПК работает быстрее и гибче. Для этого урока мы используем приложение Discord в Windows. Однако даже если вы используете веб-приложение Discord, Mac или даже Linux, процесс остается прежним. Итак, следуйте инструкциям ниже и избавьтесь от своей учетной записи Discord:
1. Откройте приложение Discord на своем компьютере с Windows, Mac или Linux.
2. Оказавшись там, найдите значок шестеренки в левом нижнем углу и щелкните его.

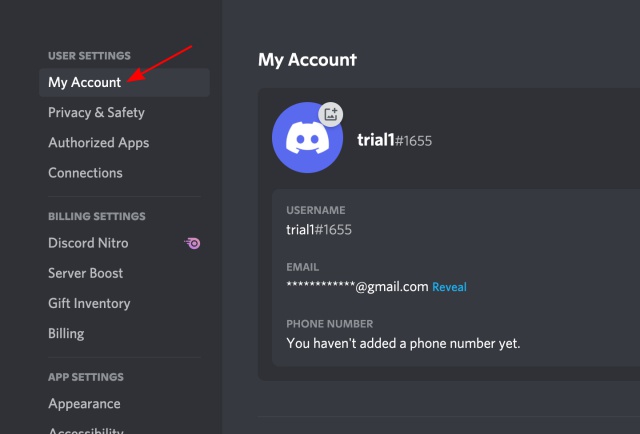
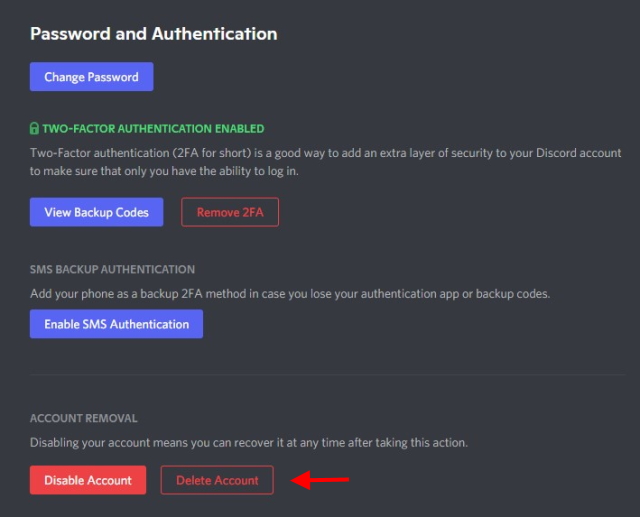
5. Вас приветствует диалоговое окно, в котором будет запрашиваться ваш пароль и код 2FA, если он у вас включен. Просто введите свой пароль и код 2FA, а затем нажмите кнопку «Удалить учетную запись».
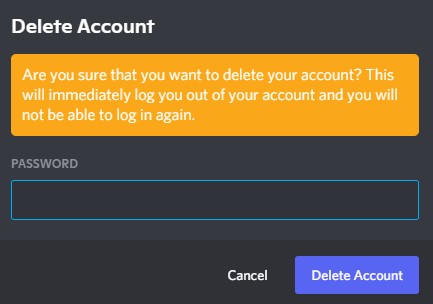
Как удалить учетную запись Discord с помощью приложения для Android или iOS
Если вы являетесь частью мобильной базы пользователей Discord, вы не столкнетесь с какими-либо серьезными трудностями при удалении своей учетной записи. Выполните этот простой процесс, чтобы удалить свою учетную запись Discord на Android или iOS.
1. Откройте приложение Discord на своем телефоне Android или iOS.
2. Нажмите на значок изображения профиля в правом нижнем углу панели навигации.

3. Зайдите в мою учетную запись
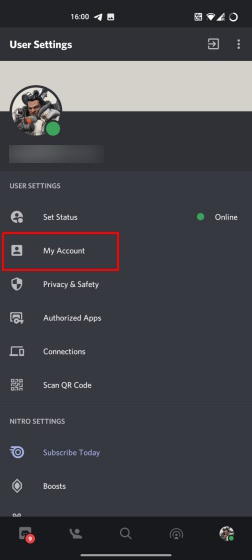
4. Прокрутите вниз до пункта «Удалить учетную запись». Нажмите «Удалить учетную запись», чтобы начать процесс.
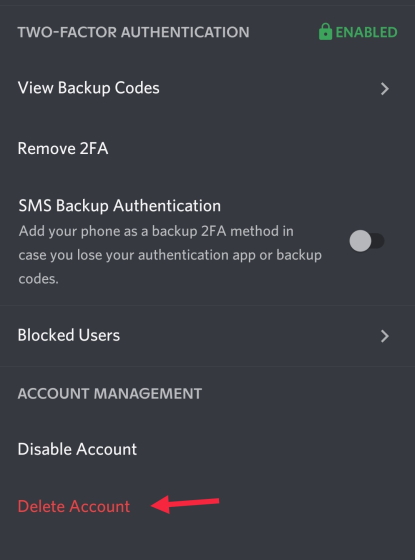
5. После этого вы увидите диалоговое окно с запросом вашего пароля и кода 2FA. Просто введите необходимые данные и нажмите красную кнопку «Удалить», чтобы навсегда удалить свою учетную запись Discord.
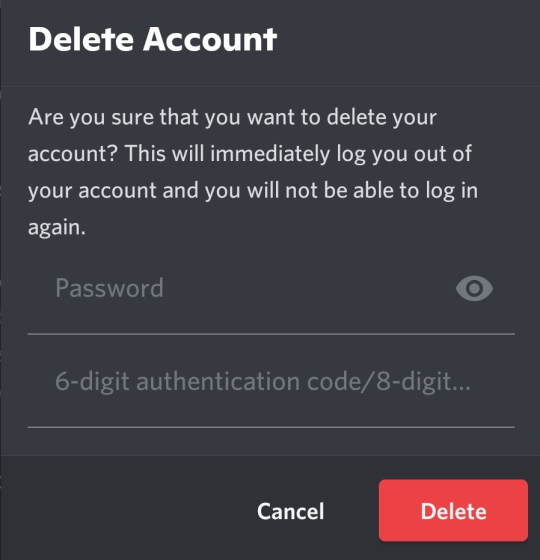
Могу ли я восстановить удаленную учетную запись Discord?
К счастью, да, можно. После того, как вы подтвердите удаление своей учетной записи, Discord регистрирует запрос на удаление и деактивирует учетную запись. Затем он хранится в течение 14 дней, после чего удаляется безвозвратно. Так что, если вы передумаете и захотите вернуть свою учетную запись Discord, у вас есть две недели на это!
Если вы решите остаться на борту и не удалять свою учетную запись, узнайте, как вы можете транслировать Netflix на Discord, чтобы смотреть фильмы с друзьями, устраивать вечеринку по прослушиванию Spotify или использовать Stage Channel для взаимодействия с сообществом Discord.
Удалите свою учетную запись Discord, выполнив несколько простых шагов

Деинсталлировать мессенджер Discord нужно по разным причинам. Обычно в процессе затруднений не возникает, но некоторые пользователи не знают, как это правильно сделать на ПК или мобильных устройствах. В статье мы рассмотрим, как правильно удалить Дискорд на компьютере и телефоне.
Как очистить с телефона
Деинсталляция с мобильных устройств, работающих на базе Android и iOS, достаточно проста. Чтобы удалить Дискорд с телефона, можно воспользоваться несколькими способами:
- Через главные настройки перейти в список установленных приложений и кликнуть по кнопку удаления.
- В главном меню через продолжительное нажатие на иконку мессенджера.
- Зайти в магазин приложений, откуда был установлен Дискорд. Найти его и перейти на его страницу. Нажать на соответствующую кнопку.


После этого дополнительных манипуляций не требуется. Для надежности можно использовать программы для очистки кэша и реестра, которые удалят остаточные файлы. Это сможет сделать CCleaner для мобильных устройств.
Как удалить с компьютера
Как удалить Дискорд с компьютера полностью? Для этого понадобится перейти в панель управления. В Window 7 найти ее можно через «Пуск». Она отображается в панели справа. В появившемся окне сделайте отображение по категориям. Затем следуйте инструкции:
- Нажмите на пункт «Программы и компоненты».
- Откроется список установленного софта. Найдите Discord, выделите его и нажмите на кнопку удаления вверху.
- Появится мастер деинсталляции, следуйте его инструкции.
В Windows 10 можно поступить несколько иначе. Перед тем, как удалить Discord, перейдите в параметры системы: нажмите на «Пуск», затем на иконку в виде шестеренки слева. В следующем окне нажмите на раздел «Приложения».

Затем действуйте аналогичным способом: найдите мессенджер и удалите его. Также можно найти панель управления через поиск, нажав на значок лупы снизу.
Удаление с помощью стороннего софта
Если удалить папку с Дискордом, то деинсталляция не будет произведено полностью. Чтобы очистить остаточные файлы, используйте сторонние приложения. На примере, утилиты Revo Uninstaller рассмотрим, как это сделать:
- Скачайте с официального сайта разработчика программу Revo Uninstaller и установите ее.
- Запустите утилиту. В главном окне отобразится список установленного софта.
- Найдите Дискорд и кликните один раз по нему левой кнопкой мыши.
- В верхней панели выберите кнопку деинсталляции, чтобы произвести полное удаление Дискорда.

Утилита способна очистить ПК от остаточных файлов и прочего «мусора», который остается после использования различных приложений. Она почистит реестр и сотрет программу без следа.
Зачастую у пользователей возникает вопрос: «Что делать, если не могу удалить Дискорд с Виндовс 10?» Ответ достаточно прост: нужно остановить процесс в фоновом режиме, даже после закрытия программы. Активные процессы мешают очистки, поэтому откройте диспетчер задач. Его можно найти через поиск или использовать сочетание клавиш Ctrl+Alt+Delete. Во вкладке процессов найдите Discord и кликните по нему правой кнопкой маши. В появившемся меню выберите «Снять задачу».
Удалить Дискорд можно встроенными инструментами операционной системы Windows. Также помочь в этом смогут сторонние программы и утилиты, которые очищают файлы в реестре. Если возникают трудности, то следует отключить все активные процессы в диспетчере задач.

Пользователи известного мессенджера часто спрашивают, как выйти из аккаунта Дискорд, если в этом возникает необходимость. Ниже рассмотрим, в каких случаях могут потребоваться такие шаги, поговорим об особенностях отключения и удаления учетной записи. Для удобства приведем пошаговую инструкцию выхода на компьютере и телефоне.
Как выйти из аккаунта Discord на ПК
Многие пользователи работают с мессенджером Дискорд в браузере или с помощью приложения на компьютере. Такой вариант удобен и открывает ряд дополнительных возможностей, в том числе применения функции Go Live. Но бывают ситуации, когда необходим срочный выход из профиля. Подобная потребность может возникнуть в следующих случаях:
- желание зайти в аккаунт под другими данными;
- временное пользование чужим ПК;
- просьба предоставить Дискорд для входа в профиль другого человека и т. д.
Вне зависимости от причины, вопрос выхода из учетной записи ничем не отличается.
Из приложения
Чтобы выйти из аккаунта программы на ПК, сделайте следующее:
- На главном экране жмите на шестеренку слева внизу.
- Листайте вниз до пункта Выйти.
- Подтвердите намерение путем нажатия на соответствующую кнопку.

После совершения этих шагов пользователь выходит из профиля до очередной авторизации.
Из браузера
- На основном экране жмите на символ шестеренки слева внизу.
- Слева внизу найдите пункт Выйти.
- Подтвердите действие.
Отключение и удаление аккаунта
Теперь вы знаете как выйти из Discord на ПК (в браузере или приложении). Но бывают ситуации, когда необходимо отключить или удалить учетную запись.
Для этого сделайте следующие шаги:
- Жмите на символ шестеренки Дискорд слева внизу.
- Войдите в раздел Моя учетная запись.
- Опуститесь вниз и выберите один из двух вариантов — удаление или отключение.

При выборе варианта необходимо понимать, в чем разница каждого из решений. Особенности:
- Отключение аккаунта подразумевает временную приостановку его работы. В дальнейшем учетную запись можно в любой момент восстановить. Если пользователь передумает, он вправе активировать ее. После отключения в Дискорд больше не приходит уведомлений. Запросы на добавление в друзья приходят, но не поступают до момента активация учетной записи.
- Удаление аккаунта Дискорд . Этот шаг подразумевает полное уничтожение «учетки» без возможности ее восстановления. Такое действие должно осуществляться обдуманно, ведь обратного пути не будет.
Если вы планируете в будущем вернуться в Дискорд, рекомендуется выйти из аккаунта или временно отключить учетку. Удалять ее полностью не стоит. Отметим, что удаление или выключение доступно не только с компьютера. Сделать эту работу можно и с мобильного устройства (об этом ниже).
Как выйти из аккаунта Discord с телефона
- Войдите в приложение Дискорд на телефоне.
- Жмите на три горизонтальные полоски слева.
- Кликните на шестеренку справа внизу в открывшейся панели.

- Найдите вверху символ выхода (квадратик со стрелкой).
- Подтвердите действие.

Как в случае с ПК, на телефоне можно временно отключить или удалить учетную запись. Для этого пройдите следующие шаги:
- Войдите в Дискорд и жмите на три полоски слева вверху.
- Кликните на шестеренку справа внизу.
- Войдите в пункт Моя учетная запись.

При попытке выполнения этих шагов система предупреждает, что сначала необходимо передать права пользования другому человеку, а уже после предпринимать запланированные шаги.
Итоги
Теперь вы знаете, как выйти из аккаунта в браузере или программе на ПК, и что нужно для решения задачи на мобильном телефоне. Перед выходом из профиля убедитесь, что вы помните пароль, ведь при отсутствии этой информации зайти обратно в Дискорд уже не получится. Придется запускать функцию восстановления.

Если вы задумались, как удалить аккаунт в Дискорде – задайте себе вопрос, действительно ли вы хотите полностью закрыть учётную запись? Ответ утвердительный? Тогда переходим от слов к делу: узнаем, что и как нужно сделать, чтобы избавиться от активного профиля.
Что стоит знать?
Что значит отключить учётную запись в Дискорде, какие последствия это за собой влечёт? Если вы приняли столь серьёзное решение, должны быть готовы к тому, что больше никогда не сможете войти в этот аккаунт – он будет недоступен окончательно и бесповоротно.
Удаление переписки в Дискорд проще простого! Скорее переходи в источник, чтобы прочитать инструкцию
А как выглядит удалённый аккаунт в Дискорде? Другие пользователи увидят системный значок вместо вашего аватара. Вместо никнейма появится имя DeleteUser с рандомным числовым идентификатором. Такому собеседнику бесполезно писать или звонить!

Перед тем, как удалить учётную запись в Дискорде полностью, вы получите небольшой запас времени на раздумья. Это необходимо, ведь деактивация могла быть случайной! Вы нажали не на ту кнопку или ваш младший брат сел поиграть за компьютер. Причин может быть много, поэтому предусмотрен период ожидания.
В течение двух недель с момента отправки запроса на удаление вы можете отказаться от своей идеи. Передумали и больше не хотите знать, как удалить аккаунт Дискорда! При попытках войти в мессенджер вы будете видеть окно «Ваша учётная запись ожидает удаления» . Как только это оповещение исчезнет – знайте, тестовый период закончился, теперь учётка восстановлению не подлежит.
Важно: если передумаете и захотите вернуть доступ к профилю (в течение 14 дней), достаточно просто нажать на кнопку «Восстановить» под окном авторизации. Тогда вы сможете вернуться к своему аккаунту и продолжать пользоваться всеми доступными функциями.
Десктопная версия
Если ваше решение неизменно, и вы действительно хотите знать, как удалить профиль в Дискорде – давайте разбираться!
- Откройте десктопное приложение или веб-клиент, авторизуйтесь при необходимости;
- найдите на нижней панели шестерёнку «Настройки пользователя» ;

- перейдите на вкладку «Моя учётная запись» ;
- пролистайте открывшееся меню до значка «Удаление» .

Теперь вам нужно нажать на эту кнопку! Система предложит ввести пароль и код двухфакторной аутентификации (если вы подключали такую опцию). Затем повторно нажмите на значок удаления. Готово, вы сделали это!
Есть небольшое «но», о котором стоит знать перед тем, как удалить аккаунт Дискорд! Вы не сможете деактивировать учётку, если владеете серверами, – система просто не даст вам закрыть страницу.
Решений несколько – можете полностью удалить сервера или передать права другим пользователям.
Чтобы удалить сервер, перейдите в его настройки.

Затем найдите соответствующий пункт в самом низу меню на левой панели.

Введите название в открывшееся окно, подтвердите действие. Учтите, что все участники также автоматически потеряют доступ к этому сообществу.

Если захотите передать права – там же, в настройках сервера, найдите вкладку «Участники» и выберите человека, который будет владеть сообществом. Нажмите на три точки, кликните «Передать права» и подтвердите своё желание.

Мобильное приложение
Здесь вас ждёт разочарование – удаление аккаунта Дискорд через мобильную версию в настоящее время невозможно! Пока такая опция не предусмотрена, остаётся только ждать решения разработчиков. Вдруг она появится в ближайшее время?
Ситуации бывают разные – как удалить аккаунт в Дискорде с телефона, когда доступа к компьютеру попросту нет? Если вы действительно не можете самостоятельно войти в приложение через браузер или настольную версию, а обратиться за помощью не к кому, выход есть!
Во всех сложных ситуациях поможет служба поддержки – если вам необходимо прямо сейчас деактивировать учётную запись, но сами вы не можете этого сделать.


Ваш запрос на удаление учётной записи Дискорд будет автоматически отправлен в службу поддержки. Вам остаётся только ждать. Ответ поступит достаточно быстро, вы получите все необходимые инструкции и указания на электронную почту.
Мы уже ранее рассказали как пошагово сделать баннер на Твич, так что читай статью и удивляй друзей!
Даже при таком способе удаления (с посторонней помощью) вы все равно имеете право на двухнедельный период восстановления. Если передумаете избавляться от профиля, просто авторизуйтесь повторно!
Читайте также:


