Как убрать знак пск в автокаде
Информационный портал для профессионалов в области САПР
Вы не вошли. Пожалуйста, войдите или зарегистрируйтесь.
Тема: ПСК
Как изменить ПСК привязанную к отдельным объектам на - мировую.
_ucs Enter Enter
нет это не меняет привязку объектов к пск на мировую
я так понимаю что -
в AutoCAD каждый объект может иметь привязку к собственной системе координат
как мне изменить привязку всех объектов на мировую.
А что, для каждого объекта, прежде чем его нарисовать, выставлялась собственная ПСК?
А зачем?
В Автокаде все ПРИВЯЗКИ работают, выдают координаты, в текущей ПСК.
Обычно вопрос о ПСК объекта может возникнуть при попытке объединить сегменты в полилинию.
Ну и при программировании иногда нужно - в Лиспе есть функция преобразования координаты из одной ПСК в другую. Так что если и можно поменять "привязанную" ПСК, то только программно, переписав описание списка БД объекта. Но это равнозначно созданию новых объектов.
а разве можно отдельному обьекту присвоить отдельное ПСК? ..
Тут нужны телепаты с дыбой и каленым железом. Клиент сначала спрашивает:
Как изменить ПСК привязанную к отдельным объектам на — мировую
ПСК действительно может быть установлена привязкой к объекту, поэтому Vova дал правильный ответ.
Далее начинаются фантазии:
я так понимаю что - в AutoCAD каждый объект может иметь привязку к собственной системе координат
Нет, не может. Внутри AutoCAD координаты объектов хранятся в мировой системе координат и менять их на иные нет необходимости. (Внутренние примитивы сложных объектов могут быть в ОСК, но это к вопросу не относится).
Хотите получить ответ - формулируйте вопрос внятно.
Ситуация следующая
Есть материалы, выполненные в определенной ПСК или ОСК, я в этом не разбираюсь к сожалению.
Мы работаем в мировой системе координат
При изменении координат или геометрии объекта значок системы координат изменяется, но не каждый раз, а только при выборе определенных объектов.
Плюс к этому совместить эти объекты не получается так как они в разных системах координат (я так понимаю)
Как сделать так чтобы этого небыло.
Похоже на плохой синхронный перевод.
Объекты находятся в разных системах кооординат и в разных системах измерения. Совместить их невозможно, поскольку существуют черные дыры и параллельные миры. Короче, начинать надо с нуля и с координатами 0,0,0.
Я могу файл выложить, все сразу станет ясно
давай . интересно . выложи
попробуйте совместить в этом файле красные линии с точкой вставки круглого блока
у меня при открытии файла возник синй экран смерти ))) перезагружалься )) .. второй раз открылось . и все вроде совместилось ))
да и любую новую линию можно привязать
> A32978
У на Вашем чертеже полилинии (красного цвета) имеют направление «личной» оси Z, отличающееся от направления оси Z текущей системы координат (впрочем, как и экземпляры блоков). В подобных случаях при использовании «ручек» текущей системой координат становится та, в плоскости XY которой расположена полилиния. При использовании объектной привязки к точке вставки блока эта точка «проецируется» на «личную» плоскость XY полилинии, а так как разность «отметок Z» полилинии и экземпляра блока весьма существенна, проекция «смещается» от «видимого» положения экземпляра блока.
Наглядным это положение вещей становится, например, при задании точки зрения, отличной от вида в плане.
Можно порекомендовать присвоить системной переменной LUPREC значение 8, а затем дать команду _LIST(СПИСОК), выбрать полилинию и убедиться в несовпадении ее «личной» плоскости XY с плоскостью XY Мировой системы координат. Кстати, и параметры экземпляров блоков также имеют «странные» значения, что вызывает подозрение (так как в чертеже множество следов пребывания в приложениях типа Architectural Desktop либо Land Desktop), что эти объекты располагаются в пространстве данного чертежа неправильно, не в действительных координатах.
Не пойму, как устанавливается "личная" ось Z для объекта.
У каждого графического объекта есть своя «личная» Объектная Система Координат (OCS), которая используется для хранения координат точек геометрии объекта. При этом для описания положения объекта в пространстве оказывается достаточным (наряду с вышеупомянутыми координатами) указание вектора нормали (он же «направление выдавливания - extrusion direction», он же «личная» ось Z объекта) и величины «превышения - elevation».
Для «пространственных» объектов [line, point, 3dface, 3D polyline, 3D vertex, 3D mesh, 3D mesh vertex] координаты выражаются в WCS. Выдавить можно только line и point, при этом направление выдавливания может не совпадать с направлением мировой оси Z, так как «личная» ось Z объекта определяется положением UCS в момент создания объекта. То есть, к примеру, два совпадающих в пространстве отрезка будут после присвоения им ненулевой высоты (thickness) выдавлены в разных направлениях, если после построения первого отрезка изменить UCS так, чтобы ось Z изменила направление.
Для «плоских» объектов [circle, arc, solid, trace, text, attrib, attdef, shape, insert, 2D polyline, 2D vertex, lwpolyline, hatch, image] координаты выражаются в OCS. Все объекты можно выдавить. У объекта [dimension] некоторые координаты выражены в WCS, а остальные в OCS. У объекта [viewport] координаты выражены в WCS.
Установить, то есть поменять направление «личной» оси Z объекта можно программными средствами, так как это направление представлено в группе 210. Возможный вариант совмещения «личной» оси Z с Мировой осью Z:
Одним из основных вопросов при знакомстве с программой является назначение крестообразного курсора в графическом поле AutoCAD, и связано это с тем, что это важнейший элемент интерфейса программы для работы с 3D объектами, который позволяет с высокой точностью осуществлять операции по рисованию, выделению, редактированию и других подобных действий.

Мануал того, как назначить крестообразный курсор в графическом поле, прост.
По сути, он установлен по умолчанию, сразу при открытии программы курсором является обычное перекрестие «+», и устанавливать больше ничего не требуется.
Настроить можно его внешний вид:
- Откройте раздел «Параметры» Автокада или кликните правой кнопкой мышки и выберите «Настройка».
- Перейдите на вкладку «Выбор» и установите необходимый размер прицела, передвигая ползунок.
- В зависимости от версии программного обеспечения в этой же вкладке в блоке «Режимы выбора» в самом низу будет строка «Цвета выделения», в ином случае перейдите на вкладку «Экран» и кликните по кнопке «Цвета».
- На этой же вкладке можно изменить и размер перекрестья или использовать переменную «CURSORSIZE».
- В столбце «Контекст» выберите тип рабочей области, в следующем столбце «Элементы интерфейса» выберите «Перекрестье».
- Далее, выберите желаемый цвет и нажмите «Принять».
Для того чтобы изменить отображение, требуется перейти в другой контекст рабочей области (графическое поле), к примеру, «3D проекция», которая открывает большое количество возможностей по настройке внешнего оформления.
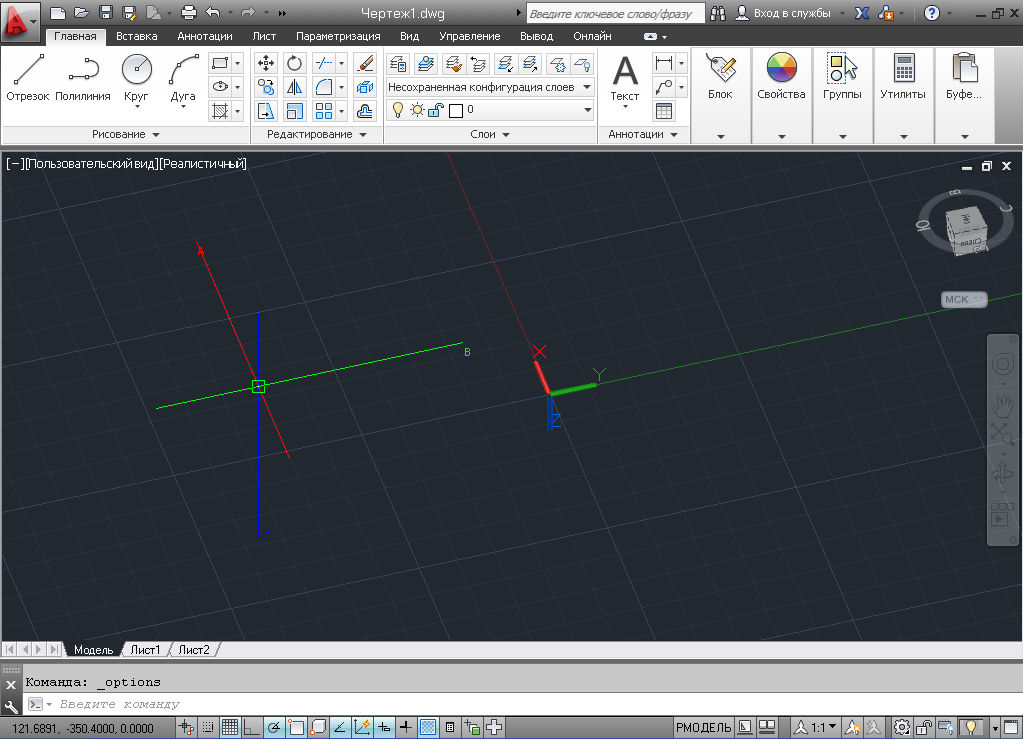
Видно, что внешний вид курсора уже отличается от предыдущего, настройки внешнего вида и добавление осей проводятся по тому же принципу, что и были описаны выше:
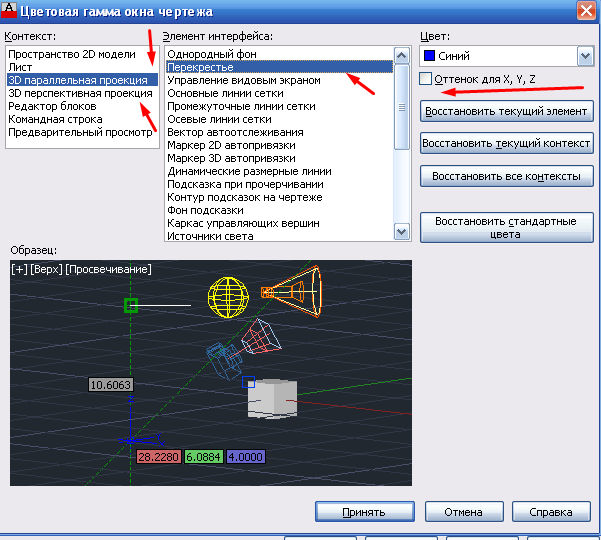
- В настройках на вкладке «3D моделирование» обратите внимание на блок «3D перекрестья».
- На выбор предоставлено 3 строки:
- «Показывать ось Z в перекрестьях»;
- «Метки осей в стандартных перекрестьях»;
- «Показывать метки динамических ПСК».
- Строка «Метки на перекрестьях» позволяет установить предлагаемые метки «X/Y/Z» и «N/E/z» или установить пользовательские.
- Перейдите на вкладку «Экран» для изменения оттенка, но в окне «Цветовая гамма окна чертежа» выберите «3D параллельная проекция» или «3D перспективная проекция».
- Если не установить галочку в строке «Оттенок для X, Y, Z», цвет курсора будет едиными для прицела и для осей.
- Останется указать основной цвет прицела, для осей же цвет присвоится автоматически.
Что делать, если мышка исчезает
Подобная проблема достаточно актуальна, а главной причиной её возникновения является использование несертифицированных видеокарт.
Для решения попробуйте применить следующие действия:
- Проверьте актуальность драйверов видеокарты.
- В AutoCAD воспользуйтесь командой «ГРАФНАСТР», далее, выберите «Ручная настройка» и «Отключение аппаратного ускорения».
- Попробуйте отключить «ViewCube» и «Автоматическое сохранение».
- Отключите тему «Aero».
Для возврата курсора:
- Измените визуальные стили.
- Наведите мышку на раздел «Средства управления видовым экраном».
- Закройте программу и откройте чертёж заново.
- Измените цвет перекрестий.
- Попереключайтесь между вкладками.
Полезные команды и переменные
- «ЗНАКПСК» – управляет видимостью, внешним видом и размещением знака ПСК;
- «ПОКАЗАТЬПАЛИТРЫ» – отображение скрытых палитр;
- «РАБОЧЕЕПРОСТРАНСТВО» – для создания, изменения, сохранения рабочего пространства;
- «РППАРАМЕТРЫ» и «РПСОХРАНИТЬ» – установление параметров рабочего пространства и его сохранение;
- «CURSORBADGE» – настройка отображения значков;
- «CURSORTYPE» – определение типа для указывающих устройств;
- «DIMPICKBOX» – установление (в пикселях) размера прицела;
- «WSAUTOSAVE» – при переходе другому рабочему пространству сохраняет изменения предыдущего;
- «UCSICON» – регулирует видимость значка ПСК.
Как видно из всего описанного, в программе Автокад предлагается множество вариантов и возможностей редактирования инструментов, а курсор является одним из важнейших инструментом работы. Каждый сможет настроить под себя внешний вид, размер, количество осей и другие параметры отображения.
Теперь настроим остальные действия AutoCAD при выборе объектов:
Можно снять Заливку текстурой [1] —если эта опция и понадобится, то только при плотной работе в 3D.
Выделение линий [2] лучше оставить только пунктиром — такое выделение съедает заметно меньше ресурсов, чем выделение увеличенной толщиной.
Настройка самого AutoCAD на этом практически закончена. Остались сущие мелочи.
Отключение визуальных эффектов
Описанные ниже действия имеют смысл для работы как в 2D, так и в 3D.
 | В командной строке введем команду _vtoptions и нажмем Enter |
 | В появившемся диалоговом окне снимаем все галочки и нажимаем OK. |
В результате некоторые операции (например, зуммирование) будут выполняться без красивых эффектов с плавным переходом, но зато быстро.
Отключение ролловеров
Описанные ниже изменения касаются стандартного меню AutoCAD — файла acad.cuix. Рекомендуется сохранить страховую копию этого файла.
Файл обычно находится в каталоге:
- Для Windows XP; AutoCAD английский:
c:\documents and settings\\Application Data\Autodesk\AutoCAD 20XX\RXX.X\Enu\Support - Для Windows XP; AutoCAD русский:
c:\documents and settings\\Application Data\Autodesk\AutoCAD 20XX\RXX.X\Rus\Support - Для Windows 7; AutoCAD английский:
C:\Users\\AppData\Roaming\Autodesk\AutoCAD 20XX\RXX.X\enu\Support - Для Windows 7; AutoCAD русский:
C:\Users\\AppData\Roaming\Autodesk\AutoCAD 20XX\RXX.X\rus\Support
Значения, скрытые символами Х , будут зависеть от версии AutoCAD.
Мы уже отключили ролловеры в настройках AutoCAD, теперь можно добиться того, чтобы они даже не пытались показываться:
 | Открываем окно адаптации пользовательского интерфейса и находим в левой части строку Подсказки для ролловеров [1] и нажмем кнопку Редактирование списка объектов [2] |
 | В появившемся диалоговом окне снимаем галочки со всех объектов и сохраняем изменения. |
Поработаем с параметризацией
 | В статусной строке AutoCAD найдем значок подразумеваемых зависимостей ( ) и нажмем на нем правую кнопку мыши. |
 | В контекстном меню выберем Настройки |
 | В диалоговом окне перейдем на закладку Геометрические зависимости [1] и снимем галочку с опции Подразумеваемые геометрические зависимости [2] |
 | Теперь перейдем на закладку Автоограничение [1] и нажмем кнопку Очистить выбор [2] и снимем галочки Объекты-касательные должны иметь общую точку пересечения и Объекты, расположенные перпендикулярно, должны иметь общую точку пересечения. |
Описанные действия имеет смысл выполнять для новых файлов. Работа с установленными зависимостями в уже имеющихся файлах выполняется отдельно и по своим законам.
Ускорение работы со штриховками
Нередко претензии по скорости работы AutoCAD возникают при создании и обработке штриховок, а также сложных полилиний с несколькими сотнями вершин.
 | Закройте палитру свойств или по крайней мере сделайте ее автоскрываемой. Дело в том, что AutoCAD при выделении любого (подчеркиваю — любого!) объекта пытается сразу вычислить для него все свойства. Вполне естественно, что для больших полилиний или штриховок с несколькими десятками контуров подобные вычисления занимают значительное время. |
При создании штриховки AutoCAD пытается сразу показать ее будущий контур. В некоторых случаях это просто невыгодно и эту возможность следует блокировать.
Установим системной переменной HPQUICKPREVIEW значение 0.
Но иногда полностью отключить возможность быстрого просмотра области штриховки невыгодно. В то же время встречаются и сложные случаи.
Тогда будет иметь смысл установить максимальное время, которое AutoCAD будет выделять на построение предварительного просмотра.
Значение регулируется системной переменной HPQUICKPREVTIMEOUT.
Бывают ситуации, когда штриховку надо очень сильно отдалить от начала системы координат. В таком случае (если, конечно, не выполнены некоторые настройки) штриховка либо неверно отображается, либо неверно определяет свои контуры, либо и то, и другое.
Проблема кроется именно в значительном отдалении базовой точки штриховки от ее контура.
Конечно, можно каждый раз при создании штриховки указывать ее базовую точку, но можно поручить это и AutoCAD’у: достаточно изменить системную переменную HPORIGINMODE.
Ваш AutoCAD теперь должен работать достаточно быстро и устойчиво. Не стоит сразу загружать в AutoCAD свои самые большие и тяжелые файлы — проверьте быстродействие на несложных чертежах и моделях. Оптимальным вариантом, конечно, было бы использование секундомера (или заменяющего его софта), но и субъективные оценки тоже важны (зачастую именно они и являются определяющими).
Есть в AutoCAD такая штука, как constraint-привязки. Что это такое? Это такой хитрый тип взаимодействия объектов в чертеже или модели, когда они связаны друг с другом неразрывно, и модификация одного объекта вызывает модификацию другого. Обозначаются эти привязки теми самыми синими квадратиками, о которых написано в заголовке.
Рассмотрим для примера два варианта фигуры, с такими привязками и без. Рисовать их будем простыми отрезками.

Слева обычная фигура, справа с constraint привязками. Для того, чтобы при построении создавались такие привязки, их надо включить. Делается это внизу окна AutoCAD путем нажатия специальной кнопки. Нажимать ее надо, само собой, перед тем, как начинать строить геометрию.

В чем разница между двумя созданными прямоугольниками? Давайте схватим каждую из фигур за верхний левый угол и потянем в любую сторону. В случае с первой фигурой мы получим разрушенную геометрию.

Во втором же случае у нас будет меняться весь прямоугольник, следуя за передвигаемой точкой.


Именно это привело к тому, что во втором варианте изменился весь квадрат, а не только его верхняя линия.
Использование этого режима удобно и полезно, но не всегда. Например, перегруженность модели или чертежа такими привязками может привести к тормозам работы AutoCAD’а, что сделает работу не особо удобной и малоприятной. Очистить поле геометрии от таких привязок можно, набрав команду _DELCONSTRAINT, предварительно выбрав те объекты, для которых будет проводиться удаление.
Читайте также:


