Как убрать зашкаливание в adobe audition
Команды отмены и повторения операций находятся в меню Edit. Первая из них – команда Undo. Она отменяет последнее совершенное действие. Если повторить выбор этой команды, то отменится еще один шаг редактирования и т. д. до тех пор, пока возможность отмены не будет исчерпана. Если отмену произвести невозможно, то вместо названия Undo вы увидите бледную надпись Can't Undo.
Команда Redo восстанавливает отмененную ранее операцию.
Команда Enable Undo позволяет включать (если она помечена в меню) и выключать режим отмены.
Для предоставления возможности использования команды Undo результаты каждого шага при работе с программой автоматически записываются в специальные временные файлы, которые могут иметь большой объем. Если на вашем диске немного свободного места, то можно отключить режим отмены, тогда временные файлы создаваться не будут. В этом случае придется как следует обдумывать каждое свое действие, поскольку отменить неудачное решение вы не сможете. Мы уже рассказали, как ограничить максимальное число отмен (см. разд. 1.1.2).
По выборе команды Repeat Last Command (или при нажатии клавиши F2) повторяется последняя выполненная команда.
Примечание
Здесь нужно быть очень внимательным! Повторяться будет та команда, которую программа Adobe Audition выполнила последней независимо от того, с какой волновой формой вы работали, – с текущей или с другой. Причем если команда открывает диалоговое окно с изменяемыми опциями и параметрами, то при повторе оно содержит те же установки, что и при предыдущем выполнении команды.
Заметим, что не все команды могут повторяться. Команда Repeat Last Command доступна в меню Edit, если последняя команда может быть повторена.
Приводим в порядок структуру записанного файла
Итак, инструменты подготовлены, с операциями, позволяющими монтировать фонограмму, перемещая, заменяя и удаляя ее отдельные фрагменты, вы познакомились. Пора переходить к делу – приводить в порядок структуру файла EX03_01.WAV из папки EXAMPLES.
Напомним, что в итоге аудиовизуального анализа записанной волновой формы мы приняли решение о том, что для дальнейшей обработки следует сохранить лишь дубли №4 и №5. Остальные дубли можно удалить.
Рис. 5.4. В волновой форме (файл EX03_01.WAV) выделен удаляемый фрагмент
- Выделим первые три дубля (как показано на рис. 5.4).
- Нажмем на панели инструментов кнопку , чтобы переместить границы выделения к точкам, где волна пересекает нулевой уровень, для предотвращения появления щелчков в местах разреза волновой формы.
- Применим команду Edit › Cut или нажмем клавишу Delete.
- Полученную волновую форму, соответствующую дублям №4 и №5 (рис. 5.5), сохраним в файле EX05_01.WAV, воспользовавшись командой File › Save As.
Рис. 5.5. Волновая форма с дублями №4 и №5 (файл EX05_01.WAV)
В начале волновой формы специально сохранен участок, содержащий только шум. Он понадобится в процессе шумоподавления.
В Adobe Audition можно использовать расширенные методы окончательного монтажа для создания и редактирования аудио. Если на компьютере установлено приложение Adobe Audition, к аудиоклипу можно применить команду Редактировать в Adobe Audition .
- Отправка клипа в Audition позволяет преобразовать аудиоданные клипа, после чего выполнить расширенное редактирование звука с помощью редактора Wave Editor в Audition.
- При отправке эпизода в Audition передаются все данные композиции, при этом ключевые кадры, эффекты, настройки «Необходимые звуки», маркеры и метаданные остаются нетронутыми. Отправка эпизода позволяет выполнить дополнительную тонкую обработку, смешивание и расширенную компоновку с помощью редактора Multitrack Editor в Audition.
На панели Проект выделите клип или эпизод, содержащие звук. Можно также выбрать клип в Таймлайне или щелкнуть правой кнопкой мыши клип либо эпизод на панели Проект .
Выберите команду Правка > Редактировать в Adobe Audition , после чего выберите в подменю пункт Клип или Эпизод .
Отредактируйте звук в Audition.
Когда команда Редактировать в Audition применяется к аудиоклипу, клип обрабатывается и заменяется на новый звуковой файл, который открывается непосредственно в Audition. Исходный аудиоматериал сохраняется, если вы выбираете редактирование аудиофайла в Audition, но изменяются только скопированные аудиоданные.
Если в Premiere Pro был помечен диапазон входа и выхода, эти маркеры будут видны в Audition. Когда клип редактируется и сохраняется в Audition, изменения, внесенные в клип, сразу отражаются на панели «Таймлайн» Premiere Pro. Эффекты или маркеры, примененные к исходному клипу эпизода, наследуются в редактируемом клипе.
Звук можно редактировать в Adobe Audition много раз. При каждом последующем выборе команды Редактировать клип в Adobe Audition программа Premiere Pro обрабатывает и заменяет новый аудиоклип для дальнейшего редактирования в Audition.
Команда Отменить удаляет извлеченный аудиоклип, который редактировался в Adobe Audition.
Команда Редактировать в Adobe Audition недоступна для клипов Adobe Dynamic Link.
Узнайте, как использовать Adobe Audition из Premiere Pro, чтобы сделать ремикс или растянуть короткий аудиоклип до длительности видео.
Микширование правильного фонового сопровождения эпизода видео крайне важно с точки зрения качества. Редактору часто приходится прибегать к повторению или подрезке музыкального сопровождения, чтобы оно соответствовало продолжительности видео. Теперь можно решить эту проблему, используя Adobe Premiere Pro в сочетании с Adobe Audition и обеспечить необходимое качество результата.
Для микширования аудиоклипа без потери качества так, чтобы его можно было использовать в качестве фона видеопроекта, можно применять следующие методы в Audition:
Ремикс
Инструмент «Ремикс» в Audition выполняет анализ аудиофайла, определяет сотни циклов, переходов и важных сегментов, а затем позволяет быстро выполнить микширование в соответствии с любой длительностью.
Растягивание
Растягивание позволяет совместить аудио и эпизоды видео путем ускорения или замедления воспроизведения записи.
Adobe Premiere Pro позволяет использовать для редактирования аудио расширенные методы окончательного монтажа Audition Если на компьютере установлено приложение Adobe Audition, можно использовать команду «Редактировать в Adobe Audition» для редактирования аудио в Audition и инструмент «Ремикс» для эффективного растягивания записи в соответствии с длительностью видео.
Выделите аудиодорожку вашего проекта Premiere Pro и выберите в меню «Правка» > «Редактировать в Adobe Audition» > «Эпизод».

Проверьте параметры экспорта аудио, путь назначения и нажмите кнопку ОК. Выбранный эпизод откроется в Audition.

На панели «Свойства» разверните вкладку ремикса и нажмите «Включить ремикс». Audition анализирует клип и находит оптимальные точки перехода.


В поле «Целевая длительность» введите длительность видеоклипа, к которой требуется привести длительность данного аудио, и нажмите клавишу «Ввод» или передвиньте мышью зигзагообразные маркеры с обеих сторон аудиоклипа в соответствии с длительностью видеоклипа.
Audition приводит аудио к нужной длительности на таймлайне.

Проверьте наличие значка ремикса на таймлайне и измененных данных клипа в разделе «Свойства».

Дополнительные сведения о микшировании звука в Audition см. в разделе Создание ремикса.
После завершения изменения аудиоклипа в Audition можно экспортировать этот клип обратно в проект Premiere Pro. Premiere Pro сохраняет измененный клип отдельно от исходного клипа.
Выберите в Audition данный ремикс музыкальной дорожки, чтобы исключить из результатов микширования все остальные аудиоклипы, которые были отправлены из Premiere Pro.
Выберите Multitrack > «Экспорт в Adobe Premiere Pro».

В разделе «Параметры» можно указать, следует ли экспортировать данный сеанс микширования как моно, стерео, файл 5.1 или экспортировать каждую дорожку как отдельный аудиопоток.
На таймлайне во время воспроизведения можно нажать кнопку «M» рядом с дорожкой исходного аудио, чтобы было слышно только дорожку с ремиксом.

Ручками поднимать и опускать каждый кусочек не вариант, время- деньги. Поэтому воспользуемся возможностями программы.
Идем в Effects - Amlitude and Compression - Singl-band Compression
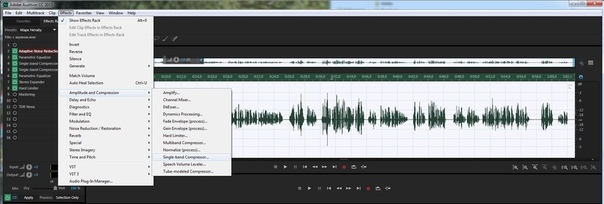

В моём случае это получилось примерно 11,2 dB, это значение мы впишем в значение Threshold (порог).
Всё, что будет громче этой выбранной полоски программа сделает тише в столько раз, как мы ей зададим в Ratio (соотношение). В моем случае ставлю 5,3, то есть звук выше заданного уровня станет тише в 5,3 раза
О дальнейших показателях ничего сказать не могу, ставьте как у меня
Итак:
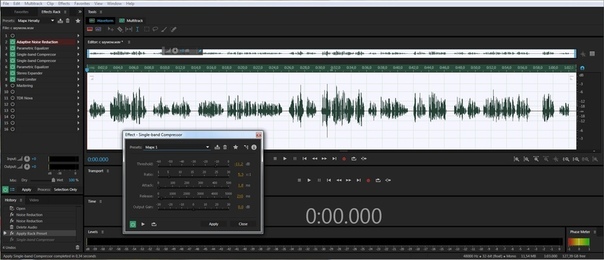

Здесь это получается где-то около 14 dB.
Снова идем в Effects — Amlitude and Compression — Singl-band Compression
Теперь нам надо опять сгладить пики, которые громче красной полоски (ее проводим мысленно, ну так, на всякий случай, её нет в аудишн).
В значении Threshold выставляем 14.
Напоминаю, у каждого свой уровень звука, не надо копировать это значение здесь, просто внимательно посмотрите глазками и найдите свое значение. Уровень сжатия оставляем прежний.
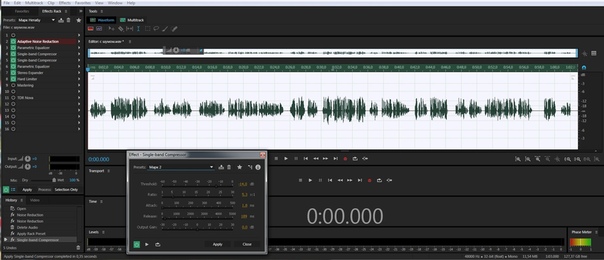
Звук на всем треке ровный.
Если бы мы сразу в один заход пытались бы выровнять столь большие амплитуды и выставили сразу значение урезать все от 14 dB и взяли бы уровень сжатия побольше, качество звучания при этом изрядно подпортилось. Поэтому лучше это делать в два этапа.
Далее осталось поднять сигнал до нужного уровня.
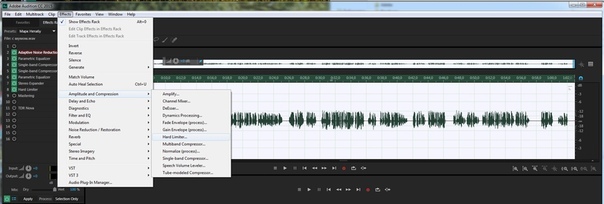
Для этого идем в Effects - Amlitude and Compression - Hard Limiter и выбираем Limit to -6 , Limit to -3, или мой вариант.
Он немного отличается от Limit to -3, в нём значение Maximum Amplitude 0,6,что позволяет избежать клиппирования при работе с 16-битными звуками (даже не спрашивайте что это значит, не знаю, но с таким параметром лучше)

Внимание! Здесь показано как сделать весь трек примерно в одном уровне звучания без потери качества.
Но! Это не панацея обработки звука, обязательно использование эквалайзера, деессера, деешшера и еще некоторых тонкостей, о которых в этой статье умалчивается, дабы не отвлекать от поставленной задачи.
Всем удачи!
Обрабатывайте свои записи с помощью Adobe Audition с удовольствием!
Читайте также:



