Как убрать замок в яндекс браузере в адресной строке
Чтобы обезопасить вашу работу в интернете, Яндекс.Браузер использует комплексную систему защиты Protect. Значки в Умной строке помогут вам быстро получить доступ к информации и настройкам Protect.
Значки Protect
Значки безопасности отображаются в Умной строке справа и слева от адреса страницы. Нажмите значок, чтобы открыть панель Protect. На панели вы увидите подробности о безопасности и сможете изменить связанные с ней настройки.
Вы можете увидеть следующие значки:
| Значок | Функция Protect |
|---|---|
| | Статус соединения |
| Защищенный режим | |
| | Защита платежных карт |
| Предупреждение о мобильной подписке или SMS-мошенничестве | |
| Опасная страница | |
| Разрешения для сайта |
| Значок | Функция Protect |
|---|---|
| | Статус соединения |
| Защищенный режим | |
| | Защита платежных карт |
| Предупреждение о мобильной подписке или SMS-мошенничестве | |
| Опасная страница | |
| Разрешения для сайта |
Статус соединения
Такой значок может появляться, если:
Яндексу неизвестен издатель локально установленного сертификата;Нет уверенности в безопасной передаче данных.
Такой значок может появляться, если:
Яндексу неизвестен издатель локально установленного сертификата;Нет уверенности в безопасной передаче данных.
Подробности о статусе соединения
Чтобы узнать подробности о безопасности соединения (например, о сертификате сайта, протоколе шифрования или заблокированном содержимом):
Откроется панель Protect. В блоке со статусом соединения нажмите Подробнее .Общие настройки безопасности
Большая часть опций на панели Protect действует для открытой страницы. Но в блок Общие настройки безопасности для удобства вынесены несколько настроек, действующих для всех сайтов. Чтобы изменить эти настройки:
На панели Protect в блоке Общие настройки безопасности включите опции:
Предупреждать о вводе номера банковской карты на опасных сайтах — чтобы активировать защиту платежных карт. Блокировать рекламу с шокирующими или неприятными изображениями — чтобы не видеть нежелательную рекламу. Примечание. Ссылка Подробнее на панели Protect позволяет поменять правила обработки элементов для текущего сайта (например, запретить ему доступ к микрофону). Если вам нужно поменять правила обработки для всех сайтов сразу, сделайте это в настройках. ","prev_next":<"prevItem":<"disabled":false,"title":"Безопасность","link":"/support/browser/security/protection.html">,"nextItem":>,"breadcrumbs":[,],"useful_links":null,"meta":,"voter":","extra_meta":[>,>,>,>,>,>,>,>,>,>,>,>,>,>,>,>,>,>,>,>,>,>,>,>],"title":"Protect: значки безопасности - Яндекс.Браузер. Справка","productName":"Яндекс.Браузер","extra_js":[[,"mods":,"__func137":true,"tag":"script","bem":false,"attrs":,"__func67":true>],[,"mods":,"__func137":true,"tag":"script","bem":false,"attrs":,"__func67":true>],[,"mods":,"__func137":true,"tag":"script","bem":false,"attrs":,"__func67":true>]],"extra_css":[[],[,"mods":,"__func69":true,"__func68":true,"bem":false,"tag":"link","attrs":>],[,"mods":,"__func69":true,"__func68":true,"bem":false,"tag":"link","attrs":>]],"csp":<"script-src":[]>,"lang":"ru">>>'>Чтобы обезопасить вашу работу в интернете, Яндекс.Браузер использует комплексную систему защиты Protect. Значки в Умной строке помогут вам быстро получить доступ к информации и настройкам Protect.
Значки Protect
Значки безопасности отображаются в Умной строке справа и слева от адреса страницы. Нажмите значок, чтобы открыть панель Protect. На панели вы увидите подробности о безопасности и сможете изменить связанные с ней настройки.
Чтобы быстро перейти к нужной настройке, введите ее название в поле поиска в верхнем левом углу страницы.
Стартовая страница браузера
Вместо стартовой (домашней) страницы Яндекс.Браузер при запуске отображает либо Табло с наиболее посещаемыми страницами, либо вкладки, открытые в прошлый раз. По умолчанию открываются вкладки.
В блоке Вкладки отключите опцию При запуске браузера открывать ранее открытые вкладки . Открывать вместе с ранее открытыми вкладками новую Нажмите → Настройки → Интерфейс и включите опцию Открывать новую вкладку вместе с восстановленными .Как изменить вид контекстного меню?
Если в контекстном меню для вас слишком много команд:
В блоке Контекстное меню включите опцию Показывать компактное меню .После этого часть команд переместится в раздел Дополнительно .
Когда вы выделяете слова или фразы, над ними автоматически всплывает панель с командами Найти в Яндексе и Копировать . Если вам она мешает:
В блоке Контекстное меню отключите опцию При выделении текста показывать кнопки «Найти» и «Копировать» .Что происходит при сбросе настроек браузера?
В результате сброса настроек браузера будут восстановлены исходные настройки:
Чтобы сбросить настройки браузера:
Прокрутите страницу вниз и нажмите Сбросить все настройки .Как закрепить браузер на панели задач?
Из меню Пуск или с рабочего стола
Нажмите правой кнопкой мыши ярлык Яндекс.Браузера (на рабочем столе или в меню Пуск ).Если вы хотите удалить ярлык браузера с панели задач, выберите пункт Открепить от панели задач .
Из панели задач
Нажмите правой кнопкой мыши значок браузера на панели задач.Если вы хотите удалить ярлык браузера с панели задач, выберите пункт Открепить от панели задач .
Как закрепить браузер на начальном экране в меню Пуск?
Отменить действие можно с помощью пункта Открепить от начального экрана .
Как открыть браузеру доступ к данным приложений в macOS
В операционной системе macOS 10.14 Mojave доступ к данным приложений ограничивается автоматически. Чтобы Яндекс.Браузер мог получить доступ к данным других приложений (например, других браузеров):
В верхнем левом углу нажмите → Системные настройки В блоке Универсальный доступ установите флажок возле строки Яндекс.Браузер .Зачем нужен фоновый режим?
В фоновом режиме часть функций браузера продолжает работать после закрытия и запускается автоматически вместе с включением компьютера. Значок браузера виден в области уведомлений Windows, даже если он закрыт.
Преимущества работы браузера в фоновом режиме:
при запуске браузер открывается быстрее (важно, когда открыто много вкладок); работают фоновые расширения (например, прокси-расширения). Примечание. При работе в фоновом режиме браузер не отслеживает действия пользователя. Но немного тратит ресурсы компьютера.Чтобы отключить работу браузера в фоновом режиме:
В блоке Автозапуск и фоновый режим отключите опцию Разрешить работу в фоне .Как убрать кнопку Яндекс
Кнопка находится в Умной строке слева. Чтобы убрать ее:
В правом верхнем углу нажмите → Настройки → Интерфейс . ","prev_next":<"prevItem":<"disabled":false,"title":"Проверка правописания","link":"/support/browser/useful-features/check-spelling.html">,"nextItem":>,"breadcrumbs":[,],"useful_links":null,"meta":,"voter":","extra_meta":[>,>,>,>,>,>,>,>,>,>,>,>,>,>,>,>,>,>,>,>,>,>,>,>,>],"title":"Частые вопросы о настройках браузера - Яндекс.Браузер. Справка","productName":"Яндекс.Браузер","extra_js":[[,"mods":,"__func137":true,"tag":"script","bem":false,"attrs":,"__func67":true>],[,"mods":,"__func137":true,"tag":"script","bem":false,"attrs":,"__func67":true>],[,"mods":,"__func137":true,"tag":"script","bem":false,"attrs":,"__func67":true>]],"extra_css":[[],[,"mods":,"__func69":true,"__func68":true,"bem":false,"tag":"link","attrs":>],[,"mods":,"__func69":true,"__func68":true,"bem":false,"tag":"link","attrs":>]],"csp":<"script-src":[]>,"lang":"ru">>>'>Где найти настройки?

Нажмите → Настройки .
Чтобы быстро перейти к нужной настройке, введите ее название в поле поиска в верхнем левом углу страницы.
Стартовая страница браузера
Вместо стартовой (домашней) страницы Яндекс.Браузер при запуске отображает либо Табло с наиболее посещаемыми страницами, либо вкладки, открытые в прошлый раз. По умолчанию открываются вкладки.


Как изменить вид контекстного меню?
Если в контекстном меню для вас слишком много команд:

После этого часть команд переместится в раздел Дополнительно .
Когда вы выделяете слова или фразы, над ними автоматически всплывает панель с командами Найти в Яндексе и Копировать . Если вам она мешает:

Что происходит при сбросе настроек браузера?
В результате сброса настроек браузера будут восстановлены исходные настройки:
Мы живем в страшное время. Нет, конечно же, пули над головой не свистят, но есть и другие угрозы – компьютерные вирусы. Эти цифровые вредители могут доставить массу проблем и неудобств: украсть персональные данные, использовать ПК для майнинга и многое другое. Для борьбы с ними есть встроенная в операционную систему защита, а также различные специализированные программы – антивирусы.
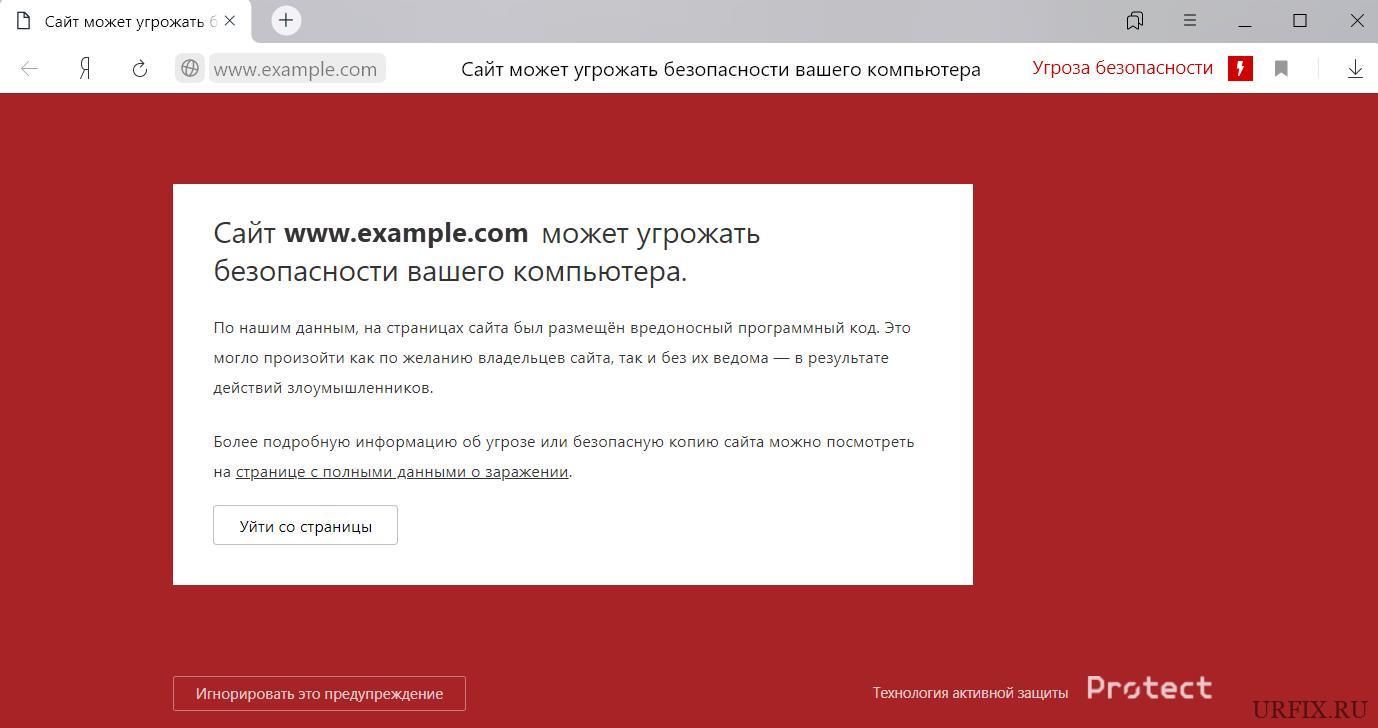
Проблема заключается в том, что технология очень ненадежная. И в «черный список» может попасть даже хороший сайт, который никакой угрозы не несет. Яркое тому доказательство – попадание одного из моих информационных сайтов в данный список. Его конечно же оттуда исключили, но пришлось немало потрепать нервы, переписываясь с весьма «тугой» службой поддержки.
В общем, многим пользователям проще доверять проверенным продуктам, которые действительно защищают устройство от вирусов, а не сырым технологиям. Поэтому в этой статье рассмотрим, как отключить защиту Protect в Яндекс браузере.
Выключение защиты Protect в Яндекс браузере – инструкция
Полностью удалить защиту Protect из Яндекс браузера нельзя, так как она вшита в веб-обозреватель, ее можно только выключить.
Как отключить защиту Protect в Яндекс браузере:
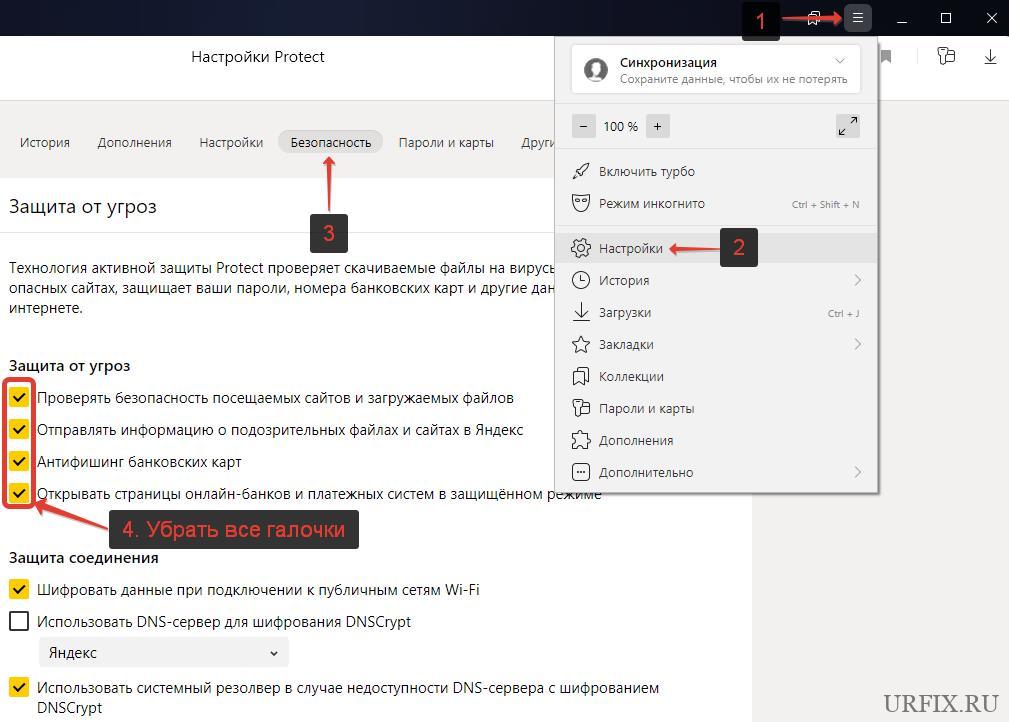
- Открыть меню браузера, нажав на значок с 3 горизонтальными полосками в верхнем правом углу окна браузера, рядом с кнопками «Закрыть» и «Свернуть»;
- Выбрать пункт «Настройки»;
- Выбрать раздел «Безопасность» в верхнем навигационном меню;
- Чтобы полностью отключить защиту Protect в Яндекс браузере необходимо убрать все галочки в разделе «Защита от угроз», как это показано на скриншоте ниже:
- Проверять безопасность посещаемых сайтов и загружаемых файлов (это и есть защита Protect, убираем галочку обязательно);
- Отправлять информацию о подозрительных файлах и сайтах в Яндекс (отключаем, чтобы не передавать лишние данные);
- Антифишинг банковских карт (отключать не обязательно);
- Открывать страницы онлайн-банков и платежных систем в защищенном режиме (данный режим открывается только на страницах банков и платежных систем, поэтому отключать не обязательно).
Быстрый переход к настройкам Protect в Яндекс браузере
Есть альтернативный способ быстро перейти к настройкам технологии активной защиты Protect в Яндекс браузере – достаточно просто вбить в адресную строку следующее:
Использовать данный метод можно только в десктопной версии браузера, то есть, на компьютерах и ноутбуках. Ввод адреса на мобильном устройстве (телефоне или планшете) ничего не даст.
Как отключить защиту Protect в Яндекс браузере на телефоне Android
Функция защиты Protect в Яндекс браузере на телефонах под управление Android и IOS имеет значительно меньше возможностей для настройки. Пользователю доступен лишь один параметр – включение и отключение защиты соединения при работе в небезопасных Wi-Fi сетях. Функция весьма нужная и отключать ее нежелательно.
Как отключить защиту Protect в Яндекс браузере на телефоне Android:
Защищенное соединение спасает от перехвата данных, но это никак не связано с надежностью самого сайта и намерениями его создателей. Любой злоумышленник может получить замочек для своего сайта за считанные минуты. К примеру, свыше 15 тыс. бесплатных сертификатов от Letʼs Encrypt могли быть использованы на поддельных сайтах платежной системы PayPal.
Поэтому в Яндекс.Браузере не используется метка «Надежный» для маркировки всех сайтов с шифрованием, хотя это и практикуется в проекте Chromium, в котором мы тоже участвуем. Подобные метки могут ввести в заблуждение. Вот пример заведомо ненадежного сайта (его адрес и внешний вид имитируют популярную платежную систему) в Chromium:
В Яндекс.Браузере для защиты от мошенников (в том числе от тех, кто успел поставить замочек на свой сайт) используется целый комплекс технологий, которые объединены под общим названием Protect. Напомним вам о некоторых из них.
Защищенный режим — это самое простое, но самое заметное. Сайты банков и платежных систем открываются в нашем браузере в специальном режиме. Интерфейс темнеет, появляется зеленый индикатор режима, недоверенные дополнения отключаются. Переход Яндекс.Браузера в Защищенный режим — это признак того, что вы действительно открыли безопасный, а не поддельный сайт.
Защита банковских карт предупредит, если вы попытаетесь ввести номер своей карты на сомнительном сайте. Причем сомнительность определяется не только отсутствием сертификата безопасности, но и множеством других факторов. В том числе с помощью технологий компьютерного зрения.
Еще одна технология защиты от фишинга работает следующим образом. Алгоритмы Яндекса регулярно находят в сети поддельные сайты и формируют списки. Браузер проверяет открываемые страницы по этому списку и показывает предупреждение при совпадении.
Здесь были перечислены далеко не все средства защиты в Яндекс.Браузере, а лишь та часть, которая поможет не попасться на удочку «продвинутых» мошенников с замочком в адресной строке.
Читайте также:


