Как убрать заливку в автокаде
Заливки часто применяются в чертежах для придания им большей графичности и выразительности. С помощью заливок обычно передаются свойства материала или выделяются некоторые элементы чертежа.
В данном уроке разберемся, как создается и редактируется заливка в Автокаде.
Как сделать заливку в AutoCAD
Рисование заливки
1. Заливку, как и штриховку, можно создать только в пределах замкнутого контура, поэтому, первым делом, начертите замкнутый контур инструментами рисования.
2. Зайдите в ленту, на вкладке «Главная» в панели «Рисование» выберите «Градиент».

3. Щелкните внутри контура и нажмите «Enter». Заливка готова!

Если вам неудобно нажимать «Enter» на клавиатуре, вызовите контекстное меню правой кнопкой мыши и нажмите «Ввод».
Перейдем к редактированию заливки.
Как изменить параметры заливки
1. Выделите только что нарисованную заливку.
2. На панели параметров заливки нажмите кнопку «Свойства» и замените цвета градиента, установленные по умолчанию.

3. Если вы хотите получить заливку сплошного цвета вместо градиентной, на панели свойств установите тип заливки «Тело» и установите для нее цвет.

4. Настройте уровень прозрачности заливки с помощью ползунка в панели свойств. Для градиентной заливки можно также задать угол наклона градиента.

5. На панели свойств заливки нажмите кнопку «Образец». В открывшемся окне можно выбрать разные типы градиентов или заливки узором. Щелкните на понравившемся узоре.

6. Паттерн может быть не виден из-за маленького масштаба. Вызовите контекстное меню правой кнопкой мыши и выберите «Свойства». На открывшейся панели в свитке «Образец» найдите строку «Масштаб» и установите в нее число, при котором узор заливки будет хорошо читаться.

Как видите, делать заливки в Автокаде просто и весело. Применяйте их для чертежей, чтобы они были ярче и графичнее!
Отблагодарите автора, поделитесь статьей в социальных сетях.
Часто при насыщенном чертеже, возникает необходимость скрыть задний план чертежа под MText, сделать можно это и стандартными методами, но специальной кнопки (команды) для этого нет в AutoCAD. Обычно скрытие заднего фона под текстом выполняется через редактирование свойств объекта, путем указания в окне "Скрытие заднего плана" коэффициента перекрытия и использования цвета фона чертежа.

Фон текста в Автокаде
Вариант использования маски текста со временем доставляет неудобства, т.к. возникают различные глюки при копировании текста с масками из одного чертежа в другой, маски остаются после удаления текста и потом их трудно выделить и удалить.
Данный лисп позволяет вывести на кнопки функции включения / отключения заднего фона элементов MText как одного так и множества, поддерживается функция предварительного выбора. Таким образом установив данный Lisp мы избавимся от лишних телодвижений и повысим свою производительность.
Установка кнопки для скрытия заднего фона MText в Автокаде
1. Скачиваем архив Lisp файла для скрытия заднего плана МТекст здесь.
2. Распаковываем архив и сохраняем lisp файл в папочку, где хранятся все наши приложения, а если такой еще нет например в D:MyLisp.
3. Запускаем AutoCAD и устанавливаем лисп стандартным способом. Если не знаем как, читаем здесь.
4. Ну все лиспом можно пользоваться, набираем в командной строке bmon и выбираем МТекст (работает предварительный выбор). Если необходимо удалить фон текста, то набираем в командной строке bmoff .
5. Ну и на последок для вывода команды с кнопки, создаем ее стандартным способом и в поле макрос пишем следующее:
Если не знаем как создать свою кнопку читаем здесь.
Интересно. Если вы не владеете методом слепой печати, то воспользуйтесь автоматической переключалкой клавиатуры. Подробнее читайте тут.
Как скрыть задний фон у текста в Автокаде. Видеоурок
Видео демонстрирует как вывести функцию скрытия заднего фона текста на кнопку.
Данный инструмент применяется во многих графических редакторах и служит для придания цвета и иллюзорного объёма объектам, фигурам, рисункам, чертежам и т. п. Заливка в Автокаде осуществляется через панель «Рисование» через создание цветной штриховки или через применение «Градиента».

В Автокаде заливку можно создать несколькими способами.
Hatch
Для создания штриховки требуется, чтобы заполняемый объект был помещён в закрытый контур. Данный способ максимально прост, так как требуется только сделать следующее:
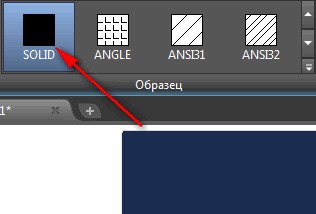
- открыть раздел «Редактирование штриховки»;
- развернуть окно «Палитра образцов штриховки», кликнув по выбранной структуре;
- выбрать третью вкладку «Другие стандарты» и отметить первый образец «Solid»;
- далее, нажмите «ОК» и разверните раздел «Цвет»;
- выберите необходимый цвет, который требуется применить к фигуре, из списка или откройте и добавьте любой оттенок из палитры цветов.
Gradient
Это лучший выбор для «раскрашивания» фигуры, объекта, области, так как, используя двухцветный градиент, переход цветов получается более плавным, что позволяет максимально близко к оригиналу провести цветопередачу. На панели рисования выберите «Градиент» и кликните по объекту, далее нажмите «Enter».

Когда градиент автоматически заполнит область для редактирования слоя, откройте раздел «Свойства».

Здесь можно изменить цвет, уровень наклона и прозрачности и масштаб.
Прозрачная заливка
Если разбирать именно функционал программы, отдельной опции по прозрачной заливке как таковой нет. Но при добавлении штриха существует строка с настраиваемыми значениями под названием «Прозрачность штриховки», с помощью которой и можно добиться желаемого результата и сделать заливку прозрачной. Если кликнуть по разделу «Образец», то будет предоставлено множество вариантов градиентов и узоров, что поможет сделать цветопередачу чертежа ещё лучше.
Полезные команды и переменные
- «GFCLRSTATE» – установка количества цветов;
- «GFANG» – для выбора угла градиентной заливки в диапазоне от 0 до 360 градусов;
- «GFCLR1» и «GFCLR2» – позволяют осуществить выбор цветов в одноцветном или двухцветном градиенте;
- «GFCLRLUM» – выбор уровня тона или оттенка;
- «HPBACKGROUNDCOLOR» – управление фоновым цветом;
- «HPCOLOR» – оттенок по умолчанию.
Как видно из всего вышеописанного, вопрос о том, как сделать заливку в AutoCAD, простейший, и для изучения потребуется не так много времени.
Все названия разделов меню относятся непосредственно к последней версии программного обеспечения, при работе с более старыми версиями (2011/2013/2014 и т. д.) наименования и внешний вид интерфейса могут незначительно отличаться, но на применение описанных в статье действий это никаким образом не повлияет.
Часто при насыщенном чертеже, возникает необходимость скрыть задний план чертежа под MText, сделать можно это и стандартными методами, но специальной кнопки (команды) для этого нет в AutoCAD. Обычно скрытие заднего фона под текстом выполняется через редактирование свойств объекта, путем указания в окне "Скрытие заднего плана" коэффициента перекрытия и использования цвета фона чертежа.

Фон текста в Автокаде
Вариант использования маски текста со временем доставляет неудобства, т.к. возникают различные глюки при копировании текста с масками из одного чертежа в другой, маски остаются после удаления текста и потом их трудно выделить и удалить.
Данный лисп позволяет вывести на кнопки функции включения / отключения заднего фона элементов MText как одного так и множества, поддерживается функция предварительного выбора. Таким образом установив данный Lisp мы избавимся от лишних телодвижений и повысим свою производительность.
Установка кнопки для скрытия заднего фона MText в Автокаде
1. Скачиваем архив Lisp файла для скрытия заднего плана МТекст здесь.
2. Распаковываем архив и сохраняем lisp файл в папочку, где хранятся все наши приложения, а если такой еще нет например в D:\MyLisp.
3. Запускаем AutoCAD и устанавливаем лисп стандартным способом. Если не знаем как, читаем здесь.
4. Ну все лиспом можно пользоваться, набираем в командной строке bmon и выбираем МТекст (работает предварительный выбор). Если необходимо удалить фон текста, то набираем в командной строке bmoff .
5. Ну и на последок для вывода команды с кнопки, создаем ее стандартным способом и в поле макрос пишем следующее:
^C^C(if (null C:bmon)(load "bm"));bmon; - для скрытия заднего фона.
^C^C(if (null C:bmon)(load "bm"));bmoff; - для удаления фона MText.
Если не знаем как создать свою кнопку читаем здесь.
Интересно. Если вы не владеете методом слепой печати, то воспользуйтесь автоматической переключалкой клавиатуры. Подробнее читайте тут.
Как скрыть задний фон у текста в Автокаде. Видеоурок
Видео демонстрирует как вывести функцию скрытия заднего фона текста на кнопку.
Данный инструмент применяется во многих графических редакторах и служит для придания цвета и иллюзорного объёма объектам, фигурам, рисункам, чертежам и т. п. Заливка в Автокаде осуществляется через панель «Рисование» через создание цветной штриховки или через применение «Градиента».

В Автокаде заливку можно создать несколькими способами.
Hatch
Для создания штриховки требуется, чтобы заполняемый объект был помещён в закрытый контур. Данный способ максимально прост, так как требуется только сделать следующее:
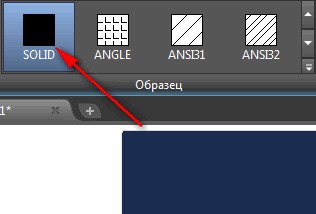
- открыть раздел «Редактирование штриховки»;
- развернуть окно «Палитра образцов штриховки», кликнув по выбранной структуре;
- выбрать третью вкладку «Другие стандарты» и отметить первый образец «Solid»;
- далее, нажмите «ОК» и разверните раздел «Цвет»;
- выберите необходимый цвет, который требуется применить к фигуре, из списка или откройте и добавьте любой оттенок из палитры цветов.
Gradient
Это лучший выбор для «раскрашивания» фигуры, объекта, области, так как, используя двухцветный градиент, переход цветов получается более плавным, что позволяет максимально близко к оригиналу провести цветопередачу. На панели рисования выберите «Градиент» и кликните по объекту, далее нажмите «Enter».
Когда градиент автоматически заполнит область для редактирования слоя, откройте раздел «Свойства».

Здесь можно изменить цвет, уровень наклона и прозрачности и масштаб.
Прозрачная заливка
Если разбирать именно функционал программы, отдельной опции по прозрачной заливке как таковой нет. Но при добавлении штриха существует строка с настраиваемыми значениями под названием «Прозрачность штриховки», с помощью которой и можно добиться желаемого результата и сделать заливку прозрачной. Если кликнуть по разделу «Образец», то будет предоставлено множество вариантов градиентов и узоров, что поможет сделать цветопередачу чертежа ещё лучше.
Полезные команды и переменные
- «GFCLRSTATE» – установка количества цветов;
- «GFANG» – для выбора угла градиентной заливки в диапазоне от 0 до 360 градусов;
- «GFCLR1» и «GFCLR2» – позволяют осуществить выбор цветов в одноцветном или двухцветном градиенте;
- «GFCLRLUM» – выбор уровня тона или оттенка;
- «HPBACKGROUNDCOLOR» – управление фоновым цветом;
- «HPCOLOR» – оттенок по умолчанию.
Как видно из всего вышеописанного, вопрос о том, как сделать заливку в AutoCAD, простейший, и для изучения потребуется не так много времени.
Все названия разделов меню относятся непосредственно к последней версии программного обеспечения, при работе с более старыми версиями (2011/2013/2014 и т. д.) наименования и внешний вид интерфейса могут незначительно отличаться, но на применение описанных в статье действий это никаким образом не повлияет.
Такой важнейший компонент, как штриховка в Автокаде, применяется и используется при чертежах постоянно, так как существенно облегчает создание детали и позволяет показать данный элемент в разрезе или сечении.

Многие начинающие пользователи зачастую пытаются заштриховать область вручную, что отнимает много времени и сил (кто это делал, тот поймёт), да и дело это сейчас бесполезное, так как добавлять штриховочные линии можно и автоматически, используя одноимённый инструмент.
Как сделать штриховку в Автокаде

Кроме вышеуказанного, доступны такие параметры, как:
- «Угол и масштаб» (Angle and Scale). Масштаб был рассмотрен в пункте 6 выше, угол наклона соответственно регулирует, в какую сторону и под каким углом будут располагаться линии. Можно вводить цифровое значение или же использовать ползунок;
- «Исходная точка» (Hatch origin). Возможно, выбрать один из двух параметров: «Использовать текущую исходную точку» (Use current origin) или «Указанная исходная точка» (Specifeid origin).
- «Контуры»(Boundaries). «Добавить: точки выбора»(Add: pick points), «Добавить: точки объекта»(Add: select objects), «Исключение островков»(Remove boundaries), «Восстановить контур»(Recreate boundary ) и «Показать объекты контура»(View selections).
- «Настройка»(Options). «Аннотативная»(Annotative), «Ассоциативная»(Associative) и «Отдельные штрихи»(Create separate hatches).
Как убрать (удалить) штриховку
Как и во всех начинаниях удалить легче, чем создать, программа Автокад — не исключение.
В командной строке введите команду «Delete», помощник подскажет, что эта команда предназначена для стирания ранее используемого объекта.
После подтверждения ввода команды клавишей «Enter», потребуется отметить область ее применения кликом мышки, но стоит учитывать, что с помощью «Delete» удалиться весь слой и не важно, на скольких разных замкнутых объектах он применялся.
Как загрузить и как установить свои штриховки в Автокаде
Все файлы, содержащие в себе образцы, имеют расширение — «.pat», и для того чтобы загрузить свои примеры, потребуется сделать следующие простые действия:
- Загружаемые файлы с расширением «.pat» поместите в папку «Support», которая находится в корневой папки программы. После переноса файла, программа распознаёт его в режиме «Установлено»;
- Запустите AutoCAD и откройте диалоговое окно «Штриховки и градиент»;
- Далее нажмите на «Палитра образцов» (Palette hatch patterns) и перейдите на вкладку «Пользовательские» (Custom);
- И в списке, открывшемся слева, выберите ваш загруженный файл, основываясь на его наименовании. После использования своего образца, файл некуда не денется и будут доступен для дальнейшей работы.
Как видно из всего вышеописанного, вопросы: «как добавить штриховку в Автокад?» и «как пользователь устанавливает свои образцы» не сложные и даже начинающему пользователю по силам в них разобраться.
Читайте также:


