Как убрать выпадающий список в excel
Элемент списка знаком нам по формам на сайтах. Удобно выбирать уже готовые значения. Например, никто не вводит месяц вручную, его берут из такого перечня. Заполнить выпадающий список в Excel можно с использованием различных инструментов. В статье рассмотрим каждый из них.
Как сделать выпадающий список в Excel
Как сделать выпадающий список в Excel 2010 или 2016 с помощью одной командой на панели инструментов? На вкладке «Данные» в разделе «Работа с данными» найдите кнопку «Проверка данных». Нажмите на нее и выберите первый пункт.
Откроется окно. Во вкладке «Параметры» в выпадающем разделе «Тип данных» выберите «Список».
Снизу появится строка для указания источников.
Указывать информацию можно по-разному.
Сначала назначим имя. Для этого создайте на любом листе такую таблицу.
Выделите ее и нажмите правую кнопку мыши. Щелкните по команде «Присвоить имя».
Введите имя в строку сверху.
Вызовите окно «Проверка данных» и в поле «Источник» укажите имя, поставив перед ним знак «=».
В любом из трех случаев Вы увидите нужный элемент. Выбор значения из выпадающего списка Excel происходит с помощью мыши. Нажмите на него и появится перечень указанных данных.
Вы узнали, как создать выпадающий список в ячейке Excel. Но можно сделать и больше.
Подстановка динамических данных Excel
Если Вы добавите какое-то значение в диапазон данных, которые подставляются в перечень, то в нем изменения не произойдет, пока вручную не будут указаны новые адреса. Чтобы связать диапазон и активный элемент, необходимо оформить первый как таблицу. Создайте вот такой массив.
Выделите его и на вкладке «Главная» выберите любой стиль таблицы.
Обязательно поставьте галочку внизу.
Вы получите такое оформление.
Создайте активный элемент, как было описано выше. В качестве источника введите формулу


Чтобы узнать имя таблицы, перейдите на вкладку «Конструктор» и посмотрите его. Можете поменять имя на любое другое.
Функция ДВССЫЛ создает ссылку на ячейку или диапазон. Теперь ваш элемент в ячейке привязан к массиву данных.

Попробуем увеличить количество городов.
Обратная процедура - подстановка данных из выпадающего списка в таблицу Excel, работает очень просто. В ячейку, куда надо вставить выбранное значение из таблицы, введите формулу:
Например, если перечень данных находится в ячейке D1, то в ячейке, куда будут выведены выбранные результаты введите формулу

Как убрать (удалить) выпадающий список в Excel
Откройте окно настройки выпадающего списка и выберите «Любое значение» в разделе «Тип данных».
Ненужный элемент исчезнет.
Зависимые элементы
Иногда в Excel встречается необходимость создания нескольких перечней, когда один зависит от другого. Например, каждый город имеет несколько адресов. При выборе в первом мы должны получить только адреса выбранного населенного пункта.
В этом случае дайте имя каждому столбцу. Выделите без первой ячейки (названия) и нажмите правую кнопку мыши. Выберите «Присвоить имя».
Это будет название города.
При именовании Санкт-Петербурга и Нижнего Новгорода Вы получите ошибку, так как имя не может содержать пробелов, символов подчеркивания, специальных символов и т.д.
Поэтому переименуем эти города, поставив нижнее подчеркивание.
Первый элемент в ячейке A9 создаем обычным образом.
А во втором пропишем формулу:
Как настроить зависимые выпадающие списки в Excel с поиском

Можно использовать динамический диапазон данных для второго элемента. Это удобнее, если количество адресов будет расти.
Создадим выпадающий перечень городов. Оранжевым выделен именованный диапазон.
Для второго перечня нужно ввести формулу:
Функция СМЕЩ возвращает ссылку на диапазон, который смещен относительно первой ячейки на определенное число строк и столбцов:=СМЕЩ(начало; вниз; вправо; размер_в_строках; размер_в_столбцах)

ПОИСКПОЗ возвращает номер ячейки с выбранным в первом списке (E6) городом в указанной области SA:$A.
СЧЕТЕСЛИ считает количество совпадений в диапазоне со значением в указанной ячейке (E6).

Мы получили связанные выпадающие списки в Excel с условием на совпадение и поиском диапазона для него.
Мультивыбор

Часто нам необходимо получить несколько значений из набора данных. Можно вывести их в разные ячейки, а можно объединить в одну. В любом случае необходим макрос.
Нажмите на ярлыке листа внизу правую кнопку мыши и выберите команду «Просмотреть код».
Откроется окно разработчика. В него надо вставить следующий алгоритм.

Обратите внимание, что в строке
Следует проставить адрес ячейки со списком. У нас это будет E7.
Вернитесь на лист Excel и создайте в ячейке E7 список.
При выборе значения будут появляться под ним.
Следующий код позволит накапливать значения в ячейке.

Как только Вы переведете указатель на другую ячейку, Вы увидите перечень выбранных городов. Для создания объединенных ячеек в Excel прочитайте эту статью.
Мы рассказали, как добавить и изменить выпадающий список в ячейку Excel. Надеемся, эта информация поможет вам.
Раскрывающийся список – удобный визуальный компонент таблиц Microsoft Excel, который часто оказывается полезным. Однако в некоторых случаях потребность в нем отпадает, и юзеры задаются вопросом об удалении списка из листа. Иногда с этим возникают проблемы, поскольку непонятно, как сразу убрать все содержимое.
В этой статье я покажу три подходящих метода, а вы сможете выбрать любой из них.
Вариант 1: Контекстное меню ячейки
Элементы управления ячейками отображаются в контекстном меню, которое можно вызвать в любое время. В нем есть пункт, отвечающий за удаление содержимого клетки, который и пригодится в тех ситуациях, когда нужно избавиться от раскрывающегося списка в Эксель. Однако учитывайте, что будет удалено даже текущее выбранное значение, поэтому запомните его или скопируйте заранее.

Выделите ячейку с раскрывающимся списком и кликните по ней правой кнопкой мыши.

Из контекстного меню выберите пункт «Удалить».

Программа предлагает несколько вариантов удаления со сдвигом. В этом случае не так важно, где ставить маркер, поэтому выберите любой параметр и подтвердите удаление.

Далее вы увидите, что содержимое ячейки полностью очищено и в ней можно написать любую функцию, число или текст. Предварительно рекомендую убедиться в том, что формат ячейки вас устраивает, поскольку математические вычисления в ее текстовом представлении невозможны.
Вариант 2: Меню «Проверка вводимых значений»
Если ранее вы самостоятельно создавали раскрывающийся список, то уже знаете, через какое именно меню это делается. Его можно использовать и для очистки данных, удалив все значения кроме выбранного. Это отличный вариант в тех случаях, когда нужно сохранить текущее число или текст в ячейке, но удалить все остальные варианты списка.

Выделите список левой кнопкой мыши, перейдите на вкладку «Данные» и откройте окно «Проверка данных».

Слева внизу вы увидите кнопку «Очистить все», которая и удаляет все выставленные условия проверки, то есть в данном случае – выпадающий список.

Теперь вы увидите, что тип данных изменился на «Любое значение» и пропала строка со значениями списка.

Вернитесь к таблице и проверьте результативность выполненных действий.
Вариант 3: Изменение типа данных в ячейке
В завершение быстро разберу вариант, связанный с предыдущим, но выполняющийся немного другим образом. Он заключается в изменении типа данных в ячейке, что автоматически удаляет выпадающий список и применяет другие необходимые значения для клетки. Используйте этот вариант, если уже знаете, какое форматирование ячейки хотите произвести.

Выделите ячейку и перейдите в «Проверка данных» точно так же, как это было показано выше.

На этот раз разверните меню «Тип данных» и установите параметр «Любое значение» или другой, в зависимости от ваших личных предпочтений.

Вернитесь к ячейке и убедитесь в том, что теперь вы можете редактировать ее содержимое требуемым вам образом.
Все действия в Microsoft Excel, как и в практически любой другой программе, можно отменить, используя комбинацию клавиш Ctrl + Z. Нажмите ее один раз, если после удаления списка вы решили, что хотите его вернуть, или забыли сохранить конкретные значения.
Детальную информацию о том, как производится создание раскрывающегося списка, вы найдете в другой статье. Она пригодится, если вдруг после удаления одного перечня вы задумали создать другой, с отличающимися или такими же значениями.
Оказывается можно создать выпадающий список в Excel которым очень удобно пользоваться. Открыв в эксель выпадающий список в ячейке вы увидите несколько значений из которых можно выбрать нужный элемент. Например вы в эксель вписали всех своих сотрудников, а если создать раскрывающийся список в эксель состоящий из месяцев, то с помощью его можно будет указывать месяц в котором он пойдёт в отпуск.

В эксель список в ячейке
Многие в эксель выбор из выпадающего списка ещё называют раскрывающимся списком. Многие не знают как в ячейке эксель сделать выпадающий список. Так вот можно сделать в Excel список выбора в ячейке для одной ячейки или сразу для всех находящихся в одной колонке.
В Excel как сделать выпадающий список в ячейке
Например в файле находится список всех сотрудников, а вам нужно сделать выпадающий список в экселе из месяцев только напротив одного сотрудника. Итак, чтобы сделать выпадающий список в Excel для одной ячейки сделайте следующие действия. Откройте файл в котором нужно создать раскрывающиеся списки в Excel.
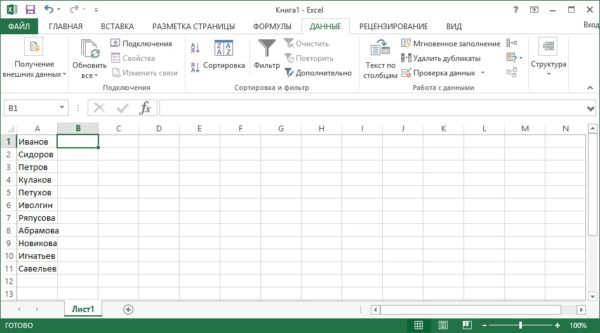
Как добавить в эксель выбор из списка
Чтобы создать выбор из списка в Excel создайте второй лист. Для этого нажмите на крестик который расположен в нижней части.

Выбрать из списка в эксель как сделать
Во втором листе составьте список месяцев.
На первом листе нажмите на ячейку в которой вы хотите создать раскрывающийся список в Excel. Потом перейдите на вкладку ДАННЫЕ, а в ней нажмите на пункт Проверка данных.

Создание раскрывающегося списка в Excel
В результате откроется окно в котором выберите тип данных Список. Затем под пунктом Источник тыкнете в пустое поле и перейдите на второй лист.
Нажмите на букву под которым находится список месяцев. Чтобы в эксель сделать список в ячейке, нажмите на кнопку ОК и сразу после этого вы сможете в указанной ячейке выбирать месяц для сотрудника. Таким же образом можно сделать выпадающий список в эксель в любой ячейке.
Как в экселе сделать раскрывающийся список для всех ячеек колонки
Например в файле находится список всех сотрудников, а вам нужно напротив всех сотрудников создать список в Excel состоящий из месяцев. Итак, чтобы можно было в Excel выбрать из раскрывающегося списка сделать нужно следующие действия. Откройте файл в котором нужно создать в Excel выбор из выпадающего списка значений. Чтобы был в Excel выбор из списка в ячейке создайте второй лист. Для этого нажмите на крестик который расположен в нижней части. Во втором листе составьте список месяцев.

Как добавить выпадающий список в Excel
На первом листе нажмите на букву под которой вы хотите чтобы во всей колонке был выбор из раскрывающегося списка Excel. Потом перейдите на вкладку ДАННЫЕ, а в ней нажмите на пункт Проверка данных. В результате откроется окно в котором выберите тип данных Список. Затем под пунктом Источник тыкнете в пустое поле.

Как сделать всплывающий список в эксель
Чтобы создать в Excel список в ячейке, перейдите на второй лист. Нажмите на букву под которым находится список месяцев. Нажмите на кнопку ОК и завершится создание списка в Excel, а после этого вы сможете в указанном столбике в любой ячейке выбирать месяц для каждого сотрудника. Теперь вы знаете как сделать ниспадающий список в Excel сразу для всех ячеек находящихся в одной колонке.
Как убрать выпадающий список в Excel
Чтобы в Excel выпадающий список в ячейке убрать нужно будет на листе выбелить эту ячейку. Перейдите на вкладку Данные, а в ней нажмите на пункт Проверка данных. Когда откроется окно, то в нём нажмите сначала на пункт Очистить всё, а затем на кнопку с надписью ОК. Таким образом можно убрать всплывающий список в Excel из любой ячейки.

Как убрать выпадающий список в эксель
Чтобы удалить выпадающий список в excel сразу со всех ячеек находящихся в одной колонке, нужно будет нажать клавишу Ctrl и удерживая её выделить все ячейки в колонке. Затем перейдите на вкладку Данные, а в ней нажмите на пункт Проверка данных. Когда откроется окно, то в нём нажмите сначала на пункт Очистить всё, а затем на кнопку с надписью ОК.
Работа в Excel с таблицами и данными в них выстроена таким образом, чтобы пользователь мог комфортно обрабатывать и анализировать их. Для этого в программу встроены различные инструменты. Их использование предполагает наличие у пользователя некоторых знаний, но с ними Excel превращается в мощнейшее средство анализа. Разработчик Office старается большинство своих программ упростить так, чтобы ими мог полноценно пользоваться любой человек.

Электронную таблицу можно превратить в инструмент для анализа данных
Иногда перед автором документа возникает необходимость ограничения ввода. Например, в определённую ячейку должны быть введены данные только из заранее заданного набора. Эксель даёт такую возможность.
Создание раскрывающихся списков
Одной из самых распространённых причин для создания всплывающего списка является использование данных из ячейки в формуле Excel. Предусмотреть конечное количество вариантов проще, поэтому целесообразно будет дать выбор из нескольких значений, чтобы пользователь мог выбрать из готового набора. Кроме того, может быть ещё и другая причина: заранее заданный стиль документа. Например, для отчётов или других официальных документов. Одно и то же название отдела можно написать по-разному. Если этот документ позже будет обрабатываться машиной, более правильно будет использовать единый стиль заполнения, а не ставить перед ней задачу распознавания, к примеру, по ключевым словам. Это может внести элемент неточности в её работу.
Техническая сторона вопроса
Перед тем, как сделать выпадающий список в Excel, сформируйте на листе в диапазоне ячеек необходимые варианты. Проследите за тем, чтобы в этом перечне не было пустых строк, иначе Эксель не сможет создать нужный объект на листе. Введённые значения в строках можно отсортировать по алфавиту. Для этого найдите в Ленте настроек вкладку данные и нажмите на «Сортировку». Когда работа с данными у вас закончится, выделите нужный диапазон. В нём не должно быть пустых строк, это важно! Программа не сможет создать список с пустым элементом внутри себя, потому что пустая строка не будет восприниматься в качестве данных для выбора. При этом перечень данных вы можете сформировать и на другом листе, не только на том, где будет располагаться поле ввода. Допустим, вы не хотите, чтобы они были доступны для редактирования другим пользователям. Тогда имеет смысл расположить их на скрытом листе.

После того, как вы сформировали перечень данных, выделите ячейку, в которой должен быть создан выпадающий список. В Ленте настроек Excel на вкладке «Данные» найдите кнопку «Проверка». При нажатии на неё откроется диалоговое окно. В нём вам нужно выбрать пункт «Разрешить» и установить его значение на «Список». Так в этой ячейке способ ввода будет изменён на выбор из доступных вариантов. Но пока что эти варианты не определены. Для того, чтобы добавить их в созданный объект, в поле «Источник» введите диапазон данных. Чтобы не впечатывать их вручную, нажмите на значок ввода в правой части поля, тогда окно свернётся, и вы привычным выделением мышкой сможете выбрать нужные ячейки. Как только вы отпустите левую кнопку мыши, окно откроется снова. Осталось нажать ОК, и в выделенной ячейке появится треугольник, значок выпадающего списка. Нажав на него, вы получите перечень вариантов, введённых вами ранее. После этого, если варианты расположены на отдельном листе, его можно скрыть, кликнув правой кнопкой мыши на его название внизу рабочего окна и выбрав одноимённый пункт в контекстном меню.

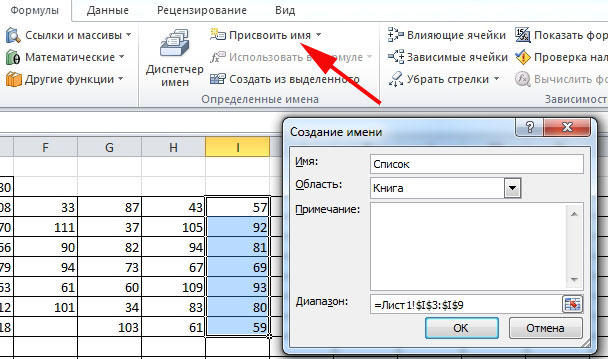
Удаление списка
Когда выпадающий список больше не нужен, его можно удалить из документа. Для этого выделите ячейку на листе Excel, содержащую его, и перейдите в Ленте настроек на вкладку «Данные» — «Проверка данных». Там во вкладке параметров нажмите на кнопку «Очистить всё». Объект будет удалён, но при этом диапазон данных останется без изменений, то есть значения не будут удалены.
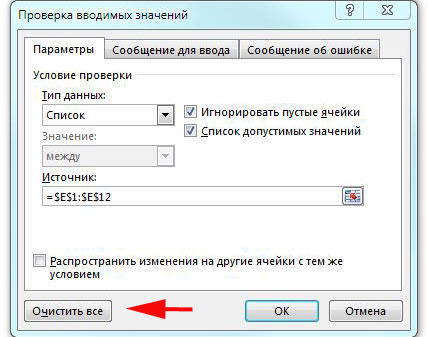
Заключение
Алгоритм создания таких объектов прост. Перед тем, как создать в Excel раскрывающийся список, сформируйте перечень значений, при необходимости отформатируйте так, как вам удобно. Обратите внимание на 2 нюанса. Первый: длина диапазона данных ограничена, пороговое значение 32767 элементов, второй: длина всплывающего окна будет определена длиной пунктов из перечня. Располагая этот объект на странице, вы упростите ввод данных от других пользователей. Их использование положительно влияет на скорость и точность работы, помогает упростить формулы, работающие в документе, и разрешает проблему неодинакового форматирования текстовых данных. Но если вы используете в книге Экселя Microsoft Share Point, создать выпадающий список будет невозможно, что связано с ограничениями в работе публикующей программы.
Читайте также:


