Как убрать водяной знак с презентации powerpoint
Использование цифровых водяных знаков, таких как бумажные водяные знаки, является отличным способом отображения логотипа вашей компании или указания на создателя, источника или владельца контента. Презентационная платформа Microsoft, PowerPoint, обычно используется в бизнес-приложениях в качестве графического пособия в сочетании с динамиком. Когда PowerPoint Presentation размещен в Интернете, водяной знак действует как сдерживающий фактор против кражи и препятствует копированию слайдов или слайдов.
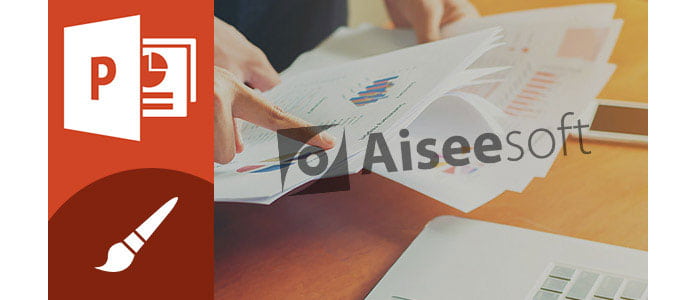
В отличие от партнеров Microsoft Office, таких как Word, PowerPoint не имеет внутрипрограммного параметра для размещения водяных знаков на слайдах. Однако это не означает, что вы не можете найти быстрый способ поместить водяной знак в PowerPoint 2016/2013/2010/2007. В PowerPoint элемент управления прозрачностью может сделать фоновое изображение блеклым, и вы можете воспринимать его как водяной знак PowerPoint. Вы можете добавить водяной знак PowerPoint на несколько слайдов одновременно или на отдельные слайды. Процедура в основном такая же.
В этой статье мы покажем вам, как добавить одно изображение ко всем слайдам с помощью Slide Master. Следуйте инструкциям ниже.
Часть 1. Водяной знак в PowerPoint 2013
1. Откройте презентацию, в которую вы хотите добавить водяной знак PowerPoint.

2. Перейдите в «ПРОСМОТР» и нажмите «Мастер слайдов».

3. Перейдите на вкладку «ВСТАВКА» и нажмите «Фигуры». Затем выберите прямоугольную форму.
4. Щелкните правой кнопкой мыши на фигуре и выберите «Форматировать фигуру…»
5. На правой панели выберите «Изображение или текстурная заливка» и найдите изображение «Файл».

6. Выберите изображение, которое вы хотите прикрепить к компьютеру, и добавьте его на слайд.
7. Измените размер фигуры в соответствии с размерами изображения или установите флажок «Плитка как текстура», чтобы ограничить размер и пропорции изображения.
8. Выйдите из «Slide Master» в обычный вид презентации и проверьте, правильно ли был добавлен водяной знак.
Часть 2. PowerPoint водяной знак в PowerPoint 2010
1. Откройте презентацию, в которую вы хотите добавить водяной знак.

2. Перейдите в «ПРОСМОТР»> «Мастер слайдов».

3. Перейдите на вкладку «ВСТАВКА» и нажмите «Фигуры». Затем выберите прямоугольную форму.
4. Щелкните правой кнопкой мыши на фигуре и выберите «Форматировать фигуру…»
5. На правой панели выберите «Изображение или текстурную заливку» и найдите файл изображения.

6. Выберите изображение, которое вы хотите прикрепить к компьютеру, и добавьте его на слайд.
7. Измените размер фигуры в соответствии с размерами изображения или установите флажок «Плитка как текстура», чтобы ограничить размер и пропорции изображения.
8. Выйдите из «Slide Master» в обычный вид презентации и проверьте, правильно ли был добавлен водяной знак.
Часть 3. Водяной знак в PowerPoint 2007
1. Откройте презентацию, в которую вы хотите добавить водяной знак PowerPoint.
2. Перейдите в «ПРОСМОТР»> «Мастер слайдов».

3. Перейдите на вкладку «ВСТАВКА» и нажмите «Фигуры». Затем выберите прямоугольную форму.
4. Щелкните правой кнопкой мыши на фигуре и выберите «Форматировать фигуру…»
5. На правой панели выберите «Изображение или текстурную заливку» и найдите файл изображения.

6. Выберите изображение, которое вы хотите прикрепить к компьютеру, и добавьте его на слайд.
7. Измените размер фигуры в соответствии с размерами изображения или установите флажок «Плитка как текстура», чтобы ограничить размер и пропорции изображения.
8. Выйдите из «Slide Master» в обычный вид презентации и проверьте, правильно ли был добавлен водяной знак.
Помимо всего метода вставить изображение в виде водяного знака PowerPointВы также можете попробовать инструмент PowerPoint, чтобы добавить водяной знак PowerPoint. Например, пакет iSpring - это идеальный инструмент для решения проблемы PowerPoint, включая создание и добавление водяного знака PowerPoint.
В этой статье мы поговорили о самых простых способах добавления водяных знаков PowerPoint в PowerPoint 2013/2010/2007. У вас еще есть вопросы о водяных знаках PowerPoint? Не стесняйтесь оставлять свои комментарии внизу.
- Преобразуйте загруженные или локальные PowerPoint в видео для облегчения презентаций.
- Записывайте файлы PowerPoint в DVD или ISO-образы для сохранения навсегда.
- Когда вы переключаете PowerPoint на видео / DVD, автоматический и расширенный режимы не являются обязательными.
- Он позволяет добавлять пакетные файлы PPT или папку для записи на DVD или видео.
Что вы думаете об этом посте.
Рейтинг: 4.8 / 5 (на основе рейтингов 190)
21 мая 2018 г. 13:33 / Обновлено Айрис Уокер в PowerPoint
Как я могу бесплатно скачать Microsoft и где найти бесплатный шаблон PowerPoint? Эта статья скажет вам ответ.
Каков размер слайда PowerPoint? Как изменить размеры слайдов PowerPoint в PowerPoint 2016/2013/2010? Прочтите эту статью и найдите ответ.
Хотите знать, как создать анимацию PowerPoint? В этой статье рассказывается, как сделать анимированную презентацию.
Если в PowerPoint или на фото есть нежелательный фон, что вы будете делать? Многие люди могут выбрать удаление фона в PowerPoint / фотографии на прозрачный фон, чтобы вы могли снова добавить другой любимый фон.
Тут встает вопрос, как убрать фото фон в PowerPoint?
На самом деле вы можете сделать эту работу с Adobe Photoshop. Но многие пользователи не знают, как именно использовать это профессиональное программное обеспечение, а некоторые даже не имеют этого программного обеспечения на своем компьютере.
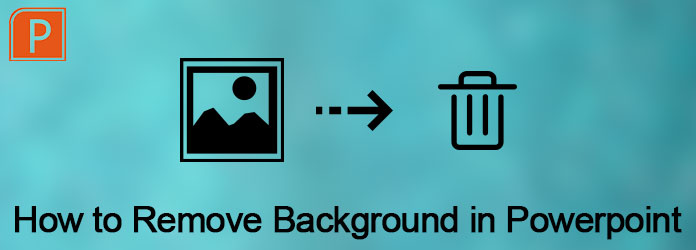
Удалить фон в Powerpoint
К счастью, PowerPoint может вместо фотошопа помочь вам убрать фото фона. И в этой статье мы расскажем вам подробные инструкции по удалению фона в PowerPoint. Просто прочитайте статью, чтобы получить подробный процесс, как показано ниже.
Часть 1: Как удалить фото фон в PowerPoint
PowerPoint - это не только программа, которую вы можете использовать для сделать слайд-шоу. Вы также можете использовать это программное обеспечение для удаления фона из изображения PowerPoint, а также. Но рекомендуется удалить некоторые изображения с белым или сплошным фоном, поскольку те изображения, которые имеют высокую контрастность с передним планом, являются самыми легкими изображениями, удаляемыми фоном в PowerPoint. Далее подробно описывается, как удалить фон в PowerPoint. И вы можете использовать этот способ на вашем Microsoft PowerPoint 2010 или более поздней версии.
Шаг 1 Вставьте изображение в PowerPoint
Сначала запустите PowerPoint на вашем компьютере. А затем вам нужно вставить изображение, с которым вы хотите удалить фон. Просто нажмите кнопку Вставить, которая находится в верхней панели инструментов, а затем добавьте фотографию.
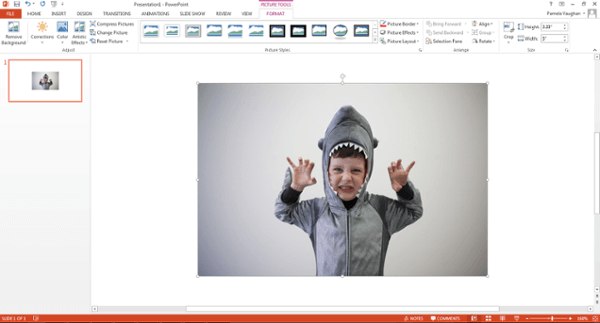
Шаг 2 Выберите Удалить фон
Теперь вам нужно нажать на свое изображение. Затем вам нужно нажать кнопку «Файл» (на ПК) или кнопку «Настроить» (на Mac) на верхней панели инструментов. И в меню вы можете выбрать Удалить фон в PowerPoint.
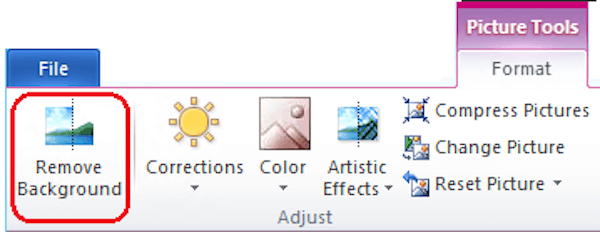
Шаг 3 Сохранить или удалить обрезанное изображение
Далее PowerPoint попытается удалить фоновое изображение автоматически. Но это не может помочь вам удалить фон из этого изображения очень точно. И теперь вы заканчиваете процесс удаления фона в PowerPoint. Просто нажмите, чтобы сохранить или удалить окончательно обрезанное изображение на панели инструментов.
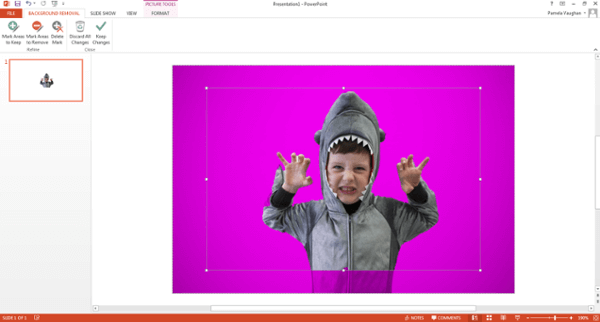
Шаг 4 Отрегулируйте нужные и нежелательные области
Вам нужно перетащить рамку вокруг изображения и настроить его так, чтобы он включал всю область изображения, которую вы хотите сохранить. И вы должны знать, что фиолетовая область в конечном итоге будет удалена. Вы можете использовать опцию Пометить области для удаления и щелкнуть по любым дополнительным областям, которые хотите удалить, и тогда они покажут знак минус. И если вы хотите сохранить эти области, используйте опцию Отметить области для сохранения и щелкните области, которые хотите сохранить, тогда они будут отмечены знаком плюс.
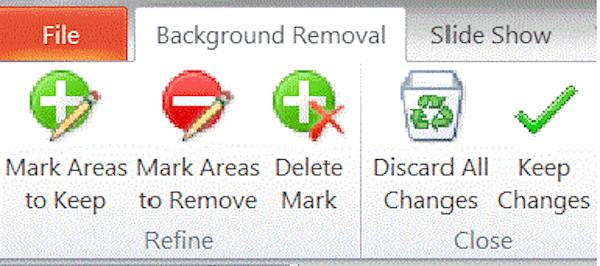
Примечание. Вы можете увеличить изображение, чтобы щелкнуть область, и, если вы хотите отменить щелчок, просто нажмите знак плюс или минус.

Шаг 5 Удалить фон из изображения PowerPoint
Когда вы закончите, просто нажмите где-нибудь за пределами вашего изображения, и PowerPoint удалит фон. И последнее, но не менее важное: не забудьте сохранить изображение, с которого вы удалили фон, в виде файла PNG на своем компьютере. (Рекомендуется сохранить это отредактированное изображение в формате PNG, поскольку этот формат может сохранять прозрачный фон.)
Часть 2: Как убрать фото-фон в фотошопе
Если вы хотите удалить фон с изображения PowerPoint, но картинка настолько сложна, что ваша PowerPoint может сработать, вам, возможно, придется обратиться в Photoshop за помощью. Фотошоп профессионал редактор фото, который имеет мощные функции, которые помогут вам редактировать ваши изображения и фотографии. Чтобы узнать, как удалить фото фон в Photoshop, вы можете выполнить следующие шаги.
Шаг 1 Добавить изображение в Фотошоп
Запустите Photoshop на своем компьютере, а затем нажмите кнопку «Файл», которая находится на панели инструментов, чтобы открыть ваше изображение. Вы также можете просто перетащить фотографию в эту программу. Затем нажмите «Слой», который также находится в верхней панели инструментов. И вы можете увидеть маленький объект в меню, просто выделите его и нажмите «Преобразовать в маленький объект».
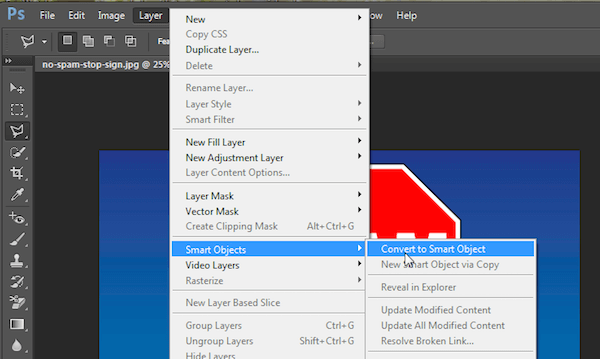
Шаг 2 Подготовиться к удалению
Теперь вам нужно снова щелкнуть опцию Layer и выбрать Rasterize. Далее вы можете нажать на смарт-объект в Rasterize. Вы также можете нажать на выпадающий список View и выбрать Zoom In или Zoom Out, чтобы увеличить изображение.
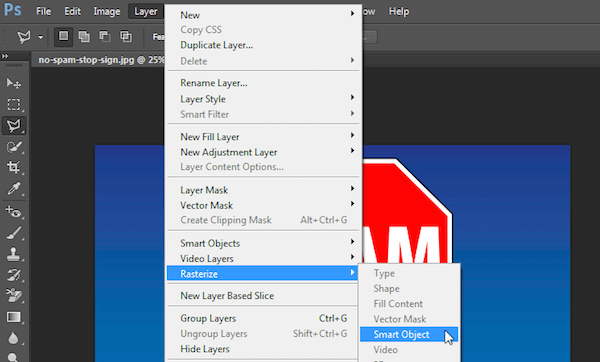
Шаг 3 Выберите область
Затем выберите Polygonal Lasso Tool на левой панели инструментов. Нажмите на свое изображение, а затем проследите часть, которую вы хотите сохранить, серией кликов от точки к точке. После завершения вам необходимо подключить вашу линию к первой точке, с которой вы начали. И тогда он покажет вам мигающую пунктирную линию.
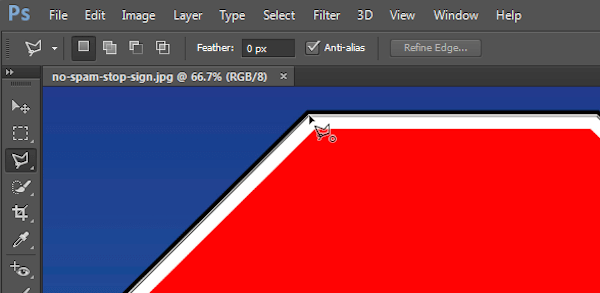
Шаг 4 Удалить фоновое изображение
Теперь вам нужно нажать на кнопку «Выбрать», которая находится в верхнем меню, а затем выбрать Inverse. И просто нажмите Delete на клавиатуре. Фон, который был выделен ранее, превратится в клетчатую сетку, что означает, что ваш фон прозрачен. Теперь вы заканчиваете процесс удаления фона изображения и просто сохраняете ваше изображение в формате PNG.
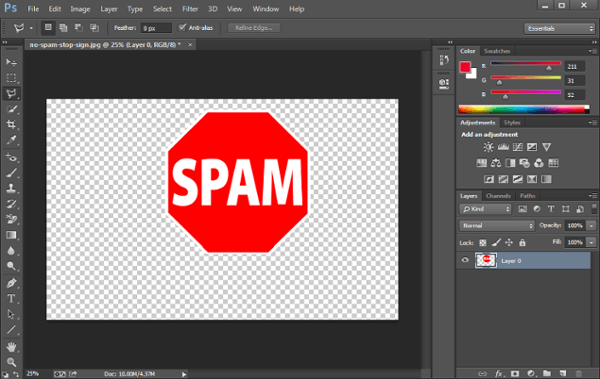
Заключение
Если вы находите руководство по удалению фона в PowerPoint, эта статья очень полезна для вас. Вы можете просто удалить фон из изображения PowerPoint, выполнив шаги, которые мы перечисляем вам.
Мы также рекомендуем вам другой способ удаления фонового изображения с помощью Photoshop. Вы можете выбрать подходящий способ в соответствии с вашими потребностями. Если вы считаете эту статью полезной, просто поделитесь с друзьями, которые до сих пор не имеют представления об удалении фонового изображения.
Что вы думаете об этом посте.
Рейтинг: 4.9 / 5 (на основе рейтингов 60)
Одним из важных шагов для получения привлекательного видео является обеспечение отличного качества звука. Вот несколько способов удаления фонового шума.
Ищете лучшую фоновую музыку для видео? В этой статье представлены 10 лучших мест для прослушивания фоновой музыки для видео.
Для создателей видео, особенно пользователей YouTube, довольно популярно создавать видео с эффектом разделения экрана. Но что такое видео с разделенным экраном? А как его сделать? Подробный процесс вы можете узнать из статьи.
Удалите текстовый или графический водяной знак из презентации PowerPoint, выбрав и удалив его. В качестве альтернативы, если вы добавили фоновый водяной знак на один или несколько слайдов, удалите его, сбросив фон этих слайдов.
Удалить текст или изображение водяного знака
Пользователи могут добавлять текст или изображения водяных знаков поверх существующих слайдов, редактируя мастер слайдов - шаблон, который определяет макет и общий вид отдельных слайдов. И наоборот, чтобы удалить текстовый или графический водяной знак, удалите его из Slide Master вашей презентации.

кредит: Изображение предоставлено Microsoft
Открой Посмотреть вкладку и нажмите Slide Master значок. После нажатия на значок PowerPoint переходит в представление Slide Master, специальный режим, который позволяет редактировать Slide Master и отдельные макеты, которые может использовать ваша презентация.

кредит: Изображение предоставлено Microsoft
Нажмите текст или изображение водяного знака, чтобы выделить его, и нажмите удалять ключ, чтобы удалить его.

кредит: Изображение предоставлено Microsoft
Выбрать Закрыть Мастер Вид сохранить мастер слайдов и вернуться к презентации.
Удалить фоновый водяной знак
Шаг 1
Выберите слайд, содержащий фоновый водяной знак, который вы хотите удалить.

кредит: Изображение предоставлено Microsoft
Открой Посмотреть вкладка и выберите Формат фона.

кредит: Изображение предоставлено Microsoft
Нажмите на Сбросить фон кнопка, чтобы удалить фоновый водяной знак.
Как удалить водяной знак из видео

Водяные знаки - это встроенная графика в видео. Они часто используются телевизионными сетями для отображения логотипов. Водяной знак, как правило, маленький и ненавязчивый для зрителя. Наиболее.
Как удалить водяной знак SmartDraw

Как удалить водяной знак Animoto


В данной статье показаны действия, с помощью которых можно добавить «водяной знак» в презентацию Microsoft PowerPoint.
Водяной знак — это какой-либо текст или изображение, которое отображается в качестве своеобразного фона на заднем плане слайда. Как правило водяной знак должен быть достаточно заметен, но при этом он не должен затруднять просмотр презентации.
Водяной знак используется например чтобы указать другим пользователям о статусе вашей презентации (конфиденциально, черновик). Также можно добавить название или логотип компании в качестве водяного знака.
Как добавить водяной знак для всех слайдов в PowerPoint
Чтобы добавить водяной знак для всех слайдов презентации, откройте презентацию PowerPoint, перейдите на вкладку Вид и нажмите кнопку Образец слайдов .

Затем в левой панели выберите самый верхний (родительский) образец слайда и выберите вкладку Вставка.

На вкладке Вставка в группе "Текст" нажмите кнопку Надпись и затем кликните на то место слайда, куда нужно вставить текст водяного знака. На вашем слайде появится область для ввода текста.

В поле ввода введите текст водяного знака, при необходимости измените размер шрифта, измените положение водяного знака на слайде, а также можно повернуть его на определённый угол как показано на скриншоте ниже.

Теперь перейдите на вкладку Формат фигуры и в группе "Стили WordArt" нажмите на небольшую стрелочку в правом нижнем углу группы.

Затем в появившейся справа боковой панели "Формат фигуры" нажмите кнопку Заливка и контур текста и установите необходимую прозрачность используя соответствующий ползунок.
Также при необходимости можно применить различные другие стили оформления к тексту водяного знака, например изменить форму, цвет, размер, а также задать тень, отражение, рельеф, искривление и другие настройки. После некоторых изменений прозрачность вновь сбрасывается на 0 % и нужно заново её устанавливать.

После всех настроек текста водяного знака, на вкладке Формат фигуры в выпадающем списке Переместить назад выберите опцию На задний план.

Затем на вкладке Образец слайдов нажмите кнопку Закрыть образец .

После этого водяной знак появится на всех слайдах, в том числе и на вновь создаваемых.

Как удалить водяной знак со всех слайдов в PowerPoint
Удаление водяного знака зависит от способа вставки. Если водяной знак был добавлен через "Образец слайдов" как показано выше, то и удалять его нужно также используя "Образец слайдов".
Чтобы удалить водяной знак со всех слайдов, перейдите на вкладку Вид и нажмите кнопку Образец слайдов .

В левой панели выберите самый верхний (родительский) образец слайда, затем выберите текстовую область водяного знака, нажмите правую кнопку мыши и в появившемся контекстном меню выберите пункт Вырезать или удалите текст водяного знака из текстовой области.

Теперь нажмите кнопку Закрыть образец чтобы перейти в обычный режим редактирования слайдов. Водяной знак будет удалён со всех слайдов.

Как добавить водяной знак только на один слайд
Чтобы добавить водяной знак только на один слайд, выберите слайд на который нужно добавить водяной знак и выберите вкладку Вставка.

На вкладке Вставка в группе "Текст" нажмите кнопку Надпись и затем кликните на то место слайда, куда нужно вставить текст водяного знака. На вашем слайде появится область для ввода текста.

В поле ввода введите текст водяного знака, при необходимости измените размер шрифта, измените положение водяного знака на слайде, а также можно повернуть его на определённый угол как показано на скриншоте ниже.

Теперь перейдите на вкладку Формат фигуры и в группе "Стили WordArt" нажмите на небольшую стрелочку в правом нижнем углу группы.

Затем в появившейся справа боковой панели "Формат фигуры" нажмите кнопку Заливка и контур текста и установите необходимую прозрачность используя соответствующий ползунок. .
Также при необходимости можно применить различные другие стили оформления к тексту водяного знака, например изменить форму, цвет, размер, а также задать тень, отражение, рельеф, искривление и другие настройки. После некоторых изменений прозрачность вновь сбрасывается на 0 % и нужно заново её устанавливать.

После всех настроек текста водяного знака, на вкладке Формат фигуры в выпадающем списке Переместить назад выберите опцию На задний план и затем снимите выделение текстовой области водяного знака.

После этого водяной знак появится на слайде.

При необходимости повторите это действие для каждого слайда на который необходимо добавить водяной знак.
Как удалить водяной знак только с одного слайда
Удаление водяного знака зависит от способа его добавления. Если водяной знак был добавлен отдельно для каждого слайда, то этот этот способ подходит для удаления.
Чтобы удалить водяной знак только с одного слайда, в левой части экрана в области с эскизами слайдов выберите эскиз слайда с которого нужно удалить водяной знак, затем выберите текстовую область водяного знака и удалите текст водяного знака из текстовой области.

Как добавить изображение в качестве водяного знака для всех слайдов
Чтобы добавить изображение в качестве водяного знака для всех слайдов презентации, откройте презентацию PowerPoint, перейдите на вкладку Вид и нажмите кнопку Образец слайдов .

Затем в левой панели выберите самый верхний (родительский) образец слайда и выберите вкладку Вставка.

На вкладке Вставка в группе "Изображения" выберите один из вариантов вставки изображения: Рисунки , Изображения в Интернете или Снимок

Затем при необходимости можно изменить размер и положение изображения, а также изменить стиль и добавить различные эффекты к изображению водяного знака.

После всех настроек водяного знака, на вкладке Формат рисунка в выпадающем списке Переместить назад выберите опцию На задний план.

Затем на вкладке Образец слайдов нажмите кнопку Закрыть образец .

После этого водяной знак появится на всех слайдах, в том числе и на вновь создаваемых.

Как добавить изображение в качестве водяного знака только на один слайд
Чтобы добавить изображение в качестве водяного знака только на один слайд, выберите слайд на который нужно добавить водяной знак и выберите вкладку Вставка.

На вкладке Вставка в группе "Изображения" выберите один из вариантов вставки изображения: Рисунки , Изображения в Интернете или Снимок

Затем при необходимости можно изменить размер и положение изображения, а также изменить стиль и добавить различные эффекты к изображению водяного знака.

После всех настроек водяного знака, на вкладке Формат рисунка в выпадающем списке Переместить назад выберите опцию На задний план и затем снимите выделение области водяного знака.

После этого водяной знак появится на слайде.

При необходимости повторите это действие для каждого слайда на который необходимо добавить водяной знак.
Используя рассмотренные выше действия, можно добавить водяной знак в презентацию Microsoft PowerPoint.
Читайте также:


