Как убрать вконтакте из браузера
Расширение — это мини-программы, дополняющие браузер. К сожалению, иногда они работают некорректно, и приходится их отключить. Рассказываем, как это сделать. См. также : всё о расширениях для Яндекс браузера .
Через меню с расширениями
- Открываем браузер.
- Нажимаем на пиктограмму в виде трех полосок в правом верхнем углу.
- В выпавшем списке кликаем по пункту «Дополнения».
- В открывшемся окне ищем расширение, которое нужно выключить и переводим тумблер справа от него в положение «ВЫКЛ.».
Все. Расширение больше не работает. При этом оно остается в браузере и все еще занимает место на компьютере.
С помощью панели инструментов
С помощью панели инструментов можно либо перейти в настройки конкретного расширения и отключить его, либо полностью удалить его с компьютера.
Чтобы отключить дополнение:
- Открываем браузер.
- Кликаем правой кнопкой мыши по расширению в панели инструментов.
- В случае с AdGuard переходим в папку «Фильтры» и убираем галочку с пункта «Блокировать рекламу»
- Открываем браузер.
- Кликаем правой кнопкой мыши на расширение в панели инструментов.
- В выпавшем списке ищем пункт «Удалить» и нажимаем на него.
Так расширение можно полностью удалить из системы.
Выключаем дополнения на отдельных сайтах
Блокировщики рекламы и другие фильтры контента можно отключать только на конкретных страницах. Это полезно в том случае, если из-за условного AdGuard у вас не загружается какой-то сайт или не работает поле для ввода логина и пароля. В общем, любое некорректное поведение веб-страницы может быть вызвано блокировщиком рекламы. Поэтому иногда полезно их отключать для конкретных сайтов, которые не очень дружат с фильтрами. См. также: как убрать рекламу в Яндекс браузере .
Чтобы это сделать:
- Открываем браузер.
- Кликаем правой кнопкой мыши по иконке блокировщика рекламы в панели инструментов.
- Нажимаем на опцию «Отключить фильтрацию на этом сайте».
На этом все! Используйте любой удобный для вас способ удаления расширения из браузера.
Пользователи ПК часто сталкиваются с проблемой. После запуска системы на экране может сразу открыться какой-нибудь сайт. Бывает и другая вариация. После активации браузера в нем появляется некий сайт. Это рекламная настройка.
Как устранить проблему
Проблема легко устраняется. Она часто закачивается в компьютер вместе с программой, взятой из сети интернет.
Для устранения проблемы необходимо:
- Выбрать нужный браузер (к примеру, Google Chrome).
- Найти его ярлык на мониторе и нажать на правую сторону мыши. В открывшейся вкладке выбрать «Свойства».
- Нужно нажать на «Ярлык» и посмотреть, что отображено во вкладке «Объект». Если после «C:\Program Files\Chrome\Application\chrome.exe» присутствует иной текст, то его необходимо удалить и сохранить все изменения.
В Google Chrome
Нужно открыть браузер и зайти в «Настройки». Здесь придется найти пользователя, отличного от своего. После заметку нужно удалить, нажав на крестик.
Важно не перепутать свой ярлык с чужим пользователем. Иначе вся информация в браузере будет удалена. В своих записях ничего делать не нужно.
Реклама может быть внесена по умолчанию на стартовую страницу. Ее можно увидеть в настройках. Если там найдена посторонняя информация, следует ее удалить.
Пособие для обнаружения стартовых страниц у других программ (браузеров)
Необходимо провести автозагрузку. Это делается по следующей схеме:
Утилита CCleane
Бывают случаи, когда «Автозагрузку» сделать невозможно. В такой ситуации поможет утилита CCleaner. В ней также предусмотрена автозагрузка. С помощью этой утилиты пользователь сможет нейтрализовать надоедливую рекламу.
После на компьютере необходимо активировать антивирус. Он сможет обнаружить вредоносные файлы. Также следует взять с интернета и активировать утилиту AdwCleaner. С ее помощью можно очистить реестр отключений, где и обосновалась автоматическая загрузка рекламы.
Улита устанавливается бесплатно и весит всего несколько МБ. Всю информацию можно найти в сети интернет.
Если вам понравилась статья, поставьте лайк, поделитесь в социальных сетях, и не забудьте подписаться на канал , чтобы не пропустить новые выпуски!
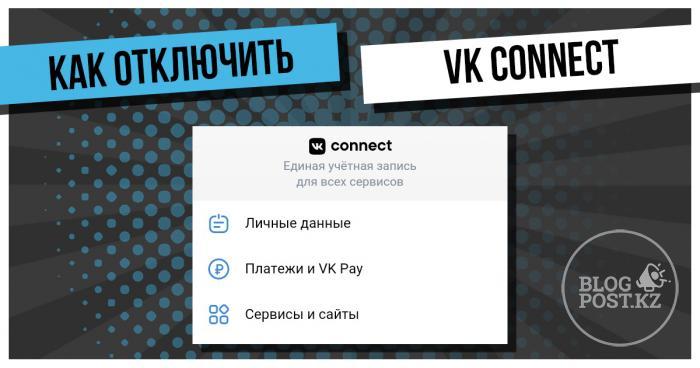
Вчера Вконтакте представили VK Connect - сервис, предназначенный для входа в различные сервисы, используя ваш аккаунт в ВК.
ОБНОВЛЕНИЕ: Простой способ через смену языков больше не работает, ниже более надежный вариант, который на 19.06.20 работает корректно.
Содержание
Как убрать баннер VK Connect с помощью расширения uBlock Origin
Шаг 1. Установите расширения uBlock Origin для браузера — для Google Chrome | для Mozilla Firefox. Нажмите на кнопку установить.

Во всплывающем окне нажмите на "Установить расширение".

После установки значок расширения появится в правом верхнем углу, справа от адресной строки браузера

Шаг 2. Перейдите на сайт Вконтакте, выйдет модальное окно

Нажмите на значок расширения в правом верхнем углу, затем на кнопку "Открыть панель управления"

Шаг 3. Перейдите во вкладку "Мои фильтры".

Скопируйте код ниже и вставьте в поле Мои фильтры, нажмите "Применить изменения"
Шаг 4. Вернитесь на вкладку Вконтакте, обновите страницу. Готово. Больше окно не мешает сидеть в соцсети.

Чтобы остановить работу расширения для сайта нажмите на значок расширения и на большую кнопку вкл/выкл. Чтобы отключить расширение для конкретной страницы кликните на кнопку удерживая Ctrl (Ctrl + клик).

Убираем вк коннект с помощью блокировки JavaScript в мобильной версии

Шаг 2. Заходим в "Настройки" (пример на браузере Google Chrome)

Шаг 3. В поисковой строке пишем "java". Далее переходим в раздел "Настройки сайта".

Шаг 4. Листаем вниз, в разделе "Контент" кликаем по кнопке JavaScript.

Шаг 5. В открывшемся окне жмем на кнопку "Добавить" в разделе "Блокировать"

Шаг 6. Вставляем ссылку https://m.vk.com/. Жмем "Добавить".


Как убрать VK Connect на iPhone в Safari
Шаг 1. Скачиваем программу — AdGuard
Шаг 2. В поиске телефона набираем "safari"

Шаг 3. Листаем вниз, в разделе "Основные" выбираем "Правила блокирования контента"

Все ползунки должны быть включены. (Если нет, включите их)

Шаг 4. Заходим в программу AdGuard, которую мы установили в самом начале. Жмем на шестеренку в нижнем меню.

Шаг 5. Жмем на кнопку "Добавить новое правило"

Копируем код ниже и вставляем в программу.

Шаг 6. Готово. Перейдите в браузер, обновите страницу, Вконтакте заработает.
Как не соглашаться с новыми правилами и убрать назойливый баннер? (Устарел, не работает)
Шаг 1. При входе в свой аккаунт вы увидите модальное окно (баннер), который нельзя скрыть или убрать, так как он будет всегда поверх соцсети. Нажмите на ссылку "Политика конфиденциальности"

Если попытаться открыть какую-либо страницу в новой вкладке, то окно никуда не денется

Шаг 2. Пролистните страницу немного вниз, до появления под основным меню слева кнопки Еще. Нажмите на нее и кликните на выбор языка.

Шаг 3. Во всплывающем окне выберите Английский язык (English)

Шаг 4. Готово! Окно больше не появляется и вы не соглашались с новыми правилами.

Для компьютеров на Windows 8.1 и Windows 10 разработчиками ВКонтакте было выпущено специальное приложение, доступное для бесплатной загрузки из официального магазина Microsoft Store. И если с добавлением данной программы на ПК вопросов, как правило, не возникает, то удаление может стать проблемой. В рамках данного материала мы подробно рассмотрим настоящую процедуру, уделив внимание всем доступным способам.
Удаление приложения ВКонтакте на ПК
Прежде чем перейти к инструкции, необходимо уточнить, что деинсталляцию ВК можно выполнить только средствами ОС Windows. К сожалению, Microsoft Store позволяет лишь «Скрыть» некогда добавленное ПО из магазина со страницы принадлежащих приложений.
Основных же способов удаления приложения ВКонтакте с использованием системных средств существует всего три. При этом методы могут незначительно различаться в зависимости от версии установленной операционной системы, особенно если вы используете 8.1, а не десятку.
Способ 1: Сторонние средства
Мы не будем подробно рассматривать подобный способ, однако в качестве альтернативы представленным далее вариантам можете воспользоваться сторонними программами, позволяющими удалять любой установленный софт. Лучшим ПО для таких целей выступает Revo Uninstaller и CCleaner. Подробно процедура была нами описана на других примерах в отдельной инструкции.

Способ 2: Меню «Пуск»
Проще всего произвести удаление приложения ВКонтакте, как и любого другого Windows-приложения, используя стандартное меню «Пуск». Для этого достаточно кликнуть левой кнопкой мыши по логотипу операционной системы в нижнем левом углу экрана и в списке найти ставшее ненужным ПО.

Учтите, что в Windows 8.1 для удаления потребуется не только перейти в меню «Пуск», но и воспользоваться иконкой с изображением стрелочки в нижней части экрана. Это позволит открыть полный список установленного софта.

Отыскав приложение, нажмите правой кнопкой мыши по значку и через выпадающий список выберите пункт «Удалить». После этого потребуется подтверждение, однако в результате программа будет удалена с компьютера, включая все побочные файлы, будь то кэш или ключи реестра.
Способ 3: Управление приложениями
Еще один достаточно легкий способ, по совместительству являющийся стандартным методом удаления любых установленных программ, сводится к использованию специального системного раздела. По эффективности данный вариант не отличается от предыдущего, позволяя удалить как приложение ВКонтакте, так и все связанные файлы. Однако в целом количество требуемых действий немного отличается.
-
Кликните правой кнопкой мыши по значку меню «Пуск» на панели задач Windows и в появившемся списке выберите пункт «Приложения и возможности». В случае с Windows 8.1 нужный раздел называется «Программы и компоненты».



Способ достаточно прост в использовании, и потому с удалением не возникнет трудностей. К тому же, оба выше представленных варианта взаимозаменяемые.
Способ 4: Windows PowerShell
Если по каким-то причинам приложение ВКонтакте отсутствует в списке установленных программ и в меню «Пуск» или попросту не удаляется стандартными средствами, можно воспользоваться более сложным, но при этом достаточно надежным методом. Заключается он в применении «PowerShell», заменившим классическую «Командную строку» в более поздних версиях ОС.






Нередко вследствие многократного удаления и повторной установки приложения на компьютере все же остается мусор, способный вызывать проблемы в работе ПО. Чтобы этого не допустить, после использования системных средств и Windows PowerShell лучше всего почистить ОС с помощью специального софта вроде ранее упомянутого CCleaner.
Надеемся, после ознакомления со статьей вы смогли удалить приложение ВКонтакте с компьютера, так как в любом случае альтернативных вариантов на сегодняшний день не существует. Попросту старайтесь четко следовать инструкции, особенно в случае PowerShell, и у вас обязательно получится деинсталлировать программу со всеми рабочими файлами.

Отблагодарите автора, поделитесь статьей в социальных сетях.

Читайте также:


