Как убрать торчащие волосы в фотошопе
В программе Photoshop CS3 компания Adobe представила новый инструмент - Уточнить край (Refine Edge), облегчающий выбор мелких деталей в изображении, таких как волосы, шерсть и т.п. Но в той версии программы инструмент был несовершенен и практически не применялся пользователями. Но, начиная с версии Photoshop CS5, и, конечно, в новом CS6, инструмент подвергся серьёзной доработке, так сказать, капитальному ремонту, появилось достаточное количество улучшений и новых возможностей, позволяющих облегчить выбор мелких деталей на фотографии.
Внимание! Для лучшего понимания материала Вы можете посмотреть видеоурок, созданный по материалам данной статьи.
Исходные материалы для урока (изображение женщины и тропического песчаного пляжа) вы можете по ссылкам в конце урока.
Вот оригинальное фото, с которым я буду работать в данной статье. Обратите внимание, все пряди волос, которые будут вырезаны, расположены на сером фоне:

На этой фотографии я изменю фон под женщиной, в качестве фонового изображения я буду использовать этот рисунок:

А теперь посмотрите на конечный результат, полученный мной после выполнения всех действий, описанных в данной статье:

Шаг 1: Предварительное выделение объекта
Для начала откройте документ в Фотошопе, затем переместите на него изображение с будущим фоном и расположите его в палитре слоёв под слоем с рисунком с вырезаемым объектом:
Теперь нам понадобится сделать грубое выделение области, предназначенной для вырезания. Для этого воспользуемся инструментом "Прямолинейное лассо" (Polygonal Lasso Tool).
Я начну выделения с нижней части фотографии в районе плеча, точнее, руки женщины. Обратите внимание, я провожу контур по внутреннему краю ее руки. Инструмент "Уточнить край" работает лучше, если Вы создаёте контур несколько внутри вырезаемой фигуры:
По мере движения вверх я добрался до волос женщины, на этом участке также следует оставаться близко к краю, но следует заботится о том, чтобы избегать захват любых областей, где сквозь ее волосы просвечивает серый фон. Я просто стремлюсь выбрать основную часть волос, о мелочах несколько позже позаботится инструмент "Уточнить край":

Закончите обводку и завершите контур, при этом он превратится в выделение.
Шаг 2: Работа с инструментом "Уточнить край" (Refine Edge)
Перед работой инструментом следует убедиться в том, что в палитре слоёв выбран нужный слой, в моем случае, это верхний слой с оригинальным фото:
Для активации данного инструмента Photoshop следует пройти по вкладке главного меню Выделение --> Уточнить край (Select --> Refine Edge). Но, т.к. у меня на данный момент активен инструмент "Прямолинейное лассо", то кнопка "Уточнить край" отображена панели параметров, и мне достаточно её нажать:
Это открывает диалоговое окно данного инструмента, и, перед началом работы давайте рассмотрим некоторые опции и режимы, использующиеся в этом окне.
Режимы отображения (View Mode)
После активации инструмента Вы видите, что изображение изменилось. Выделенная область осталась, но под ней появился белый фон (это отображение задано по умолчанию). Все зависит от того, какой режим просмотра в данный момент выбран в верхней части диалогового окна. Справа от слова "Вид" (View) имеется иконка, отображающая активный на данный момент режим просмотра.
Если нажать на саму иконку либо на маленькую стрелку справа неё, откроется список различных режимов просмотра. Для дальнейшей работы я выберу режим "На слоях" (On Layers), и мой документ примет следующий вид:

Шаг 3: Увеличить значение радиуса
Прямо под опцией Режимы отображения (View Mode) в диалоговом окне инструмента "Уточнить Край" находится раздел под названием "Обнаружение краев" (Edge Detection). Это просто волшебный инструмент. Чтобы добавить обрезанные волосы к выбранной области, переместите ползунок вправо:
Как только Вы начнёте перемещать ползунок, то сразу увидите, что начала появляться часть волос, которая была за пределами вашего первоначального выделения:
Чем дальше Вы переместите ползунок, тем большее количество волос появится.
Так что же здесь происходит? Какое значение следует задавать радиусу при выборе? Попытаемся разобраться. Справа от иконки выбора режима просмотра эскизов вы увидите опцию "Показать радиус" (Show Radius), которая по умолчанию отключена. Кликните по флажку, чтобы включить её:
При включённой опции в окне документа отображается только этот радиус. Смысл работы инструмента "Уточнить край" заключается в том, что он анализирует вид края нашего первоначальный выделения, чтобы решить, какой еще часть изображения должна быть присоединена к нему, а радиус и определяет значение того, как далеко она будет распространятся от первоначального края выделения. Photoshop не показывает это по всему документу, а отображает только указанную зону. Вот почему значение данного радиуса измеряется в пикселях. Если мы устанавливаем значение радиуса, скажем, в 50 пикселей, то Photoshop покажет 50 пикселов в любом направлении от первоначального края выделения, чтобы мы могли определить, есть ли какие-либо элементы в этой области, которые следует включить в наш выбор.
В рабочем окне документа показывается только сам радиус, остальные области отображены чёрным. На рисунке показан радиус со значение 45 пикс:

Умный Радиус (Smart Radius)
Далее возникает вопрос, а какое значение следует задать радиусу обнаружения краёв? С одной стороны, он должен быть достаточно велик, чтобы затронуть все нужные участки, но, с другой, слишком большая величина радиуса может привести к проблемам в сопредельных областях. И ещё неприятный нюанс, в данный момент радиус нормальный для участка с волосами, но в то же время он слишком велик для области с рукой и плечом женщины, и, кроме того, он может появляться в областях, где его присутствие мне не нужно вообще:

Попросту говоря, область волос нуждается в широком радиусе, а в других областях он должен быть значительно меньше.
Именно здесь приходит на помощь Умный Радиус или Smart Radius, переключатель которого находится прямо над главным ползунок радиуса. По умолчанию, Smart Radius выключен. Я кликнуть на его флажок для включения:
Давайте посмотрим на действие включенного Умного радиуса. Как сказано выше, мне требуется, чтобы в области волос радиус был большим, а в области плеча и руки - маленьким. Если мы посмотрим в моем окне документа, мы видим, что Photoshop сделал именно это. У нас имеется по-прежнему широкий радиус вокруг волос, и в то же время радиус вдоль рук и плеча значительно сузился:

Прежде чем мы продолжим, маленькое замечание об Умном радиусе. В зависимости от вашего изображения и типа края, с которым Вы работаете, Smart Radius может помочь, но также и может сделать хуже. Смарт-радиус следует применять для выделения, которое содержит различные типы краёв, как в моем случае. Если же, к примеру, выбрать только одни волосы, и больше ничего, или выбрать только гладкие края и ничего больше, то вы, вероятно, обнаружите, что в данных случаях лучше оставить Умный радиус отключённым.
Для изменения размера радиуса имеются и другие способы, и мы их сейчас рассмотрим.
Несколько лет назад одна британская газета спросила, могу ли я на примере десяти знаменитостей показать, как они будут выглядеть лысыми. Для выполнения задания я использовал следующую технику.
Шаг 1 . Выбираем «жертву».

Шаг 2 . Ищем лысую голову.
Важно выбрать фотографию с запечатленной крупным планом головой планом и под тем же углом. Я выбрал портрет Брюса Уиллиса.
Шаг 3 . Выравниваем голову.
С помощью команды « Выделить предмет » отделяем голову Брюса Уиллиса от фона, и переносим ее на новый слой. Далее уменьшаем непрозрачность слоя до 50% и используем свободное трансформирование для позиционирования.

Шаг 4 . Маскируем лицо.
Как только голова окажется в нужном положении, применяем трансформацию и возвращаем слою полную непрозрачность. Затем создаем новую слой-маску и с помощью большой мягкой кисти закрашиваем лицо, чтобы виднелась только лысая голова.

Шаг 5 . Подгоняем цвета.
Можно использовать различные средства для подгонки цвета. Проще всего начать с команды « Цветовой тон/насыщенность ». С ее помощью я значительно уменьшил насыщенность и немного увеличил оттенок лысины, чтобы она соответствовала тону лица Джонни Деппа.

Шаг 6 . После корректировки цвета.
Вот так выглядит изображение после подгонки цветов. Но это еще не окончательный вариант.

Шаг 7 . Небольшое искажение.

Шаг 8 . Замена фона.
Можно заменить фон полностью. Но лучше заменить фрагменты вокруг изображения. Для этого создаем новый слой над исходным. Затем с помощью инструмента «Штамп» клонируем области поверх исходных волос.

Шаг 9 . Последние штрихи.
Чтобы эффект был более реалистичным, необходимо еще немного потрудиться. Я использовал « Точечную восстанавливающую кисть », чтобы скрыть яркие блики. А также инструмент « Осветлитель », чтобы сделать светлыми области, где волосы недостаточно хорошо сочетаются с головой.

Дайте знать, что вы думаете по данной теме материала в комментариях. За комментарии, подписки, лайки, отклики, дизлайки огромное вам спасибо!
В этом руководстве вы узнаете, как убрать торчащие волосы на голове с помощью Photoshop.

Необходимые ресурсы
Photoshop 5 и выше. Мы использовали Photoshop CC . Изображение взято из iStock .
Шаг 1

Откройте изображение и создайте новый слой. Выберите инструмент « Штамп » в меню слева и используйте для него следующие настройки:
Образец : Активный и ниже.
Шаг 2

Выберите источник для штампа. Для этого, удерживая нажатой клавишу Alt, кликните по заднему плану на фото. После этого закрасьте все лишние разлетающиеся и растрепанные волосы.
Шаг 3

Теперь добавим маску к слою. Нажмите на прямоугольник с кружком внутри, расположенный внизу палитры слоев. Убедитесь, что цвет переднего плана установлен на черный.
Шаг 4

Далее пройдемся кистью по маске слоя, чтобы отобразить часть волос, которые мы закрасили ранее.
Шаг 5

Вы можете настроить параметры кисти, перейдя в меню « Окно » > « Кисть ».
В меню активируйте вкладку « Передача », перейдите на нее и измените значение параметра « Управление » на « Нажим пера ».
Шаг 6
Закрасьте маску слоя черным цветом, чтобы проявить растрепанные пряди волос. Чтобы скрыть нежелательные разлетающиеся пряди, используйте белый цвет.
Шаг 7

Если теперь волосы выглядят естественно, можно перейти к следующему шагу.
Шаг 8
Увеличьте масштаб фото, чтобы при необходимости добавить или убрать мелкие пряди.
Шаг 9

Мы решили удалить разлетевшиеся пряди, чтобы форма волос казалась более естественной. Если края прядей покажутся вам слишком мягкими, можно изменить настройки кисти во время работы (смотрите следующий шаг).
Шаг 10

Устанавливаем нажим на 79% и большую жесткость кисти, чтобы края мазков стали более четкими. Продолжайте экспериментировать с внешним видом, пока фото не станет идеальным.
Шаг 11

Это окончательная версия изображения. Дополнительно мы размыли края волос на отдельном слое, используя инструмент « Размытие » (при неактивном параметре «Образец со всех слоев»). Это позволило придать волосам мягкости.
Шаг 12

Сравните первоначальное и финальное изображения. Мы сократили объем волос модели, при этом сохранив их естественный вид.
Пожалуйста, оставьте ваши комментарии по текущей теме материала. Мы крайне благодарны вам за ваши комментарии, подписки, лайки, дизлайки, отклики!
Пожалуйста, оставляйте ваши отзывы по текущей теме статьи. За комментарии, дизлайки, отклики, подписки, лайки огромное вам спасибо!
Как с помощью Photoshop удалить фон фотографии, когда волосы и мягкие края силуэта усложняют задачу.
Введение
Вырезание фигуры человека в Photoshop для последующего ее добавления в композицию, может оказаться весьма трудоемкой задачей, особенно если у модели кудрявые, развевающиеся в разные стороны волосы.
К счастью, в Photoshop CS5 , CS5.5 , CS6 , CC и CC2014 есть инструмент « Уточнить край ». С его помощью можно сэкономить время, так как он делает за вас много тяжелой работы, применяя встроенные технологии Photoshop « Интеллектуальный радиус » и « Уточнение края ».
В этой статье мы расскажем, как быстро вырезать нужную часть фотографии. При этом мы задействуем весь интеллектуальный потенциал технологии Photoshop « Уточнение края ».
Программное обеспечение :
Adobe Photoshop CS 5 или более поздней версии:

Шаг 1
Откройте выбранное изображение в Photoshop и создайте выделение фигуры человека, которую вы хотите извлечь из исходника.
Существует большое количество инструментов выделения, но, как правило, лучше других для данного способа подходит инструмент « Быстрое выделение ».
Активируйте иконку « Добавить к выделению » в верхнем меню и перетащите ее на область, которую вы хотите включить в выделение. Если вам нужно удалить какую-либо область из выделения, нажмите и удерживайте нажатой клавишу Alt , чтобы временно изменить режим работы инструмента на « Вычитание »:

Шаг 2
После того как вы создали сложное выделение, вернитесь в начало меню инструмента « Быстрое выделение » и нажмите « Уточнить край », что позволит создать гораздо более детализированное выделение. У вас на экране появится диалоговое окно, показанное на рисунке ниже.
Первое, что мы должны установить, это режим просмотра. Вы можете задать любой удобный для вас режим. « Наложение » дает хорошее представление о том, что уже выделено, и в то же время вы можете увидеть, чего еще не хватает. Режимы « На белом фоне » или « На черном фоне » отлично подходят для просмотра того, что вы будете собирать в композиции на светлом или темном фоне:
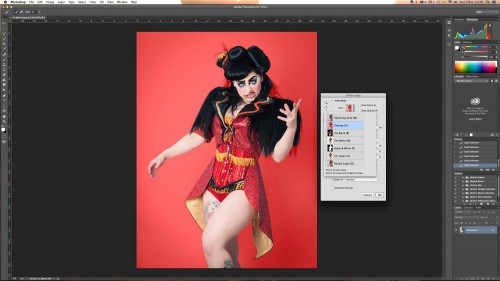
Шаг: 3
Для этого конкретного случая вырезания элемента мы будем работать с режимом « На белом фоне »:

Шаг: 4
Давайте начнем уточнение нашего выделения. В верхней части диалогового окна « Уточнить край » появится раздел под названием « Обнаружение края ». Перетаскивайте ползунок параметра « Радиус » вправо небольшими шагами, чтобы постепенно проявлялось все больше тонких деталей, содержащихся, в развевающихся кудрявых волосах.
Вы также можете попробовать установить флажок для опции « Смарт Радиус », чтобы Photoshop сделал всю работу за вас:

Шаг: 5
Затем используйте встроенную кисть, чтобы вывести еще больше деталей. Аккуратно проведите кистью вдоль линии края волос, чтобы выбрать недостающие области.
Нажатием клавиатурной комбинации Shift + E вы можете вызвать инструмент « Стереть кисть уточнения ». Это на тот случай, если вы выделите немного больше, чем нужно:

Шаг: 6
Теперь, когда вы добавили все основные элементы к выделению, давайте посмотрим, как работают параметры « Уточнить край ».

Шаг: 7
При добавлении вырезки на цветной фон, вы можете установить флажок для опции « Заменить цвета ». Пиксели вдоль линии выделения будут заменены в соответствии с цветами прилегающих областей, что также снизит эффект светящегося ореола:

Шаг: 8
Вы можете контролировать, насколько к краям будет применяться « Замена цветов », с помощью параметра « Количество »:
Шаг: 9
Кроме того, если вы планируете использовать выделение несколько раз, вы можете выбрать « Выделение », а затем сохранить его в « Каналах », что использовать этот элемент для других изображений:

Шаг: 10
Прежде чем нажать « OK » и подтвердить выделение, подумайте, возможно, вам стоит установить флажок « Запомнить параметры » в нижней части окна. Это может сохранить вам много времени, если вы вырезаете людей и объекты, которые имеют то же освещение, фон и / или модель.
Нажмите « OK », чтобы подтвердить выделение:

Шаг: 11
Наконец, нажмите на новую маску слоя и подправьте с помощью кисти небольшие участки: мягкой черной кистью, чтобы удалить участки или белой, чтобы добавить их:
Читайте также:


