Как убрать текстовое поле в word
Текстовые поля предлагают пользователям простой способ управлять блоками текста в документе. Но как их убрать при форматировании документа. Из этого туториала Вы узнаете, как избавиться от всех текстовых полей в документе Word.
Вручную удалите все текстовые поля по одному
Если вы хотите удалить только одно или два текстовых поля, вы можете сделать следующее:
Шаг 1. Щелкните внутри текстового поля и нажмите Ctrl + C для копирования текста (пропустите этот шаг, если вы не хотите сохранять текст).
Шаг 2. Щелкните границу текстового поля, нажмите Удалить.
Шаг 3: Повторяйте шаги 1 и 2, пока все нежелательные текстовые поля не будут удалены.
Удалите все текстовые поля с кодом VBA
Хотя есть слишком много текстовых полей, которые вы хотите удалить, и вы не хотите оставлять текст внутри, код VBA будет очень полезным. Используйте код VBA, чтобы удалить все текстовые поля в документе следующим образом:
1. Нажмите Alt + F11 открыть окно VBA в Word;
2. Нажмите Модуль in Вставить вкладка и вставьте код VBA в Модуль окно;
3. Нажмите Запустите кнопку, чтобы применить код VBA (или нажмите F5);
Код VBA для удаления всех текстовых полей без сохранения текста:
Внимание: Этот код VBA может удалять только текстовые поля чертежа.
Легко удалить все текстовые поля с помощью Kutools for Word
Вы можете удалить все текстовые поля, но сохранить их содержимое или удалить оба текстовых поля и их содержимое в документе с помощью Kutools for Word.
1. Пожалуйста, примените эту утилиту, нажав Kutools > Удалить > Удалить все текстовые поля. Смотрите скриншот:

2. Если вы просто хотите удалить текстовые поля и сохранить текст, установите флажок Просто удалите текст поле и оставьте текст вариант в Удалить все текстовые поля диалоговое окно, затем щелкните OK. Если вы хотите удалить и текстовое поле, и текст, снимите его.


После этого вы увидите, что все текстовые поля с содержимым или без него удалены из документа. Смотрите скриншоты:

Чаевые: После удаления текстовых полей из документа могут появиться пустые строки. Затем Удалить метки пустых абзацев полезности Kutools for Word может помочь вам удалить все пустые строки из документа одновременно. Пожалуйста, нажмите Kutools > Эмти Парас > Удалить метки пустых абзацев. Смотрите скриншот:

Затем все пустые строки автоматически удаляются из текущего документа:

Если вы хотите получить бесплатную пробную версию этой утилиты, перейдите по ссылке бесплатно скачать программное обеспечение сначала, а затем перейдите к применению операции в соответствии с вышеуказанными шагами.
В приложениях Microsoft Office можно добавлять, копировать и удалять надписи. Надписи позволяют добавить текст в любое место документа. Например, вы можете создавать броские цитаты или боковые примечания, чтобы привлечь внимание к важной информации. В Word можно найти в разделе Добавление, копирование и удаление текстового поля в Word.
Добавление текстового поля
Чтобы узнать, как добавить надпись, выберите приложение в раскрывающемся списке.
На вкладке Вставка в группе Текст нажмите кнопку Надпись.

Щелкните лист и перетащите указатель, чтобы нарисовать надпись нужного размера.
Чтобы добавить текст, щелкните надпись и введите или вставьте его.
Чтобы отформатировать текст, выделите его и воспользуйтесь элементами форматирования в группе Шрифт на вкладке Главная.

Чтобы переместить надпись, щелкните ее и, когда указатель превратится в крестообразную стрелку , перетащите ее в новое место.
На вкладке Вставка в группе Текст щелкните Надпись, а затем выберите пункт Нарисовать надпись.

Чтобы добавить текст, щелкните надпись и введите или вставьте его.
Чтобы изменить расположение текстового поля, щелкните его и, когда курсор примет вид , перетащите текстовое поле в новое место.

Чтобы настроить перенос текста в надписи, нажмите кнопку Параметры разметки и выберите значение из списка.
На вкладке Вставка в группе Текст нажмите кнопку Надпись.

Щелкните презентацию и перетащите указатель, чтобы нарисовать надпись необходимого размера.
Чтобы добавить текст, щелкните надпись и введите или вставьте его.
Если вы не используете мышь
Нажмите клавиши ALT+N, чтобы открыть вкладку Вставка.
С помощью клавиш со стрелками выберите кнопку Надпись.
Нажмите клавиши CTRL+ВВОД, чтобы добавить на слайд надпись, а затем введите текст.
Чтобы отформатировать текст, выделите его и воспользуйтесь элементами форматирования в группе Шрифт на вкладке Главная.

Чтобы изменить расположение текстового поля, щелкните его и, когда курсор примет вид , перетащите текстовое поле в новое место.
В проекте с диаграммой Ганта откройте вкладку Формат и нажмите кнопку Рисование.
Щелкните Надпись и перетащите указатель в диаграмме Ганта, чтобы нарисовать надпись нужного размера.
Чтобы добавить текст, щелкните надпись и введите или вставьте его.
Чтобы отформатировать текст, выделите его, откройте вкладку Задача и воспользуйтесь элементами форматирования в группе Шрифт.
Копирование текстового поля
Щелкните границу текстового поля, которое необходимо скопировать.
Нажмите клавиши CTRL+C.
Примечание: Убедитесь, что указатель находится на границе надписи, а не внутри ее. В противном случае скопируется текст, а не надпись.
Щелкните нужное место и нажмите клавиши CTRL+V, чтобы вставить надпись.
Удаление текстового поля
Щелкните границу надписи, которую вы хотите удалить, и нажмите клавишу DELETE.
Примечание: Убедитесь, что указатель находится на границе надписи, а не внутри ее. В противном случае удалится текст, а не надпись.
Добавление текстового поля
Чтобы узнать, как добавить надпись, выберите приложение в раскрывающемся списке.
На вкладке Вставка в группе Текст нажмите кнопку Надпись.
Щелкните лист и перетащите указатель, чтобы нарисовать текстовое поле нужного размера.
Чтобы добавить текст, щелкните текстовое поле, затем введите или вставьте текст.
Чтобы отформатировать текст, выделите его и воспользуйтесь элементами форматирования в группе Шрифт на вкладке Главная.
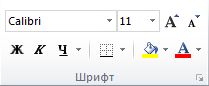
Чтобы изменить расположение текстового поля, щелкните его и, когда курсор примет вид , перетащите текстовое поле в новое место.
На вкладке Вставка в группе Текст щелкните Надпись, а затем выберите пункт Нарисовать надпись.

Чтобы добавить текст, щелкните надпись и введите или вставьте его.
Чтобы изменить расположение текстового поля, щелкните его и, когда курсор примет вид , перетащите текстовое поле в новое место.

Чтобы настроить перенос текста в надписи, нажмите кнопку Параметры разметки и выберите значение из списка.
На вкладке Вставка в группе Текст нажмите кнопку Надпись.
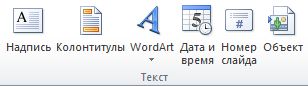
Щелкните презентацию и перетащите указатель, чтобы нарисовать текстовое поле нужного размера.
Чтобы добавить текст, щелкните текстовое поле, затем введите или вставьте текст.
Чтобы отформатировать текст, выделите его и воспользуйтесь элементами форматирования в группе Шрифт на вкладке Главная.
Чтобы изменить расположение текстового поля, щелкните его и, когда курсор примет вид , перетащите текстовое поле в новое место.
Копирование текстового поля
Щелкните границу текстового поля, которое необходимо скопировать.
Указатель должен находиться не внутри текстового поля, а на его границе. Если указатель не на границе, то при нажатии кнопки Копировать копируется не само текстовое поле, а только находящийся в нем текст.
На вкладке Главная в группе Буфер обмена нажмите кнопку Вставить.

Удаление текстового поля
Щелкните границу текстового поля, которое нужно удалить, и нажмите клавишу DELETE.
Указатель должен находиться не внутри текстового поля, а на его границе. Если указатель не на границе, то при нажатии клавиши DELETE удаляется не само текстовое поле, а только находящийся в нем текст.
Добавление текстового поля
Чтобы узнать, как добавить надпись, выберите приложение в раскрывающемся списке.
На вкладке Вставка в группе Текст нажмите кнопку Надпись.
Щелкните лист и перетащите указатель, чтобы нарисовать текстовое поле нужного размера.
Чтобы добавить текст, щелкните текстовое поле, затем введите или вставьте текст.
Чтобы отформатировать текст, воспользуйтесь элементами форматирования в группе Шрифт на вкладке Главная.
Чтобы изменить расположение текстового поля, щелкните его и, когда курсор примет вид , перетащите текстовое поле в новое место.
Чтобы добавить текст, щелкните текстовое поле, затем введите или вставьте текст.
Чтобы отформатировать текст, воспользуйтесь элементами форматирования в группе Шрифт на вкладке Формат текста.
Чтобы изменить расположение текстового поля, щелкните его и, когда курсор примет вид , перетащите текстовое поле в новое место.
Несколько нарисованных надписей можно связать между собой, чтобы текст из одного поля перетекал в другое. Щелкните одну из надписей, а затем в разделе Работа с надписями на вкладке Формат в группе Текст выберите элемент Создать связь.
На вкладке Вставка в группе Текст нажмите кнопку Надпись.
Щелкните презентацию и перетащите указатель, чтобы нарисовать текстовое поле нужного размера.
Чтобы добавить текст, щелкните текстовое поле, затем введите или вставьте текст.
Чтобы отформатировать текст, воспользуйтесь элементами форматирования в группе Шрифт на вкладке Главная.
Чтобы изменить расположение текстового поля, щелкните его и, когда курсор примет вид , перетащите текстовое поле в новое место.
Копирование текстового поля
Щелкните границу текстового поля, которое необходимо скопировать.
Щелкните правой кнопкой мыши и выберите команду Копировать в меню.
Указатель должен находиться не внутри текстового поля, а на его границе. Если указатель не на границе, то при нажатии кнопки Копировать копируется не само текстовое поле, а только находящийся в нем текст.
Наведите курсор на место, куда хотите скопировать текст, щелкните правой кнопкой мыши и выберите команду Вставить.

Удаление текстового поля
Щелкните границу текстового поля, которое нужно удалить, и нажмите клавишу DELETE.
Указатель должен находиться не внутри текстового поля, а на его границе. Если указатель не на границе, то при нажатии клавиши DELETE удаляется не само текстовое поле, а только находящийся в нем текст.
Чтобы удалить сразу несколько надписей, щелкните границу каждой из них по очереди, удерживая клавишу CTRL, и нажмите клавишу DELETE.
Чтобы удалить надпись, но оставить содержащийся в ней текст, выделите текст внутри надписи и скопируйте его с помощью клавиш CTRL+C, прежде чем удалять ее.
Примечание: Эта страница переведена автоматически, поэтому ее текст может содержать неточности и грамматические ошибки. Для нас важно, чтобы эта статья была вам полезна. Была ли информация полезной? Для удобства также приводим ссылку на оригинал (на английском языке).
Вот как можно добавить линию, узор или пользовательскую границу к текстовым объектам, рисункам и другим объектам в Word, PowerPoint или Excel для Mac.
Примечание: Если вы не добавили границу к фигуре, текстову окну, рисунку или другому объекту в Office для Mac, изменить или удалить границу объекта нельзя.
Попробуйте контур "Набросок"
Если вы используете Microsoft 365 для Mac (версия 16.28 или более поздней), вы можете придать фигурам набросок от руки.
Выберите существующую фигуру в документе или нарисуйте новую.
Выобрав фигуру, на вкладке "Формат фигуры" выберите "Контурфигуры" > набросок, а затем выберите толщину линии. (Чем меньше размер пункта ("пт"), тем смешенее линия.)
Добавление и удаление границы для фигуры или текстового поле
Выберите фигуру или текстовое поле, к которому вы хотите добавить, изменить или удалить границу.
Щелкните "Формат фигуры"и щелкните стрелку рядом с кнопкой "Контур фигуры".

Выполните любое из описанных ниже действий.
Добавление или изменение цвета границы
Щелкните нужный цвет или выберите собственный, нажав кнопку "Дополнительные цвета контура".
Добавление или изменение толщины границы
Наберем указательна пункт "Толбь" и выберите тол желтую линию.
Добавление или изменение стиля границы
Наведите указатель мыши на пункт Штрихи и выберите стиль линии.
Удаление границы фигуры или текстового поле
Выберите пункт Нет контура.
Добавление и удаление границы рисунка
Выберите рисунок, к которому вы хотите добавить, изменить или удалить границу.
Щелкните "Формат рисунка"и щелкните стрелку рядом с кнопкой "Граница рисунка".

Выполните любое из описанных ниже действий.
Добавление или изменение цвета границы
Выберите нужный цвет или смешайте собственный, нажав кнопку "Дополнительные цвета контура".
Вы можете удалить любой тип текстового поля - включая все типы цитат и боковых панелей - с любой страницы в вашем документе Microsoft Word, если этого не происходит. Вы можете восстановить удаленные текстовые поля, отменив изменения - нажмите Ctrl-Z, отменить. Однако восстановление может оказаться невозможным, если сохранить и перезаписать документ, а затем закрыть Word.

кредит: Изображение предоставлено Microsoft
Откройте документ в Word и найдите текстовые поля. Некоторые текстовые поля выделены по умолчанию, в то время как другие содержат различные графические элементы, которые выделяют их из остального текста.

кредит: Изображение предоставлено Microsoft
При желании, если вы хотите сохранить текст, нажмите внутри текстового поля, Нажмите Ctrl-A чтобы выбрать все, а затем нажмите Ctrl-C, скопировать данные в буфер обмена. Нажмите Ctrl-V, чтобы вставить данные в другом месте, после удаления текстового поля.

кредит: Изображение предоставлено Microsoft
Щелкните внутри текстового поля, которое вы хотите удалить, чтобы отобразить его контур, а затем щелкните контур, чтобы выделить весь блок.
Выберите больше ящиков, удерживая Ctrl и нажав на каждую из их границ.
Шаг 4
Нажмите удалять удалить выделенные текстовые поля. Если вы решили, что они все еще нужны, нажмите Ctrl-Z, отменить изменения.
Как сделать закрашенное текстовое поле в Word

Microsoft Word позволяет вводить текст в плавающие текстовые поля, вокруг которых оборачивается обычный текст, что делает их идеальными для жирных цитат, таблиц или важной информации. Форматирование .
Как сделать текстовое поле Microsoft Word прозрачным

Когда открывается Microsoft Word, он может выглядеть как одно большое текстовое поле на странице, но Word не использует текстовые поля, пока вы не добавите их в документ. Вставка текстовых полей - это .
Как создать текстовое поле для галочки в Microsoft Word
Создание контрольного списка в Microsoft Word может быть простой задачей. Использование Microsoft Word для создания контрольного списка делает его организованным и презентабельным. Узнайте, как вставить флажок .
Читайте также:


