Как убрать текст с картинки в paint
ФотоМАСТЕР
ФотоМАСТЕР – один из лидеров среди фоторедакторов на русским языке, и вполне заслуженно. Программой удобно пользоваться вне зависимости от того, насколько вы знакомы с фотомонтажом, так как в ней есть автоматические инструменты, которые анализируют и исправляют кадры самостоятельно. буквально за несколько кликов пользователь может устранить проблемы с освещением, неправильной цветовой схемой, заменить фон снимка, применить фотоэффекты и многое другое. Среди его возможностей:
- Повышение качества: автоулучшение, удаление шума, повышение резкости;
- Пакетная работа сразу с несколькими изображениями;
- Большой выбор фотофильтров и эффектов;
- Расширенная работа со цветом, в том числе цветовые кривые и каналы;
- Авторетушь, пластика, коррекция красных глаз;
- Украшение фото: рамки, текст, виньетки, стикеры;
- Создание фотоколлажей и многое другое.
ФотоМАСТЕР позволяет удалять лишнюю надпись из кадра сразу несколькими способами. Давайте рассмотрим, как это сделать.
Способ 1. Восстанавливающая кисть
Запустите софт и загрузите файл кнопкой «Открыть фото». перейдите в раздел «Ретушь» и выберите «Восстанавливающая кисть» в правой колонке с опциями. В колонке с параметрами справа отрегулируйте размер, а также установите растушевку (этот параметр влияет на жесткость краев кисти) и прозрачность. После этого просто закрасьте ненужную область.
Результат работы восстанавливающей кистью
Способ 2. Штамп
«Штамп» заменяет поврежденные области на изображении клонированным участком. Чтобы воспользоваться им, перейдите в раздел «Ретушь» и выберите нужную функцию. Установите параметры инструмента: размер, растушевка, прозрачность.
Процесс удаления логотипа при помощи штампа
Закрасьте текст при помощи кисти. Возле обозначенной области появится клонированный участок. Захватите ее и передвиньте на подходящий по текстуре фрагмент на снимке.
Способ 3. Заплатка
Заплатка действует по схожему алгоритму, что и штамп. Выберите эту функцию в разделе «Ретушь» и курсором обведите испорченную область картинки. Передвиньте ее на участок со схожей текстурой для замены.
Рекламное фото до и после применения заплатки
Способ 4. Обрезка
Этот вариант подходит для простых случаев, если текст расположен на участке, который можно удалить без вреда для картинки. Раскройте раздел «Инструменты» и выберите «Кадрирование». Захватите границы наложенной на снимок рамки и передвигайте так, чтобы удалить область с ненужным объектом.
Кадрирование в программе ФотоМАСТЕР
Все еще не уверены, что у вас все получится? Посмотрите подробный обучающий урок:
Умный фоторедактор для новичков и профиPaint
Paint установлен на каждом компьютере, поэтому это удобный вариант для тех, кто не хочет устанавливать сторонние программы. Софт предлагает базовые функции, среди которых имеется функция выделения и обрезки. Однако таким образом незаметно удалить текст или дату можно в двух случаях: если они не мешает основному кадру или расположен на белом фоне.
- Кликните на фотографию правой кнопкой мыши и в контекстном меню найдите пункт «Открыть с помощью» - «Paint». На панели функций найдите «Выделить» и обведите ненужный участок. Выделите ненужный текст
- Нажмите клавишу Del на клавиатуре. Это удалит выделенную область фотографии. Удалите выделение клавишей Del
- Если надпись находится на цветном фоне, удалить его с изображения можно при помощи кадрирования. При помощи инструмента выделения обрисуйте область, которая должна остаться. Укажите область сохранения
- На панели управления нажмите «Обрезать». Сохраните картинку, нажав иконку в виде дискеты в верхней части экрана. Обрежьте кадр
Как видите, Paint вполне сгодится в несложных случаях, когда текст не играет важной роли в кадре. Однако более сложная задача этому редактору не под силу.
Adobe Photoshop
- Откройте Photoshop и загрузите изображение, кликнув «Открыть» в левой части экрана.
- В колонке слева выберите «Точечная восстанавливающая кисть». На верхней панели управления отметьте «С учетом содержимого». Выберите инструмент и установите параметры
- Закрасьте надпись кистью. Чтобы добиться более точного результата, лучше выделять не весь текст сразу, а отдельные буквы. Стирайте текст кистью, как ластиком
- Сохраните изображение через пункты меню «Файл» - «Сохранить как».
Данный способ позволяет убрать текст даже с картинок со сложным задним фоном. Однако стоит отметить большую нагрузку редактора на компьютер, что делает практически невозможным работу на слабых компьютерах и на ноутбуках.
Прочие способы
Удаление надписи онлайн
В интернете есть достаточно много сайтов, предлагающих опции редактирования изображений. В большинстве случаев для доступа к продвинутым функциям придется оплатить подписку, но существуют также бесплатные версии. В частности, онлайн-редактор Pixlr позволяет проводить продвинутую коррекцию совершенно бесплатно.
- Откройте главную страницу сервиса и в предложенных вариантах выберите Pixlr E. Загрузите фотографию кнопкой «Открыть».
- В левой колонке найдите «Ретушь», а на верхней панели параметров выберите «Замазка».
- В правом столбце выделите редактируемый слой и закрасьте кистью текст.
- Нажмите «Файл» в главном меню и выберите «Сохранить». Укажите формат, качество файла и нажмите «Загрузить».
В минус этому способу стоит поставить то, что сайт автоматически уменьшает разрешение крупных изображений, тем самым снижая качество.
Удаление надписи на телефоне
Многие мобильные приложения предлагают функции для полноценного редактирования фотографий. Snapseed - один из самых популярных фоторедакторов для всех моделей смартфонов. Помимо стандартного набора фотофильтров, в нем можно найти инструменты коррекции, в том числе обрезку, работу со цветом, HDR и многое другое.
- Загрузите Snapseed и в стартовом окне нажмите на иконку плюса и загрузите фотографию.
- Раскройте список «Инструменты» в нижней части экрана. Среди перечисленных вариантов выберите опцию «Точечно».
- Увеличьте картинку и закрасьте редактируемый участок. Примените новые установки, кликнув галочку в нижнем правом углу.
- Сохраните результат в библиотеку телефона, воспользовавшись опцией «Экспорт».
Snapseed полностью бесплатен, единственным минусом в данном случае становится не очень удобное управление из-за ограниченного размера экранов смартфонов.
Выводы
Каждый из рассмотренных способов подойдет для того, чтобы быстро удалить надпись с картинки. При выборе подходящего варианта следует опираться на сложность обработки и функционал редактора. Если вы хотите избавиться от логотипа, заголовка или прозрачного вотермарка без потери качества оригинального изображения, отдайте предпочтение редактору ФотоМАСТЕР. Он предлагает несколько способов в зависимости от сложности задачи, удобен в управлении, практически не дает нагрузку на систему и сохраняет высокое качество фотографии.

Автор: Рябиченко Надежда Владимировна, учитель начальных классов МКОУ «Михайловская ООШ» Киквидзенского района Волгоградской области
Описание: Предлагаю вашему вниманию мастер класс по подготовке изображений для вставки в презентацию. Данный материал будет полезен учителям начальной школы, среднего звена, воспитателям, педагогам дополнительного образования, учащимся школ, студентам.
Цель: подготовка изображения для вставки в презентацию
Задачи:
- ознакомить с технологией работы в графическом редакторе Paint;
- развивать творческие способности.
Составляя презентацию к уроку или какому – либо мероприятию в программе PowerPoint, мы используем соответствующие иллюстрации. Часто картинки бывают с надписями. В своем мастер-классе я хочу показать, как можно убрать надпись с фона картинки (фон белый или цветной, но однотонный) в графическом редакторе Paint разными способами.
1. Выберите соответствующее изображение. Откройте картинку, кликнув по ней правой кнопкой мыши. В появившемся окне выберите Открыть с помощью, далее Paint
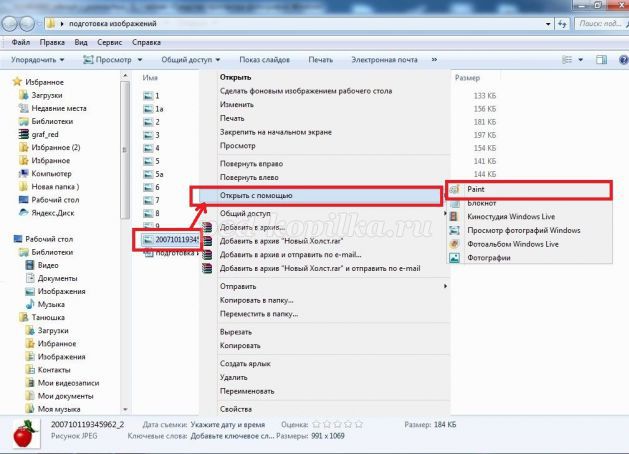
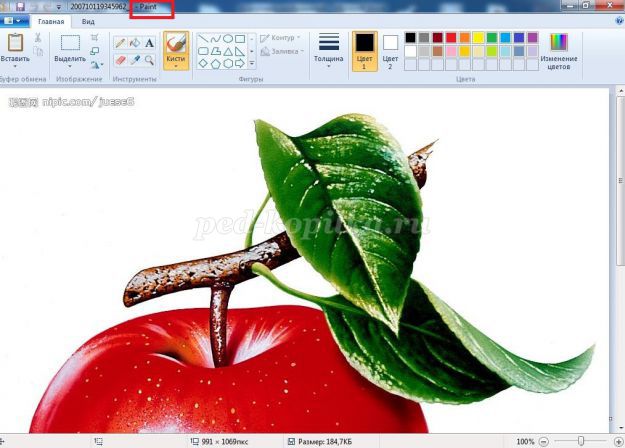
3. Чтобы была видна вся картинка, а не ее часть, уменьшите Масштаб, при этом нажмите на знак «минус» в правом нижнем углу
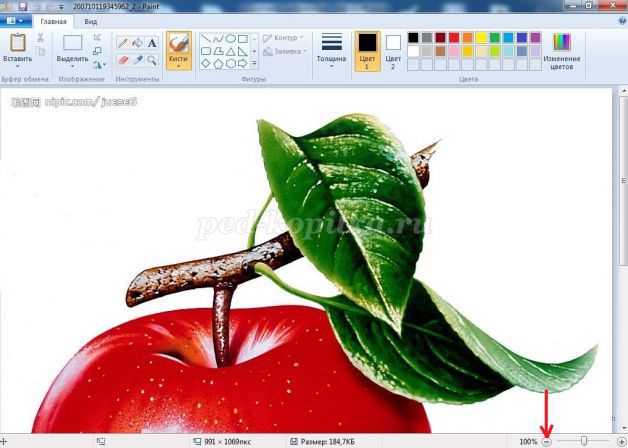
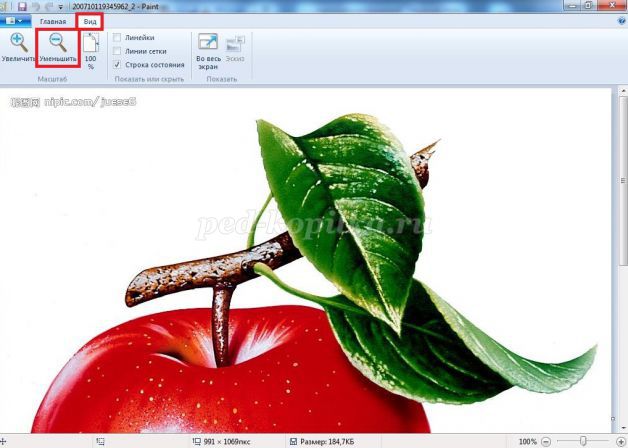
4. В левом верхнем углу картинки на белом фоне мы видим надпись.

1 способ:
Чтобы убрать надпись, на Ленте вкладки Главная в Инструментах воспользуйтесь Ластиком, кликнув по его изображению левой кнопкой мыши. Удерживая ластик левой кнопкой мыши, сотрите надпись.

2 способ:
На Ленте вкладки Главная в Изображениях нажмите Выделить, затем выделите прямоугольную область с надписью и нажмите Вырезать.
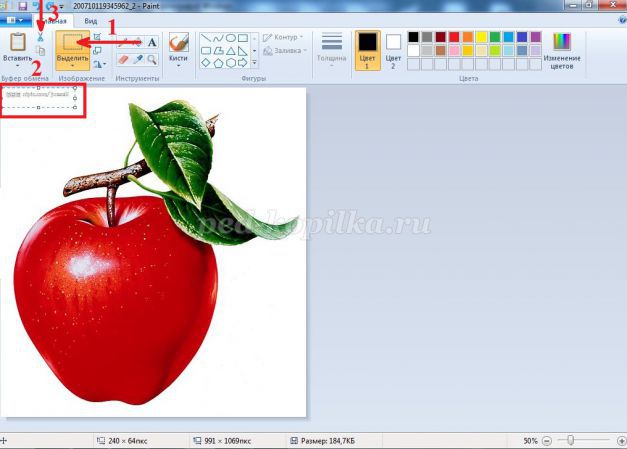
3 способ (подходит для картинок с фоном не только белого, но и другого цвета, фон однотонный):
На Ленте вкладки Главная в Изображениях нажмите Выделить, затем выделите любую прямоугольную область на фоне.
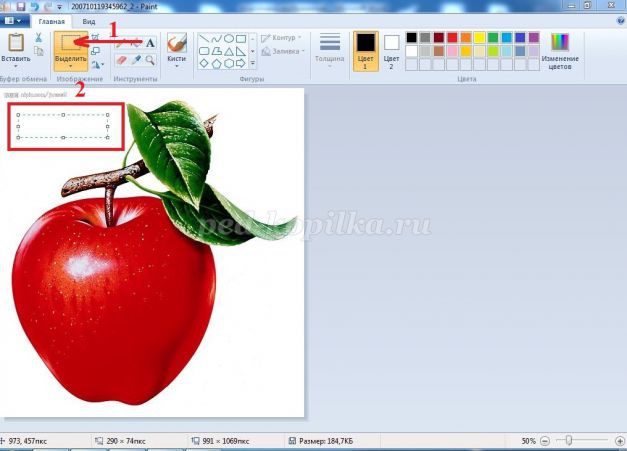
После этого нажмите Копировать, затем Вставить. Вы увидите в левом верхнем углу картинки выделенный прямоугольник. Кликнув по нему левой кнопкой мыши (удерживая), перенесите прямоугольник в нужное место, закройте им надпись.
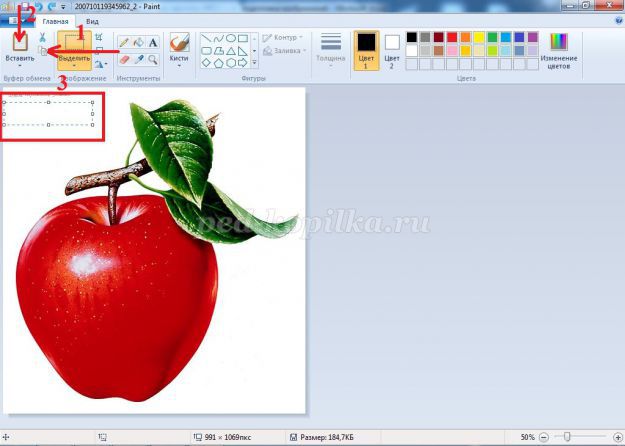
Убрав надпись любым из данных способов, закройте программу и сохраните данное изображение.
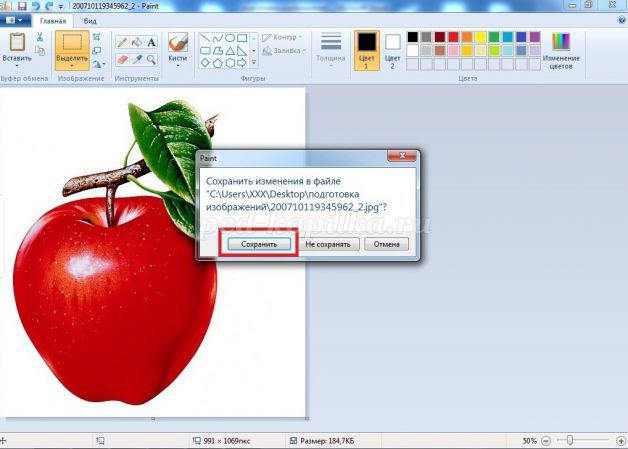

Вот так легко можно убрать надпись с фона картинки.
Благодарю за внимание!
Ситуация, когда нужно избавиться от какой-либо надписи, присутствующей на картинке, возникает достаточно часто. К примеру, может потребоваться удалить с рекламного объявления логотип компании либо даже просто дату со сделанного самостоятельно фото. Стереть ненужную деталь можно средствами практически любого из существующих на сегодняшний день графических редакторов. Итак, как убрать надписи с картинки?
Графический редактор Paint
В том случае, если надпись расположена на однотонном фоне, удалить ее можно, воспользовавшись средствами редактора Paint. Эта программа имеется на любом домашнем компьютере с ОС Windows. Для того чтобы ее открыть, нужно нажать кнопку «Пуск» - «Все программы», а затем перейти в пункт «Стандартные».

Как убрать надпись с картинки в Paint?
Итак, вы нашли приложение и открыли его. Что же дальше? А дальше открываем нашу картинку, перейдя в основное меню и нажав на пункт «Открыть». Выбираем нужное изображение в той папке, в которой оно находится.
Удалить надпись в Paint можно, просто скопировав часть фона и поставив на нее заплатку. Для этого нажимаем на треугольничек под пунктом «Выделить». В показавшемся меню выбираем инструмент «Прямоугольная область». Далее помещаем преобразовавшийся в крестик курсор на ту часть рисунка, где имеется свободный от изображения фон. Затем зажимаем кнопку мыши (левую) и выделяем небольшую прямоугольную область. Помещаем курсор в образовавшийся прямоугольник, нажимаем кнопку мышки (правую) и в появившемся меню выбираем пункт «Копировать».
Теперь щелкаем в любом месте картинки и опять нажимаем на правую кнопку. В окошке выбираем строчку «Вставить». Теперь посмотрим, как убрать надписи с картинки. Для этого получившуюся заплатку перетаскиваем на текст, щелкнув по ней и удерживая кнопку мыши (левую). Скорее всего, полностью надпись она не перекроет. Поэтому ее нужно будет растянуть. Для этого следует поместить курсор в угол заплатки. В результате он преобразуется в диагонально направленную стрелочку. Удерживаем кнопку мыши (левую) и тянем заплатку в сторону, вниз или вверх до тех пор, пока она не увеличится до требуемого размера. Корректируем ее положение таким образом, чтобы надпись была закрыта полностью.

Редактор «Фотошоп»
Графический редактор «Фотошоп» на сегодняшний день является самым популярным из всех предназначенных для работы с изображениями приложений. Широчайшие возможности этой программы используют как профессионалы (художники, фотографы и т. д.), так и любители. Редактор это не бесплатный. Однако работать с ним гораздо удобнее, чем с большинством подобных программ. С его помощью можно удалить ненужный текст не только с однотонного, но и с неоднородного по текстуре фона.

Графический редактор Photoshop® CS5
Для начала давайте рассмотрим, как убрать надпись с картинки в «Фотошопе CS5». Способ избавления от ненужных частей рисунка в этой версии немного отличается от того, который используется в более ранних версиях программы. Он несколько легче и занимает меньше времени. О том, как избавится от надписи в более ранних версиях, расскажем чуть ниже.
Как убрать надпись в Photoshop® CS5?
Открываем приобретенную программу и нажимаем на кнопки «Файл» - «Открыть». Выбираем требующую корректировки фотографию. Для того чтобы работать с надписью было удобнее, стоит ее увеличить. Это можно выполнить, воспользовавшись инструментом «Лупа».
Теперь посмотрим, как убрать надписи с картинки. Для этого в навигаторе берем инструмент «Лассо» или «Прямоугольное выделение» и выделяем текст. Далее на панели управления переходим во вкладку «Редактирование» и в появившемся меню выбираем строчку «Выполнить заливку». После этого на экране высветится диалоговое окно «Заполнить». Здесь в области «Использовать» выбираем пункт «С учетом содержимого». В области «Наложение» применяем следующие установки: непрозрачность – 100%, режим - нормальный. Теперь жмем на кнопку OK. В результате всех этих манипуляций выделенная область заполнится фоном.

Убираем надписи в редакторе Photoshop® CS6
Рассмотрим, как убрать надпись с картинки в «Фотошопе CS 6». Делается это точно так же, как и в Photoshop® CS5. Также открываем нашу картинку, пройдя по пунктам «Файл» - «Открыть». Затем опять копируем слой Background и увеличиваем ненужную надпись. После этого переходим в раздел «Редактирование» - «Выполнить заливку» и выполняем необходимые настройки в появившемся диалоговом окне.
Как убрать надписи в других версиях редактора «Фотошоп» с помощью инструмента «Штамп»
В ранних версиях программы убрать ненужные детали с картинки можно с помощью инструмента «Штамп». Работа эта очень несложная, однако требует известной доли аккуратности. Слой Background в этом случае также нужно скопировать.
Итак, как убрать надписи с картинки инструментом «Штамп»? Для начала увеличиваем ее инструментом «Лупа». Берем «Штамп» и помещаем курсор-кружок на свободную область фона где-нибудь поблизости от нее. Зажимаем клавишу Alt и кликаем по выбранному участку. При этом кружок-курсор уменьшится в размерах, а внутри него появится крестик. Далее перемещаем его на надпись. Отпустив клавишу Alt, щелкаем по ней. В результате часть фона скопируется поверх надписи. Шаг за шагом заполняем всю требующую корректировки область. Возможно, щелкать по фону с зажатой клавишей Alt придется не один раз. В этом случае конечный результат будет смотреться гораздо аккуратнее.
Как убрать надпись в программе «Фотошоп» методом клонирования?

Метод клонирования в редакторе «Фотошоп» похож на тот способ, который мы рассматривали в самом начале для программы Paint. Надпись убирают, воспользовавшись инструментом «Лассо» или «Прямоугольная область». Все, что требуется, – выделить тот участок фона, который будет служить заплаткой. Инструментом «Прямоугольная область» просто растягивают квадрат на нужном участке. При помощи "Лассо" можно сделать более сложные выделения. Получившуюся заплатку необходимо скопировать на новый слой. Для этого нужно, также используя инструменты «Лассо» или «Прямоугольная область», щелкнуть по выделенному участку кнопкой мыши (правой) и в выскочившем окошке выбрать строчку «Скопировать на новый слой». В окне слоев появится новый с заплаткой. В рабочем поле выделена она не будет.

На самом последнем этапе нужно будет слить все слои в один. Для этого следует кликнуть кнопкой мыши (правой) в любом месте рисунка и в высветившемся меню выбрать пункт «Объединить слои». В результате останется один Background с уже удаленной надписью.
Итак, вам, скорее всего, теперь понятно, как убрать надпись с картинки. «Фотошоп» и другие графические программы позволяют выполнить данную операцию буквально за несколько кликов. В Paint это можно сделать, выделив заплатку, скопировав и закрыв ею текст. Этот же прием, наряду со способом закрашивания инструментом «Штамп», может быть использован и в редакторе «Фотошоп» ранних версий. В Photoshop, начиная с версии CS5, удаление выполняется еще проще – автоматически, с применением средства «Заливка с учетом содержимого».
Ситуация, когда нужно избавиться от какой-либо надписи, присутствующей на картинке, возникает достаточно часто. К примеру, может потребоваться удалить с рекламного объявления логотип компании либо даже просто дату со сделанного самостоятельно фото. Стереть ненужную деталь можно средствами практически любого из существующих на сегодняшний день графических редакторов. Итак, как убрать надписи с картинки?
Графический редактор Paint

Как убрать надпись с картинки в Paint?
Итак, вы нашли приложение и открыли его. Что же дальше? А дальше открываем нашу картинку, перейдя в основное меню и нажав на пункт «Открыть». Выбираем нужное изображение в той папке, в которой оно находится.
Удалить надпись в Paint можно, просто скопировав часть фона и поставив на нее заплатку. Для этого нажимаем на треугольничек под пунктом «Выделить». В показавшемся меню выбираем инструмент «Прямоугольная область». Далее помещаем преобразовавшийся в крестик курсор на ту часть рисунка, где имеется свободный от изображения фон. Затем зажимаем кнопку мыши (левую) и выделяем небольшую прямоугольную область. Помещаем курсор в образовавшийся прямоугольник, нажимаем кнопку мышки (правую) и в появившемся меню выбираем пункт «Копировать».
Теперь щелкаем в любом месте картинки и опять нажимаем на правую кнопку. В окошке выбираем строчку «Вставить». Теперь посмотрим, как убрать надписи с картинки. Для этого получившуюся заплатку перетаскиваем на текст, щелкнув по ней и удерживая кнопку мыши (левую). Скорее всего, полностью надпись она не перекроет. Поэтому ее нужно будет растянуть. Для этого следует поместить курсор в угол заплатки. В результате он преобразуется в диагонально направленную стрелочку. Удерживаем кнопку мыши (левую) и тянем заплатку в сторону, вниз или вверх до тех пор, пока она не увеличится до требуемого размера. Корректируем ее положение таким образом, чтобы надпись была закрыта полностью.

Редактор «Фотошоп»
Графический редактор «Фотошоп» на сегодняшний день является самым популярным из всех предназначенных для работы с изображениями приложений. Широчайшие возможности этой программы используют как профессионалы (художники, фотографы и т. д.), так и любители. Редактор это не бесплатный. Однако работать с ним гораздо удобнее, чем с большинством подобных программ. С его помощью можно удалить ненужный текст не только с однотонного, но и с неоднородного по текстуре фона.

Графический редактор Photoshop® CS5
Для начала давайте рассмотрим, как убрать надпись с картинки в «Фотошопе CS5». Способ избавления от ненужных частей рисунка в этой версии немного отличается от того, который используется в более ранних версиях программы. Он несколько легче и занимает меньше времени. О том, как избавится от надписи в более ранних версиях, расскажем чуть ниже.
Как убрать надпись в Photoshop® CS5?

Убираем надписи в редакторе Photoshop® CS6
Как убрать надписи в других версиях редактора «Фотошоп» с помощью инструмента «Штамп»
В ранних версиях программы убрать ненужные детали с картинки можно с помощью инструмента «Штамп». Работа эта очень несложная, однако требует известной доли аккуратности. Слой Background в этом случае также нужно скопировать.
Итак, как убрать надписи с картинки инструментом «Штамп»? Для начала увеличиваем ее инструментом «Лупа». Берем «Штамп» и помещаем курсор-кружок на свободную область фона где-нибудь поблизости от нее. Зажимаем клавишу Alt и кликаем по выбранному участку. При этом кружок-курсор уменьшится в размерах, а внутри него появится крестик. Далее перемещаем его на надпись. Отпустив клавишу Alt, щелкаем по ней. В результате часть фона скопируется поверх надписи. Шаг за шагом заполняем всю требующую корректировки область. Возможно, щелкать по фону с зажатой клавишей Alt придется не один раз. В этом случае конечный результат будет смотреться гораздо аккуратнее.
Как убрать надпись в программе «Фотошоп» методом клонирования?


На самом последнем этапе нужно будет слить все слои в один. Для этого следует кликнуть кнопкой мыши (правой) в любом месте рисунка и в высветившемся меню выбрать пункт «Объединить слои». В результате останется один Background с уже удаленной надписью.
Итак, вам, скорее всего, теперь понятно, как убрать надпись с картинки. «Фотошоп» и другие графические программы позволяют выполнить данную операцию буквально за несколько кликов. В Paint это можно сделать, выделив заплатку, скопировав и закрыв ею текст. Этот же прием, наряду со способом закрашивания инструментом «Штамп», может быть использован и в редакторе «Фотошоп» ранних версий. В Photoshop, начиная с версии CS5, удаление выполняется еще проще – автоматически, с применением средства «Заливка с учетом содержимого».
Содержание:
Использование онлайн редакторов
Есть специальные сервисы, которые позволяют отредактировать снимок и обработать его. В числе прочего можно и убрать ненужное содержимое. Лучшим в этом плане является ресурс Photopea. Он совершенно бесплатен и прост в использовании.
Давайте посмотрим, как нужно с ним работать.
Вот пошаговая инструкция:
Сначала переходим на официальный сайт проекта: Перейти
Далее кликаем по пункту Открыть с компьютера
Затем щелкаем по кнопке с нужным инструментом и выбираем Точечная восстанавливающая кисть
Увеличиваем нужную область на картинке при помощи инструмента «Лупа».
Теперь нужно настроить размер кисти и ее жесткость в соответствующем меню.
После этого проходимся кистью по наиболее близкому к надписи участку. Это нужно для захвата образца восстановления. Затем начинаем замазывать саму надпись.
По завершении процесса кликаем по пункту Файл и выбираем вариант Экспортировать как. Затем выбираем формат для экспорта.
В следующем диалоговом окне нужно будет настроить параметры картинки и нажать кнопку Сохранить
Как видите, управляться с сервисом очень просто
Тем более, что русский язык присутствует. Кстати, вместо восстанавливающей кисти можно использовать инструмент Штамп. Он годится в том случае, если фон чересчур разномастный.
Кстати, можно было бы использовать и заливку, но с этим инструментом слишком много возни. Описанный выше способ куда быстрее. А лишние действия нам сейчас ни к чему. Есть еще один подобный ресурс – Pixlr Editor. Некоторые предпочитают его.
Использование программы Paint
Об этом редакторе, вероятно, знают почти все. Это стандартная утилита для простой обработки фото от компании Microsoft. Она поставляется вместе с Windows. Она тоже способна помочь решить нашу проблему и убрать надпись на фото.
Есть два способа избавиться от текста на картинке в Paint: обрезать изображение или попытаться замазать текст. При этом водяные знаки начисто исчезают. Удобнее всего вырезать текст. Но не всегда этот вариант подходит. Вот как нужно работать с программой.
Открываем меню Пуск, переходим в Стандартные – Windows и кликаем по пункту Paint
Далее щелкаем по кнопке Файл и выбираем Открыть
Находим нужное изображение на компьютере и снова кликаем Открыть
Теперь попробуем обрезать ту часть фото, на которой имеется текст. Для этого нужно выбрать инструмент Выделить и с его помощью выделяем текст.
Далее нужно кликнуть правой кнопкой мышки и в появившемся меню выбрать пункт Вырезать
Вот и все. Осталось только сохранить картинку для дальнейшего использования. Это делается при помощи меню Файл и пункта Сохранить как
Если есть возможность замазать текст, то не нужно ее упускать. Щелкните по инструменту Палитра и затем кликните по месту рядом с надписью.
Теперь выберите Кисть и замажьте нужный участок. Останется только сохранить изображение.
Стоит отметить, что последний способ работает только в том случае, если фон картинки однотонный. Тогда замазанная область не будет выделяться. Впрочем, это далеко не единственный способ. Существуют альтернативные варианты.
Вышеописанный алгоритм подойдет тем, кому не нужна особая точность. Если даже и останутся какие-то следы, то это не так страшно. Однако Paint – не самый удобный вариант. Да и обрезка – не совсем то, что хотелось бы.
Использование Movavi Фоторедактор
Стоит отметить, что программа не полностью бесплатна. Однако нам хватит и возможностей бесплатной версии. Это вариант для более продвинутых пользователей.
Вот как нужно работать с программой:
Запускаем приложение и кликаем по пункту Файл. Затем выбираем Открыть
Находим изображение на компьютере и щелкаем Открыть
В верхней панели щелкаем по пункту Удаление объектов. В боковой панели выбираем инструмент Кисть и аккуратно замазываем надпись на фото.
Осталось только сохранить готовое изображение при помощи меню Файл и пункта Сохранить как
В некоторых случаях удаление происходит не полностью. Тогда можно использовать инструмент Штамп для того, чтобы убрать следы вырезания. После этого картинка будет выглядеть лучше. Однако перейдем к следующему способу.
Использование Adobe Photoshop
Это самый известный графический редактор. Он способен на многое. Однако пользоваться им довольно сложно. К тому же, он дорого стоит. А скачать его можно на официальном сайте. Установка несложная, но долгая .
Вот как нужно работать с редактором:
Запускаем Photoshop, щелкаем по пункту Файл и выбираем Открыть
Находим на ПК нужное изображение и открываем его при помощи стандартного диалога.
Теперь на боковой панели инструментов кликаем Штамп
Зажимаем кнопку Alt на клавиатуре и кликаем по фону картинки ближе к надписи.
Дальше начинаем закрашивать текст.
Вот и все. Останется только сохранить картинку при помощи стандартного пункта в меню Файл. Это самый простой способ избавления от вотермарка при помощи замечательной программы Adobe Photoshop. Тем более, что манипуляции не особенно сложные. Однако давайте перейдем к следующей главе.
Удаление надписи на смартфоне
Для этого может использоваться бесплатное мобильное приложение под названием Snapseed. Его легко можно найти в Google Play. Установка стандартна. Она не вызовет никаких проблем даже у новичков.
Теперь рассмотрим процесс работы с приложением.
Для начала нужно загрузить изображение. Запускаем приложение и тапаем по пункту Открыть
Далее выбираем нужную картинку и нажимаем на кнопку с галочкой.
Открываем меню Инструменты и там выбираем Точечно
Замазываем надпись (выполняем коррекцию, если нужно) и тапаем по кнопке с галочкой.
После этого выбираем меню Экспорт
Здесь жмем по пункту Сохранить
После этого копия изображения уже без надписи сохранится в памяти смартфона. Можно будет продолжать работу с картинкой. Кстати, если вам лень все это делать, то можно просто поискать в Google аналогичное изображение без текста.
Итоги
ВИДЕО: Как удалить водяной знак. Как убрать надпись с картинки в Фотошоп
Для нас очень важна обратная связь с нашими читателями. Оставьте свой рейтинг в комментариях с аргументацией Вашего выбора. Ваше мнение будет полезно другим пользователям.
Помогла ли Вам наша статья.
Добавить свой отзыв | Отзывы и комментарии
После этого, удерживая кнопку мыши (левую) на одном из квадратиков на контуре трансформации, нужно растянуть заплатку до требуемого размера. После того как текст будет закрыт, нажимаем Enter. Таким образом, вместо надписи на картинке будет виден только кусок фона, сливающийся с окружающим. Фотошоп» и другие графические программы позволяют выполнить данную операцию буквально за несколько кликов.
С помощью Фоторедактора Movavi вы сможете стереть не только число, но и любую подпись или логотип, если они не закрывают большую часть снимка. Если потребуется, удалите оставшиеся следы инструментом Штамп. Точно таким же способом можно убрать любой другой текст с фотографии. Эта команда находится в меню изображения Слой → Удалить текстовую информацию.
Как удалить текст с изображения.
Если буквы находятся на монохромном фоне, то всё делаем не добавляя нового слоя.Для начала увеличиваем изображение. Колёсиком мыши передвигаем, чтобы открылась нужная часть.Убрать ненужное можно ластиком, выбрав его размеры или же выделив «волшебной палочкой» удалить, нажавDeleteили же«правка»–> «вырезать». После окончания заполнения перемещаем «дополнительный слой» вниз, чтобы наша мазня просвечивала через бывшие пустоты в оригинале. P.S. Вся суть в том, чтобы под вырезанные пустоты подложить что-то подходящее по цвету и орнаменту.
Когда я делал свой сайт, мне вообще пришлось все додумывать самому, так как ни рисовать, ни программировать я не умею и не умел. Были и похожие проблемы с картинками и не только.
Пошаговая инструкция в Paint: как сделать прозрачный фон
Необходимо удалить выделенный таким образом фон клавишей Delete на клавиатуре или через меню «Правка» — пункт «Очистить выделение». В результате этого фон станет прозрачным, хотя в Paint он будет иметь шахматную окраску. Однако на этом работа над тем, как сделать прозрачный фон в Paint, не заканчивается.
Здравствуйте, Надежда Владимировна!Спасибо огромное за бесплатный мастер- класс по подготовке изображений для вставки в презентацию! Елена, убрать надпись с картинки действительно несложно. Ваша страничка очень интересная, я смогла узнать интересные и нужные вещи, необходимые в работе. Здравствуйте! После такого мастер — класса, действительно, легко и просто. Здравствуйте! Спасибо Вам за мастер — класс, все описано очень подробно и доступно. Благодаря вашему МК смогла решить проблему с надписями на картинках, действительно, это оказалось очень просто! Ваш поэтапный инструктаж легко поможет сделать красивые картинки.
Графический редактор Paint
Графический редактор «Фотошоп» на сегодняшний день является самым популярным из всех предназначенных для работы с изображениями приложений. Редактор это не бесплатный.
Различные режимы просмотра изображений в Paint позволяют выбирать способ работы с изображением. Можно приблизить отдельный фрагмент изображения или изображения полностью.
Даже если вы забыли отключить в фотоаппарате автоматическую простановку даты и точного времени, когда была сделана фотография, это не проблема. Она подходит как для Фоторедактора для Windows, так и для Mac-версии.
Для рисования в программе Paint можно использовать несколько различных инструментов.
Когда объект выделен, его можно вырезать или скопировать.
2. Выделите и удалите дату или надпись
Выбираем нужное изображение в той папке, в которой оно находится. Затем опять копируем слой Background и увеличиваем ненужную надпись. Сохраняем очищенный от водяного знака фотоснимок «Файл» > «Сохранить как…» или с помощью «сtrl+ shift+s» — комбинация клавиш для сохранения файлов во всех существующий редакторах. В ранних версиях программы убрать ненужные детали с картинки можно с помощью инструмента «Штамп». Удалить надпись в Paint можно, просто скопировав часть фона и поставив на нее заплатку.
Как вывести текст поверх картинки? Чтобы скопировать текст с картинки или фото, можно еще воспользоваться сервисом Onlineocr. У вас есть потрясающая фотография, которую вы не можете никак использовать из-за имеющейся на ней текстовой надписи?
Для этого нажимаем на треугольничек под пунктом «Выделить». Выбираем требующую корректировки фотографию. После этого на экране высветится диалоговое окно «Заполнить». В области «Наложение» применяем следующие установки: непрозрачность – 100%, режим — нормальный. При этом кружок-курсор уменьшится в размерах, а внутри него появится крестик. Шаг за шагом заполняем всю требующую корректировки область.
В поле Имя файла введите имя и нажмите кнопку Сохранить.
В группе Цвета нажмите Цвет 1 и выберите цвет текста. Введите текст, который нужно добавить.
Таким образом мы рассмотрели еще один вариант стирания текста с изображения. Выбор инструмента на прямую зависит от сложности рисунка с которого нужно убрать текст или другую не нежную часть изображения. Для этого загружаете фотографию в редактор и приступаете к её обработке.
Чтобы выделить часть изображения, которую следует оставить, перетащите по ней указатель. Хранение обрезанного изображения в новом файле поможет избежать перезаписи исходного изображения.
Часто возникает ситуация, когда очень хочется убрать с фотографии какую-нибудь совершенно ненужную деталь. Счастливые обладатели старых добрых «мыльниц» наверняка мечтают убрать пропечатанную в углу фотографии дату, параллельно пытаясь понять зачем они в своё время включали эту функцию? 2. Выделить область, которую хотите удалить (в нашем случае — логотип). Напоследок, попробуем ещё удалить некоторые детали с нашей фотографии, а вы вспомните детство, попробуйте найди отличия в двух картинках (подсказка — всего было сделано 8 изменений).
Давим «Загрузить изображение с компьютера». На неё два вида надписи, адрес сайта и пояснение к картинке. Первой убираем фразу, обозначенную синим цветом. Вторую фразу просто вырезаем в этом же редакторе.
Отвечаю на заданный мне вопрос: » Как убрать надпись в картинке». Подобных изображений мало, хочется использовать именно это фото, текст явно лишний. Выделяется нужная область (с написанными фразами) и производится обрезание.
Читайте также:


