Как убрать свистящие звуки в adobe audition

Обработка звука в Adobe Audition методом выравнивания, это конечный прием обработки звука после всех применяемых улучшений и чисток, которые были освещены в статьях:
После выравнивания, еще его называют лимитирование, следует сохранение звукового файла и дальнейшее его использование в сервисах и на блоге.
Для чего нужна такая обработка звука, а именно выравнивание. Для того, чтобы звук был оптимального уровня громкости, не перегружен и не слишком тихий. Чтобы был без провалов, был наполненный и комфортный для восприятия.
Обработка звука методом выравнивания
Загружаем свой скринкаст, если он не загружен в Adobe Audition. Как это делается это подробно рассказано в статьях, указанных выше.
В загруженном файле, на диаграмме видно, что сигнал слабоват. Это можно определить на линейке уровня звука справа, в Децибеллах (dB).

Сигнал можно считать слабым, если он ниже значений -6 dB.
Наша задача состоит в том, что нам надо увеличить уровень звука, но избежать перегрузов.
Для этого мы идем в меню Эффект (Effects) – Амплитуда и сжатие (Amplitude end Compression) – Hard Limiter…

В настройках Хард лимитера производим следующие действия
- Пресет (Preset) ставим по умолчанию (Default);
- Максимальную амплитуду (Maximum Amplitude) устанавливаем на уровне -0,3;
- Повышение ввода (Input Boost) ставим от среднего значения амплитуды диаграммы нашей записи до нуля. В нашем случае это примерно 15;
- Затем сохраняем (Apply).


После недолгого ожидания видим увеличенную диаграмму громкости. Прослушиваем и убеждаемся, что громкость стала приемлемой. Средний уровень уровня стал примерно -3, как мы и устанавливали.
Если у вас все замечательно, если вы отредактировали звук согласно рекомендациям по указанным выше статьям, то можно сохранить готовый файл.
Это тоже очень просто. Меню Файл (File) – Сохранить как (Save As…)
И пошагово как картинке
- Присваиваем имя;
- Указываем путь к месту хранения файла;
- Sampl Type. Открываем окно, где устанавливаем значения;
- Стерео (Stereo);
- Ставим 16 Бит. Нам этого будет достаточно.
Везде ОК. Наша запись готова. Как видим стало две диаграммы, это программа разделила нашу запись на два канала, сделав его стерео.
Теперь вы можете использовать улучшенный голос вашей записи в вашей монтажной программе, подставляя его в ваш видео урок или подкаст и люди наслаждаются хорошим качеством вашей записи.
Хочу предупредить, что в вашем случае будут другие значения настроек, потому что все используют разные микрофоны и записывают в разных по аккустике комнатах.
Настройки будут производиться конечно у каждого индивидуально. У каждого свое восприятие звука и его ощущения.
Поэтому я вам советую найти образец звука. На первых порах скачать с онлайн телевидения, с какого-нибудь новостного канала диктора центрального телевидения и использовать его как образец для настройки вашего голоса.
Давайте работать над качеством звука. Он такой еще дилетантский у нас в рунете.
Чтобы убрать шум с нашей звуковой дорожки, нам, очевидно, нужно изначально добавить его в программу Audition. Это можно сделать двумя способами:
- Второй метод предполагает экспорт нашей звуковой дорожки в Adobe Audition непосредственно из Adobe Premiere Pro. Для этого просто щелкните звуковую дорожку и выберите в контекстном меню элемент, показанный на экране ниже.
- Используя главное меню программы, то есть выберите меню «Файл», затем «Импорт» и снова «Файл». Вы также можете инициировать эту операцию с помощью сочетания клавиш Ctrl + I.

В любом случае наш трек откроется в Adobe Audition и будет доступен для обработки.
Удаление шума
Итак, чтобы убрать шум из нашего звука, давайте выполним несколько простых шагов:
- Во-первых, мы увеличиваем масштаб звуковой волны с помощью колеса мыши таким образом, чтобы сделать видимыми промежутки между звуками и самим шумом. Для наглядности взгляните на скриншот, который мы приложили ниже.

- Далее, используя информацию со скриншота ниже, запустим наш плагин шумоподавления в Adobe Audition. Мы специально не пишем названия некоторых элементов, так как у вас может быть русская или английская версия программы.

- Далее с помощью мыши выделите область с шумом (при этом на ней не должно быть других звуков) и в окне плагина шумоподавления нажмите кнопку с цифрой «2». Поэтому мы возьмем образец шума и программа на его основе удалит все лишнее на треке.

- Теперь вам нужно начать прослушивание шумной области (обозначенной цифрой «1») и одновременно активировать круговое воспроизведение (цифра «2»). Используя ползунки, отмеченные цифрами «3» и, следовательно, «4», мы регулируем интенсивность эффекта так, чтобы мы больше не слышали шум. Как только вы добьетесь желаемого эффекта, снимите выделение с нашего трека в Adobe Audition и в маленьком окне плагина шумоподавления нажмите кнопку, чтобы применить изменения (отмечены цифрой «5»).

В результате наш шум исчезнет, а аудиозапись станет чистой.
Шумоподавление в ручном режиме на основе фрагмента помех
Теперь несколько слов о том, как удалить шум в Adobe Audition с помощью предварительного анализатора шума. Для этого можно выбрать инструмент шумоподавления (процесс).

Для начала нужно нажать кнопку «Capture Noise Print» с текущим выделением файла (Выбрать весь файл), после чего можно будет услышать убранные шумы (пункт Noise only). Если вас что-то не устраивает, снимите флажок и измените параметры Noise Reduction и Reduce By. Сохраните отпечаток (Ctrl + Shift + P) и удалите шум.
Примечание. Если у вас есть заранее записанный шум, вы также можете загрузить его в виде распечатки. Если шум уже был записан на дорожку до начала воспроизведения, вы можете выбрать его, а затем отредактировать на его основе.
Другие полезные эффекты
Поскольку мы перешли к подавлению шума в Adobe Audition, давайте полностью доведем нашу звуковую дорожку до ее правильного вида. Для этого выполните несколько простых шагов:
- Наведите курсор на стрелку на колесе, на которую мы ответили на скриншоте ниже, и настройте уровень верхнего предела звуковой волны так, чтобы он приближался к краю осциллограммы. Это сделает звук громким, но грубой силы не будет.

- Мы также можем использовать автоматический инструмент, который вы найдете по пути, показанному на скриншоте ниже. Когда появится небольшое окно, нажмите кнопку, на которую указывает стрелка.


- Прямо здесь, прямо в программе, мы можем использовать один из эквалайзеров и придать звуку приятную окраску. Например, мы рекомендуем использовать 10-полосный графический эквалайзер.

- Вот как мы отрегулировали положение всех ползунков, чтобы раскрасить обычный голос, записанный обычным микрофоном. Вы можете попробовать перемещать фильтры разных частот независимо и, начав прослушивание в цикле, получить наилучший результат.

В результате вы получите более-менее сносный звук, который он не постесняется показать людям.
Как удалить шумы из аудиозаписи?
1. Нам нужно показать программе пример шума, для этого мы выбираем фрагмент трека без вашего голоса, который содержит только шум, желательно выбрать самый большой период. Хотя 2-3 секунды вполне достаточно. Выделите его мышью.
Прослушайте выделенный фрагмент еще раз, убедитесь, что в нем нет желаемых вокальных элементов или частиц! В противном случае это может испортить запись.

2. Перейдите на вкладку «эффекты», выберите «сбросить» и «шумоподавление». Как показано на изображении.

Кнопка «Загрузить из файла» позволяет вам загрузить ранее полученные профили шума, например, если у вас есть такой же тип шума, вы можете сохранить его, а затем применить. Или если вы намеренно собрали более полный спектр шумов. Кнопка «Сохранить» позволяет сохранить профиль шума. Мне эта функция не нужна.
4. Далее выделяем весь файл, для этого кликаем по нему 2 раза мышкой или просто выделяем, снова переходим в наш инструмент (Эффекты → Процесс шумоподавления).
Выполняя настройку, мы ищем подходящую комбинацию шума / качества, перемещая ползунок влево и вправо. Затем нажимаем кнопку Применить к файлу «Выбрать весь файл». Используя кнопку «Предварительный просмотр», вы можете прослушать предварительный результат. Когда результат вас полностью устраивает, нажимаем ОК и наш файл готов.

Осталось только его спасти! Файл → Сохранить. Вся операция займет не более 5-10 минут.
После устранения шума обычно снова слушаю запись, убираю лишние элементы, тишину, повтор слов и т.д., регулирую громкость.
Я записал для вас небольшой видео-урок! Если вы чего-то не поняли, вы всегда можете спросить меня в комментариях.
Как в Adobe Audition убрать шум микрофона или при записи партии «живого» инструмента автоматически?
Итак, сначала попробуем воспользоваться самым простым способом. После того, как материал был записан, пока он не был обработан дополнительными плагинами, стоит использовать инструмент Adaptive Noise Reduction, который можно вызвать в общем разделе шумоподавления из меню эффектов. Для выбранного фрагмента или всей дорожки вы можете удалить шум в Adobe Audition CC или любой другой версии приложения, выбрав доступные шаблоны. Использование сильного шумоподавления (Heavy) после предварительного анализа удалит очень громкий шум, снизив качество записанного материала.

Оптимально лучше всего использовать модель Light, хотя вы можете самостоятельно изменить настройку нужных параметров, переместив ползунки регулировки в нужное положение. Единственным недостатком этого метода является то, что его невозможно будет прослушать в реальном времени и файл придется сохранять на жестком диске.
Самый верный способ сократить кропотливый этап постпродакшна — изначально создать оптимальные условия для записи. Этот пункт описан в прошлом материале, но не будет лишним повториться, ведь малейший нюанс может сказаться на качестве записи критическим образом. При подготовке помещения необходимо исходить из двух принципиальных факторов: комната должна не пропускать посторонние шумы и сама не создавать дополнительные помехи.

Здесь важно соблюсти баланс: сделать акустическую обработку пространства, не убив при этом его естественное звучание.
Здесь важно соблюсти баланс: сделать акустическую обработку пространства, не убив при этом его естественное звучание. Заметьте, речь идет не о звукоизоляции, а именно об акустической обработке, цель которой — решение проблемы с рассеиванием звуковых колебаний. Отражаясь от стен, волны сталкиваются друг с другом, что приводит к искажению звука. Идеальное место — комната с асимметричными стенами, которые не параллельны друг другу. Установите на стены звукопоглощающие панели на уровне головы за спиной и по бокам. Обычно они изготовлены из поролона, который хорошо впитывает звуковые колебания и предотвращает резонанс. Если вы используете качественный микрофон с кардиоидной диаграммой направленности, то располагать изоляционные материалы за ним не имеет смысла — он воспринимает только сигнал, поступающий спереди. В углах, где скапливаются низкие частоты, стоит разместить специальные басовые ловушки.
Зашторьте окна плотными гардинами, завесьте дверные проемы толстой тканью с перехлестом, расстелите на полу поглощающий колебания мягкий ковер с ворсом — сделайте так, чтобы на всех путях распространения звук встречал препятствия. Даже не перестраивая спальню или гостиную в студию звукозаписи, оглядитесь в пространстве, прислушайтесь к нему. За спиной стоит шкаф с одеждой? Откройте его, вещи тоже помешают колебаниям отражаться. Убедитесь, что все те фоновые шумы, которые незаметны в повседневной жизни, не проявят себя во всей красе в аудиокниге.

Не стоит параллельно с процессом записи запускать стиральную, посудомоечную машины, включать фен и все остальные устройства, издающие шум. Чувствительные микрофоны легко захватят не только голос, но и все посторонние звуки: гудение системного блока или поставленный на беззвучный режим телефон, который лежит неподалеку. Снизить уровень помех, которые вызваны электромагнитным полем, помогут экранированные кабели. Во избежание низкочастотного гула, электрически связанные друг с другом устройства, например компьютер и активную акустическую систему, следует подключать к одному сетевому фильтру.
Ручками поднимать и опускать каждый кусочек не вариант, время- деньги. Поэтому воспользуемся возможностями программы.
Идем в Effects - Amlitude and Compression - Singl-band Compression
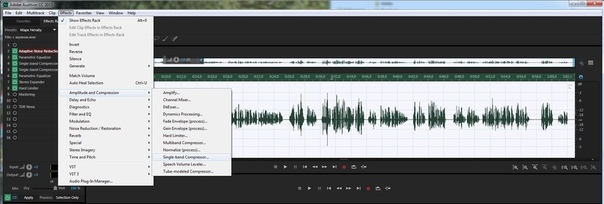

В моём случае это получилось примерно 11,2 dB, это значение мы впишем в значение Threshold (порог).
Всё, что будет громче этой выбранной полоски программа сделает тише в столько раз, как мы ей зададим в Ratio (соотношение). В моем случае ставлю 5,3, то есть звук выше заданного уровня станет тише в 5,3 раза
О дальнейших показателях ничего сказать не могу, ставьте как у меня
Итак:
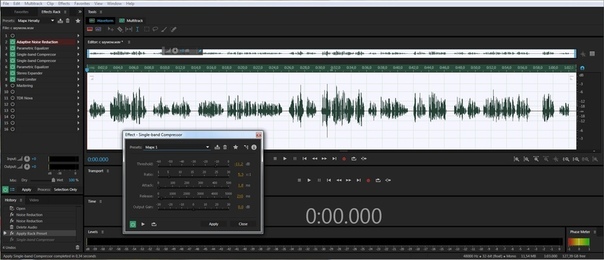

Здесь это получается где-то около 14 dB.
Снова идем в Effects — Amlitude and Compression — Singl-band Compression
Теперь нам надо опять сгладить пики, которые громче красной полоски (ее проводим мысленно, ну так, на всякий случай, её нет в аудишн).
В значении Threshold выставляем 14.
Напоминаю, у каждого свой уровень звука, не надо копировать это значение здесь, просто внимательно посмотрите глазками и найдите свое значение. Уровень сжатия оставляем прежний.
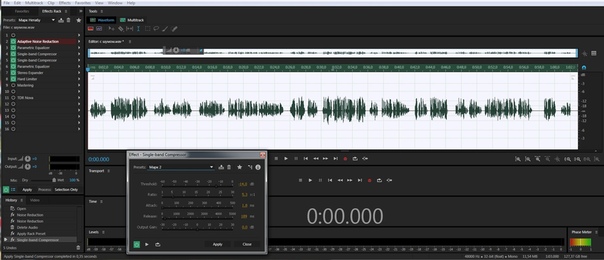
Звук на всем треке ровный.
Если бы мы сразу в один заход пытались бы выровнять столь большие амплитуды и выставили сразу значение урезать все от 14 dB и взяли бы уровень сжатия побольше, качество звучания при этом изрядно подпортилось. Поэтому лучше это делать в два этапа.
Далее осталось поднять сигнал до нужного уровня.
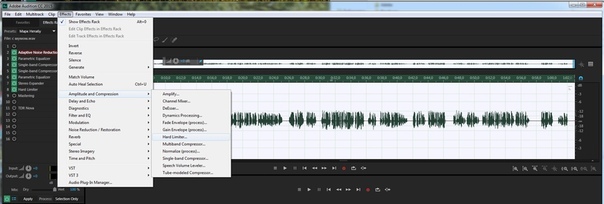
Для этого идем в Effects - Amlitude and Compression - Hard Limiter и выбираем Limit to -6 , Limit to -3, или мой вариант.
Он немного отличается от Limit to -3, в нём значение Maximum Amplitude 0,6,что позволяет избежать клиппирования при работе с 16-битными звуками (даже не спрашивайте что это значит, не знаю, но с таким параметром лучше)

Внимание! Здесь показано как сделать весь трек примерно в одном уровне звучания без потери качества.
Но! Это не панацея обработки звука, обязательно использование эквалайзера, деессера, деешшера и еще некоторых тонкостей, о которых в этой статье умалчивается, дабы не отвлекать от поставленной задачи.
Всем удачи!
Обрабатывайте свои записи с помощью Adobe Audition с удовольствием!
Читайте также:


