Как убрать синхронизацию в опере
Защита и сохранность персональных данных – важная задача для каждого пользователя. Разработчики различного ПО это прекрасно понимают, поэтому регулярно внедряют новый функционал в свои детища. Сегодня мы поговорим о том, что такое синхронизация в Опере. В процессе повествования мы также рассмотрим несколько способов достижения желаемого на разных устройствах.
Инструкция
В Opera Software понимают важность сохранности данных каждого участника системы, поэтому в обновленных версиях браузера реализована функция Link. Она предусматривает создание учетной записи, которая оперативно соберет всю необходимую информацию у копии ПО и перенаправит ее в облачное хранилище.
Существует несколько способов синхронизации Оперы на разных компьютерах, мы же рассмотрим наиболее простые и быстрые.
Между компьютерами
Для начала рассмотрим процедуру наладки функции Opera Link. Пошаговая инструкция по претворению задуманного в жизнь представлена ниже:
- Запускаем браузер и кликаем по главной кнопке в левом верхнем углу экрана.
- В новом окне кликаем на вкладку «Синхронизация».
- В контекстном меню справа кликаем на кнопку «Создать учетную запись».
- Вписываем необходимую информацию в соответствующие поля (e-mail, пароль, логин).
- Жмем на «Выбрать…».
- Отмечаем желаемые пункты
- Подтверждаем серьезность намерений и завершаем процедуру.

Открыть окно входа получится и иным способом. Достаточно кликнуть на иконку в виде человеческого профиля правее адресной строки.
Между ПК и телефоном
Link распространяется на все стационарные и мобильные платформы, поэтому принципиальной разницы между последовательностью шагов нет. Чтобы как синхронизировать компьютерную Оперу с телефоном:
Для отключения синхронизации в браузере Opera достаточно выйти из созданного аккаунта и не авторизоваться на других платформах. Отдельной методологии нет, она, грубо говоря, и не требуется.
Подведем итоги
Линк – удобная функция интернет-обозревателя, которая позволяет хранить пароли, закладки и историю посещений на просторах облачного хранилища. Это гарантирует их сохранность в случае непредвиденных проблем на одной из актуальных платформ.
Сегодня пользователи интернета ежедневно посещают десятки и сотни сайтов, настраивая под себя веб-обозреватели. Но есть много причин, по которым эти настройки могут сбиться — вирусы, вредоносные скрипты, сбои программного обеспечения и так далее. Чтобы избежать проблем при их восстановлении, пользователи должны знать тонкости и секреты синхронизации браузера Opera.

Синхронизация настроек
Синхронизация — это бесплатная облачная служба, предоставляемая разработчиком веб-браузера для обмена данными при множественной установке. Она обычно используется для обеспечения согласованной настройки браузера на нескольких устройствах и привязана к учётной записи пользователя.

То есть люди обычно используют эту функцию для удобного взаимодействия с браузером как с компьютера, так и с телефона. К тому же она обеспечивает гарантию того, что настройки и сохранённые закладки несложно будет восстановить в случае их утери.
Для того чтобы воспользоваться этой возможностью, сперва следует завести аккаунт в Opera. Сделать это можно, нажав на кнопку «Создать учётную запись», после чего ввести имя, указать почту и придумать пароль.
Для запуска службы синхронизации нужно сделать следующее:
- Щёлкнуть на кнопку «Меню» в верхнем левом углу браузера.
- Перейти на соответствующую вкладку.
- Нажать «Выбрать, что синхронизировать».
На этом экране можно включить или отключить синхронизацию для закладок, истории поиска и посещения, паролей, автозаполнения и других настроек (кроме плагинов). Допустимо выбрать синхронизацию только пароля или всех данных, загруженных на серверы Opera. Теперь все закладки будут доступны также и в мобильной версии приложения (если войти в свой аккаунт).
Используя функцию фоновой синхронизации, веб-браузеры позволяют страницам завершать отправку и получение данных даже при их закрытии. Это гарантирует передачу в случае нестабильного соединения. Если сайт слишком активно использует пропускную способность интернета даже после закрытия вкладок, можно временно отключить фоновую синхронизацию следующим образом:

- Открыть настройки Opera с помощью сочетания клавиш Alt+P или введя «opera://settings» в адресной строке.
- Установить флажок «Показать дополнительные настройки», а затем перейти в раздел «Веб-сайты».
- Найти параметры фоновой синхронизации и выбрать опцию «Не разрешать недавно закрытым сайтам завершать отправку и получение данных».
Теперь нестабильный сайт не будет продолжать фоновую активность. Однако при повседневной работе с браузером лучше включить синхронизацию, поскольку хорошо структурированные и продуманные порталы не потребляют слишком много трафика и эта функция обычно облегчает жизнь пользователя, заканчивая отправку данных в случае случайного закрытия вкладки.
Импорт закладок
Opera позволяет переносить сохранённые закладки из других браузеров — Microsoft Internet Explorer, Google Chrome, Mozilla Firefox и Safari.
Для того чтобы начать процесс, нужно выбрать раздел «Другие инструменты» и нажать на «Импорт закладок и настроек» из отображаемого контекстного меню. Это откроет окно импортёра закладок. Там можно выбрать необходимые веб-браузеры, установленные на компьютер или вместо этого перенести данные из HTML-файла.
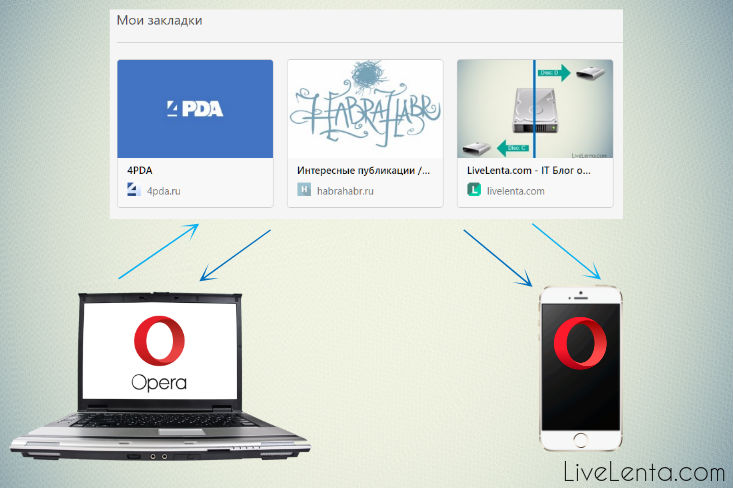
Н ачиная с версии 28, в браузер Опера встроена такая удивительная функциональная особенность, как синхронизация. С ее помощью можно пользоваться одним и тем же набором закладок на разных устройствах, где установлена Опера, будь это компьютер, смартфон либо планшет, а также иметь доступ к идентичному набору вкладок в рабочем окне и визуальному представлению экспресс-панели. Подобная функция доступна практически во всех современных веб-браузерах (Chrome, Firefox ), но в Опере она имеет свои особенности и определенные нюансы. В сегодняшней статье я расскажу подробнее, как работает синхронизация Опера и как ей пользоваться для дела.
Что такое синхронизация, пожалуй, понятно и новичку. Это уникальный механизм, позволяющий в режиме реального времени, буквально за считанные секунды синхронизировать рабочее пространство браузера, между несколькими устройствами, с которых вы получаете доступ к браузеру. Это очень удобно, ведь переносить закладки пользователю приходится все чаще (к примеру, если вы купили новый смартфон, и хотите обратиться к уже заготовленному вами на ПК набору ссылок с него). Также синхронизация Опера будет особенно полезна при переходе на новую операционку или переустановке ее актуальной версии.
Как работает синхронизация Опера на ПК?
Функция синхронизации доступна на последней на данный момент версии Оперы сразу же после инсталляции браузера, то есть, по дефолту. В дополнение к переносу панели закладок, вкладок и экспресс-панели, вы можете синхронизировать свои пароли и настройки между компьютерами. Посмотрим, как именно она действует, и как ее активировать, т.е. как синхронизировать Оперу.
Нажимаем на графическую кнопку «Меню» в верхнем левом углу экрана и выбираем раздел «Синхронизация» в ниспадающем списке.

Появляется мини-форма для входа в модуль синхронизации Opera. Если вы вошли сюда в первый раз, для активации синхро-режима нужно завести учетную запись, через которую и будут происходить все операции. Для этого нажимаем соответствующую кнопку под названием «Создать учетную запись!».

Итак, приступаем к процедуре создания новой учетки. В заданных полях вводим адрес электронного ящика, который вы хотите использовать для работы с синхро-режимом и пароль для доступа к самой этой функции. Пароль должен содержать минимум 12 символов, и в целях безопасности должен включать в себя прописные и заглавные литеры, а также цифры, дабы он был менее подвержен взлому.

Когда данные для входа будут введены, нажимаем кнопку «Создать учетную запись».


Открывается окно настроек, где мы можем указать объекты, которые желаем переносить между разными устройствами. По умолчанию отмечены все пункты, кроме «Пароли». Это сделано ради безопасности (к примеру, если ваш смартфон будет случайным образом утерян, нашедший его не сможет подключиться с телефона к используемым платежным системам и банковским транзакциям, так как пароли в нем не сохраняются). Также чуть ниже можно указать параметры шифрования. В меню настроек доступно 2 варианта шифрования: зашифровывать только пароли с использованием ключевого кодового слова, который вы уже ввели при создании аккаунта, либо зашифровывать все данные без исключения, но для доступа к ним понадобится специальная фраза, которую вам придется хорошенько запомнить, так как она не хранится ни на одном сервере и восстановить либо поменять ее не представляется возможным. Второй вариант выглядит чересчур громоздким, поэтому лучше остановимся на первой предложенной опции, выбранной по умолчанию. Выполним все изменения и нажмем кнопку «ОК» для их сохранения.

Теперь все готово для синхро-процедуры. Как только вы залогинились в свой аккаунт, синхронизация тут же начинается автоматически, при этом ничего делать не нужно. Чтобы настройки «подтянулись» в другой экземпляр браузера, зайдите в Оперу на другом своем устройстве и подключитесь к той же учетной записи.
Как действует синхронизация Опера на Андроид?
Установим Оперу на мобильный телефон и запустим приложение. Когда все это будет сделано, тапните на кнопку с тремя горизонтальными линиями для вызова ниспадающего контекстного меню.
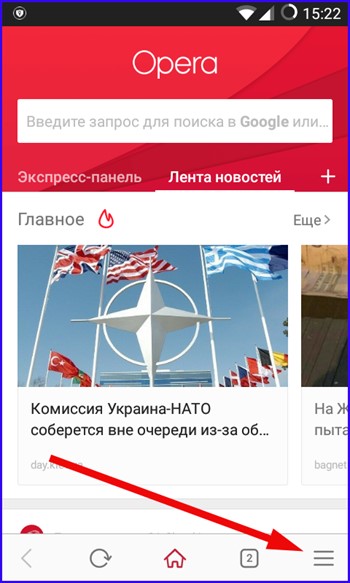
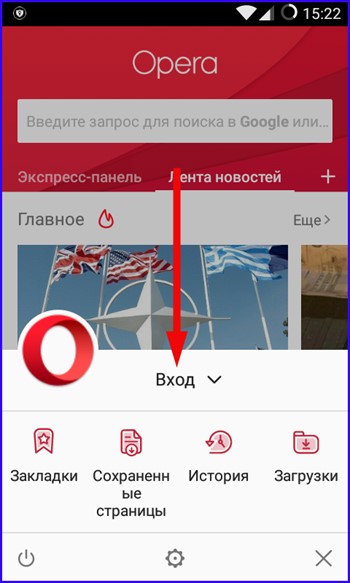
Для входа в учетную запись введем название почтового ящика в виде логина и пароль, который вы задали для аккаунта Опера.
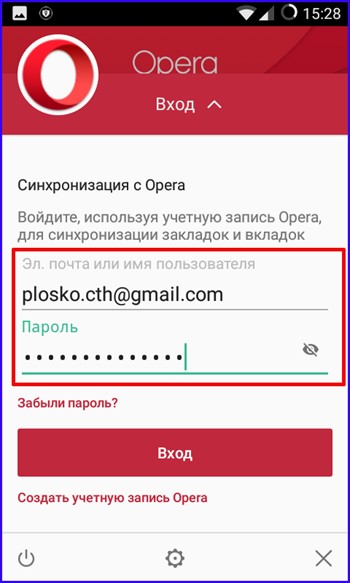
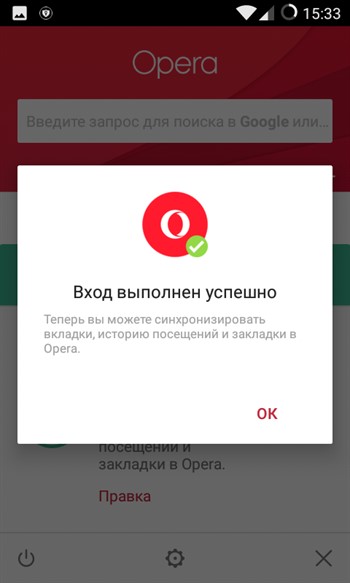
Теперь, после того, как вы залогинились, закладки, вкладки, история посещений, настройки браузера и представление экспресс-панели будут автоматически синхронизированы между устройствами, и вы можете обратиться с телефона к выбранным и сохраненным вами ранее ссылкам.
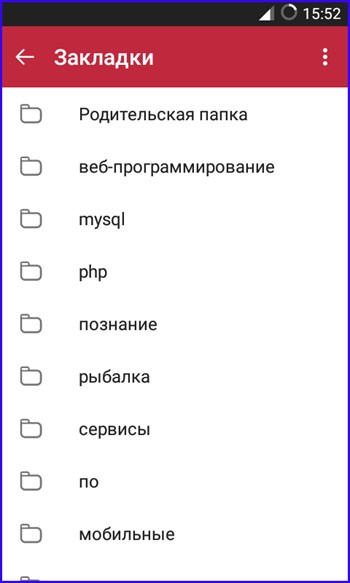
Итоги
Теперь вы знаете, как работает синхронизация Опера. Синхронизировать объекты браузера между разными устройствами весьма удобно и практично, и вы наверняка оцените эту функцию, если заблаговременно позаботитесь о создании рабочего аккаунта Опера. В целом, процедура практически не отличается от аналогичного механизма, встроенного в любой другой современный навигатор, и разобраться с ней можно буквально в два счета.
Если вы когда-либо входили в учетную запись Opera со своего компьютера, вы можете посмотреть пароль учетной записи в менеджере паролей Opera. Для этого в браузере Opera на компьютере:
Также пароль можно сбросить. Перейдите на домашнюю страницу учетных записей Opera и нажмите ссылку Забыли пароль?. Рекомендуем после регистрации учетной записи подтверждать свой адрес электронной почты, чтобы у нас был ваш правильный адрес.
Если вы забыли главную парольную фразу синхронизации, вам понадобится сбросить данные синхронизации.
Какими услугами я могу пользоваться, имея учетную запись Opera?
Имея учетную запись Opera, вы сможете:
- синхронизировать данные браузера между компьютерами, телефонами и планшетами;
- обращаться за помощью и обсуждать продукты Opera с другими пользователями (а иногда и инженерами Opera) на форумах Opera;
- делать свой браузер Opera функциональнее, безопаснее или необычнее, а также менять его внешний вид с помощью расширений и тем из каталога дополнений Opera.
Как войти в учетную запись Opera в браузере?
Вы можете войти в учетную запись Opera на компьютере, на телефоне или на планшете. На каждом устройстве способ входа свой.
На компьютере (с Opera 28 и выше):
- Откройте Opera.
- Откройте настройки.
- В разделе Синхронизация нажмите кнопку Войти.
На устройстве с Android (Opera 28 и выше или Opera Mini 8 и выше):
- Откройте приложение Opera для Android.
- Нажмите меню «O» и выберите Настройки.
- Выберите пункт меню Войти (в Opera).
На устройстве с iOS (Opera Mini 10 или выше):
- Откройте приложение Opera Mini.
- Нажмите меню «O» и выберите Настройки.
- В разделе Синхронизация выберите пункт меню Войти.
Безопасно ли пользоваться учетной записью? Как хранятся мои данные?
Не беспокойтесь, мы не следим за тем, что вы делаете в своей учетной записи Opera. На серверах Opera хранится только анонимный токен для вашей идентификации и синхронизации ваших данных. На серверах сохраняется определенная информация, такая как URL-адреса ваших закладок, местоположение изображений, назначенных закладкам, а также некоторые метаданные страниц, соответствующих закладкам. Мы очень серьезно относимся к вашей безопасности и приватности. Дополнительную информацию можно найти в нашем Заявлении о конфиденциальности.
Какие данные Opera синхронизирует между моими устройствами?
Opera синхронизирует закладки, открытые вкладки, вкладки на Экспресс-панели и некоторые другие данные на всех ваших устройствах. Закладки на всех устройствах, с которых вы входите в учетную запись, объединяются; вкладки, открытые на каждом устройстве, запоминаются, а сайты на Экспресс-панели становятся доступны на всех ваших устройствах, где бы вы ни находились. Пользователи Opera для компьютеров и Opera для Android могут синхронизировать пароли веб-сайтов между этими двумя типами устройств.
Ниже приведен список браузеров Opera, способных синхронизировать данные, с указанием видов синхронизируемых данных. Мы работаем над тем, чтобы их стало больше. Следите за нашими новостями!
Opera для компьютеров: закладки, вкладки, Экспресс-панель, настройки, история и пароли.
Opera для Android: закладки, вкладки, Экспресс-панель, история и пароли.
Opera Mini для Android: закладки, вкладки и Экспресс-панель.
Opera Mini для iOS: закладки и Экспресс-панель.
Как теперь быть с Opera Link?
К сожалению, с декабря 2015 г. Opera Link не работает. Мы поддерживали Opera Link максимально долго, однако теперь хотим сосредоточиться на новых службах синхронизации, встроенных в последнее поколение браузеров Opera. Рекомендуем вам обновить свой браузер Opera до новейшей версии. После обновления вы сможете войти в браузер со своими учетными данными Opera и начать синхронизацию.
Как изменить данные своей учетной записи?
Для создания учетной записи Opera необходим только действительный адрес электронной почты. Но, если вы принимаете активное участие в сообществе Opera, вам, возможно, захочется сообщить другим пользователям больше сведений о себе. Вы можете добавить или изменить данные своей учетной записи, например создать имя пользователя или указать свое реальное имя, дату рождения, пол и страну. Чтобы проверить и изменить данные вашей учетной записи, перейдите в свой профиль.
Я хочу удалить все синхронизированные данные. Как мне сбросить учетную запись?
Если вы забыли парольную фразу синхронизации или просто хотите начать синхронизацию данных между устройствами с чистого листа, можно легко сбросить синхронизированные данные.
Для того чтобы сбросить учетную запись:
Вы выйдете из учетных записей на всех своих устройствах, и все синхронизированные данные будут удалены с серверов Opera. Обратите внимание, что все данные, сохраненные на устройстве, сохранятся на нем до тех пор, пока вы не удалите их вручную.
Как удалить свою учетную запись? Что произойдет, если я это сделаю?
Честно говоря, нам будет грустно, если вы удалите свою учетную запись. Но, если вы действительно хотите это сделать, перейдите на страницу удаления учетной записи и нажмите страшную красную кнопку Удалить учетную запись.
Если вы примете решение покинуть сообщество Opera, вы больше не сможете оставлять записи и комментарии на форумах или в библиотеке дополнений. Ваши синхронизированные данные будут стерты с наших серверов. Ваше имя пользователя будет удалено из всех ваших записей на сайтах сообщества. Если вы размещали записи как член группы, ваши записи перейдут в «собственность» группы.
Могу ли я восстановить свою учетную запись?
Да. Если вы удалите свою учетную запись, мы отправим вам по электронной почте письмо со ссылкой для восстановления. Найдите его в своем почтовом ящике, перейдите по ссылке — и всё будет восстановлено. Если вы не можете найти это письмо, можно запросить новую ссылку для восстановления.
Мы даем вам семь дней на то, чтобы восстановить свою учетную запись. После этого ваша учетная запись Opera будет удалена.
Почему я не могу создать новую учетную запись с тем же адресом электронной почты, который был у моей удаленной учетной записи?
На самом деле вы можете это сделать, но нужно запастись терпением. Поскольку мы даем вам семь дней на то, чтобы восстановить вашу старую учетную запись, вы не сможете зарегистрировать новую учетную запись, пока мы не убедимся, что вы не хотите восстановить старую. Рекомендуем подождать, пока не закончится период повторной активации. Если вы не готовы столько ждать (потому что скучаете по нашему сообществу), ничто не мешает вам зарегистрировать новую учетную запись с другим адресом электронной почты.
Привет, друзья. В этой публикации поговорим о синхронизации наших пользовательских данных в браузере Opera. Функция синхронизации пользовательских данных есть сейчас во всех популярных браузерах, это облачная синхронизация как в клиентских программах интернет-сервисов. Она позволяет нам не терять наши закладки, заполнения форм авторизации, историю посещённых сайтов, настройки и прочие данные браузера при переходе на другой компьютер или при переустановке операционной системы. Даже если Windows подвергнется критическому сбою, и мы вынуждены будем её экстренно переустановить, в новой системе мы установим браузер и, подключив функцию синхронизации, в считанные секунды приведём наш браузер в рабочее состояние. Синхронизация в браузере – вещь Must Have, с этим никто не поспорит. Но давайте уже переходить к деталям: итак, браузер Opera, синхронизация в нём наших пользовательских данных, как всё это работает?
Opera: синхронизация пользовательских данных
Opera Sync – синхронизация данных в браузере Opera
Функция синхронизации Opera работает в связке с сервисом Opera Sync, эволюционно пришедшим на смену сервису Opera Link, в связке с которым браузер работал ранее, будучи на собственном движке Presto по версию Opera 12 включительно. После перехода Opera на платформу Chromium сервис Opera Link не смог сосуществовать с этой платформой, и в 2015 году перестал работать. Какое-то время Opera существовала вообще без функции синхронизации, но потом компания Opera Software разрешила эту проблему, создав Opera Sync и наладив работу нового сервиса синхронизации. Opera Sync позволяет синхронизировать пользовательские данные между десктопными и мобильными версиями браузера. Этот сервис един для всех поддерживающих синхронизацию мобильных версий Opera и для всех десктопных выпусков Opera – стабильной Opera для Windows, Opera для Mac и Linux, Opera 36 для Windows XP/Vista, Opera для разработчиков, бета-версии Opera, а также кастомной редакции Opera GX для геймеров.
Однако синхронизация с Opera Sync несколько отличается от реализаций синхронизации в Google Chrome, Mozilla Firefox, Яндекс.Браузере. Отличается, увы, в худшую сторону: Opera не предусматривает синхронизацию настроек персонализации и установленных расширений. С персонализацией ладно, выставить по новой тему оформления и фоновую картинку, настроить боковую панель не сложно, куда сложнее с расширениями, ведь многие из вас, друзья, являются заядлыми интернет-сёрферами и работают с большим разнообразием расширений. Тем более, что у Оперы в этом плане огромный потенциал: в этот браузер устанавливаются расширения из собственного магазина и магазина Google Chrome. Но мы попытаемся ниже разобраться с этой проблемой.
Как подключить синхронизацию в Opera
Далее нам будет предложено выбрать типы данных, которые будут синхронизироваться. Здесь по умолчанию пароли отключены, можем включить их. И жмём «Начало».
Если синхронизацию нужно будет отключить, в меню Оперы кликаем синхронизацию и на её панели жмём «Выйти».
Вкладки с других устройств
Друзья, в числе синхронизируемых данных Opera – открытые вкладки с других компьютерных и мобильных устройств. Если на других своих устройствах вы используете браузер Opera, и там подключена синхронизация, в десктопных версиях Opera вы всегда сможете получить доступ к активным вкладкам браузера на всех своих синхронизированных устройствах. Необходимо просто зайти в раздел вкладок браузера и кликнуть нужное устройство.
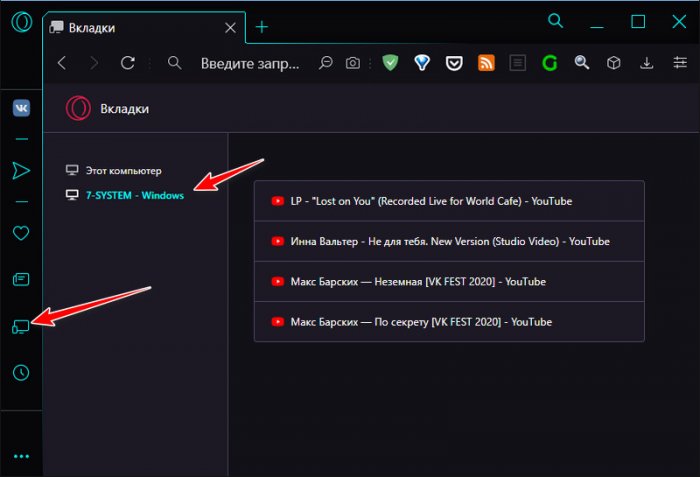
Это реально классная возможность и в Opera, и в других браузерах, она позволяет нам оперативно возвращаться к прерванному веб-сёрфингу на одних устройствах с других устройств.
Учётная запись Opera Sync
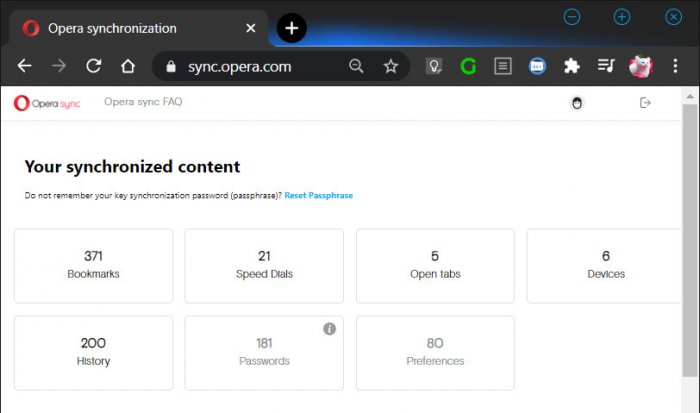
Opera Sync – это встроенная в браузер Opera функция синхронизации пользовательских данных, но это также отдельный веб-сервис, в который мы можем войти в любом браузере, авторизовавшись в своей учётной записи на сайте Opera Sync . Здесь мы при необходимости сможем настроить двухфакторную аутентификацию, сменить данные авторизации, подключить соцсети для авторизации. Но главное: мы сможем получить доступ к нашим данным на всех синхронизированных устройствах – к закладкам, экспресс-панелям, активным вкладкам и истории. С любого чужого устройства запускаем любой браузер в приватном режиме, заходим в учётную запись Opera Sync и достаём всё, что нам нужно из числа хранимого Оперой.
Синхронизация расширений Opera
Друзья, как упоминалось, в число синхронизируемых Оперой данных не входят наши расширения. При новой установке браузера на компьютере их придётся устанавливать по новой. Такую ситуацию имеем на текущий момент, возможно, в будущем Opera Software как-то наладит это дело. Как же можно синхронизировать расширения? Никак, но можно себе всерьёз облегчить работу по новой установке расширений. Для этого нужно, чтобы все наши расширения были установлены из магазина Google Chrome. Если в нём не будет каких-то аналогов расширений из магазина самой Оперы, это будут разве что единицы. Далее из магазина Google Chrome устанавливаем в Opera расширение Export links of all extensions от Gabriel. Это расширение экспортирует в HTML-файл ссылки на страницы установки расширений в магазине Google Chrome, ссылки на те расширения, которые установлены сейчас в браузере. Жмём кнопку этого расширения на панели инструментов Opera и сохраняем HTML-файл.
Открываем этот файл и видим в нём перечень наших расширений в виде активных ссылок. При новой установке Opera нам нужно будет пройтись по каждой ссылке и установить расширение из магазина Chrome.
Всё же это лучше, чем вспоминать все наши расширения и искать каждое из них в магазине браузера. Естественно, нам нужно будет периодически обновлять состояние этого HTML-файла и хранить его в каком-то надёжном месте на случай внезапного сбоя Windows.

Добрый день, Друзья! Сегодня мы продолжим наш разговор о способах синхронизации данных в интернет браузерах. В предыдущей статье я уже рассказывал о том, что такое синхронизации, зачем она нужна, какая от нее польза и т.д. В этой статье я буду освещать вопрос синхронизации данных в браузере Opera 11.
Наверное каждый из Вас уже слышал об этом распространенным браузером. Наверняка, вы слышали и о том, что разработчики норвежской компании уделяли и по сей день уделяют немало сил программным продуктам и для мобильных платформ – Opera Mini. Поэтому неудивительно, что специалисты Opera Software уделили проблеме синхронизации данных особое внимание, что в последствии “вылилось” в оригинальный продукт “Opera Link”.
Чем же интересна разработка норвежцев?
Инструмент “Opera Link” обладает функциями синхронизации закладок, заметок, правил модуля блокировки нежелательного контента, истории посещаемых страниц, панель закладок и панель любимых сайтов.
Собственно говоря синхронизирует почти все данные, которые только возможно синхронизировать. Настройка, как Вы увидите ниже, довольно-таки простая и быстрая. Единственный минус, все данные хранятся на сервере в не зашифрованном виде, разработчики могут это прочитать (как я понял). Но государственных тайн мы не храним, бояться нечего.
Настройка синхронизации в opera
- 1. Для того, чтобы активировать функцию синхронизации, необходимо зайти в панель управления браузером (значок “Opera” в левом верхнем углу), выбрать пункт “Синхронизация” –> “Включить синхронизацию”.
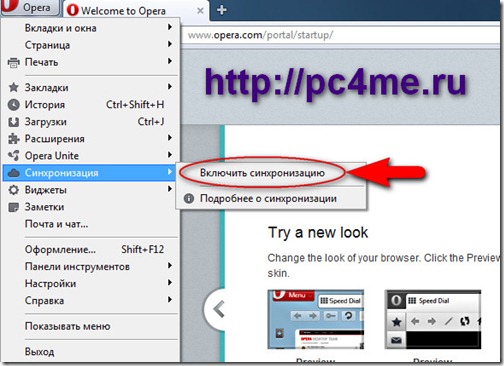
- 2. Откроется окно приветствия, кликните “Далее” для перехода к форме настройки синхронизации Opera.
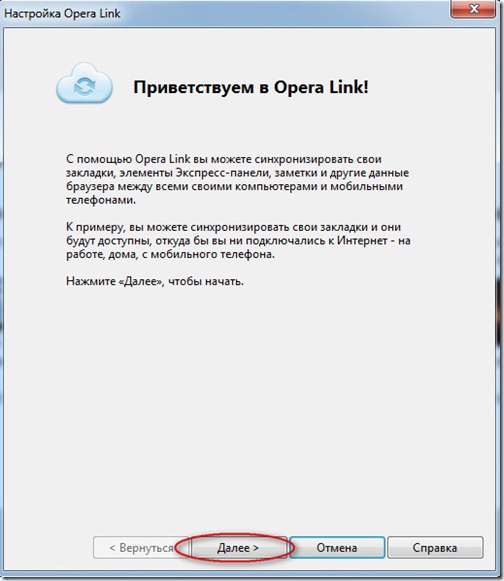
- 3. В следующем окошке Вам необходимо будет создать учетную запись Opera. Заполните следующие поля, указав имя пользователя, пароль, адрес электронный почты, поставьте галочку рядом с надписью “Я согласен с условиями соглашения” и нажмите кнопку “Далее”.
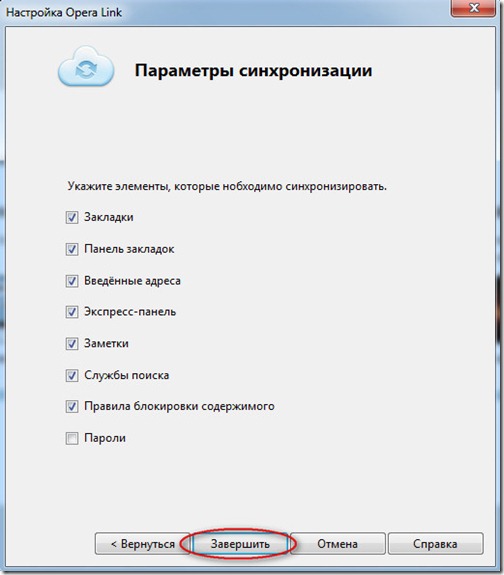
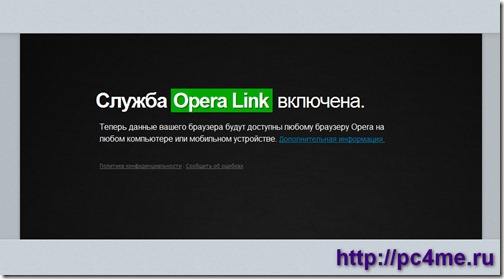
- 5. Ура, настройка завершена. Для того, чтобы внести изменения в настройки либо отключить службу “Opera Link”, необходимо снова зайти в настройки…
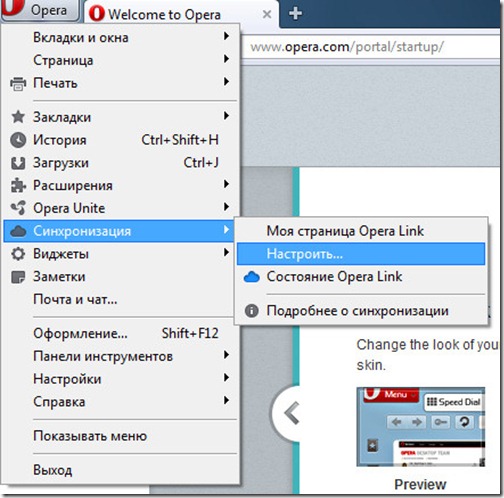
- …и в открывшемся окошке активировать кнопку “Отключить Opera Link”.
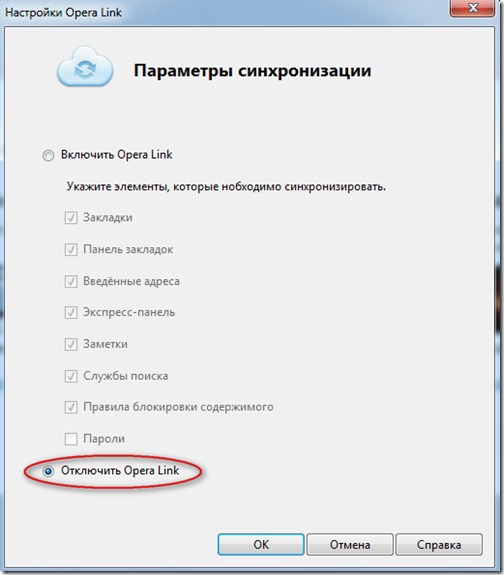
Синхронизация данных opera на другом компьютере
Для того, чтобы синхронизировать Ваш браузер с данными, сохраненными на сервере Opera, необходимо выполнить первые два пункта описанного выше алгоритма (т.е. включить синхронизацию через настройки). В появившемся окне, нажмите верхнею кнопку “Уже имею учетную запись” и кликните “Далее”.
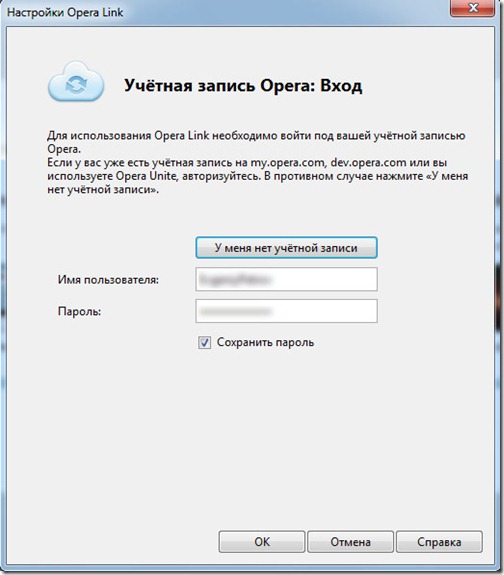
В открывшемся окне введите свои учетные данные, указав Имя пользователя и соответствующий пароль. После того, как кликните по кнопке “ОК”, служба “Opera Link” загрузит имеющиеся на сервере данные в Ваш новый браузер. Теперь Ваши закладки, открытые вкладки, и другие инструменты будут всегда у Вас под рукой.
Друзья, мы рассмотрели тему синхронизации данных в браузере Opera. Уверен, многие из Вас найдут для себя этот инструмент удобным и полезным. Особенно в эру распространения мобильных платформ. Как удобно иметь одно рабочее пространство и на домашнем компьютере, и на смартфоне (или планшете), и на рабочем месте (если это возможно).
Читайте также:


