Как убрать швы в фотошопе
Как уже писали, сама задача поставлена неверно. При таком маппинге вы умахаетесь затирать шов, особенно при сложном текстурировании. Всегда швы располагаются в труднодоступных местах, в данном случает- по торцу плафона, там его ни одна собака не разнюхает.
Все что тут предлагали это здорово и замечательно, но к задаче мало применимо, то есть мало применимо при разумной трате времени на задачу.
Если модель симметричная, то разворачиваете половину шара и отзеркаливаете геометрию вместе с UVW - в итоге никаких швов не будет.Швов может быть и не будет, но получится зеркальная текстура
Мы отзеркаливаем часть геометрии с текстурными координатами, и они получаются отзеркаленными - вот неожиданность!
Все что тут предлагали это здорово и замечательно, но к задаче мало применимо, то есть мало применимо при разумной трате времени на задачу.Зато сколько человек узнал нового.
Это да, не поспоришь.
Есть еще один способ в 3ds max это при помощи модификатора Vertex Paint, только сетка должна быть плотней так как рисует по вертексам

Ну тут как бы предлагали не только к данной задачи, а как избавится от швов вообще, у вас есть свой метод ? Предлагайте
Ну тут как бы предлагали не только к данной задачи, а как избавится от швов вообще, у вас есть свой метод ? ПредлагайтеУ автора в посте я увидел просьбу помочь с решением конкретной задачи.
Её решение это смена маппинга. Тут не нужно выдумывать велосипед.
Ваши посты всегда содержательны и в них практически всегда чувствуется отличное знание инструментов.
Просто не хотелось бы чтобы человек начал решать простые задачи сложно.
Просто не хотелось бы чтобы человек начал решать простые задачи сложно.Не сложно, а по возможности правильно
Я не вижу ничего правильного в использовании предложенных способов к задаче автора.
МОЕ мнение, что шестнадцать способов максирования шва, или использования блендов, вертекс пейнта проистекают от неверного расположения шва в маппинге. МНЕ кажется, проще его расположить в другом месте.
Более того, для конкретной задачи, использование масок неприменимо, ибо подразумевает смешение текстур, или материалов. А у автора однотипная по составу поверхность, на которой шва не может быть в принципе.
Как иллюстрация ВОЗМОЖНЫХ подходов к маппингу все что предлагалось в теме имеет право на жизнь, и будет работать в той или иной ситуации.
МОЕ мнение, что шестнадцать способов максирования шва, или использования блендов, вертекс пейнта проистекают от неверного расположения шва в маппинге. МНЕ кажется, проще его расположить в другом месте.В каком, на сфере ?
А у автора однотипная по составу поверхность, на которой шва не может быть в принципе.А он есть . По этому автор и обратился за советом
Доброго времени суток гуру 3d. Начал разбираться с uv-развёртками и не могу понять как избавиться от стыков текстуры когда она делается в фотошопе (отрисовывается в ручную). Вот допустим у меня есть плафон настольной лампы есть картинка с рисунком хромированной затёртой поверхности. Я её накладываю сверху на куски развёртки в фотошоп и получается что видно швы. Когда делаешь бесшовную текстуру например, то используешь фильтр "сдвиг" а далее затираешь швы штампом например. Думаю что тут принцип такой же. Ниже скрины всего того что я тут написал) может я изначально неправильно разрезал модель? или ещё что? Буду благодарен за любую помощь.
При выделении сложных объектов в фотошопе CS5 инструмент Уточнить крайпозволяет выбрать режим предварительного просмотра. Нажмите на маленькую стрелочку возле иконки «Вид» с изображением – откроются варианты режимов. Здесь можно выбрать цвет, на фоне которого удобнее рассмотреть границы выделения. Переключаются между ними:
- щелчком мышки по определенному варианту;
- горячими клавишами, указанными в скобках возле каждого режима;
- поочередно – нажатием клавиши F.
Временно открыть исходную картинку можно горячей клавишей Х. Повторное ее нажатие вернет режим просмотра.
Показать радиус (Show Radius).
Для отображения контура выделенных границ поставьте галочку в функции «Показать радиус». Делать это следует лишь при определении контура выделения, к которому применяется уточнение края. В других случаях эту функцию снимают.
Показать оригинал (Show Original).
Показывает исходную выделенную область, когда необходимо провести сравнение. Здесь ставится галочка только на период сравнения исходного выделения с последним результатом. В других случаях эту функцию снимают.
Обнаружение краев(Edge Detection)
Если необходимо, отмечаем галочкой «Умный радиус» (Smart Radius). Делается это для автоматической коррекции четких и нечетких границ. Например, если бы требовалось выделить весь силуэт льва, то его тело попадало бы в область четких краев, а грива – в область нечетких.
Когда края выделения по всему периметру относятся к какой-то одной области или для более точного контроля настроек, эту функцию отключают. Так у нас по всему периметру грива относится к одной (нечеткой) области, галочку «Умный радиус» не ставим.
Теперь перемещаем ползунок «Радиус» (Radius) так, чтобы добавить к выделенной области волосинки гривы, оставшиеся за выделением. Захват фона должен быть минимальным.
Под таким значком спрятаны инструменты Уточнить радиус (Refine Radius) и Стереть уточнения (Erase Refinements). Они только корректируют контур объекта при сложном выделении в фотошопе.
Инструмент «Уточнить радиус» точно корректирует края. Выбрав эту кисть, проведите ею по границам, где надо уточнить края. Обычно это требуется при выделении волос, меха, шерсти. Таким образом программе указано, которые пиксели надо детализировать и она проанализирует эти части.
Инструмент «Стереть уточнения» указывает редактору участки, на которых не надо уточнять края. Это могут быть четкие линии, лишний фон.
Когда выбран этот инструмент, на панели параметров появляется окошко, где можно изменить размер кисти:
Настройка края Adjust Edge
Сгладить (Smooth)
Контрастность (Contrast)
Качественное выделение сложных объектов в фотошопезависит так же от усиления контрастности краев. Увеличение значений контрастности придаст четкость краям выделения, снижая шум и артефакты, которые могут возникнуть от большого значения Радиуса.
Сместить край (Shift Edge)
Как видно на картинке выше, по периметру грива полупрозрачна. Двигаем ползунок так, чтобы немного раздвинуть границы контура наружу до нужного результата. Надо постараться не проявить ненужный фон. Таким образом инструмент Сместить край (Shift Edge) позволяет уменьшить (сжать) или расширить выделенную область передвижением ползунка влево — вправо.
Очистить цвета (Decontaminate Colors)
Если не использовать команду Очистить цвета, то (после размещения картинки на фоне) могут быть заметны оставшиеся по краям цветные пиксели. Если поставить галочку на этом параметре, цвет выделенных пикселей по краям программа заменит цветом пикселей, расположенных рядом. При этом значение Эффект (Amount) помогает сменить цвет большего количества пикселей при передвижении регулятора вправо, и меньшего количества – при движении влево.
Чтобы проверить изменения цвета, используйте команду Показать слой (Reveal Layer). Она находится в открывающемся окошке Вид (View Mode), горячая клавиша R.
Вывод (Output То)
Этот параметр скрывает в себе несколько команд:
- Выделение (Selection) – настраивая выделенную область, мерцающее выделение оставляет на изначальном слое в исходном положении так, как Вы начинали работу.
- Слой-маска (Layer Mask) – к последнему варианту выделения добавляет слой-маску.
- Новый слой (New Layer) – создает слой с выделенной областью, удалив фон.
- Новый слой со слоем-маской (New Layer with Layer Mask) – создает новый слой со слоем-маской.
- Новый документ (New Document) – создает новый документ с выделенным элементом, удалив фон.
- Новый документ со слоем-маской (New Document with Layer Mask) – помещает выделенный элемент в новом документе со слоем-маской, доступным для редактирования.
Вырезанную картинку можно разместить на любом фоне.
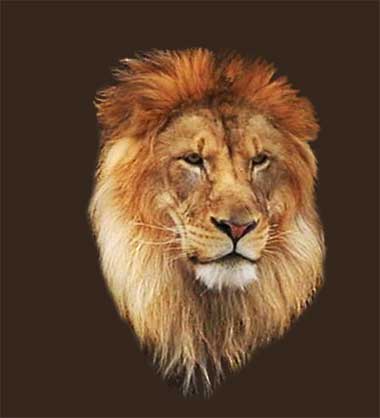
Уроки Фотошопа
Глава №16. Контуры и фигуры
Удаление контура в Фотошопе
Первый способ:
на палитре Paths выберите тот контур, который следует удалить, затем
щелкните правой кнопкой мыши по имени контура и выполните команду Delete
Path (Удалить контур) из контекстного меню (рис. 16.35).
Рис.
16.35. Выбор команды Delete Path в контекстном меню
Если
контур, который вы хотите удалить, рабочий, то достаточно просто с помощью инструмента
Pen создать новый рабочий контур, тогда предыдущий контур будет автоматически
удален.
Преобразование Фотошопом
контура в границу выделения
- По желанию. Выделите в Фотошопе
некоторую область, чтобы в дальнейшем над ней и вновь созданной областью выделения
можно было произвести такие операции, как сложение, вычитание и пересечение.
Отмена
выделения контура
1. Выберите
инструмент Direct Selection Tool или Path Selection Tool (клавиша А или
сочетание клавиш Shift+A).
2. Щелкните
мышью вне контура в окне изображения. Контур останется видимым, но его узловые
точки и направляющие линии будут скрыты.
Нажав клавишу Ctrl,
щелкните мышью по имени того контура, который вы хотите преобразовать
в выделенную область, или выберите имя контура в палитре Paths и щелкните
по кнопке Load path as selection (Загрузить контур в виде выделенной
области) в нижней части палитры Paths (рис. 16.36). При выполнении
данной команды будут применены текущие параметры операции Make Selection
(Создать выделение).
Рис.
16.36. Превращение контура в выделение
Для установки других
параметров щелкните правой кнопкой мыши по имени контура и выполните команду
Make Selection из контекстного меню. Для выделенной области можно
задать значение параметра Feather Radius (Радиус растушевки). Введите
небольшую величину этого радиуса (рис. 16.37), чтобы немного смягчить границы.
Над рассматриваемым контуром и выделенной ранее областью изображения также
можно выполнить операции сложения, вычитания или пересечения (выберите нужный
элемент в группе Operation (Операция). Клавишные эквиваленты для
каждой из этих операций приведены ниже. Щелкните по кнопке ОК.
Рис.
16.37. Окно параметров операции Make Selection
Если
установлен флажок Anti-aliased (Сглаживание), то значение параметра Feather
Radius задайте равным 0.
-
В палитре Layers (Слои)
выберите тот слой, для которого была создана выделенная область.
«Горячие»
клавиши Фотошопа для преобразования контура в выделенную область
В табл. 16.1
перечислены операции, применяемые для преобразования контура в выделенную область,
и соответствующие им «горячие» клавиши.
Таблица
16.1. «Горячие» клавиши Фотошопа для операций преобразования контура

В данном уроке вы узнаете, как сделать бесшовную текстуру в Photoshop. Данный урок подойдет также тем, кто хочет узнать, как сделать бесшовный фон для сайта (паттерн для сайта, паттерн для фона) или паттерн для Фотошопа.
Что такое бесшовные текстуры? Зачем нужны бесшовные текстуры и как их использовать?
Прежде чем узнать, как сделать бесшовную текстуру в Фотошопе, давайте посмотрим, зачем они вообще нужны, эти бесшовные текстуры.

Бесшовная текстура представляет собой изображение, элементы противоположных сторон которого совпадают.
Если противоположные стороны текстуры не будут подходить друг к другу, то при затайливании такой текстуры вы получите швы в месте их стыковки. Такие швы возникают вследствие резких переходов между рисунками текстуры на ее противоположных краях.

Как вы можете видеть на рисунке выше такую текстуру не стоит использовать для затайливания ландшафта или любого другого 3D объекта, да и просто для заливка фона сайта или холста в Фотошопе. И для создания паттерна для Фотошопа она не подойдет. Чтобы наложить текстуру на 3D модели без стыков (или залить фон сайта или холста), заметных пользователю, необходимо воспользоваться инструментами редакторов изображений.
Как сделать бесшовную текстуру в Фотошопе. Подготовка изображения в Фотошопе
Загрузите текстуру, которую хотите сделать бесшовной, в Фотошоп, открыв файл текстуры из Фотошопа или просто перетащите файл с текстурой из папки, где она у вас хранится, в окно Фотошопе (в этом случае новое изображение создавать не нужно, оно будет создано автоматически). Для данного урока я выбрал текстуру кирпича (кирпичной кладки) размером 512 на 512 пикселей.


Также вы можете использовать инструмент свободного трансформирования (Ctrl+T) либо инструмент Scale, который вы найдете в меню Transform вкладки Edit главного меню.

Если вы применяли инструмент масштабирования или перемещения текстуры, необходимо выделить все видимое изображение на холсте (Ctrl+A) и скопировать его на новый слой (Ctrl+C и затем Ctrl+V). Если этого не сделать, то выступающее за холст изображение нам помешает. Альтернативой копипасту может послужить упоминавшийся ранее инструмент обрезки изображения Crop. Далее мы будем работать с новым созданным слоем: выделите его в панели справа, щелкнув на нем Левой Кнопкой Мыши.

Главное, чтобы вам было удобно работать в процессе удаления швов текстуры.

Теперь, удерживая Левую Клавишу Мыши, проведите по участку изображения, на который хотите скопировать часть изображения относительно указанной ранее начальной точки участка-донора. Обратите внимание, что параллельно вашей кисти движется окружность, повторяя движение вашей кисти и показывая, с какого участка изображение в настоящий момент осуществляется клонирование текстуры (ее части).

А вот так выглядит получившаяся текстура в Unity3D.

При работе с данным инструментом особое внимание стоит уделить кисти, которая используется для данного инструмента, чтобы избежать резких границ и размытости на стыке краев текстур. Если вы будете использовать слишком мягкую кисть с большим размытием по краям и большой прозрачностью, то на стыке краев текстуры получите заявленное изображение. Если же будете использовать жёсткую кисть с резкими краями, то получите резкие переходы на швах текстуры. Кисть вы можете выбрать в меню сверху, расположенном сразу под главным меню.
Возвращаем текстуру на место
Проверка бесшовности текстуры и коррекция швов текстуры
Повторите проверку несколько раз с разными значениями для смещения по вертикали и горизонтали, чтобы убедиться, что вы создали бесшовную текстуру.
Используем инструмент Осветлитель (Dodge Tool) и Затемнитель (Burn Tool) для осветления изображения в Фотошопе
Если текстура неоднородно освещена, то при затайливании текстуры, например, в игровом движке Unity3d, Unreal Engine, Amazon Lumberyard, Cryengine и других, или в 3D редакторах 3ds MAX, Cinema4D, Blender и т.д., такие затенения образуют повторяющийся узор. На небольших расстояниях камеры или точки наблюдения такой эффект не особо заметен. Чем больше камера будет удаляться от поверхности с такой затайленной текстурой, тем сильнее будет заметен эффект паттерна.

Как и где еще используются затайленные текстуры
После того, как вы узнали, как сделать бесшовную текстуру в Фотошопе, давайте посмотрим, где еще могут быть использованы бесшовные текстуры, созданные в Фотошопе.
Получившуюся бесшовную текстуру можно использовать для раскрашивания ландшафтов или 3D моделей в Unity3d.

Также если заменить черный фон прозрачным фоном и изменить режим получившейся бесшовной текстуры на 8 бит или 16 бит в градациях серого (Grayscale, оттенки серого), то можно использовать получившуюся текстуру в качестве кисти для изменения формы/создания ландшафта в Unity3D. О создании кисти и использовании ее в Unity3d для редактирования ландшафта более подробно рассказывается в статье Террейн в Unity 3D. Часть Вводная – для затравки. Создание лабиринтов и подземелий в Unity3D.
Результирующую бесшовную текстуру можно также сохранить в качестве паттерна или кисти для Фотошопа.

Вы можете сохранить получившуюся текстуру и использовать ее в качестве кисти в Blender для раскрашивания 3D модели текстурой в Blender или использовать для редактирования 3D модели в режиме скульптинга.
Читайте также:


