Как убрать шумы в adobe audition
Как удалить шум в Аdobe Аudition
Итак, изначально загружаем необходимый нам файл в программу.

Итак, изначально вы должны будете найти участок аудио, где шумы проявляются больше всего. Позже – мы расскажем вам, для чего это нужно, а пока – открывайте пункт Effects, находящийся вверху. Там выбирайте пункт Noise Reduction и дальше – Noise Reduction (process).

У вас откроется табличка в правой части экрана.

Сначала нужно выбрать размер участка – FFT Size. Если участок длинный – ставьте большое значение, ну а если короткий – то малое значение.

Там, где Snapshots – вы увидите цифру. Это показатель количество снимков того самого шума, на вашей записи. Чем больше значение – тем лучше, т.к. после – программа их все удалит. Не стоит забывать, что если участок слишком длинный – то очистка может задеть и оригинальный сигнал.
Precision Factor – это еще один важный параметр, который и будет рубить ваш сигнал. Наилучшее значение для него – 11.
Spectral Decay Rate – это функция, которая отменяет роботизацию голоса, чтобы на записи вы не робовоисили. При необходимости – ее можно отключить.
Smoothing – это сглаживание сигнала.
Transition Width – это функция, которая должна сглаживать переходы от шума к сигналу, но по факту – она практически бесполезная.

Теперь можно переходить и к ползункам. Reduce by – подавляет шум ситуативно, на определенных участках. Его нужно ставить, в зависимости от сигнала. Т.е., чем выше шум – тем выше должен быть показатель, на ползунке.
Noise Reduction – практически всегда выставляется на 100, однако выставлять его нужно по ситуации, в зависимости от того, сколько шума вам нужно подавить.
Не забудьте поставить галочку, около Output Noise Only, когда перейдете к редактированию файла.
В принципе – это все. Единственное, если у вас получился эффект пузырения в тихих участках – переходим в Effects/Amplitide and Compression/dynamics.

В открывшейся табличке – ставьте галочку около AitoGate и выкручивайте параметры верхнего круга на -42-44, примерно.

После этого – ваша запись будет максимально чистой и «прозрачной».
На этом наш урок подходит к концу. Спасибо, что оставались с нами, всем удачи и до новых встреч.
Чтобы убрать шум с нашей звуковой дорожки, нам, очевидно, нужно изначально добавить его в программу Audition. Это можно сделать двумя способами:
- Второй метод предполагает экспорт нашей звуковой дорожки в Adobe Audition непосредственно из Adobe Premiere Pro. Для этого просто щелкните звуковую дорожку и выберите в контекстном меню элемент, показанный на экране ниже.
- Используя главное меню программы, то есть выберите меню «Файл», затем «Импорт» и снова «Файл». Вы также можете инициировать эту операцию с помощью сочетания клавиш Ctrl + I.

В любом случае наш трек откроется в Adobe Audition и будет доступен для обработки.
Удаление шума
Итак, чтобы убрать шум из нашего звука, давайте выполним несколько простых шагов:
- Во-первых, мы увеличиваем масштаб звуковой волны с помощью колеса мыши таким образом, чтобы сделать видимыми промежутки между звуками и самим шумом. Для наглядности взгляните на скриншот, который мы приложили ниже.

- Далее, используя информацию со скриншота ниже, запустим наш плагин шумоподавления в Adobe Audition. Мы специально не пишем названия некоторых элементов, так как у вас может быть русская или английская версия программы.

- Далее с помощью мыши выделите область с шумом (при этом на ней не должно быть других звуков) и в окне плагина шумоподавления нажмите кнопку с цифрой «2». Поэтому мы возьмем образец шума и программа на его основе удалит все лишнее на треке.

- Теперь вам нужно начать прослушивание шумной области (обозначенной цифрой «1») и одновременно активировать круговое воспроизведение (цифра «2»). Используя ползунки, отмеченные цифрами «3» и, следовательно, «4», мы регулируем интенсивность эффекта так, чтобы мы больше не слышали шум. Как только вы добьетесь желаемого эффекта, снимите выделение с нашего трека в Adobe Audition и в маленьком окне плагина шумоподавления нажмите кнопку, чтобы применить изменения (отмечены цифрой «5»).

В результате наш шум исчезнет, а аудиозапись станет чистой.
Шумоподавление в ручном режиме на основе фрагмента помех
Теперь несколько слов о том, как удалить шум в Adobe Audition с помощью предварительного анализатора шума. Для этого можно выбрать инструмент шумоподавления (процесс).

Для начала нужно нажать кнопку «Capture Noise Print» с текущим выделением файла (Выбрать весь файл), после чего можно будет услышать убранные шумы (пункт Noise only). Если вас что-то не устраивает, снимите флажок и измените параметры Noise Reduction и Reduce By. Сохраните отпечаток (Ctrl + Shift + P) и удалите шум.
Примечание. Если у вас есть заранее записанный шум, вы также можете загрузить его в виде распечатки. Если шум уже был записан на дорожку до начала воспроизведения, вы можете выбрать его, а затем отредактировать на его основе.
Другие полезные эффекты
Поскольку мы перешли к подавлению шума в Adobe Audition, давайте полностью доведем нашу звуковую дорожку до ее правильного вида. Для этого выполните несколько простых шагов:
- Наведите курсор на стрелку на колесе, на которую мы ответили на скриншоте ниже, и настройте уровень верхнего предела звуковой волны так, чтобы он приближался к краю осциллограммы. Это сделает звук громким, но грубой силы не будет.

- Мы также можем использовать автоматический инструмент, который вы найдете по пути, показанному на скриншоте ниже. Когда появится небольшое окно, нажмите кнопку, на которую указывает стрелка.


- Прямо здесь, прямо в программе, мы можем использовать один из эквалайзеров и придать звуку приятную окраску. Например, мы рекомендуем использовать 10-полосный графический эквалайзер.

- Вот как мы отрегулировали положение всех ползунков, чтобы раскрасить обычный голос, записанный обычным микрофоном. Вы можете попробовать перемещать фильтры разных частот независимо и, начав прослушивание в цикле, получить наилучший результат.

В результате вы получите более-менее сносный звук, который он не постесняется показать людям.
Как удалить шумы из аудиозаписи?
1. Нам нужно показать программе пример шума, для этого мы выбираем фрагмент трека без вашего голоса, который содержит только шум, желательно выбрать самый большой период. Хотя 2-3 секунды вполне достаточно. Выделите его мышью.
Прослушайте выделенный фрагмент еще раз, убедитесь, что в нем нет желаемых вокальных элементов или частиц! В противном случае это может испортить запись.

2. Перейдите на вкладку «эффекты», выберите «сбросить» и «шумоподавление». Как показано на изображении.

Кнопка «Загрузить из файла» позволяет вам загрузить ранее полученные профили шума, например, если у вас есть такой же тип шума, вы можете сохранить его, а затем применить. Или если вы намеренно собрали более полный спектр шумов. Кнопка «Сохранить» позволяет сохранить профиль шума. Мне эта функция не нужна.
4. Далее выделяем весь файл, для этого кликаем по нему 2 раза мышкой или просто выделяем, снова переходим в наш инструмент (Эффекты → Процесс шумоподавления).
Выполняя настройку, мы ищем подходящую комбинацию шума / качества, перемещая ползунок влево и вправо. Затем нажимаем кнопку Применить к файлу «Выбрать весь файл». Используя кнопку «Предварительный просмотр», вы можете прослушать предварительный результат. Когда результат вас полностью устраивает, нажимаем ОК и наш файл готов.

Осталось только его спасти! Файл → Сохранить. Вся операция займет не более 5-10 минут.
После устранения шума обычно снова слушаю запись, убираю лишние элементы, тишину, повтор слов и т.д., регулирую громкость.
Я записал для вас небольшой видео-урок! Если вы чего-то не поняли, вы всегда можете спросить меня в комментариях.
Как в Adobe Audition убрать шум микрофона или при записи партии «живого» инструмента автоматически?
Итак, сначала попробуем воспользоваться самым простым способом. После того, как материал был записан, пока он не был обработан дополнительными плагинами, стоит использовать инструмент Adaptive Noise Reduction, который можно вызвать в общем разделе шумоподавления из меню эффектов. Для выбранного фрагмента или всей дорожки вы можете удалить шум в Adobe Audition CC или любой другой версии приложения, выбрав доступные шаблоны. Использование сильного шумоподавления (Heavy) после предварительного анализа удалит очень громкий шум, снизив качество записанного материала.

Оптимально лучше всего использовать модель Light, хотя вы можете самостоятельно изменить настройку нужных параметров, переместив ползунки регулировки в нужное положение. Единственным недостатком этого метода является то, что его невозможно будет прослушать в реальном времени и файл придется сохранять на жестком диске.
Стоит задача выровнять весь трек, чтобы тихие моменты поднялись, громкие опустились и всё было примерно на одном уровне громкости. После этого поднять весь уровень на нужную нам громкость.Ручками поднимать и опускать каждый кусочек не вариант, время- деньги. Поэтому воспользуемся возможностями программы.
Идем в Effects - Amlitude and Compression - Singl-band Compression
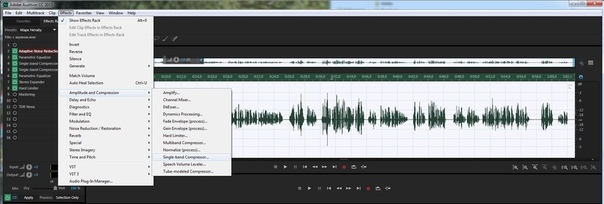

В моём случае это получилось примерно 11,2 dB, это значение мы впишем в значение Threshold (порог).
Всё, что будет громче этой выбранной полоски программа сделает тише в столько раз, как мы ей зададим в Ratio (соотношение). В моем случае ставлю 5,3, то есть звук выше заданного уровня станет тише в 5,3 раза
О дальнейших показателях ничего сказать не могу, ставьте как у меня
Итак:
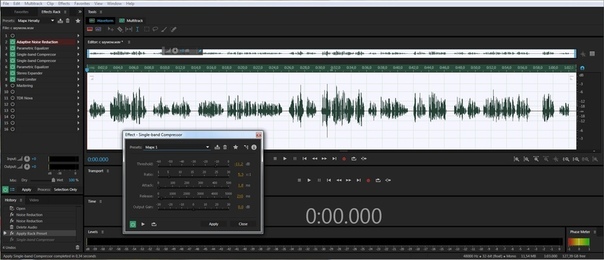

Здесь это получается где-то около 14 dB.
Снова идем в Effects — Amlitude and Compression — Singl-band Compression
Теперь нам надо опять сгладить пики, которые громче красной полоски (ее проводим мысленно, ну так, на всякий случай, её нет в аудишн).
В значении Threshold выставляем 14.
Напоминаю, у каждого свой уровень звука, не надо копировать это значение здесь, просто внимательно посмотрите глазками и найдите свое значение. Уровень сжатия оставляем прежний.
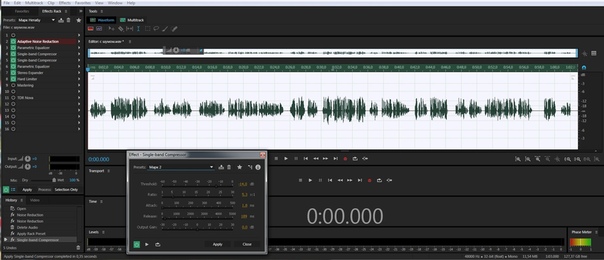
Звук на всем треке ровный.
Если бы мы сразу в один заход пытались бы выровнять столь большие амплитуды и выставили сразу значение урезать все от 14 dB и взяли бы уровень сжатия побольше, качество звучания при этом изрядно подпортилось. Поэтому лучше это делать в два этапа.
Далее осталось поднять сигнал до нужного уровня.
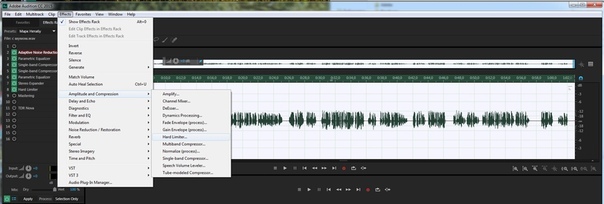
Для этого идем в Effects - Amlitude and Compression - Hard Limiter и выбираем Limit to -6 , Limit to -3, или мой вариант.
Он немного отличается от Limit to -3, в нём значение Maximum Amplitude 0,6,что позволяет избежать клиппирования при работе с 16-битными звуками (даже не спрашивайте что это значит, не знаю, но с таким параметром лучше)

Внимание! Здесь показано как сделать весь трек примерно в одном уровне звучания без потери качества.
Но! Это не панацея обработки звука, обязательно использование эквалайзера, деессера, деешшера и еще некоторых тонкостей, о которых в этой статье умалчивается, дабы не отвлекать от поставленной задачи.
Всем удачи!
Обрабатывайте свои записи с помощью Adobe Audition с удовольствием!

Практически все пользователи, работающие с профессиональными и полупрофессиональным аудиоредакторами при записи вокала (голоса) или «живого» инструмента в домашних условиях, где для помещений необходимая звукоизоляция не предусмотрена, сталкиваются с проблемой удаления посторонних шумов, которые могут накладываться на записываемый материал. Далее будет рассмотрено, как убрать шум в Adobe Audition с использованием различных инструментов самой программы и с моделированием разных ситуаций, в которых такие действия могут потребоваться. Сразу стоит отметить, что рассматриваемое приложение берется исключительно в качестве примера, поскольку для аналогичных программ вроде Cool Edit Pro, которая является предшественницей программного пакета Audition, или редакторов наподобие Sound Forge и аналогичных, применяемых для редактирования шумов, действия практически одинаковы. Разница может состоять только в названиях встроенных средств.
Как убрать шум в Adobe Audition: основная методика
В принципе, в самой программе имеется минимум пять инструментов для автоматического или ручного шумоподавления. Однако наиболее предпочитаемым средством, позволяющим убрать шумы в Adobe Audition 3.0, а также в любых других модификациях (SC, CC и т. д.), большинство специалистов называет устранение помех на основе предварительно записанного их образца. Но предусмотреть абсолютно все не получится, поэтому иногда можно воспользоваться и стандартными предустановленными параметрами, применение которых позволяет избавиться от стандартных помех в электросети или чего-то подобного.
Как в Adobe Audition убрать шум микрофона или при записи партии «живого» инструмента автоматически?
Итак, для начала попробуем воспользоваться самым простым методом. После того как материал будет записан, пока его не подвергли обработке дополнительными плагинами, стоит воспользоваться инструментом Adaptive Noise Reduction, который можно вызвать в общем разделе шумоподавления из меню эффектов. Для выделенного фрагмента или для всего трека убрать шум в Adobe Audition CC или любой другой версии приложения можно за счет выбора имеющихся шаблонов. Использование сильного подавления помех (Heavy) после предварительного анализа удалит очень сильные шумы, снижая при этом и качество записанного материала.
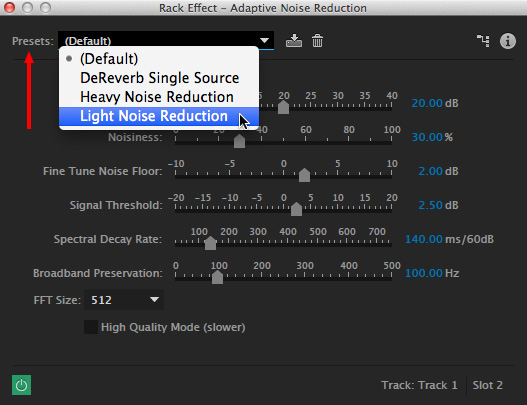
В оптимальном варианте лучше воспользоваться шаблоном Light, хотя отредактировать установку нужных параметров можно и самостоятельно путем передвижения ползунков настройки в нужные позиции. Единственным недостатком такого метода можно назвать то, что в реальном времени прослушать не получится, а файл придется сохранять на жесткий диск.
Шумоподавление в ручном режиме на основе фрагмента помех
Теперь несколько слов о том, как в Adobe Audition убрать шум с использованием предварительного анализатора помех. Для этого можно выбрать инструмент под названием Noise Reduction (process).
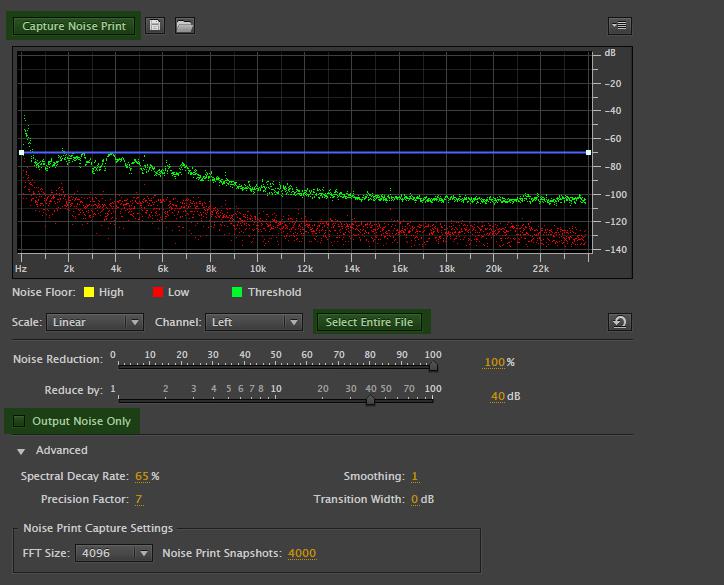
Сначала нужно нажать кнопку «Capture Noise Print» с выбором текущего файла (Select Entire File), после чего можете прослушать удаляемые шумы (пункт Noise Only). Если вас что-то не устраивает, снимите галочку и подредактируйте параметры Noise Reduction и Reduce by. Сохраните отпечаток (Ctrl + Shift + P) и удалите помехи.
Примечание: если у вас есть предварительно записанный фрагмент шума, в качестве отпечатка можно загрузить и его. Если перед началом игры в треке и так был записан кусок шума, можно сделать его выделение, а затем произвести редактирование как раз на его основе.
Дополнительные инструменты
Теперь давайте посмотрим, как в Adobe Audition убрать шум, который можно отнести к стандартным наводкам. Например, при помощи инструмента Dhummer можно избавиться от гула электросети, выбрав шаблон, соответствующий частоте 50 Гц.
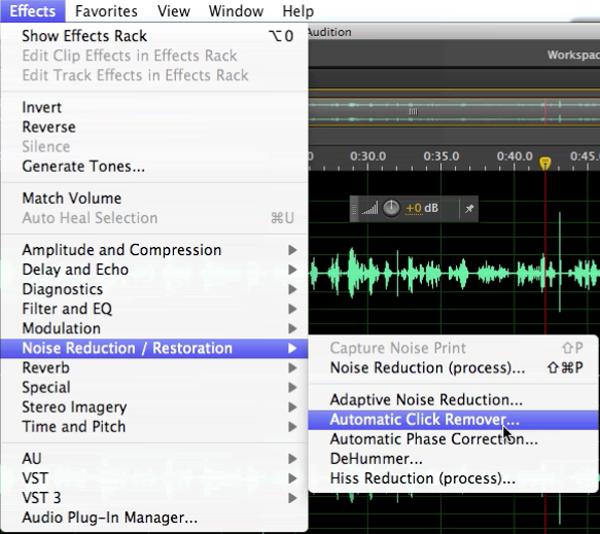
Для удаления щелчков, треска или чего-то подобного неплохо подойдут инструменты Auto Heal, DeClipper или DeClicker. Если к программе подключены дополнительные плагины, например, форматов VST или RTAS, для очистки вокала целесообразно применять эффект DeEsser. Кроме того, среди таких плагинов можно встретить и множество дополнительных «примочек» узконаправленного действия, скажем, для удаления шума звукоснимателей гитары, наводок на колонки при использовании слишком длинных шнуров, подавления всевозможных проявлений шумов при использовании эффектов Fuzz и Overdrive. В общем, на каждый случай можно найти несколько универсальных решений.
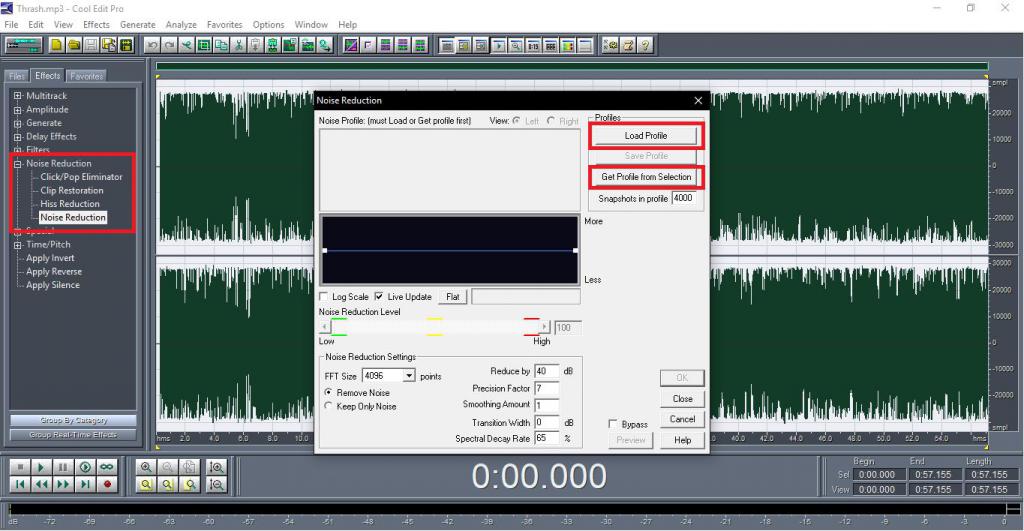
Примечание: чтобы упростить себе работу ввиду некоторой сложности описываемого приложения, начинающим пользователям можно порекомендовать воспользоваться программой Cool Edit Pro, на основе которой Audition, собственно, и был создан (по большому счету, весь пакет просто поменял вывеску, да еще немного пополнился набор инструментов для работы с аудио). Наконец, не стоит забывать о подключаемых сторонних плагинах. Среди них выбор нужного инструмента намного шире.
Читайте также:


