Как убрать реверберацию в adobe audition

Голос до обработки
Микрофон: Perception 120.
Задача: Записать голосовое сопровождение для некоего ролика и наложить его на музыку. В качестве примера буду приводить отрывок.
Записанный трек звучит следующим образом:
Пошаговая обработка голоса
1 шаг. Откроем трек в программе Adobe Audition.
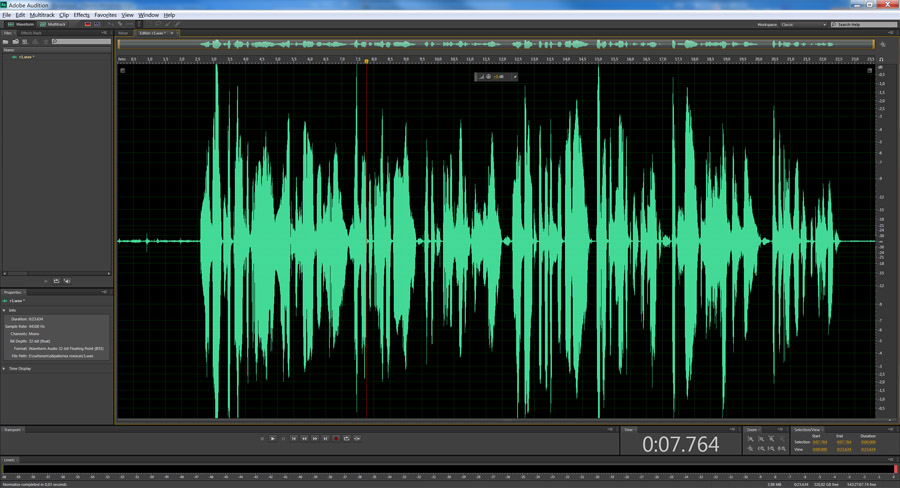
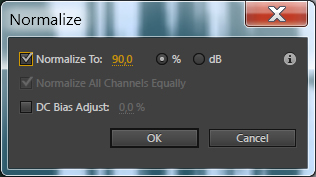
Трек будет выглядеть вот так:
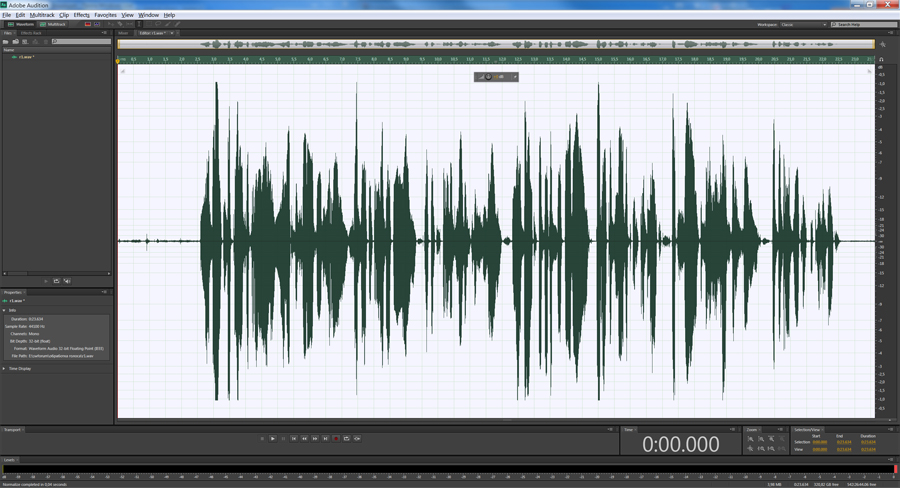
3 шаг. Избавимся от шумов. Для этого, пользуясь указателем мыши, выделим на треке небольшой кусочек шума, как здесь:


Здесь, нужно будет нажать на кнопку Capture Noise Print и в окне ниже появится график выделенного звукового сэмпла шума. Если данная кнопка не активна, то это означает, что вы выбрали слишком маленький кусочек шума, нужно закрыть диалоговое окно, выделить заново шум и вызвать эффект Noise Reduction. Смысл данного действия заключается в том, что программа запомнит частотную дорожку шума и попытается автоматически убрать все похожие частоты из трека. параметр Noise Reduction в 94% (можно и 100%, зависит от силы шума), остальное оставим по умолчанию и нажмем клавишу Applay .
Теперь обратите внимание, как будет выглядеть кусочек выделенного шума после применения эффекта. Звуковая волна стала практически прямой.

Теперь нужно избавиться от шумов во всем треке, для этого, выделим трек, нажав ctrl+A, вызовем тот же эффект и просто нажмем на кнопку Applay , образец шума будет использоваться старый, поэтому никаких настроек делать не надо. Трек будет выглядеть так:


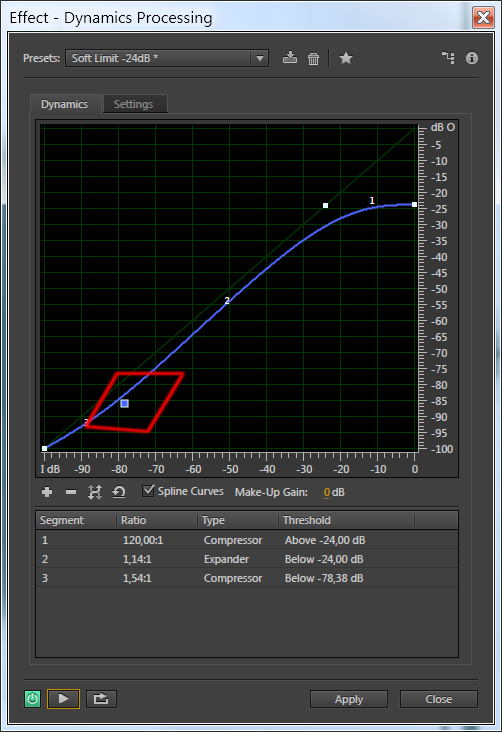

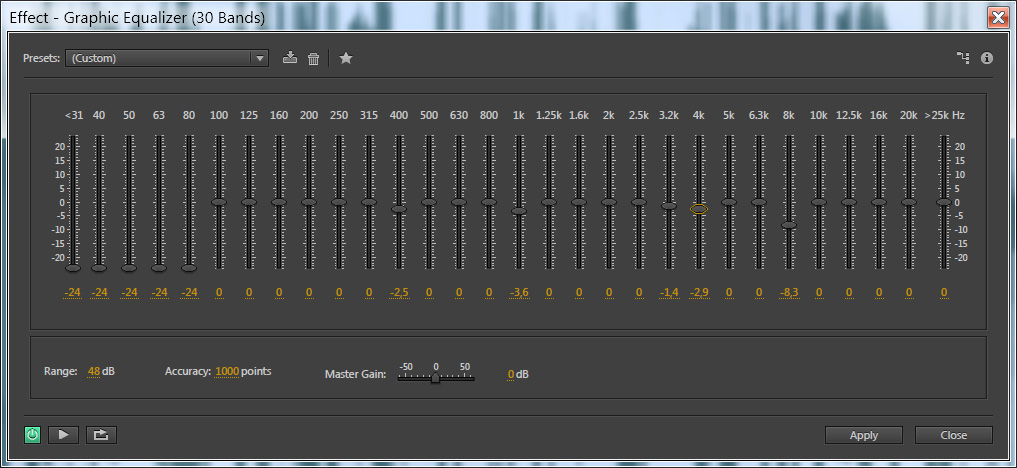
Голос после обработки
Теперь в принципе можно уже прослушать результат:
На этом я решила не останавливаться, поэтому:

В результате получилось следующее:
Надеюсь, моя статья оказалась для вас полезной. И не судите строго, так как все, что я сейчас показала я раскопала сама на просторах интернета без помощи профессионалов. Если вы считаете, что обладаете куда большими знаниями по качественной обработке голоса, то напишите о своем опыте в комментариях к данному посту. Будет очень интересно. Всего доброго!
Подписывайтесь на обновления блога «Дизайн в жизни»
по e-mail или социальных сетях
и мы обязательно опубликуем для вас еще больше полезной и интересной информации!

Как только вы разобрались как снимать красивую картинку, вы сразу же обратили внимание на звук. Ни одна из программ монтажа не обладает достаточно мощными инструментами для работы со звуком. Поэтому давайте разберем как убрать шумы, щелчки, треск, гул с помощью Adobe Audition.
Удаление шума
Adobe Audition имеет мощный инструмент удаления шума, который доступен в окне Waveform. Если вы открыли сессию Multitrack, дважды кликните на нужный трек, и вы перейдете в окно Waveform.
Выделите курсором несколько секунд фонового шума. Чем больший кусок вы выделите, тем лучшим будет результат. Убедитесь, что в выделенном куске нет голосов или каких-то других шумов.
Нажмите Effects > Noise Reduction (process). В появившемся окне кликните “Capture Noise Print” и затем “Select Entire File”.
Поставьте галочку “Noise Only”, чтобы прослушать шум, который будет удален. Уберите галочку.
Если вам больше нравятся клавиатурные сокращения, используйте Shift +P, чтобы сохранить отпечаток шума и CNTRL+Shift + P, чтобы открыть эффект “Noise Reduction”. Я советую создавать клавиатурные сокращения для эффектов, которыми вы часто пользуетесь (вы можете сделать это в меню Edit >Keyboard Shortcuts).

Adaptive Noise Reduction
Adaptive Noise Reduction автоматически изучает шум, который записан перед началом диалога. Поэтому полезно будет постоянно записывать 4-5 секунд аудио перед тем как актеры начинают говорить.
В Adobe Audition вы также можете комбинировать Adaptive Noise Reduction с другими эффектами в Effects Rack (это невозможно сделать со стандартным инструментом подавления шумов Noise Reduction). Также этот инструмент является частью нескольких прессетов, на подобии “Clean up and Level Voice-Over”, которые помогут новичкам.

Удаление гула в Audition
Этот эффект Adobe Audition становится очень полезным, если вы много снимаете на локациях. Когда невозможно контролировать шумы окружения во время съемки, убрать шумы приходится на пост продакшне.
Таким образом вы сможете удалить гул от света, линий электропередач, электроники. В моем случае, мне пришлось избавляться от гула, который издает Xbox 360.

Auto Heal и Spot Healing
Вы можете использовать Auto Heal и кисть Spot Healing, чтобы удалить щелчки, треск и другие короткие шумы.
Также вы можете сделать выделение с помощью кисти Spot Healing (B) в окне “Spectral Frequency”.

Использование диагностической панели
Чтобы получить доступ к панели Diagnostic в Audition, вам нужно выбрать Window > Diagnostics в верхнем меню. Мощная диагностическая панель представляет инструменты для исправления треска, щелчков и обрезанного звука.
Declipper очень удобен для восстановления обрезанного звука (звук, который при записи запирал, и в следствии чего был обрезан). Выберите эффект DeClipper в панели Diagnostic. Нажмите Scan и все места с обрезанным звуком будут показаны в списке. Выделите найденную проблему, чтобы перейти к ней в окне Waveform.
Памятка: В зависимости от вашего аудио, обрезанный звук может оставаться таковым и после процедуры. Это происходит из-за того, что Adobe Audition работает в 32 бит. Вы просто не видите восстановленного звука. Уменьшите амплитуду звуковых волн или используйте эффект Normalize, чтобы увидеть восстановленное аудио.
Подобным образом работает и DeClicker, очищая звук от щелчков и треска. Если он не решил вашу проблему, используйте ручной способ, описанный выше как Auto Heal и Spot Healing.


Используйте Adobe Audition, чтобы сделать ваш звук лучше. Мы уже говорили о том, насколько лучше становится звук, если его компрессировать в этой программе. Теперь вы знаете еще и как убрать шумы.
Чтобы посторонние шумы не доставляли столько проблем, я всегда стараюсь держаться подальше от кондиционеров, вентиляторов, компьютеров и дорог с автомобильным движением. Когда этого избежать не удается, располагаю микрофон максимально близко к актерам и чищу звук на монтаже. А как с посторонними шумами боретесь вы?

В предыдущей статье «Как качественно обрезать трек в Adobe Audition. Простой вариант» , я рассказала о том, как поступить в том, случае, когда для озвучивания ролика нам нужен трек короче выбранного и как его можно отредактировать. Мы рассмотрели простой вариант, когда в месте кадрирования трек звучит плавно и его можно логично закончить, занизив громкость . Но что делать, если нам нужно обрезать трек, в месте, где дальше продолжается мелодия?
Кадрируем и наращиваем трек пустым звуком
Предположим у нас есть трек.
И его нужно сократить до 32 секунд. При этом его концовка будет звучать следующим образом:
Слишком резко. И закончить плавным снижением громкости звука здесь не получится – слишком мало времени. На помощь придет эффект реверберации или эхо.
Откроем наш трек с помощью Adobe Audition, как это делается было написано в предыдущей статье.
Отрежем ненужную часть с 32 секунды.
Щелкнем правой клавишей мыши по треку в окне Editor (редактор) и выберем пункт Bounce To New Track – Selected Clips Only.
Таким образом, создадим копию трека на новой дорожке. Очень, кстати говоря, полезная штука, мы будем редактировать трек, не изменяя его исходник.
Так же если выбрать просто Selected Track – мы создадим объединенную копию выделенных треков на новой дорожке.
В нашем случае получится следующее.
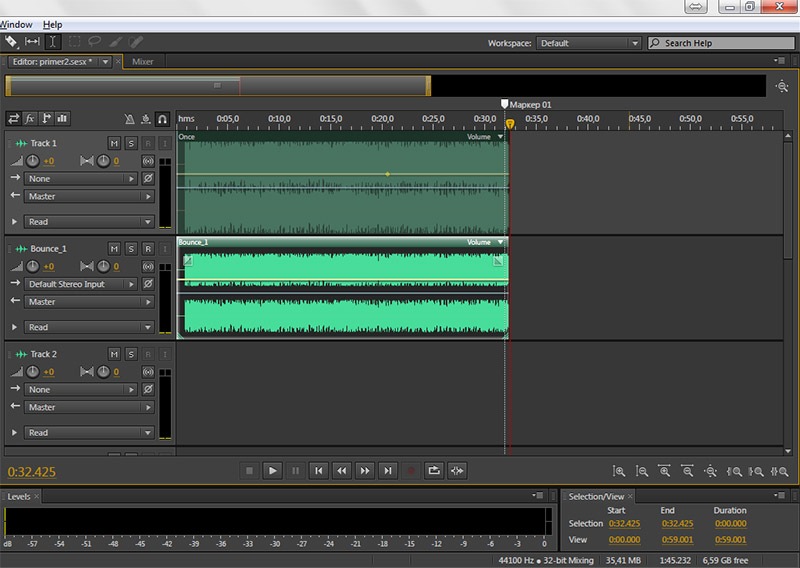
Щелкнем два раза по треку копии во второй дорожке.
Откроется режим Waveform для него.
В появившемся диалоговом окне зададим время 0:10.000 – это будет время пустого добавочного времени для трека. Получится следующее:

Добавляем эхо
Теперь выделим все наше добавочное время и часть окончания трека, для которого будем делать эхо.
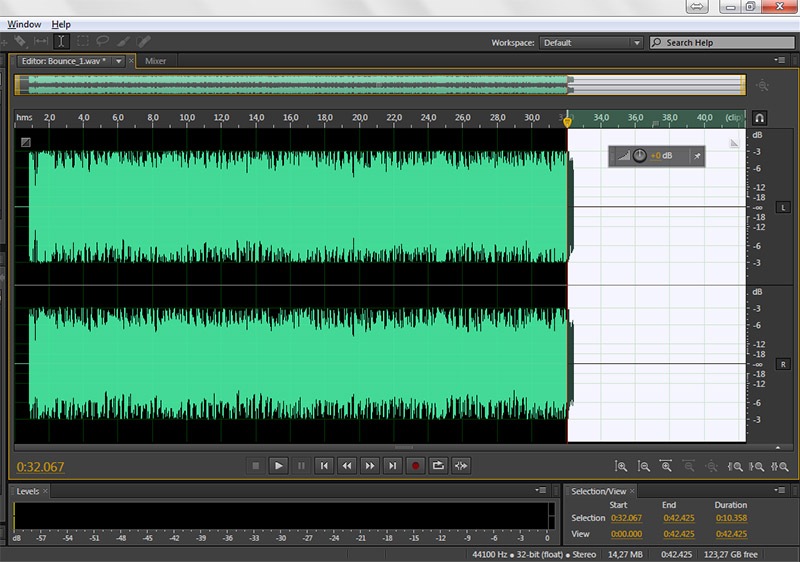
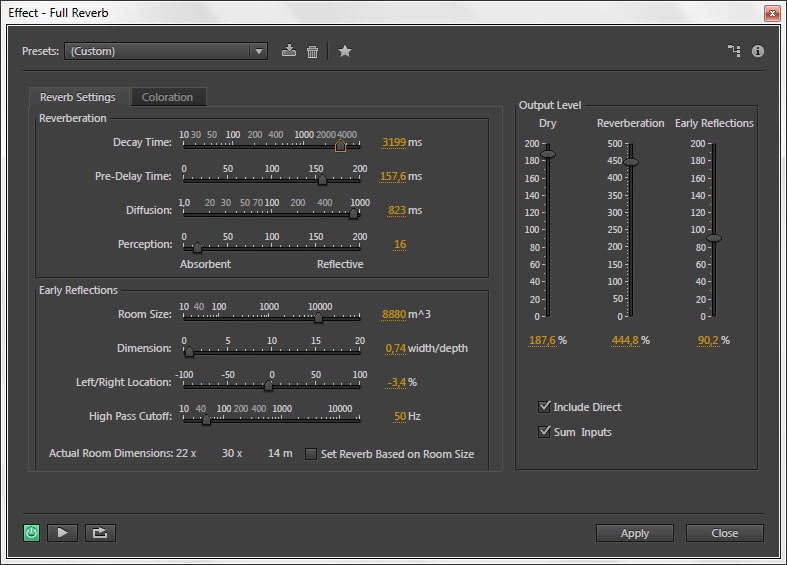
Каждый раз, вы можете слушать изменения, не выходя из диалогового окна эффекта, нажав клавишу play в левом нижнем углу окна.
Примените изменения, нажав на applay. Получится:
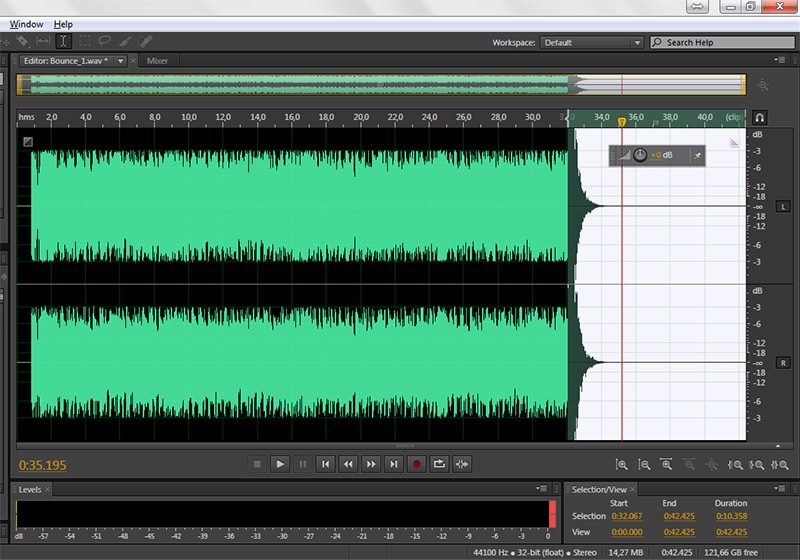
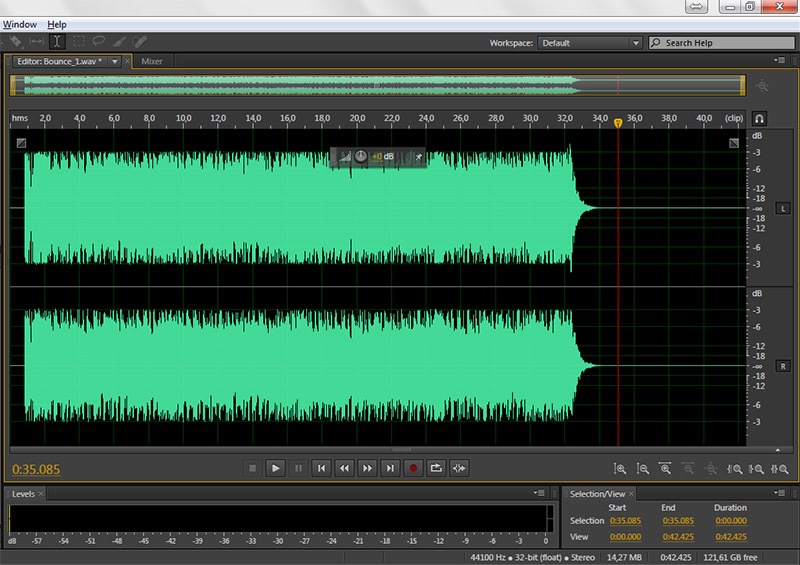
Сводим два исходный и новый треки
Теперь вернитесь в режим Multiplay.
Сделайте так, чтобы второй трек был виден полностью.
Для этого поднесите указатель мыши к его правому краю, пока курсор не изменится, и потяните с зажатой клавишей мыши вправо.
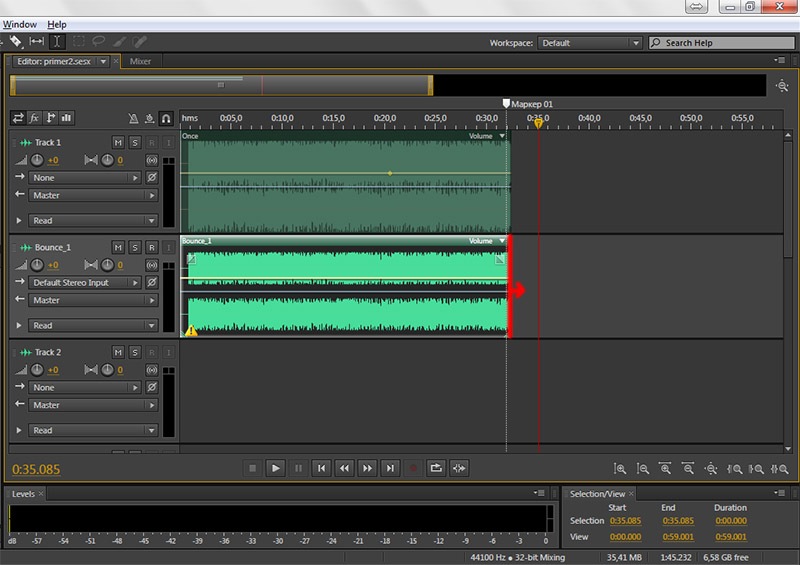
Настройте громкость треков следующим образом. (Я это делаю, чтобы звучание сделать более плавным).
И сохраните результат меню File – Export – Multitrack Mixdown – Entire Session.
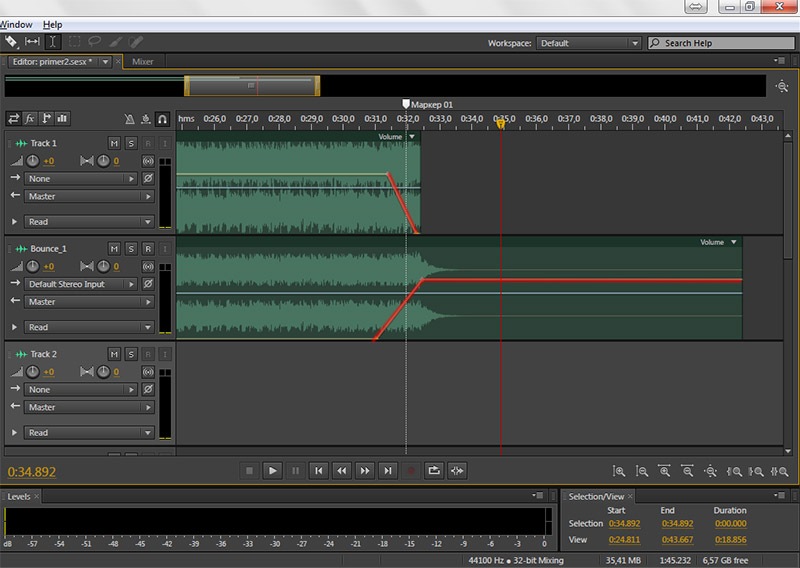
Ну вот в принципе и все. Теперь наш трек плавно и гармонично заканчивается. Надеюсь мои уроки помогут вам в вашей работе.
Подписывайтесь на обновления блога «Дизайн в жизни»
по e-mail или социальных сетях
и мы обязательно опубликуем для вас еще больше полезных бесплатных уроков и материалов!

Часто при создании голосового сопровождения к какому-либо визуальному ряду, становится понятным, что записанный голос диктора не соответствует картинке. Чувствуется, что нужно сделать голоса ниже (более брутальным) или чуть выше. Рассмотрим, как это можно сделать в Adobe Audition.
Фильтр для изменения высоты голоса
Предложенный метод не может кардинально изменить голос диктора или его тембр, и, если вы очень недовольны тем, что слышите – делайте другую озвучку. При агрессивном применении любых фильтров высока вероятность того, что вылезут «артефакты».
Использовать мы будем фильтр Pitch Shifter. Рассмотрим его работу.
Откройте свой трек (если нужно провести улучшение качества голоса, воспользуйтесь шагами описанными в статье « Обработка голоса в Adobe Audition. Практика »). У меня это вот такой вокал девушки (запись хорошего качества, с наложением реверберации)
Выберите пункт меню Effect – Time and Pitch – Pitch Shifter
Настройки фильтра Pitch Shifter
Чтобы понизить голос девушки, я изменила следующие настройки:
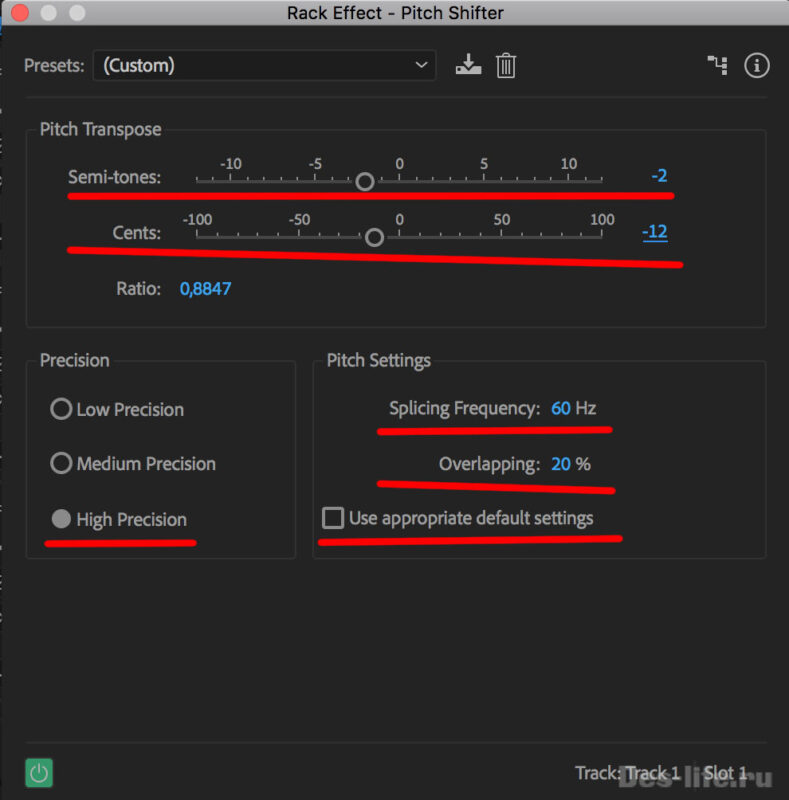
Давайте разберемся, какая настройка за что отвечает:
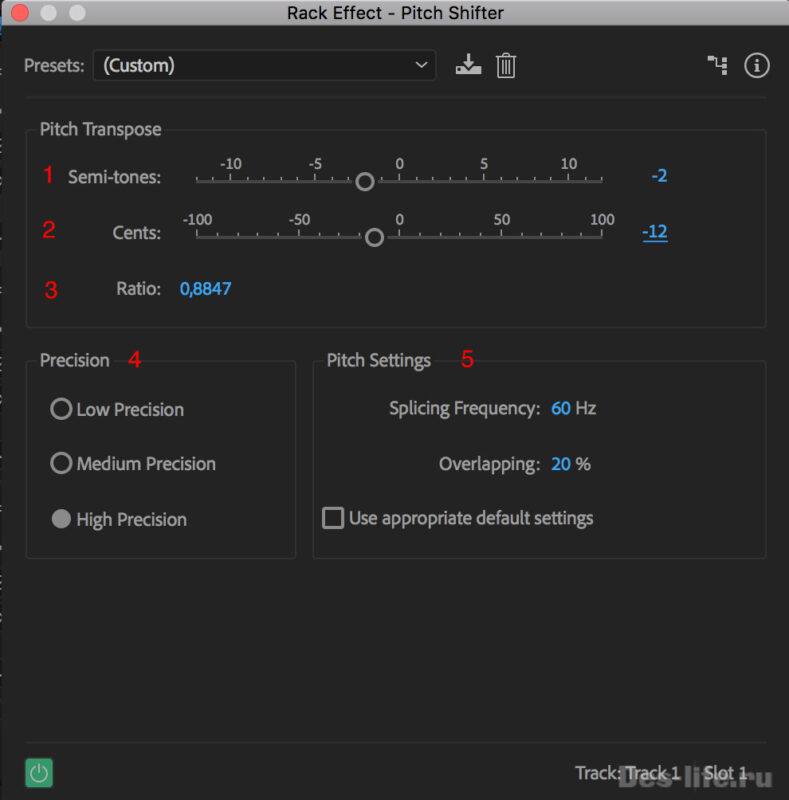
1. Semi-tones (полутон) – изменяет значение высоты голоса на полутон. +12 – повышает значение на октаву, -12 – понижает на октаву. Напомню, октава – 8 нот.
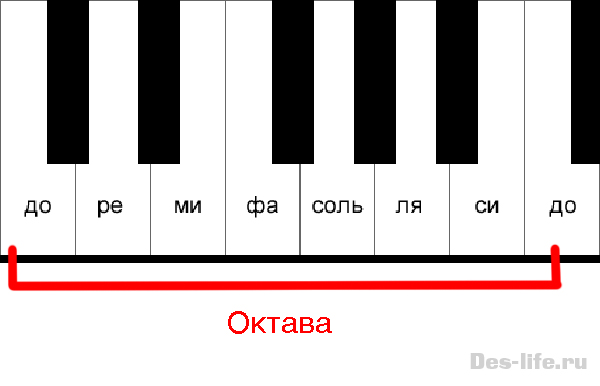
2. Cents (цент) – изменение высоты голоса в долях полутона. Значения могут быть от -100 (на 2 полутона ниже) до +100 (на 2 полутона выше).
3. Ratio (отношение) – определяет отношение высоты звука с примененными настройками эффекта Pitch к оригиналу. Минимальное значение 0,5 – на октаву ниже и 2 – на октаву выше.
5. Pitch Settings (настройки высоты). Если вы уберете галочку Use Appropriate Default Settings, то сможете изменять значения данной группы (по умолчанию там уже стоят приемлемые значения)
Splicing Frequency (частота сращивания). Чем выше значение, тем точнее меняется звук в процессе воспроизведения. При высоких значениях может вылезти эхо или другие артефакты и звук может стать как из бочки.
Значения, которые выбрала я, для того чтобы сделать голос ниже, были выбраны таким образом, чтобы совмещение оригинальной записи и отредактированной звучали гармонично вместе
Надеюсь, моя статья была полезна для вас.
Подписывайтесь на обновления блога «Дизайн в жизни»
по e-mail или социальных сетях
и мы обязательно опубликуем для вас еще больше полезных бесплатных уроков и материалов!
Читайте также:


