Как убрать пыль в фотошопе
Как настроить инструмент пыль и царапины в фотошоп для ретуши фото, а также убрать грязь и пыль при обработке снимков? Инструкция.
В статье будет подробное описание возможностей фильтра для Adobe Photoshop под названием «Пыль и царапины», примеры фото с обработкой до и после использования фильтра, а также основные советы при ретуши фото. Приятного просмотра!
Что такое инструмент пыль и царапины в фотошоп?
Это накладывает существенные ограничения на использование инструмента пыль и царапины в фотошопе. Для опытного фотографа и ретушёра не составит проблем сделать несколько копий слоя, где каждый раз убираются дефекты разных типов — мелкая пыль, крупная пыль, царапины или грязь. Но ведь не каждый пользователь подумает о такой возможности, верно?
Если использовать инструмент пыль и царапины, чтобы «в 1 клик» убрать всю грязь на фото, на снимке останется достаточно много разводов или ненужного мусора. Если количество грязи невелико, а сами «пыльные детали» расположены на отдалённых элементах фона, такие недочёты будет сложно заметить.
Тем не менее, это один из самых простых для освоения инструментов в Adobe Photoshop, позволяющих быстро убрать любые мелкие недочёты, начиная от пыли, грязи и царапин, и заканчивая трещинами на губах, ненужными бликами или иными мелочами, которые вы посчитаете ненужными.
Как настроить инструмент пыль и царапины в фотошоп для ретуши фото?
В инструменте пыль и царапины «Радиус» — это величина размытия. Чем больше радиус, тем меньше деталей останется, тем сильнее картинка размоется, а детали на углах исказятся либо смажутся. Даже если такой кадр замаскировать, при ретуши будет возникать больше брака за счёт полностью размазанного фона, лишённого всяких деталей, либо искажённых ореолов вокруг ретушируемых объектов.
Для каждого фото параметры придётся подбирать вручную. Ниже я выложу серию примеров с шахматной доской, на которые можно ориентироваться (но не более того!). Чтобы полностью избавиться от грязи и мелкого мусора на приведённом в статье снимке, в инструменте пыль и царапины в фотошоп было достаточно указать «Радиус» 8 пикселей и «Порог» 11 уровней.
Зачем делать дубль слоя перед применением фильтра пыль и царапины?
Кроме того, вы можете уменьшить непрозрачность слоя, чтобы лишь слегка «прибрать» пыль после подобной коррекции.
Как я уже писал выше, для каждого снимка понадобится выбирать разные значения. Сначала попробуйте указать такие же параметры, как у меня, затем двигать ползунки фильтра вправо-влево. Начните с «Радиуса», чтобы избавиться от пятен, затем «Порог», чтобы определить, сколько деталей нужно оставить на фото.
Хочу отдельно отметить, что инструмент пыль и царапины в фотошоп — далеко не панацея и тем более — не лучшее средство для ретуши фото. Куда эффективней использовать частотное разложение, а ещё лучше — Dodge and burn. Эти варианты отлично подойдут для аккуратной и полностью контролируемой ретуши, но занимают куда больше времени. Для публикаций в сети, инстаграм, для сайтов с небольшим размером кадров «Пыль и царапины» является не только самым простым, но и весьма эффективным инструментом!
Как действует инструмент пыль и царапины в фотошоп для ретуши фото? Пример снимка до и после обработки.
До использования фильтра на фото много грязи, мелких пятен и пылинок. Кадр с 98% приближением. Инструмент пыль и царапины позволяет быстро убрать грязь на фото. Пример действия фильтра вы можете увидеть на снимке выше.Если финальный кадр предполагает сильное приближение, лучше доработать снимок. В моём случае публикация планируется лишь в социальных сетях, где кадр будет пережат в несколько раз, поэтому мне не нужно беспокоиться о том, что какие-то мелкие «косяки» будут видны при просмотре. Если вы публикуете фото для инстаграм, то беспокоиться тем более не о чем: социальная сеть уменьшит кадры с современных цифровых фотоаппаратов как минимум в 3-4 раза!
Итоговый кадр после ретуши в фотошоп:

Автор фото — Олег Мороз (Tengyart), ловец сделан руками моей подруги)
Надеюсь, эта статья поможет вам лучше понять, как настроить инструмент пыль и царапины в фотошоп для ретуши фото, как лучше всего применять фильтр, как и чем стоит его дополнять.
Tengyart
Фотограф, гик, ретушёр.
Читать ещё:

Гора Макариха в Приморском крае. Подборка фото 2021 года
Когда отмечают National Horny Day в России и в мире? 1 ответ
Я испытываю особый трепет перед старыми фотографиями. Это какая-то магия. Мгновение прошлого становится историей и навсегда остаётся у нас в руках.
Старые фотографии, особенно чёрно-белые, имеют особенную энергетику. После спуска затвора на них остаётся не просто изображение, а целая эпоха. И, к сожалению, остаются различные артефакты. Также эти фотографии не вечны. Время нещадно над ними. Они портятся и выцветают. И тут, конечно же, можно с лёгкостью заметить преимущество цифровой фотографии над аналоговой. Давайте воспользуемся этим и переведём нашу ретро-фотографию в цифровой вид. Но не просто отсканируем, а сначала отретушируем, откорректируем цвет и «причешем» её. Но мы должны всегда помнить о том, что именно в старине весь шарм и изюминка. Поэтому мы не можем кардинально изменять её. Только лишь немного улучшать. В конечном итоге, она совсем не должна отличаться от изначального вида. Все улучшения и изменения должны быть «незаметны».
Перед началом работы проведите оценку вашей фотографии. Определите зоны, требующие реставрации.
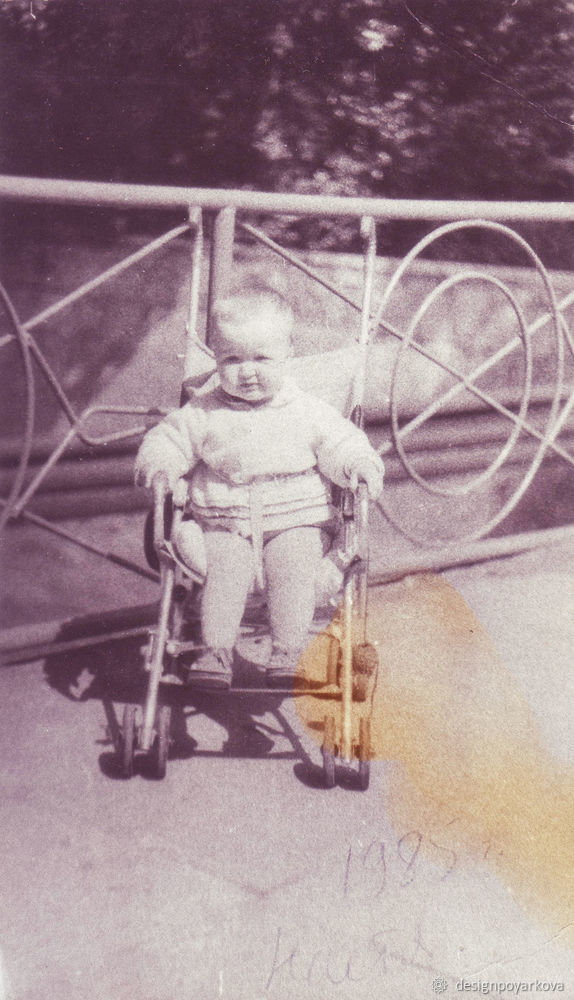
В этой фотографии нужно убрать мусор, пыль, залом, цветовое пятно, сделать фото чётче и откорректировать цвет и яркость.

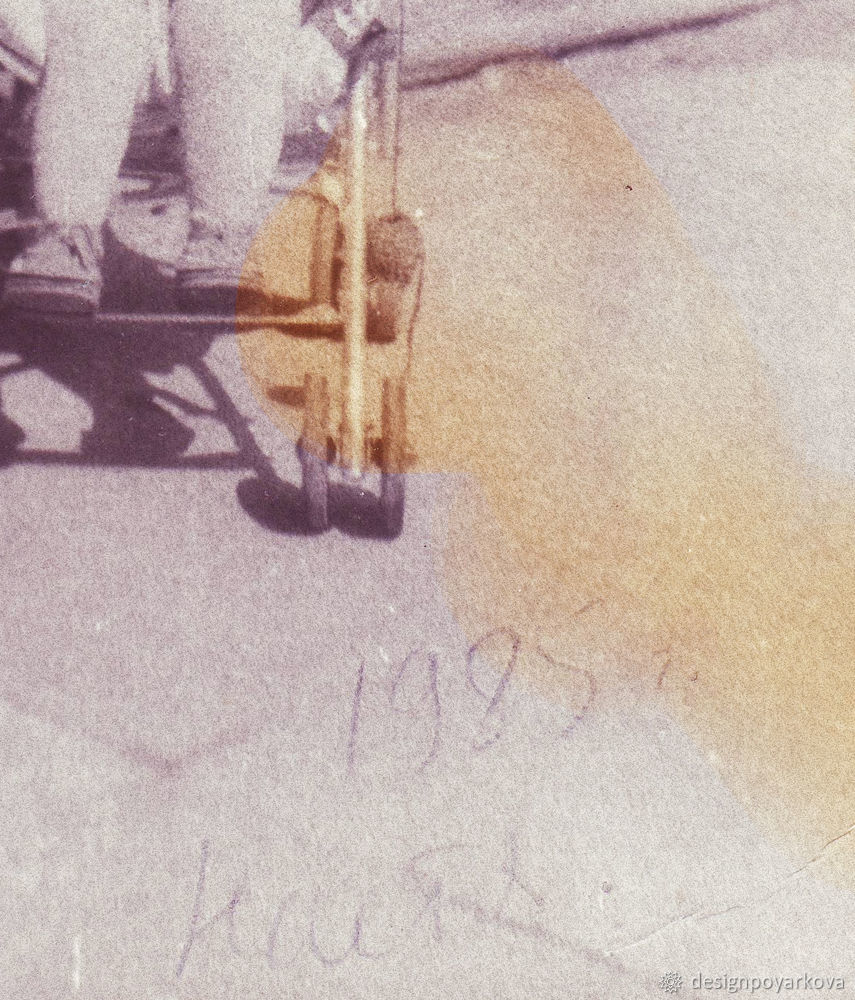
1. Перед сканированием обязательно полностью очистите от осевшей пыли и ворсинок стекло сканера, а также саму фотографию. Сканируйте фото в максимальном разрешении. В моём случае 600 dpi. Сканируем обязательно в цвете RGB, даже если фотография монохромная. Вы потом выберете из трех каналов один с наименьшими повреждениями, удалив остальные. Выходной файл формата при сканировании TIFF и желательно 12 или 16 бит. Контраст при сканировании уменьшите, потом, в процессе обработки фотографии контраст восстановится.
2. Сделайте из фона фотографии слой.

3. Выделите слой с фотографией и откройте панель с каналами. Посмотрим, какую информацию о цвете фотографии они содержат.

В моей фотографии в красном канале пятна нет.

Пятно немного осталось в зелёном канале. Поэтому этот канал использовать не буду.

А вот в синем канале есть большое и отчётливое пятно. На скриншоте его хорошо видно. Этот канал я тоже использовать не буду.

В вашей фотографии информация о цвете в каналах может быть другой. Поэтому перенесите менее повреждённый канал на панель слоёв. Я буду переносить красный канал на панель слоёв.
Как перенести каналы в слои?
4. При помощи команды Layer — New — Layer создайте новый слой. Сюда вы перенесёте содержимое из неповрежденного канала. Задайте новому слою нулевую непрозрачность (Opacity). Но не отключайте его. Таким образом, имеющееся в слое изображение не будет перекрывать исходную картинку и не создаст проблем при вытаскивании нужного канала. Поместите на новый слой изображение из канала при помощи команды в верхнем меню Image — Apply Image с установками Layer: Merged, Channel: Red (у меня это Red).
Непрозрачность 0% не позволит визуально проверить результат переноса канала. Но ведь мы с вами и так знаем что делаем.


Теперь верните прозрачность на 100%. Получился новый слой с изображением без пятна.
5. Теперь убираем мусор и царапины. Нам поможет фильтр «Dust & Scratches» (Пыль и царапины).
Этот фильтр уберёт большую часть шума с фотографии. Идём в меню Filter — Noise (шум) — Dust & Scratches
Поиграйте с настройками. Чем больше радиус, тем мягче становится фотография. Важно найти золотую середину — нужно удалить шум, но не сделать изображение мутным.


6. Далее уберите оставшиеся дефекты. В этом вам помогут лечащая кисть и штамп.

7. Делаем передний план и главные детали чётче.
Воспользуйтесь фильтром High pass. Для начала необходимо сделать копию слоя. Теперь к этой копии слоя нужно применить фильтр. Идём в верхнее меню Filter — Other — High pass. В появившемся диалоговом окне настраиваем так, чтобы вам стали видны только линии главных деталей. Жмём ОК.



8. Сделайте контраст на 50 %, поменяйте режим перекрытия слоя на Overlay и уберите в копии слоя насыщенность через Hue/Saturation.

9. Перекройте слой маской. Leyer — Layer mask — Hide all. А потом белой кистью рисуйте (по слою с маской) по тем местам, которые хотите выделить. Например, лица, руки и передний план. Этим действием вы выделите только необходимые места.


Если резкость фото увеличена слишком сильно, то уменьшите прозрачность этого слоя. Если же резкости недостаточно, можно сделать копию слоя.
10. Теперь проведите цветокоррекцию фотографии с помощью корректирующих слоёв. Отрегулируйте необходимые вам параметры.
Вот что получилось:
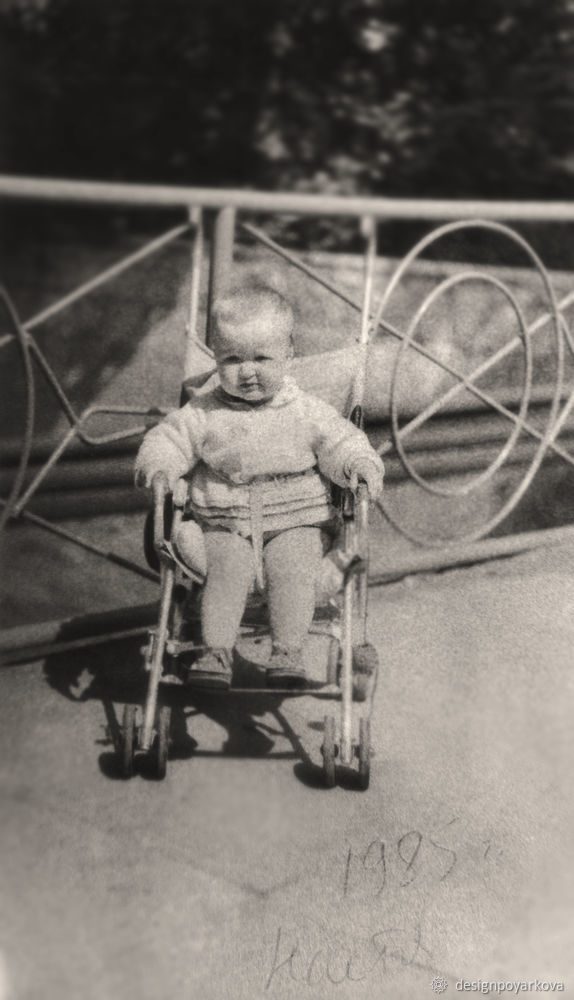
Для печати переведите фото в режим CMYK.
Довольно интересная и простая обработка.
В данном мастер-классе я рассмотрела далеко не все секреты ретуши. В следующих уроках рассмотрим пошаговое восстановление утерянных частей фотографий и её реставрацию.
Пишите мне в комментарии. С удовольствием отвечу на ваши вопросы. И не забудьте забрать в избранное.
А если статья была вам полезна, то поставьте палец вверх.
До встречи на Ярмарке Мастеров. Ваш графический дизайнер, Пояркова Яна.
Доставайте ваши драгоценные раритеты. Теперь вы знаете, как отретушировать фотографии.
Вы, наверно, помните времена, когда были фотоаппараты с плёнкой, а не цифровые. У меня был такой фотоаппарат (даже не один), и я хочу сказать вам, хотя я делал сотни фотографий, гораздо больше мне нравятся цифровые фотографии. На это есть несколько причин. Во-первых, больше не нужно платить за плёнку и её обработку; во-вторых, я могу заранее посмотреть и проанализировать, как различные настройки камеры повлияют на фото перед печатью. Оглядываясь назад, теперь я не могу представить, как тогда делал фотографии, как у меня получалось делать хорошие кадры. С появлением цифровых устройств всё изменилось, если бы этого не случилось, то я бы сегодня вообще не занимался фотографиями.
Наверно, у всех есть ценные семейные фотографии, которые хочется сохранить как можно дольше. Один из лучших способов сделать это – отсканировать их в цифровой формат и сохранить на жёстком диске. Таким образом, фотографии будут занимать меньше места, чем раньше, не потеряют своё качество со временем и будут легко доступны для онлайн целей. Единственная проблема заключается в том, что порой эти отсканированные фотографии не в самой лучшей форме. Зачастую на них имеются пылинки и царапины.
Вот посмотрите на эту фотографию, с которой я буду работать сегодня. Если посмотреть внимательно, то можно увидеть некоторые дефекты – царапины в нижнем левом и правом углах.

В сегодняшнем уроке я хотел бы познакомить вас с методом удаления некоторых дефектов (царапины) на этом фото. Я не буду полностью восстанавливать фотографию, мы будем добиваться конкретной цели. Для начала мы воспользуемся фильтром Dust & Scratches (Пыль и царапины) в Photoshop для выполнения большей части тяжёлой работы. Затем будем использовать маску смарт-фильтра, чтобы удалить эффект фильтра, где он не нужен. Это относительно простой процесс, поэтому он не займёт слишком много времени.
Преобразование в смарт-объект и доступ к фильтру
У меня уже открыта фотография в Photoshop, поэтому первое что нужно сделать, это преобразовать слой с фото в смарт-объект. Для этого сделайте клик правой кнопкой мыши по фоновому слою и выберите нужную команду. После чего перейдите в меню Filter > Noise > Duct & Scratches (Фильтр – Шум – Пыль и царапины).
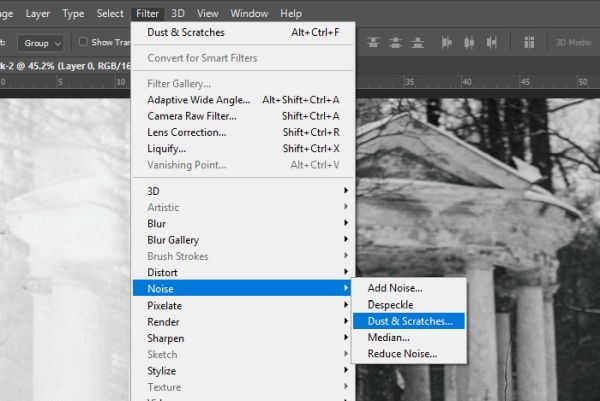
В результате откроется диалоговое окно «Пыль и царапины».
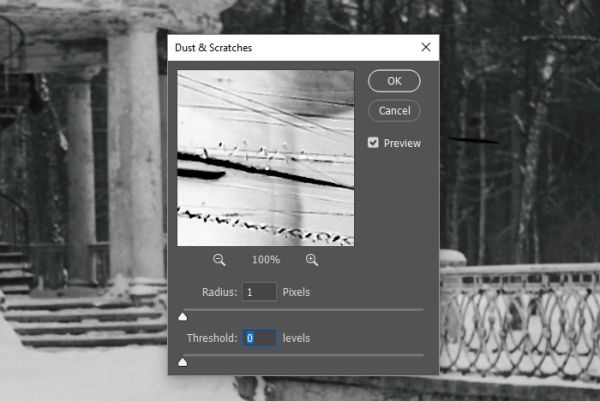
Настройка параметров фильтра
Вам нужно будет поэкспериментировать с настройками в зависимости от выбранной фотографии. Но я могу вам дать несколько полезных советов, как лучше это сделать. В диалоговом окне имеются всего две настройки. Это Radius (Радиус) и Threshold (Изогелия). Обе эти настройки довольно чувствительны, поэтому перемещая ползунки, с лёгкостью можно переусердствовать с результатом. Я предлагаю вам сделать это так:
Для настройки «Радиус» вместо нажатия и перемещения ползунка вправо, чтобы уменьшить насыщенность царапин и пыли, кликните по нему один раз, чтобы активировать, а затем используйте стрелку вверх на клавиатуре, чтобы постепенно увеличивать значение. Когда царапины начнут исчезать, прекратите повышать значение радиуса. Это довольно чувствительный параметр, и можно легко размыть фотографию. В своём примере для радиуса я использовал значение 5 пикселей.
Для настройки параметра «Изогелия» выполните те же действия, что и для радиуса. На этот раз используйте стрелку вверх, пока не заметите, что фотография снова стала более резкой и начали проявляться дефекты (пыль и царапины). Когда это произойдёт вернитесь назад на один клик. Для своей фотографии я использовал значение для порога 10 уровней.
Таким образом, данный фильтр используют только до тех пор, пока пыль и царапины не начнут исчезать. Снова повторю, что если вы зайдёте слишком далеко, то фотография станет размытой и непригодной для использования. Этот фильтр предназначен для изображений с большим количеством пыли и незначительных царапин, так что рекомендую им воспользоваться.
Когда закончите работу с ползунками, нажмите OK, чтобы закрыть окно и применить все изменения.
Ниже представлены результаты до и после в нижней части левого угла. Имейте ввиду, что на данной фотографии были довольно серьёзные, насыщенные царапины. Метод, который я использовал, удалил многие из них. Всё что осталось, можно легко удалить при помощи инструмента Spot Healing Brush (J) (Точечная восстанавливающая кисть).


Маскирование эффекта фильтра
На фотографии, с которой я работаю, практически нет пыли, имеются лишь несколько царапин в области нижних углов. На самом деле я не хочу, чтобы данный фильтр применился ко всей фотографии. Для этого нам понадобится инструмент Brush (B) (Кисть), которым мы будем закрашивать нужные области на маске чёрным цветом. Сначала выберите миниатюру маски смарт-фильтра.
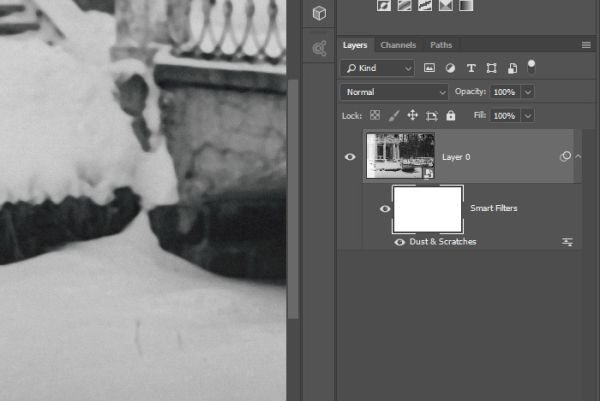
Затем выберите кисть и установите основной цвет чёрный. После этого закрасьте области, к которым не нужно применять эффект фильтра «Пыль и царапины». В моём случае это будет большая часть фотографии, за исключением нижних углов и других областей где были мелкие царапины и пыль.
Посмотрите на миниатюру маски, чёрным цветом показаны замаскированные области, то есть фильтр в этих областях применяться не будет.
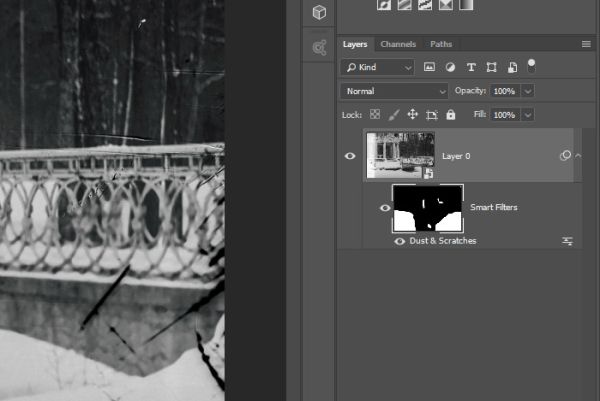
Использование этого фильтра подобно использованию инструмент «Точечная восстанавливающая кисть», за исключением того, что фильтр гораздо более эффективен в случае обработки большого участка с большим количеством дефектов пыли и царапин. Кроме того, он имеет тонкие настройки управления, так что это определённый плюс.
Надеюсь вы поняли, как использовать фильтр «Пыль и царапины» в Photoshop. Поработайте со своими фотографиями, и после некоторых экспериментов вы поймёте, как варьируются значения в зависимости от сложности работы.
В некоторых фильтрах для применения предусмотренных в них эффектов загружаются и используются другие изображения: текстуры, схемы искривления и др. К этой категории относятся следующие фильтры: «Волшебный карандаш», «Смещение», «Стекло», «Эффекты освещения», «Пастель», «Текстуризатор», «Рисование на обороте» и «Заказной». Но не во всех этих фильтрах загрузка изображений или текстур осуществляется одинаково.
Выберите нужный фильтр из соответствующего подменю. В диалоговом окне фильтра во всплывающем меню «Текстура» выберите «Загрузить текстуру», а затем найдите и откройте изображение, содержащее текстуру.Все текстуры должны храниться в формате Photoshop. Большинство фильтров берут из файла только информацию, относящуюся к градациям серого.
Фильтры «Пастель», «Рисование на обороте», «Стекло», «Волшебный карандаш» и «Текстуризатор» позволяют задавать параметры текстурирования. В результате применения этих параметров создается изображение, которое выглядит так, как будто оно нарисовано на холсте или кирпичной кладке либо рассматривается сквозь стеклянный блок или стекло с морозным узором.
В меню «Фильтр» выберите «Имитация» > «Пастель», «Имитация» > «Рисование на обороте», «Искажение» > «Стекло», «Эскиз» > «Волшебный карандаш» или «Текстура» > «Текстуризатор». В параметре «Текстура» укажите тип текстуры или нажмите «Загрузить текстуру», выбрав файл Photoshop. Перетаскивая ползунок «Масштаб», можно менять размер рисунка текстуры. Перетаскивая ползунок «Рельеф» (если он доступен), можно корректировать глубину поверхности текстуры. Выберите «Инверсия», чтобы инвертировать в текстуре темные и светлые участки. Если доступен параметр «Направление света», укажите направление, с которого на текстуру падает свет.Фильтры «Смещение», «Искривление» и «Волна» в подменю «Искажение» и фильтр «Сдвиг» в подменю «Другие» позволяют трактовать области как не определенные фильтром (или не защищенные фильтром) следующим образом.
Вставить отсеченные фрагменты
Заполняет неопределенное пространство содержимым, взятым с противоположного края изображения.
Повторить граничные пиксели
Распространяет цвета пикселов, находящихся вдоль края изображения, в указанном направлении. Применение этого параметра может привести к полошению, если граничные пикселы имеют разные цвета.
Заполнить фоновым цветом (только фильтр «Сдвиг»)
Заполняет выбранную область текущим фоновым цветом.
В случае необходимости измените коэффициент масштабирования в области просмотра, пока не станет видимой область, содержащая шум. Передвиньте ползунок «Порог» влево до значения 0, чтобы отключить это значение и получить возможность исследовать все пикселы в выделенной области или изображении.Значение параметра «Порог» определяет, насколько несхожими должны быть пикселы для того, чтобы они были удалены.
Ползунок «Порог» обеспечивает больший контроль для значений в диапазоне от 0 до 128 (наиболее широко применяемый диапазон для изображений), чем для значений от 128 до 255.
Передвигайте ползунок «Радиус» влево или вправо или введите в текстовом поле значение от 1 до 16 пикселов. Значение параметра «Радиус» определяет размер области, в которой осуществляется поиск пикселов с несходными характеристиками.При увеличении радиуса изображение становится более размытым. Используйте наименьшее значение, при котором устраняются дефекты.
Увеличивайте порог постепенно, вводя все большее и большее значение или перетаскивая ползунок, пока не будет достигнуто максимально возможное значение, при котором устраняются дефекты.Фильтр «Смещение» сдвигает выделенную область с использованием значения цвета из схемы искривления. Значение 0 определяет максимальный отрицательный сдвиг, значение 255 — максимальный положительный, а значение 128 (серый цвет) соответствует нулевому сдвигу. Если схема искривления содержит только один канал, то изображение сдвигается по диагонали, определяемой горизонтальным и вертикальным коэффициентами масштабирования. Если же схема искривления имеет больше одного канала, то первый канал управляет сдвигом по горизонтали, а второй — сдвигом по вертикали.
Фильтр создает схемы искривления с использованием сведенного файла, сохраненного в формате Adobe Photoshop. (Растровые изображения не поддерживаются.)
Если горизонтальный и вертикальный масштаб равны 100 %, то наибольший сдвиг составляет 128 пикселов (поскольку применение среднего значения, соответствующего серому цвету, соответствует отсутствию сдвига).
Читайте также:


