Как убрать провода в фотошопе
Как часто вам требовалось вырезать объект с фотографии в Photoshop, чтобы наложить на другую или просто удалить текущий фон? В этой статье я расскажу о 4 способах выделения, каждый из которых будет лучше подходить для своего типа изображений.
В Photoshop очень много внимания уделяется инструментам выделения, некоторые из них работают довольно просто, другие имеют более сложные настройки и начинающему пользователю сложнее понять как они работают.
Например, предмет который находится на белом фоне, можно вырезать всего несколькими нажатиями мышкой. А как точно вырезать сложные элементы на темном фоне или кучерявые волосы человека? Стандартный инструмент лассо здесь не подойдет.
Конечно, существует гораздо больше способов вырезать объект с фотографии, чем 4 описанные мною. На мой взгляд это самые удобные, каждый из способов отличается принципом выделения и поэтому перед обработкой фото вы можете понять, какой из них будет лучше подходить для данного типа фотографии.
1. Выделение инструментами лассо.
Если объект находится на белом фоне, можете попробовать выделение "волшебной палочкой". Этот инструмент автоматически распознает пятна одного цвета и выделяет их.
Если выделение не захватило часть фона, то удерживая клавишу SHIFT можно добавить кусок к выделенной области. Чем больше чувствительность волшебной палочки, тем больше она "хватает".
Если фон не однородный и на нем присутствует много других деталей, но видна четкая граница между предметом и фоном, то можно использовать инструмент "магнитное лассо". Линия этого лассо залипает или примагничивается к краю предмета, достаточно только вести курсор по контуру.
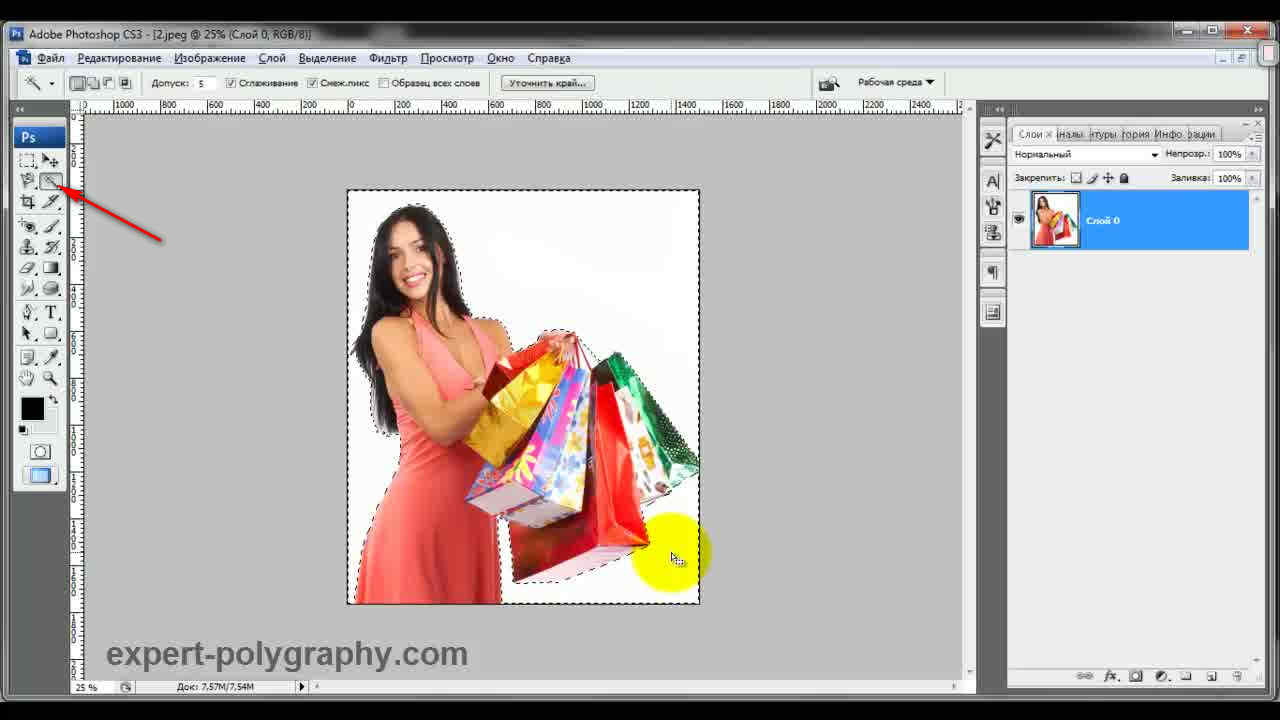
2. Выделение быстрой маской.
Для этого способа возьмите кисть черного цвета и перейдите в режим быстрой маски. Рисуя черной кистью предмет закрашивается в красный цвет. Не закрашенное станет выделенным при нажатии снова на режим быстрой маски.
Основное преимущество это способа в возможности не только закрашивать, но и стирать красную область (белой кистью). А изменяя параметры кисти, можно получать выделение с жесткими и мягкими границами.
Удобно использовать если предмет имеет местами четкие грани, местами размытые контуры.
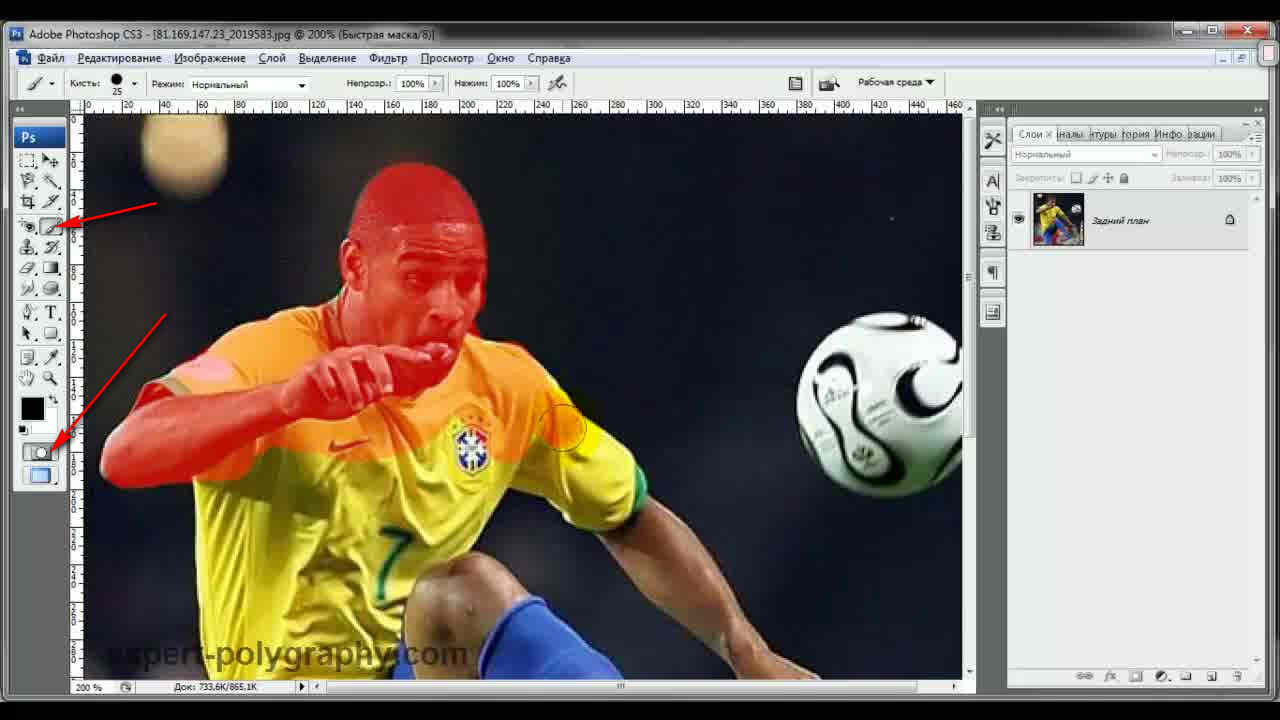
3. Вытирание фона ластиком
Преобразовав фон в слой, инструментом "ластик" стирайте все, что вам не нужно. Данный способ пригодится при монтаже на другой фон, когда не ясно что должно остаться, а что нет.
Инструмент "ластик" тоже имеет дополнительные преимущества. Например, иметь разную прозрачность и разную мягкость кисти. Но в отличие от предыдущего способа не позволяет вернуть стертое.
Поэтому, если вам нужно страховка, используйте инструмент быстрой маски, а еще лучше "маски слоя".
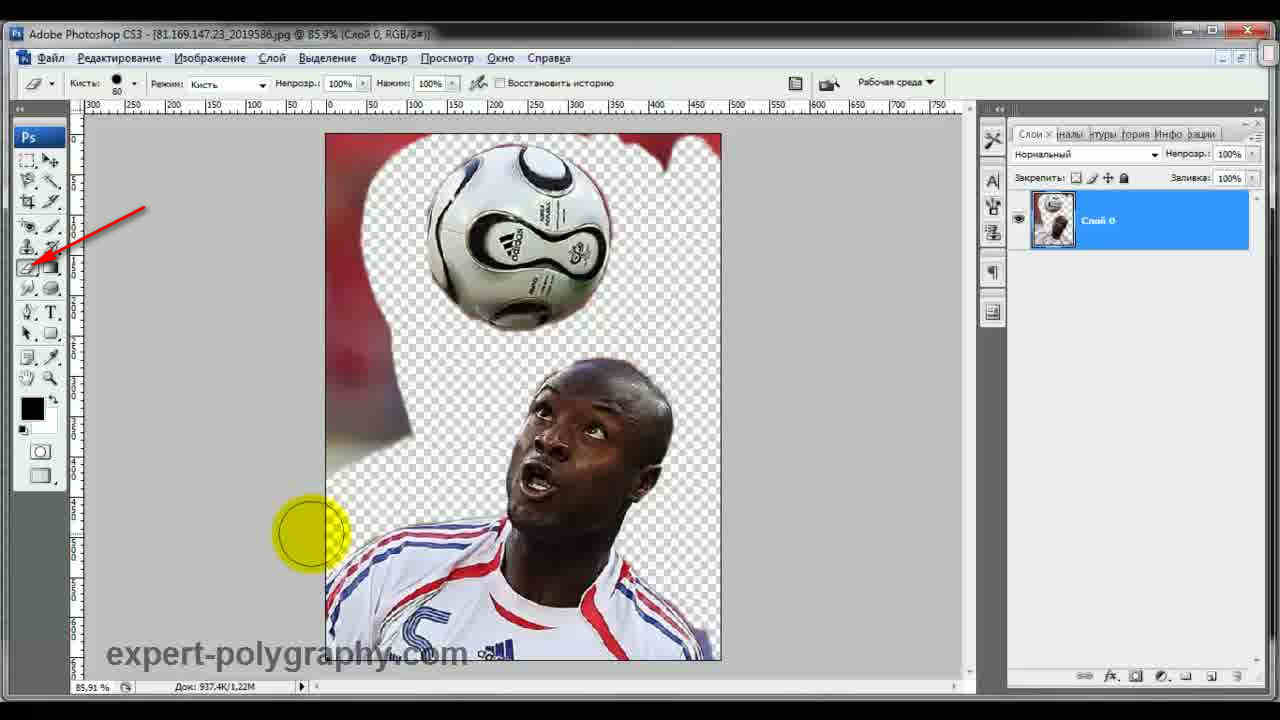
4. Вырезание волос
Вырезать волосы от фона вручную очень сложно, особенно такие кучерявые локоны как на фотографии. Создайте сначала дубликат слоя, который будем преобразовывать. Повысив контраст между фоном и предметом с помощью уровней (CTRL+L), становится легче выделить их автоматическим способом.
Волосы стали темнее, а фон светлее. Но лицо осталось светлым, лучше его закрасить тоже черной кистью, чтобы выделить только фон.
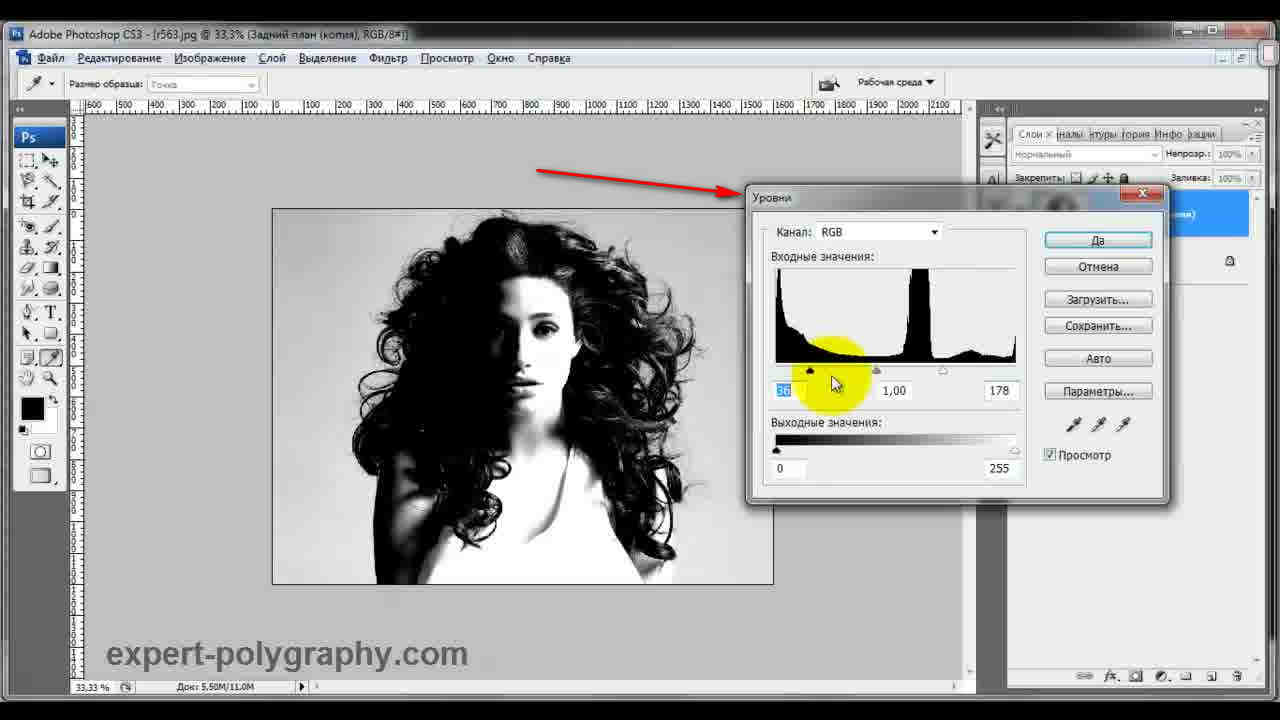
Нажмите - Выделение/Цветовой диапазон. Теперь отрегулируйте чувствительность, как показано на рисунке ниже. Нажмите ОК. Выделение загрузилось.
Дубликат слоя уже не нужен, удалите его.
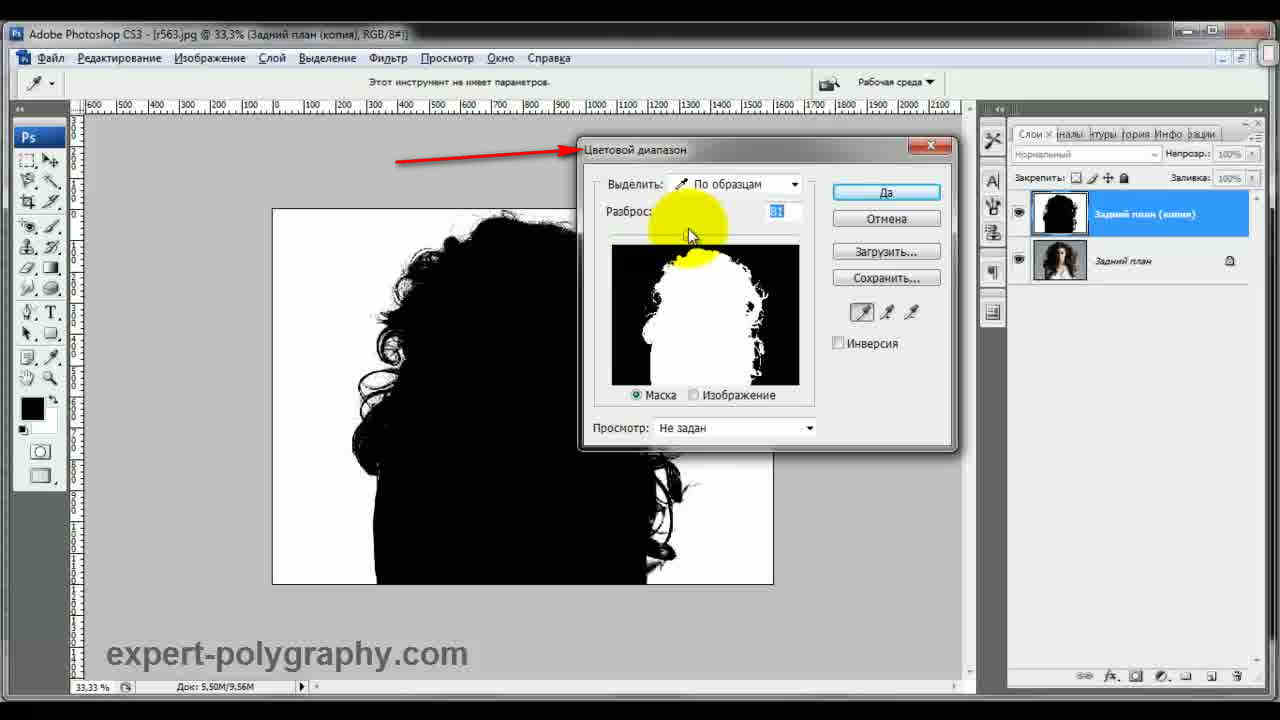
Это последний и самый интересный способ выделения. Чтобы качественно вырезать объект в Photoshop, можно использовать все описанные способы выделения, а иногда нужно умело сочетать их для хорошего результата.

Красивый вид здания могут портить провода, столбы, дорожные знаки и т.д. Как получить фотографию современного города без подобных дефектов?
Для стирания проводов будем использовать всего два инструмента "точечная восстанавливающая кисть" и "штамп".

Восстанавливающая кисть довольно хорошо работает в автоматическом режиме. Достаточно провести такой кистью вдоль провода и он исчезнет. Точечная восстанавливающая кисть распознает дефект и закрывает его фоном лежащим вокруг.
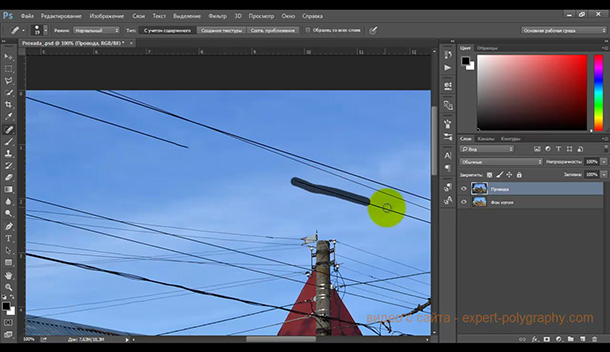
Даже на ребристой поверхности этот инструмент в автоматическом режиме справляется со своей задачей довольно хорошо. В данном примере, даже на шифере, восстанавливающая кисть удаляет провод не оставляя следа.
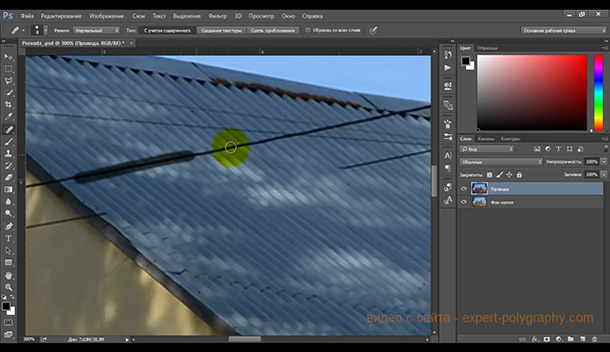
Однако не всегда инструмент все правильно видит. Если кисть вытирает не правильно, то придется доработать этот участок вручную, инструментом "Штамп".
Удерживая клавишу ALT наживаем на участок, похожий на тот, на котором дефект и закрашиваем его. Чаще всего, такая операция требуется на пересечениях предметов.
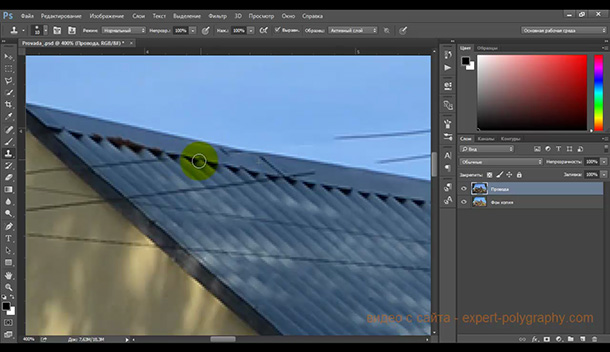
Кроме удаления проводов, нужно провести цветокоррекцию. Готовый результат выглядит вот так:
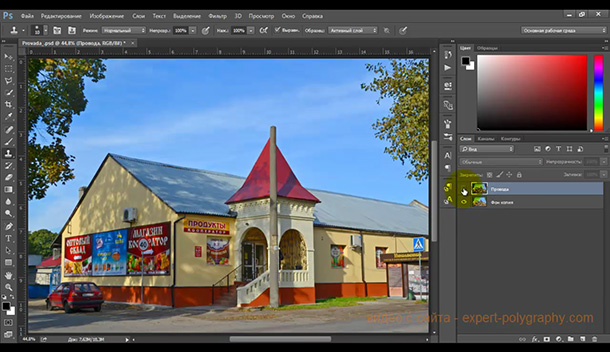
В видео урок, как удалить провода с фотографии в Photoshop:

Чтобы узнать больше о том, как очистить изображение от проводов в Photoshop, смотрите видео. Или прочтите эту статью.
Читайте в этом уроке дальше!
Хотите, чтобы Ваше изображение было без проводов на его фоне?
Для этих целей будем использовать графический планшет. Стилус дает возможность делать более точную и уверенную линию, а также позволяет усилиями нажатия регулировать диаметр кисти.

Стилус и графический планшет. Фото Evgenia Shveda

Начало обработки фотографии. Фото Evgenia Shveda
Перед нами фотография с проводами. Все, что нам нужно – это выбрать на панели инструментов Точечную восстанавливающую кисть (Spot Healing Brush).

Инсnрумент Точечная восстанавливающая кисть. Фото Evgenia Shveda
Теперь нужно выбрать подходящий диаметр кисти. Если Вы работаете с помощью графического планшета, то диаметр кисти выбирать можно удерживая стилус над поверхностью планшета, но не касаясь его, нажать кнопку, расположенную на стилусе. Выпадет меню с параметрами данного инструмента, где можно будет выбрать подходящий диаметр. Это же меню с помощью мыши вызывается нажатием правой кнопки мыши. Выбирайте диаметр толще провода на изображении в два раза как минимум.

Выбираем толщину кисти. Фото: Evgenia Shveda
Теперь смело видите кистью по проводу на изображении, стараясь точно повторить линию провода. Если Вы работаете стилусом, помните, что сила нажатия влияет на прозрачность и диаметр кисти.

Удаление проводов. Фото Evgenia Shveda
Если одного прохода кистью было недостаточно, или в каких-то местах линия следа кисти прошла не точно по проводу, вернитесь в незаретушированное место и повторите операцию снова до тех пор, пока изображение не будет выглядеть естественно!
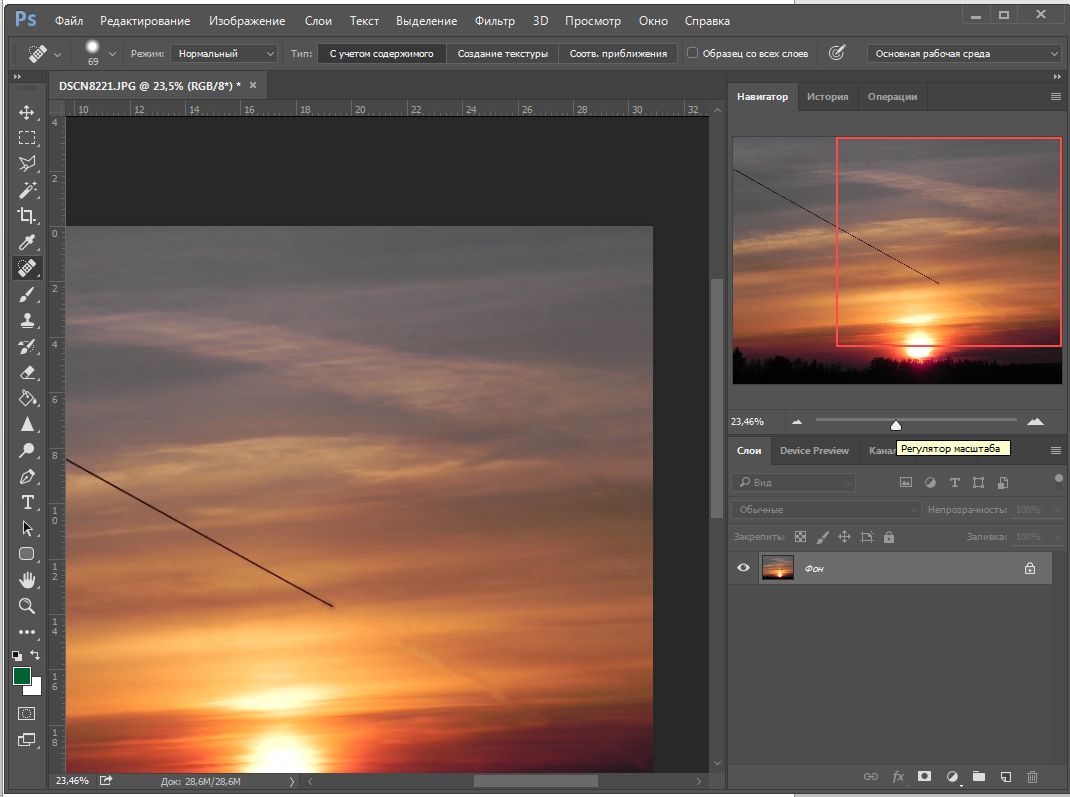
Продолжаем удалять провода. Фото Evgenia Shveda
Смотрите больше уроков на нашем блоге и видео на канале! Прочтите также материал о том, как еще использовать графический планшет.
Заказать более сложные работы по дизайну и обработке фотографий можно в Creative Studio Artjenka!

1. Берем фоточку симпатичного домика в Мышкине. Все бы там хорошо, но провода портят весь кадр. Мы не будем трогать нижний провод, идущий вдоль домов, ибо он смотрится нормально, а вот провода на небе на мой взгляд имеет смысл убрать.
Сделать это можно тремя способами ( возможно и больше, но я использую именно эти). Я покажу все три, а вам уже решать что удобнее использовать.

2. Увеличиваем картинку, так нам удобнее будет работать. Убирать такой длинный провод будем кусочками. Выделяем фрагмент провода ( можно использовать инструмент "Лассо", вызывается нажатием буквы L на клавиатуре, я чаще использую "Заплатку" ( буква J)

3. Далее нажимаем волшебную комбинацию клавиш Shift + F5, на экране появляется вот такая табличка, нажимаем ОК и ждем пару-тройку секунд

4. Как видите внутри выделения провод благополучно исчез. Убираем выделение и далее методично уничтожаем оба провода.
5. Такой способ хорошо подходит, когда нужно внести коррективы на фактурных поверхностях. Умная программа сама дорисует то, что нужно на основе анализа изображения. В большинстве случаев, когда нужно убрать что-то в городском пейзаже я использую именно этот способ.

6. Способ второй. Используем инструмент "Заплатка" Выделяем фрагмент провода.

7. Мышкой двигаем выделенный фрагмент на кусок чистого неба с такой же фактурой

8. Провода нет, но есть шанс, что нужно будет подчищать вот такие какушки. Для ретуши больший поверхностей типа длинных кусков провода, на мой взгляд данный инструмент не лучший выбор. "Заплатка" больше подходит для удаление мелких пятен ( грязь на матрице, мошки, птички и прыщи на носу)

9. Ну и знакомый большинству инструмент "Штамп" ( вызывается клавишей S). Берем мягкую кисть, размер подгоняем по ситуации, зажимаем на клавиатуре Alt, выбираем подходящий участок неба, наводим туда кисточку и жмем левую кнопку мыша. Таким образом мы "взяли" образец для штамповки. А теперь закрашиваем кисточкой наш провод, правда не забывая периодически менять образец для штамповки.
Такой способ ретуши хорош для самой ювелирной работы, как если бы нам нужно было убрать данный провод не с неба, а со стены здания, сохранив ее фактуру. Работа со штампом требует определенного опыта и твердой руки.

10. Для примера покажу как убрать "лысину" на газоне. Здесь, в отличии от неба, поверхность немного более сложная.
Способ первый - "заплатка". Выбираем инструмент, обводим тот фрагмент, который хотим заменить и перетаскиваем на выбранную область фотографии

11. Результат получился вполне приемлимым, тем более при уменьшении фото для блога.

12. Используем комбинацию Shift+F5

13. Результат отличный

Вот так, без особых напрягов мы подкорректировали "правду жизни".
Конечно, каждый решает сам, что он хочет показать своим читателям и насколько 100% "правда жизни" с проводами, пятнами грязной матрицы и пр. украсит его блог.
Тем, кто по идейным соображением не пользует данную страшную программу я вчера показала, как можно воспользоваться средствами ретуши в программе для просмотра, правда там какую-либо тонкую ретушь сделать невозможно, но изничтожить пятна можно вполне.
Если есть заказы на еще какие-либо темы по простой обработке фотографий - пишите.
Желающим отдать что-то из своих фотографий на растерзание предлагаю присылать свои кадры ( желательно исходники), а я и все, кто захочет, покажем наши варианты обработки с подробным пояснением как и зачем мы это делали.
Читайте также:


